Delete WooCommerce Products by Stock, Name, Date Modified, etc. Without Import
In WooCommerce, deleting products in bulk is performed via their Bulk Actions > Move to Trash feature. Also, WooCommerce allows filtering products by category, product type, or stock availability and then deleting the filtered records.
But you may also need to delete products based on other criteria, for example: stock quantity (less or greater than…), product name containing some word (like “test”), products which have a sale price and more.
To perform these and other kinds of tasks related to deleting specific products, you need a flexible filtering tool. Such a tool is provided by Store Manager for WooCommerce.
Delete WooCommerce Products by Name
Sometimes you need to delete the products with a certain word/phrase in the name. Let’s now see how to delete products that have the word “Test” in their names. Here we have our WooCommerce store catalog open. As you can see, there are some test products here:
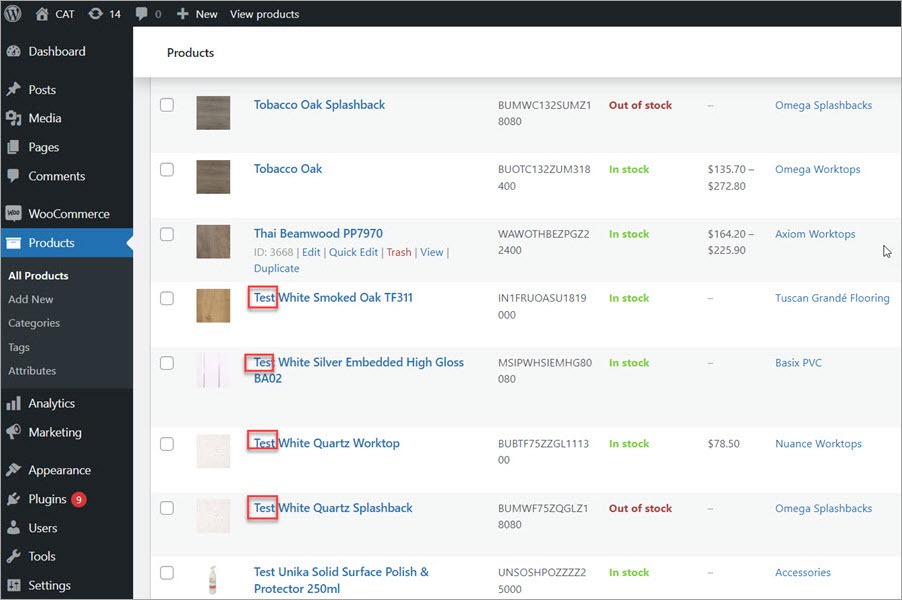
Now let’s see them in Store Manager (we’d previously connected the application to the store). Here are these test products displayed:
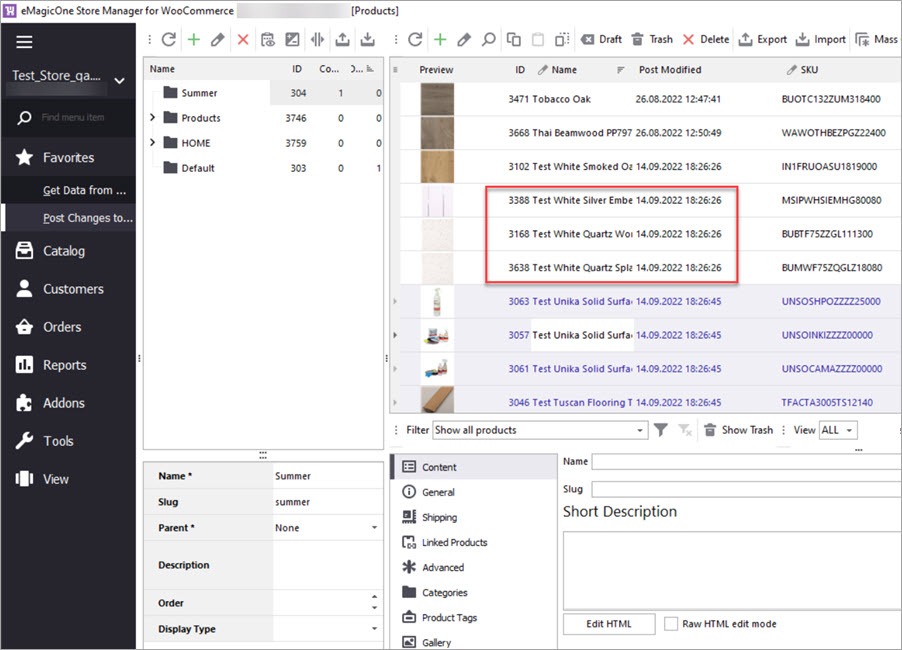
Let’s now filter the test products. For that, expand the filter next to the Name field and select Custom Filter.
In the Custom Filter window, select the condition Contains and enter the word “Test” in the right field:
Press OK to apply the filter.
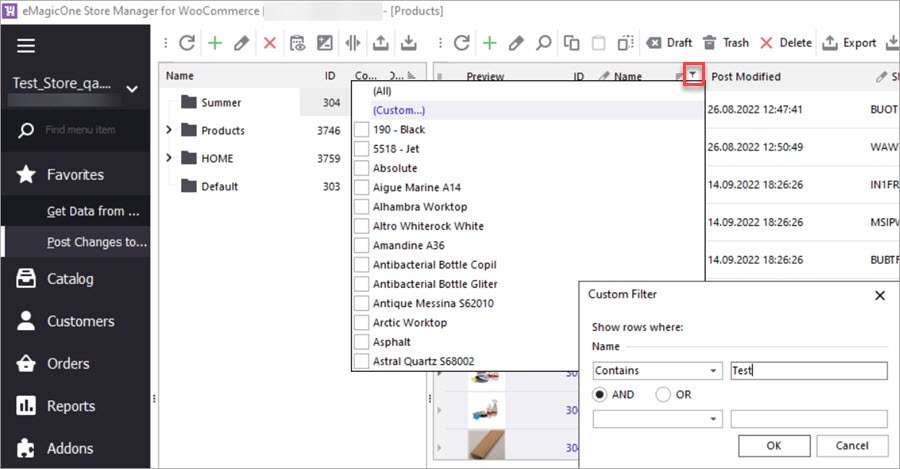
Now select the filtered products and press Delete on the toolbar:
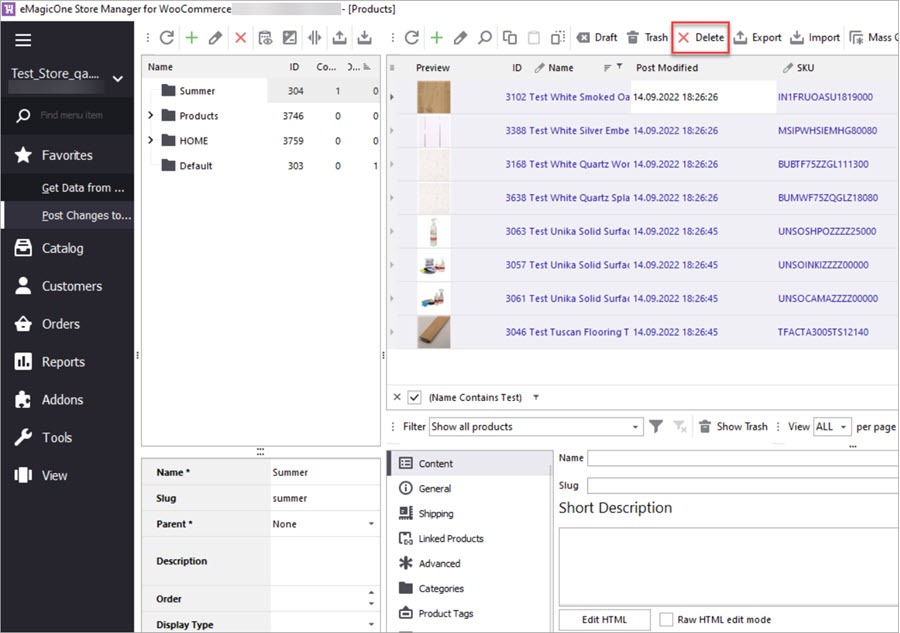
After you confirm the deletion of products by pressing OK, the product will be removed from your store database.
Delete WooCommerce Products with Quantity Less Than 1
In Store Manager, expand a filter for the Stock field. In the filter, under Stock, select the condition Is less than, then enter “1” in the right field, and press OK.
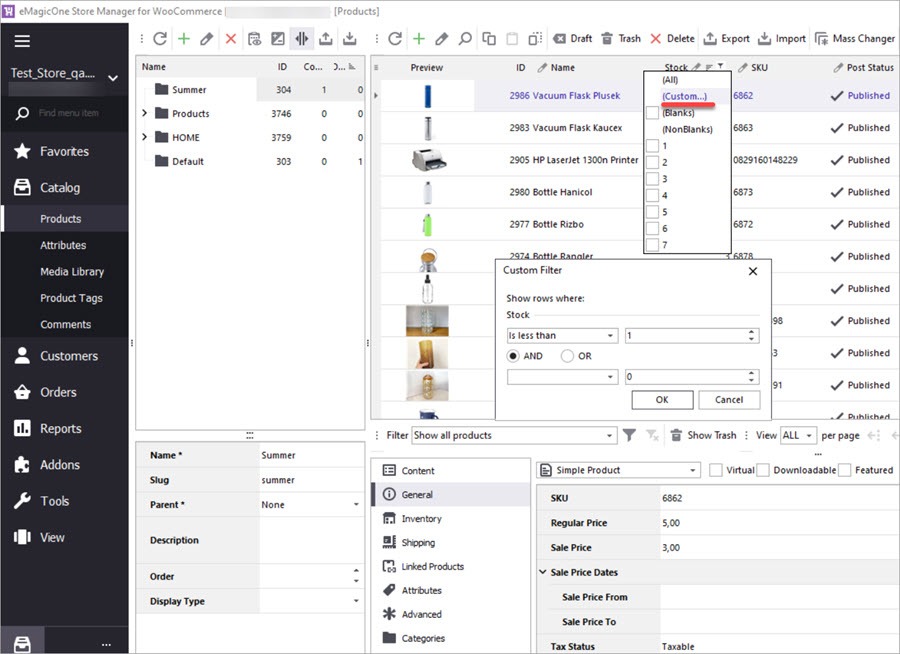
The products have been filtered. Now select the products in the grid and press Delete on the toolbar.
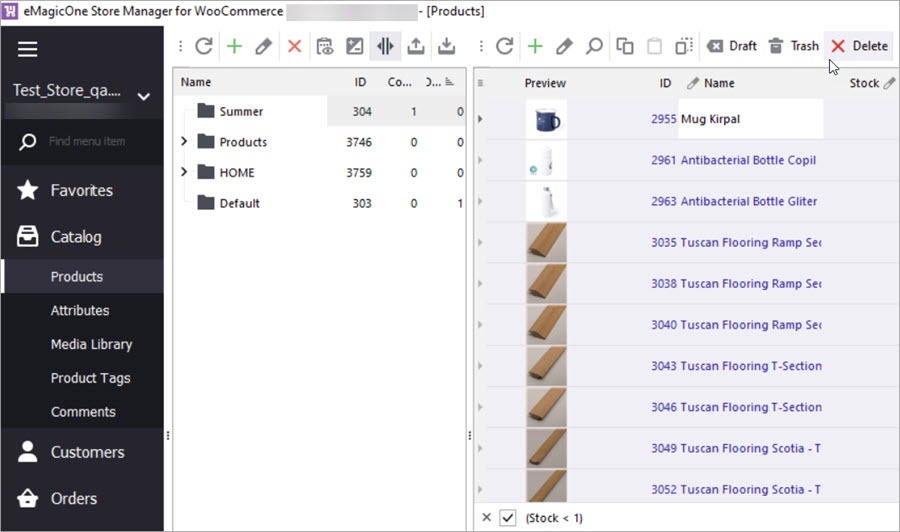
After you press OK, the products will be removed from your store.
Delete WooCommerce Products Not Updated Today
Filter products by Post Modified to show the products that have been updated lately at the top. Then select the rest products (use the combination
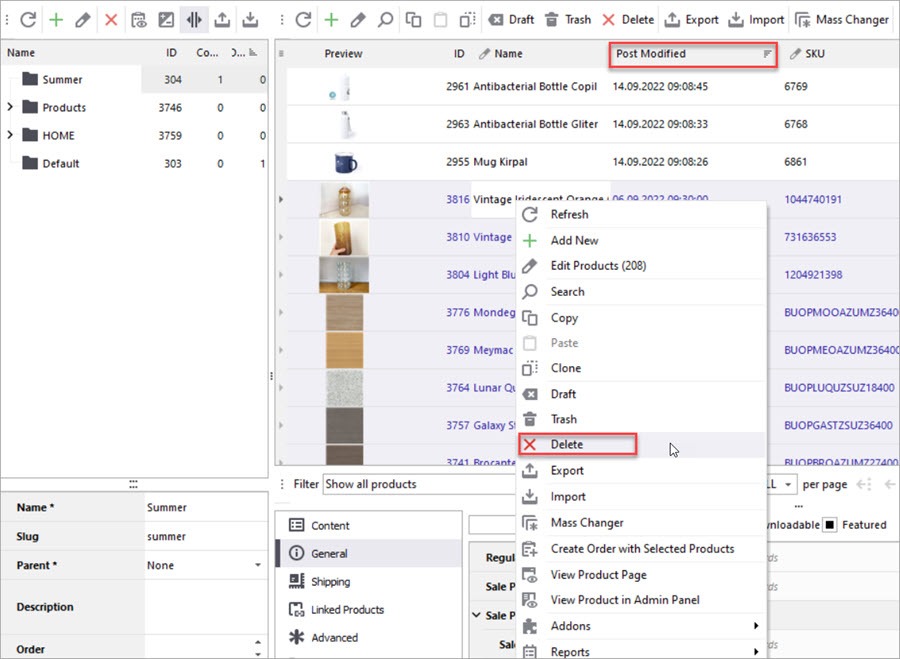
Delete WooCommerce Products with Sale Price
To delete products that are sale, apply a filter to the Sale Price field and select Non Blanks:
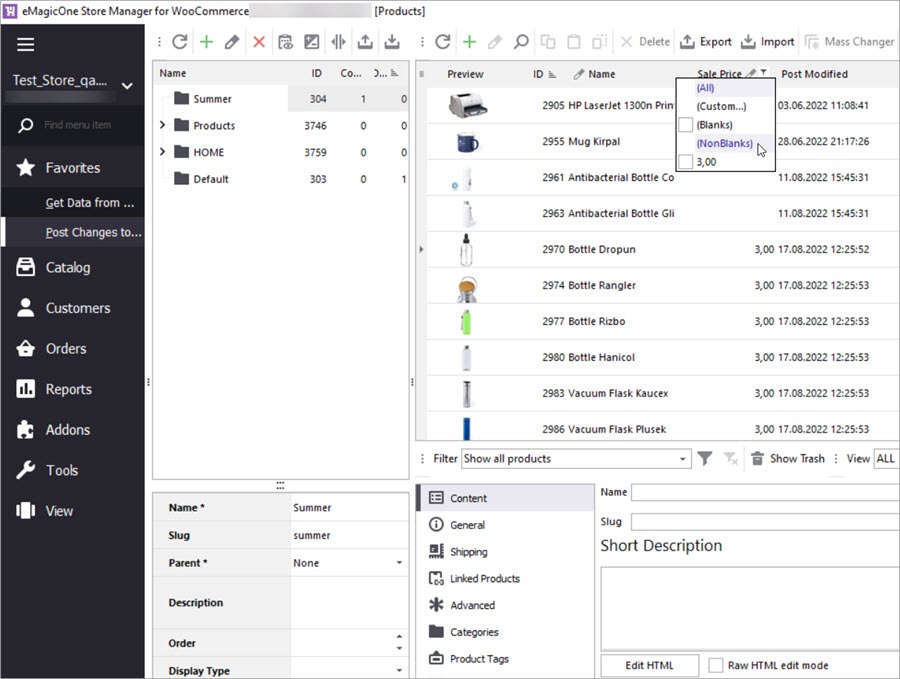
After the products that have a sale price will are displayed, select the records and press Delete on the toolbar.
Wrapping Up
In this article, we’ve described just some of the cases related to the deletion of products by specific criteria. In the same way, you can delete WooCommerce products according to your task.
- Display the column to filter products by in the grid.
- Use the default filter or apply a Custom filter with your condition as described above.
- Apply several filters to filter and delete specific products.
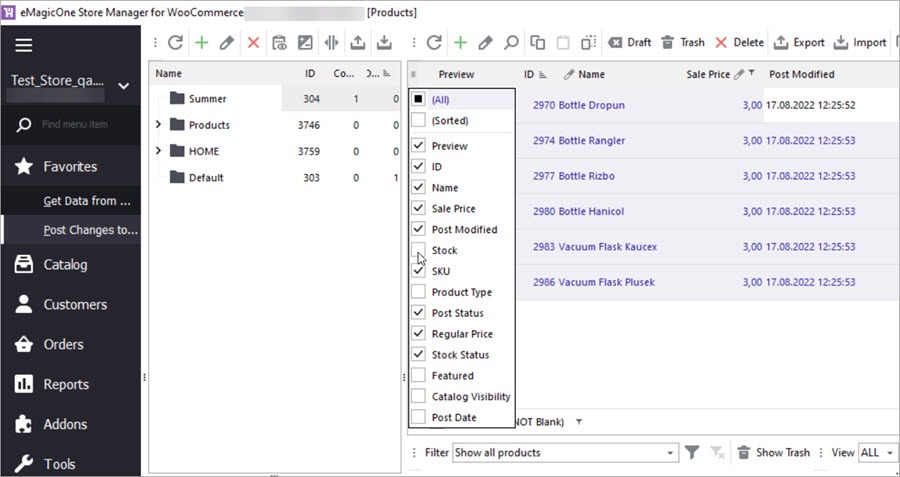
Try Store Manager for WooCommerce free and delete products as you need.
Delete WooCommerce Products flexibly with Store Manager
Try now FREERelated Articles:
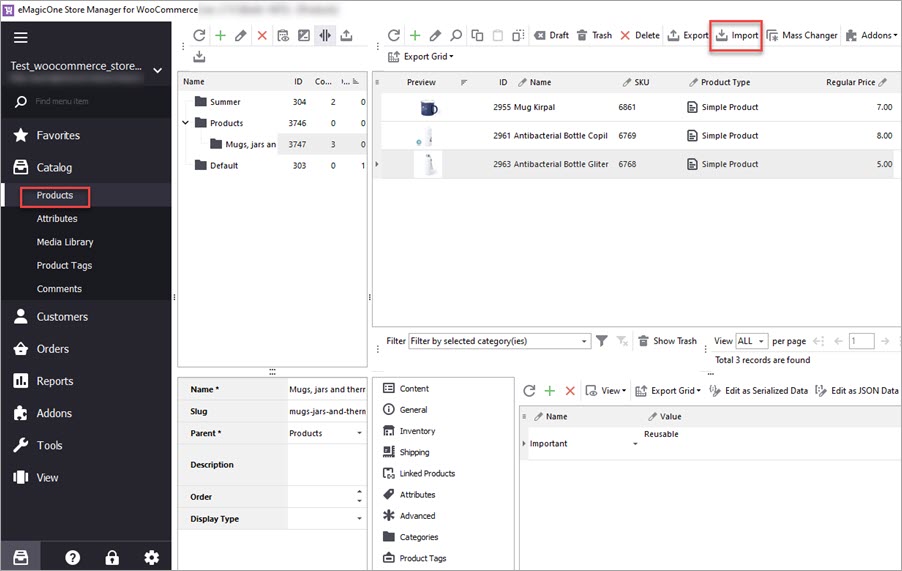
How to Remove WooCommere Orders
Learn how to delete all or specific orders in bulk. Read More...
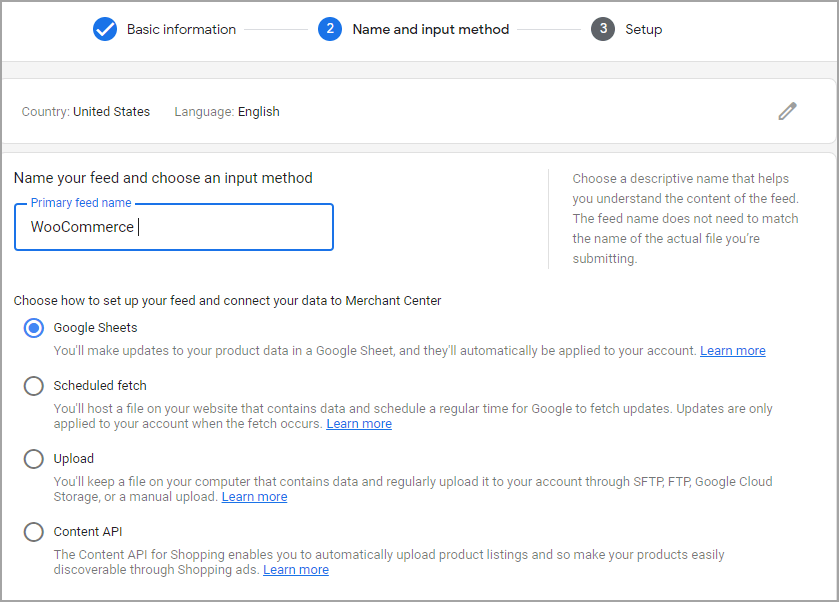
Export WooCommerce Products to Google Shopping
A detailed instruction on how integrate your WooCommerce store with Google Shopping. Read More...
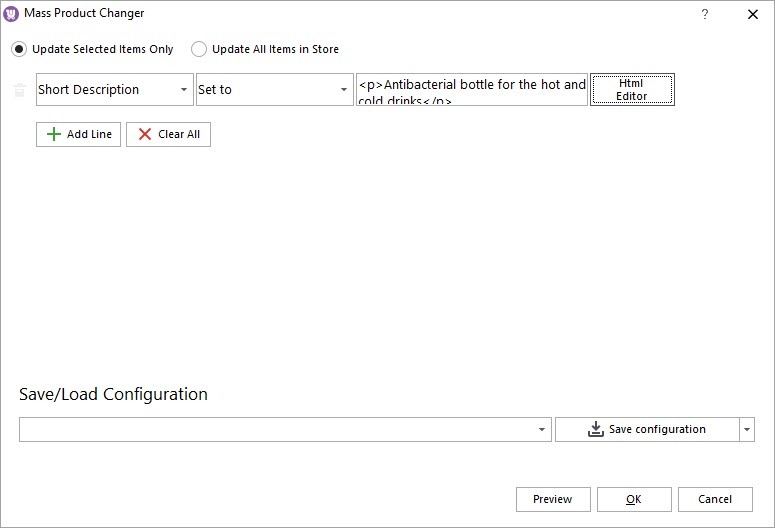
Update WooCommerce product details in bulk
See how to use the Store Manager Mass Changer tool to make mass updates. Read More...
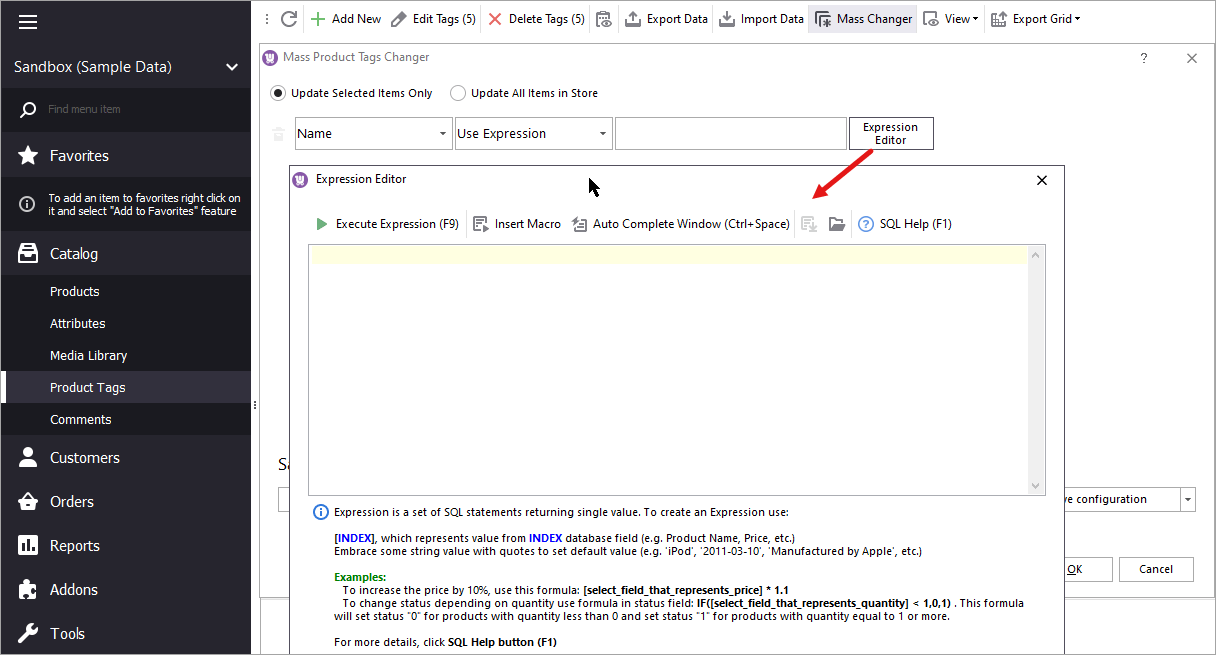
Update WooCommerce Product Tags In Bulk
How to update WooCommerce product tags in mass using WooCommerce Product Tags Mass Changer.Read More...
