Creating WooСommerсe Coupons
From time to time, store owners have to fall back upon different promotional tools to increase sales all over the shop when they make larger business plans. WooCommerce coupons are one of those great ways to incentive customers to make a purchase on the website. With promotional code, merchant gets the possibility to set different types of discount and customer can apply the code into the coupon code box to receive the discount for the purchase during the checkout.
How Can Coupons Be Added via Store Manager?
To create discount coupon in WooCommerce store via Store Manager, you should proceed to Coupons section in Customers tab.
After pressing the Add New button, you will be offered to fill in the details of your future coupon in the lower grid.
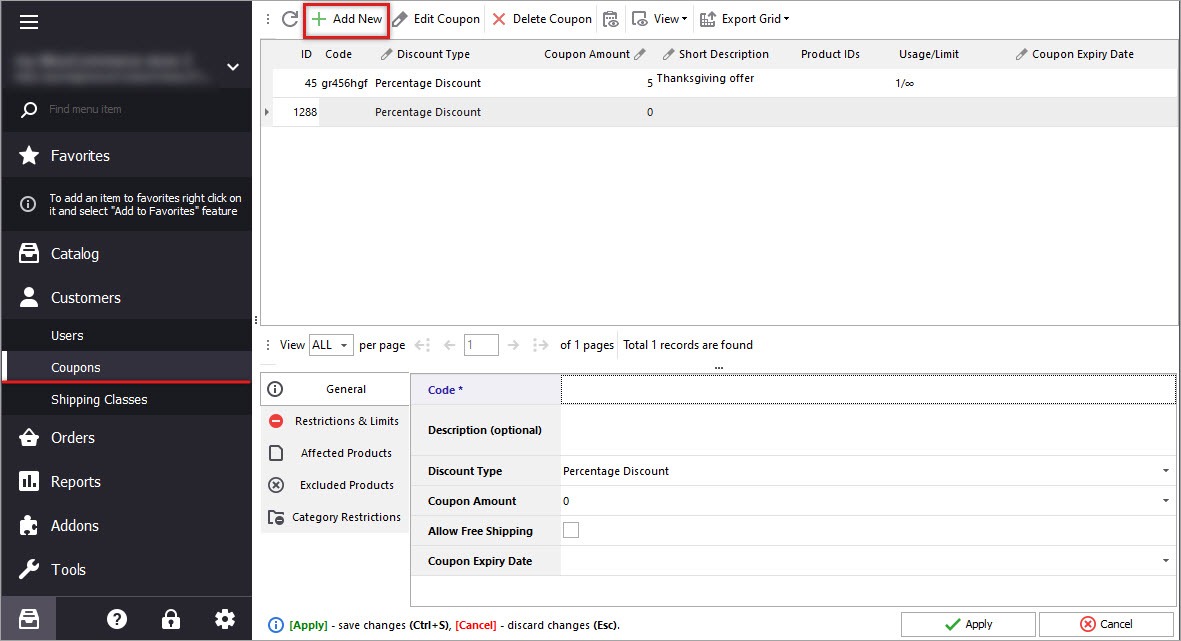
General tab contains the following data to be specified:
Code - displays the special unique code that can consist of numbers and letters. This combination of symbols will be used by the customer to apply the coupon in special area in cart at the front-end or for merchant in POS.
Description is an optional tab and here you can specify any additional information about the discount code you need, as it will not be visible for customers on the storefront, only for the store owner from the WooCommerce admin side.
Discount type tab gives possibility to select the following types from the drop-down:
- percentage discount - will be calculated by the percent amount from the base price, for example, 10% off to all cart items;
- fixed cart discount - the amount is fixed and can be applied to all items in the cart (e.g. 50$ to all products);
- fixed product discount - the discount will be employed to selected products only (for example, if discount is set 5$, then 2 products will have 10$ and 3 goods will correspondingly have 15$ discount amount in total).
Coupon amount - specify fixed value of the discount basing on the discount type chosen previously.
Allow free shipping - this tickbox permits free shipping for the purchased items after the coupon was used.
Coupon Expiry Date - choose the date from the dropdown menu when the coupon will no longer be active and unable for the appliance.
In Usage restriction tab you have a possibility to set cart subtotal Minimum and Maximum spend, needed for current code usage.
If you do not want the discount coupon to be used with other promotions, choose Individual use only option.
Exclude sale items - tick this checkbox, if the discount you are creating cannot be applied to the items on sale.
Email restrictions - use this option for customer email addresses that can apply the coupon.
Usage limits tab will help you to determine how many times this discount code can be used.
Usage Limit per Coupon - the number of times current coupon can be used in general before it expires.
Limit Usage to X Items - set the maximum number of items in cart coupon can be applied to. This section will be available if Fixed Product Discount type is chosen.
Usage Limit per User - how many times the coupon code can be used by every customer.
Product restrictions tab is divided for two sections in the lower grid: Affected products and Excluded products. They allow to distribute the discount on specific item(s) only, or select the products you do not want the code to be applied to.
If you want to perform changes to the existing discount coupon (edit, delete), proceed to the corresponding buttons on the Store Manager toolbar. The possibility to export coupon details to file via Export Grid button is accessible there as well.
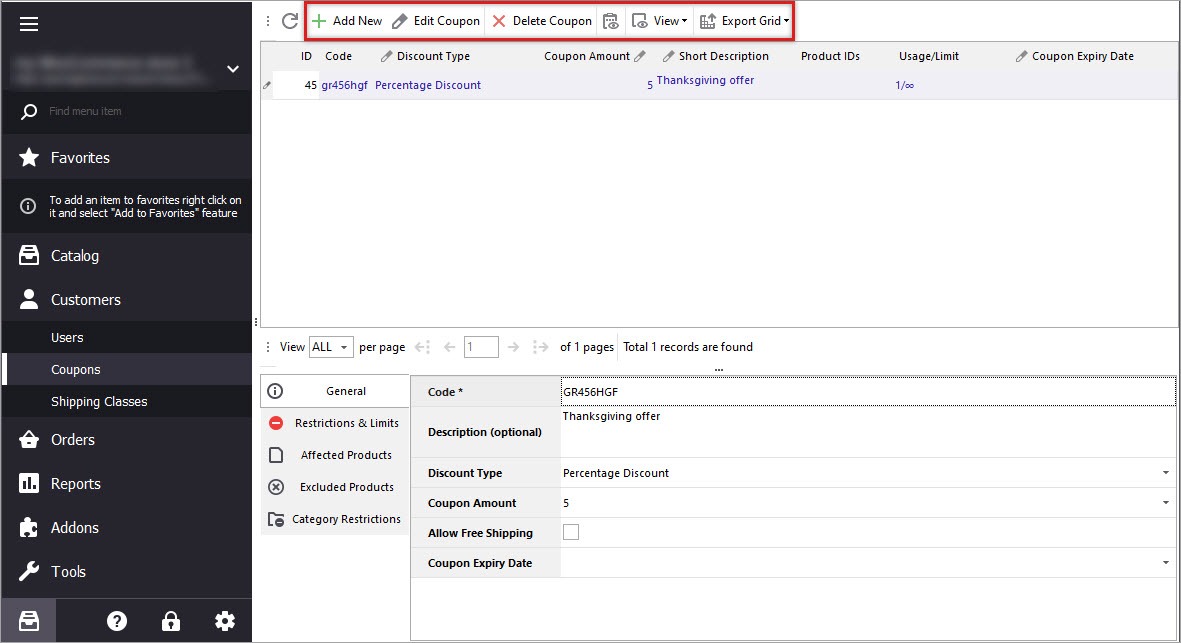
Apply Coupon Code to Orders in Store Manager POS
Starting from version 1.12, Store Manager allows to create WooCommerce coupons and apply them not only from the front-end, but also directly in Point of Sale window.
Add Coupon button calls the window with a list of already existing promo codes in store and gives the possibility to choose the needed one that has to be applied to the particular order.
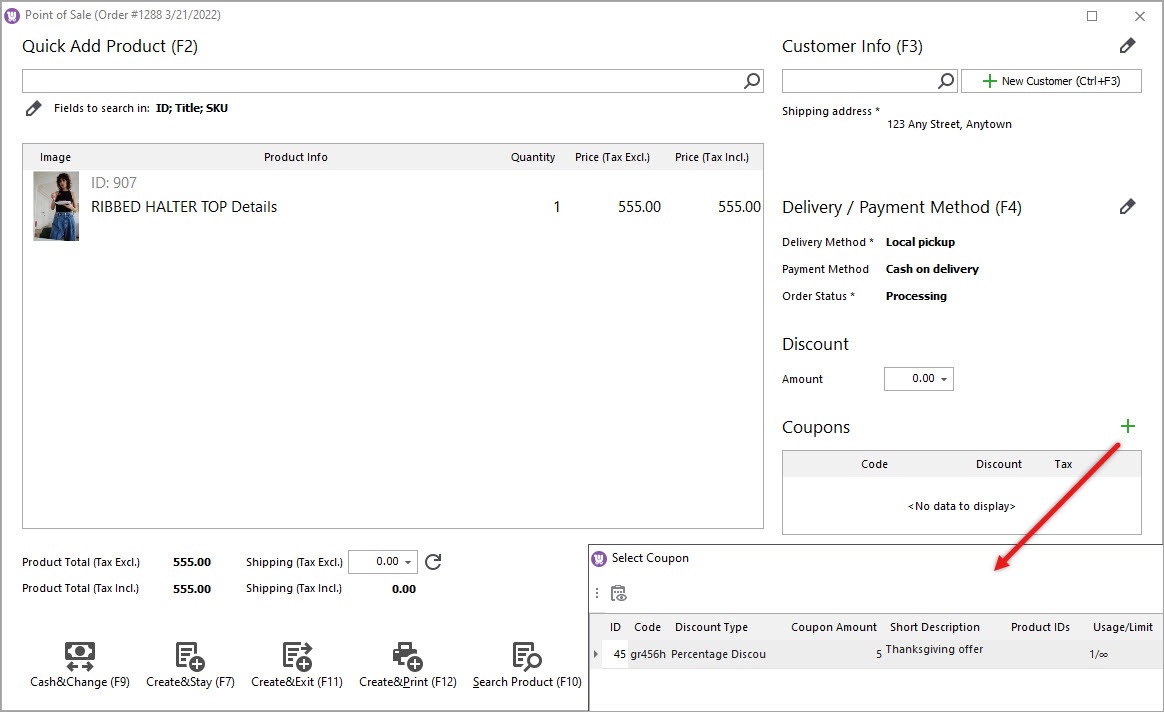
If you want to group WooCommerce coupons by some criteria (ID, Code, Discount type, etc.), you can drag&drop a column header to a specific area in Select coupon window.
After the corresponding code is chosen and applied, you will see the order total calculated considering the discount amount.
Price discount may also vary depending on whether the product is taxable or not. In such case, order total in POS will be recalculated considering tax value of the product, if there is any.
If the goods, included in order are taxable, the columns related to Tax values will vary.
Order total will be calculated depending on whether the product is taxable.
Product Total (Tax Excl.) reflects the difference between the product price without tax and the discount numeric amount.
In case item is taxable, you will see the tax amount in the coupon area, calculated automatically basing on the discount amount you have set up. Product Total (Tax Incl.) will be determined from the difference between the product price including tax and Order Discount value.
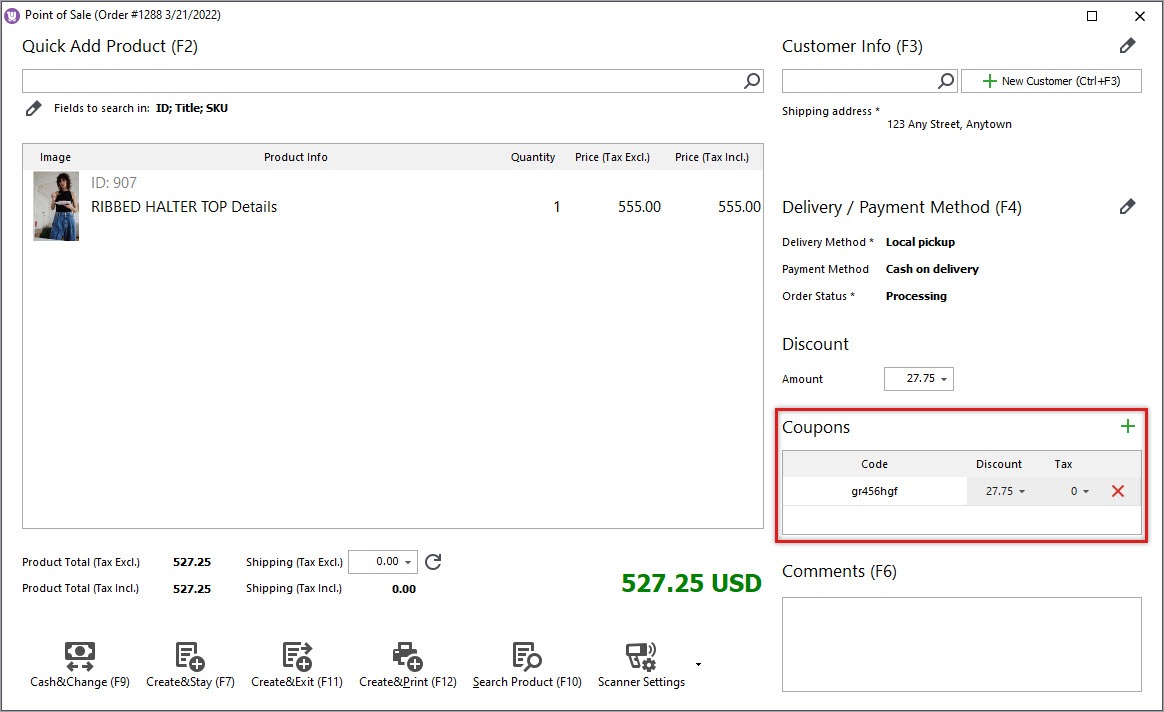
After the code is applied, you may complete an order and exit POS. The information about the coupon of the particular order can be viewed in the lower grid in order details.
