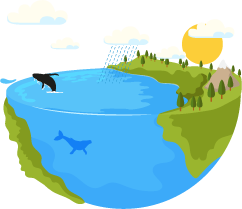Setting Up WooCommerce Grouped Products
WooCommerce supports several product types what makes catalog arrangement maximally convenient and accurate. Products, you sell or are going to sell within your webstore might have significant differences and uses. For example, there is a collection of related products that can be purchased individually and you may create such collections using WooCommerce grouped product functionality.
The Notion of WooCommerce Grouped Products
Grouped products is one of four product classes available in WooCommerce. Creating grouped product you can consolidate several simple products within one page without them having to share any specific feature (contrariwise variable products). Its constituents are not interdependent, with unbound relations disposed under main grouped product. Customers, from their side, are free to choose any of group product items and specify quantity for each.
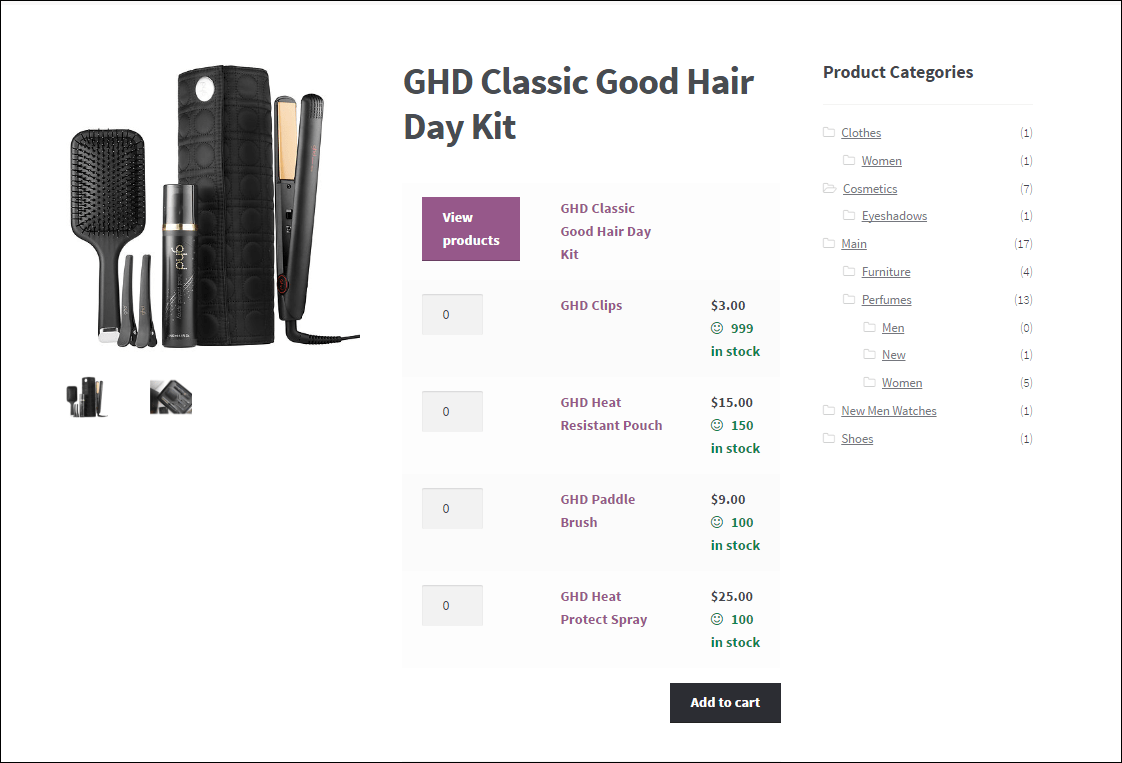
Creating WooCommerce Grouped Products
As it has been stated above, WooCommerce grouped products collect any number of simple products. First you should create main product, all simple elements will be stored under. This product is marked as grouped respectively. Having set grouped product you need to link sub-items to it.
Below you can find more detailed explanation on the whole procedure of WooCommerce grouped products creating.
1) Add WooCommerce Grouped Product
- Navigate to Catalog->Products in Store Manager for WooCommerce and select category to add grouped product.
- Hit 'Add New' button on the product toolbar to initiate product configuring. Right after you click this option, product records appears in the grid.
- Move down to the lower grid with multiple tabs and select 'General', where product type can be specified. Expand the dropdown and select grouped product option.
- Fill in all product related details, add title, description, images, etc and press 'Save' to add WooCommerce grouped product.
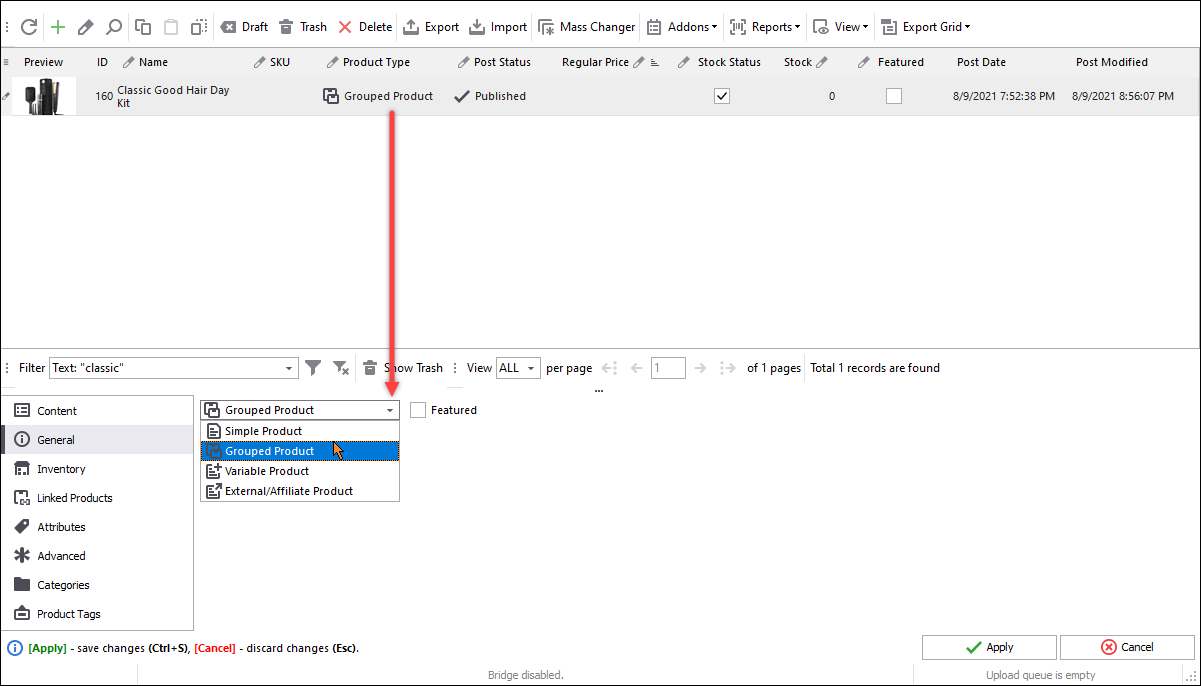
2) Assign Simple Items to Grouped Product
If necessary simple products already exist at WooCommerce, you can step to grouping. In case they have not been added yet, create them first.
To assign simple items to main grouped product the following steps should be preserved:
- Select simple product to be assigned to grouped as its constituent and enable its editing.
- Access 'Linked Products' tab in the lower grid.
- Expand 'Grouping' dropdown and select WooCommerce grouped product currently managed simple item will be linked to now.
- Press 'Apply' button below to save the relations.
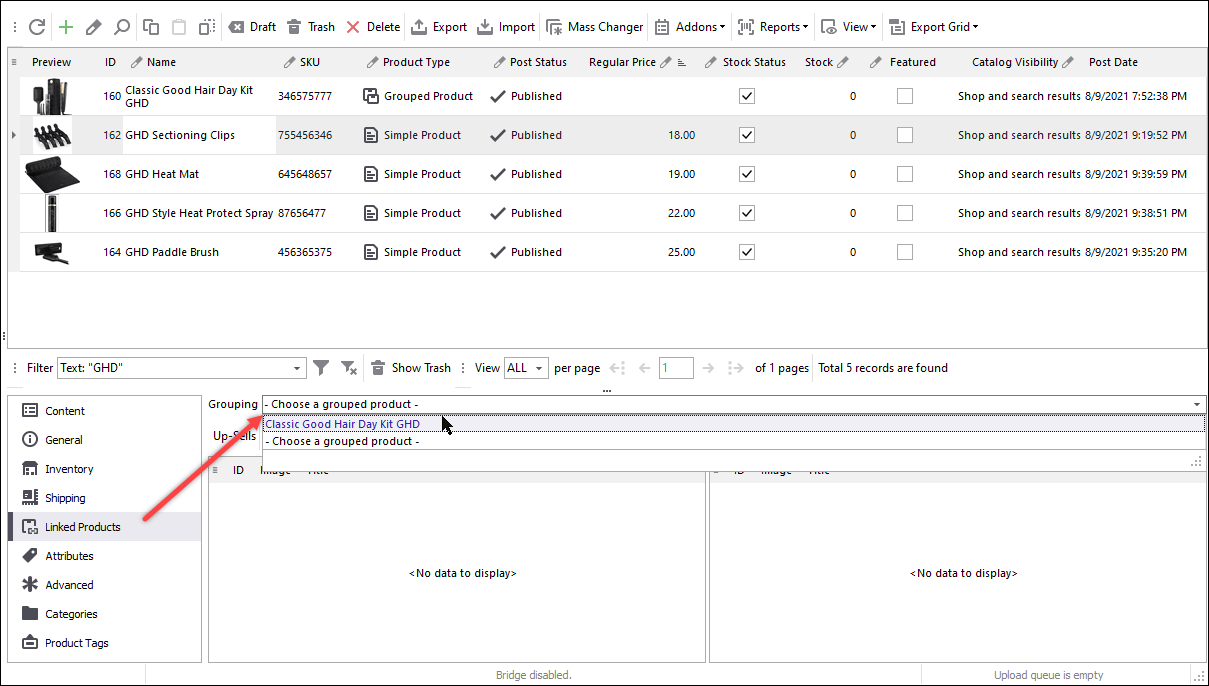
Configure group products and create bundles, so you your customers can configure purchase easily and add all the items to cart in one go from single product page.
Get FREE Store Manager Trial
Get It NowRelated Articles:
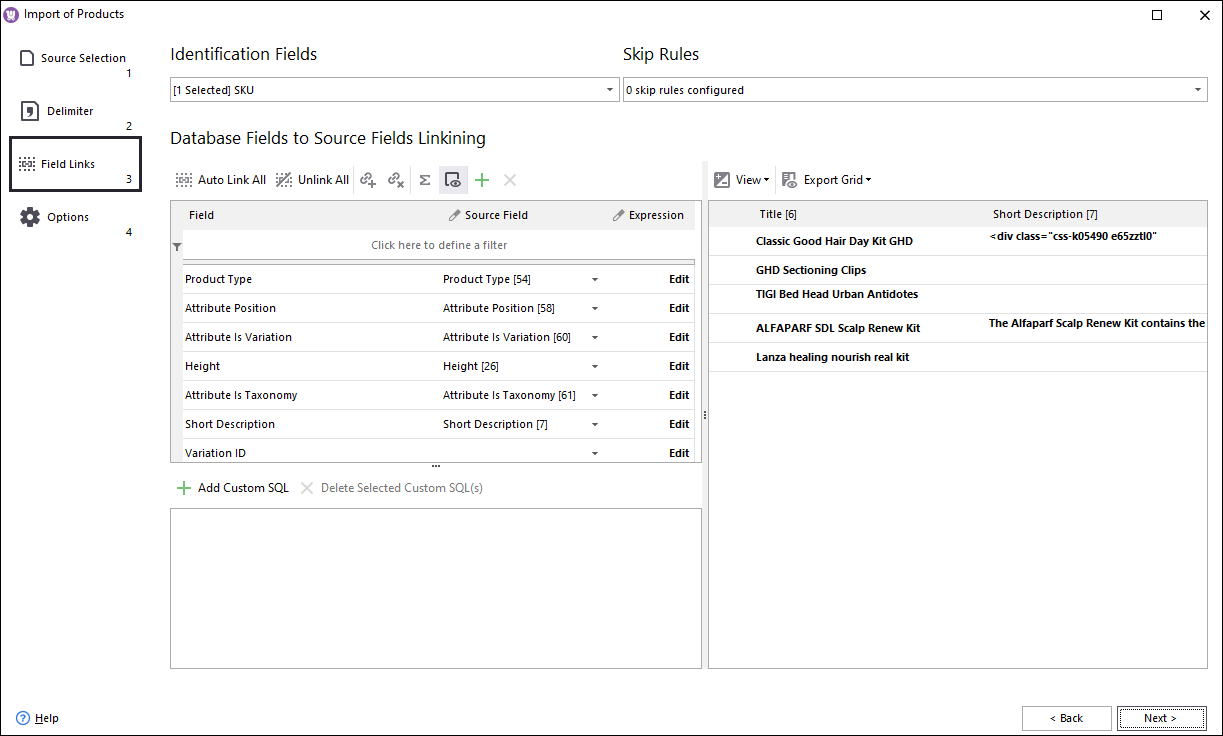
How to Update WooCommerce Grouped Products Massively
Update WooCommerce grouped products massively by the way of export, modification of the file, and import via Store Manager application. Read More...
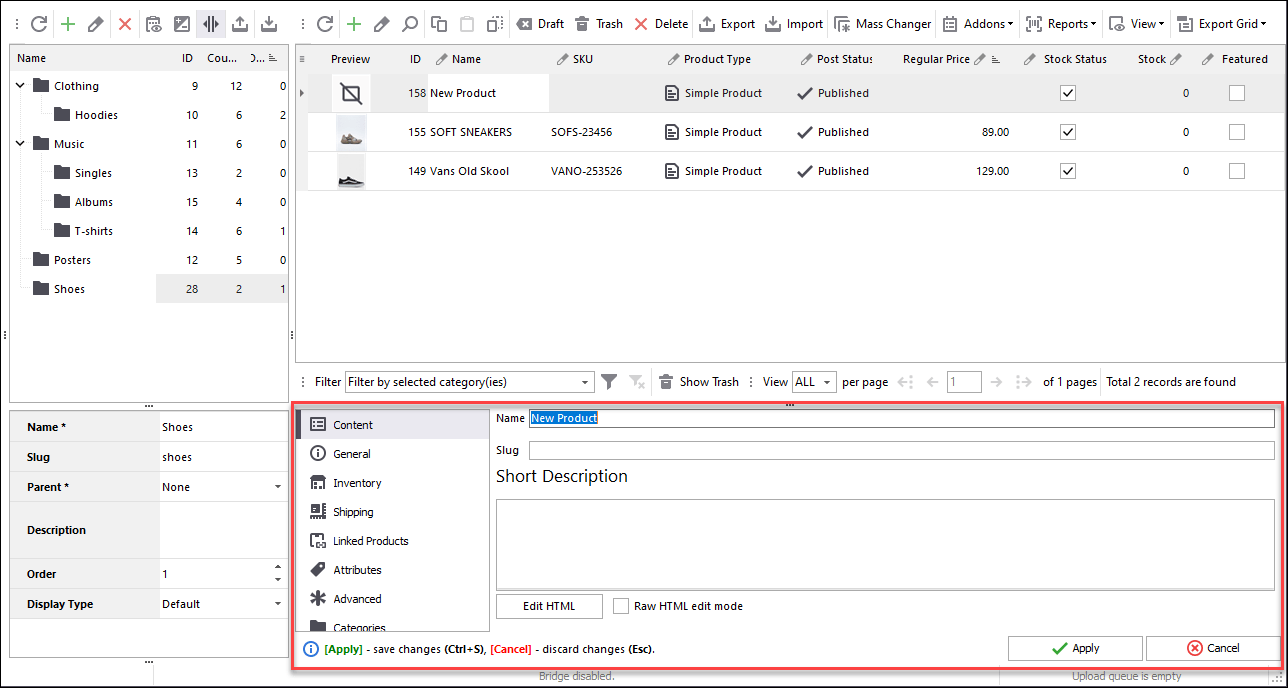
How To Add WooCommerce Simple Product
WooCommerce simple products serves as a basis for creation of other types of merchandise, an easiest kind of manufacture to create and handle. Read More...
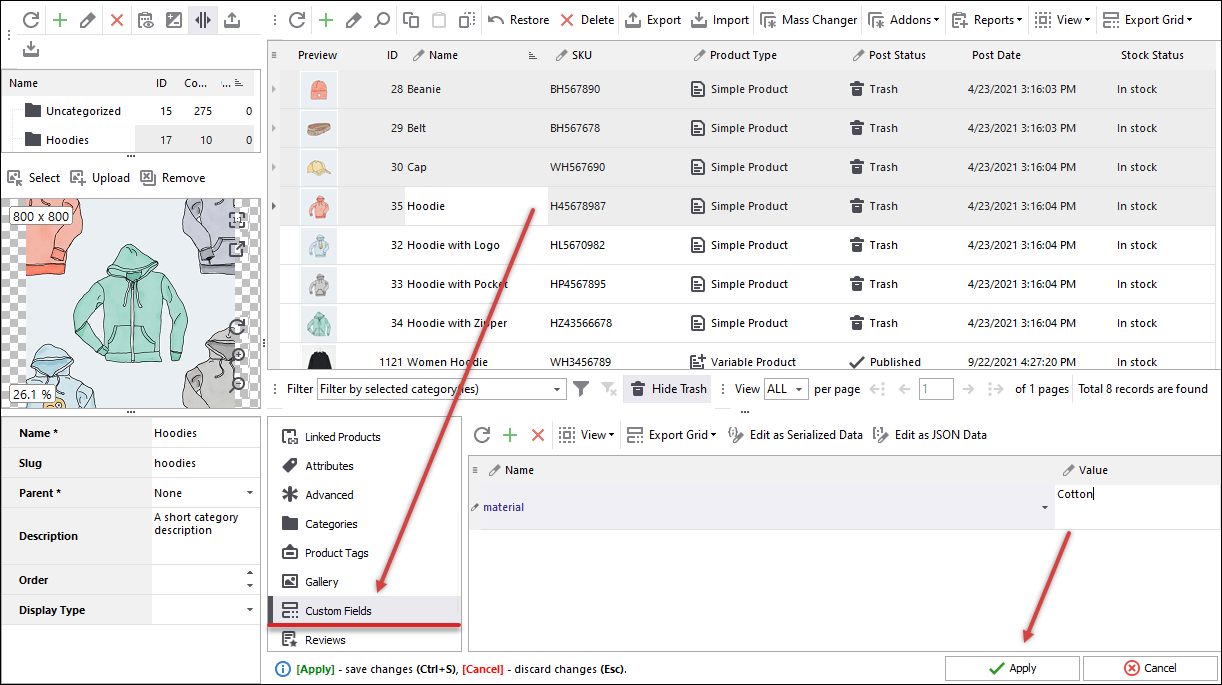
WooCommerce Import Variable Products Tutorial
Store Manager for WooCommerce import functionality allows creating and updating variableproducts in a quick way. Read More...
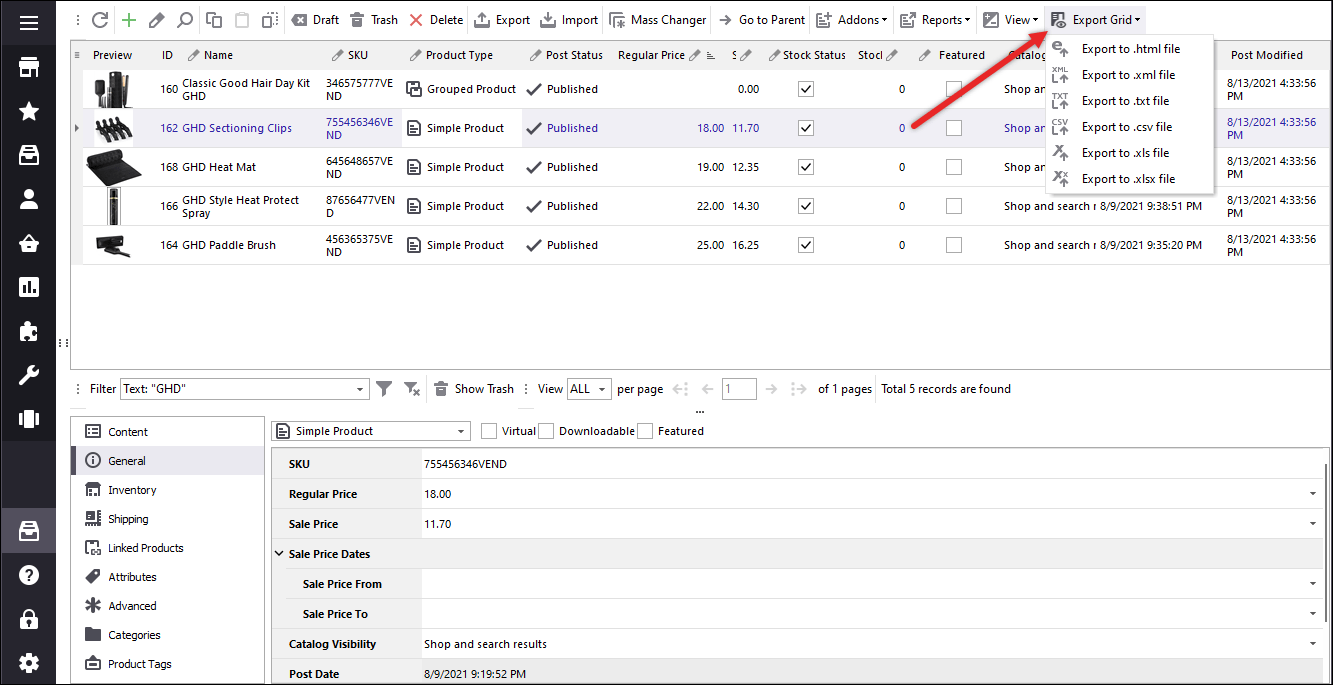
WooCommerce Export: Quick Way to Get Products Listed in CSV
WooCommerce export of products is a must have when you plan to move existing goods to a new website, update them in bulk using a spreadsheet or create a backup file. Read More...