Store Manager Translation Guide
If you want to join WooCommerce Store Manager translation and make the application multilingual, please get acquainted with this translation guide.
What to Translate
Store Manager for WooCommerce has been translated into some languages either completely or partially. We strive to expand that list and improve the existing locales. Originally, the application comes in English. Respectively, you need to translate it from English to the language you select.
Participating in the localization process you take the following roles:
- The proofreader
- The translator
Where to Start From?
Store Manager translation is performed via a special service called Crowdin. To launch the translation you are expected to:
- Register an account at Crowdin or login if you already have an account crowdin.com
- Select the project - crowdin.com/project/woocommerce-store-manager
- Determine the language you want to get Store Manager deployed in and press "Translate".
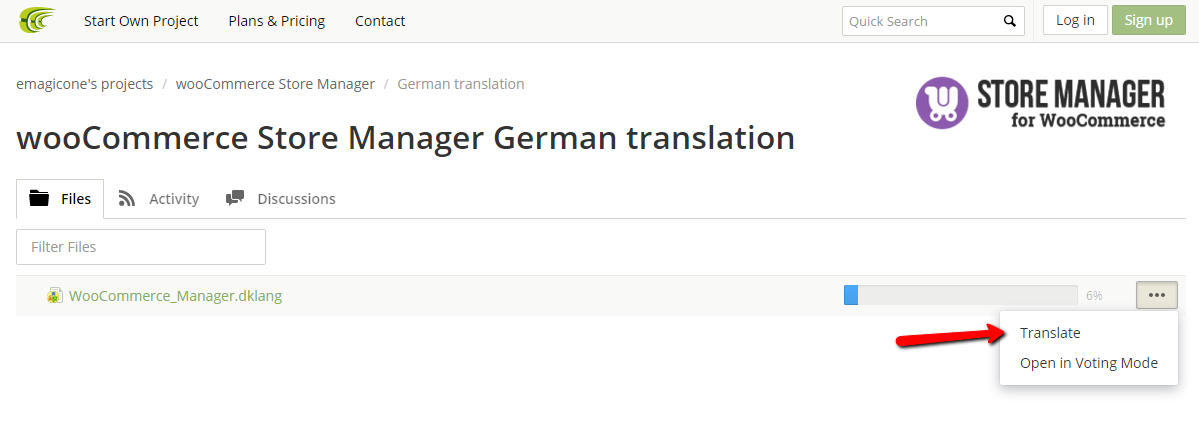
If you wish to be a supervisor you will have the role of controlling how the WooCommerce Store Manager translation is proceeding, approve and correct errors. As a supervisor, you will be the last one to control everything before it gets published. All supervisors needs to be approved by eMagicOne. You can apply to become a supervisor by sending us an email at contact@emagicone.com.
How to Translate
Here is the screenshot from Crowdin page. You can see that there are phrases and sentences marked with red or green box. Red box to the left marks text, awaiting translation, whereas points marked with green have been translated already. Respectively, you have to convert text marked with red dots.
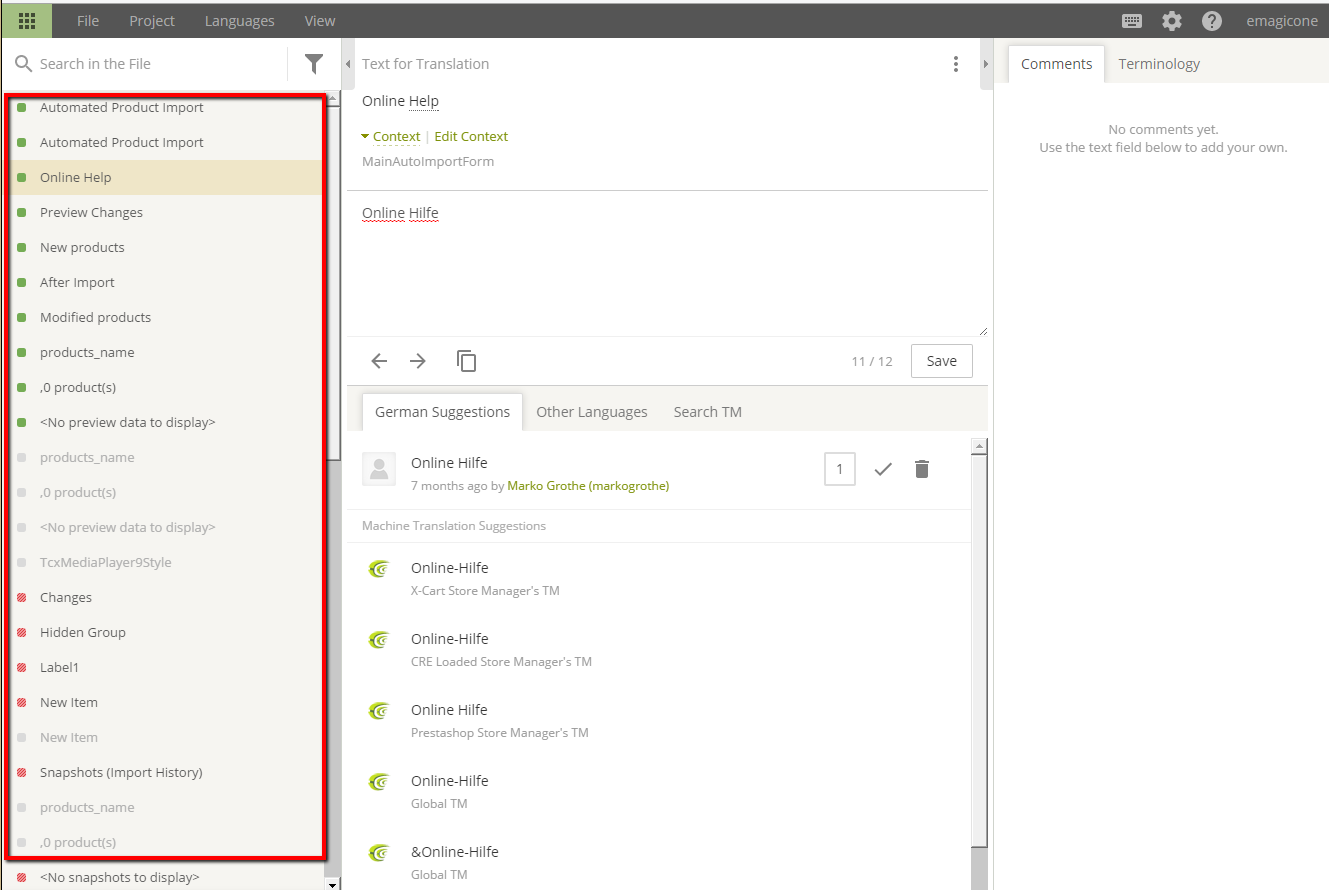
Crowdin offers Google or Microsoft Translate variant to each of phrases to be converted. You can notice them at this screenshot in respective Suggestion tab. These can be used as guideline, but you should not consider them as proper translation, since machine translator can ignore grammar and syntax rules.
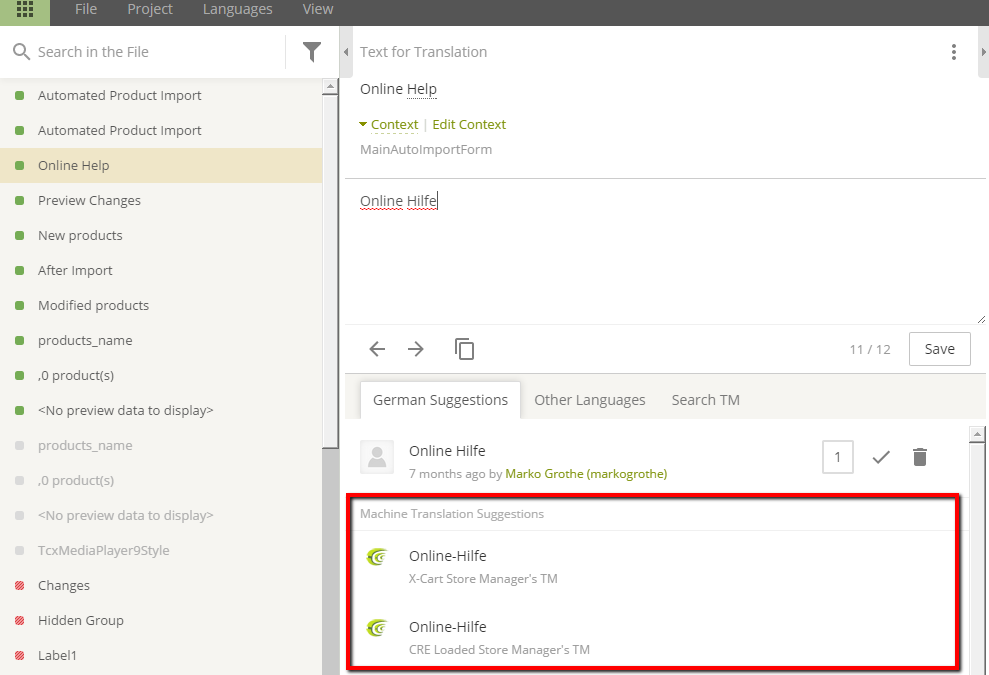
The field, framed by red below, keeps the text you are currently translating.
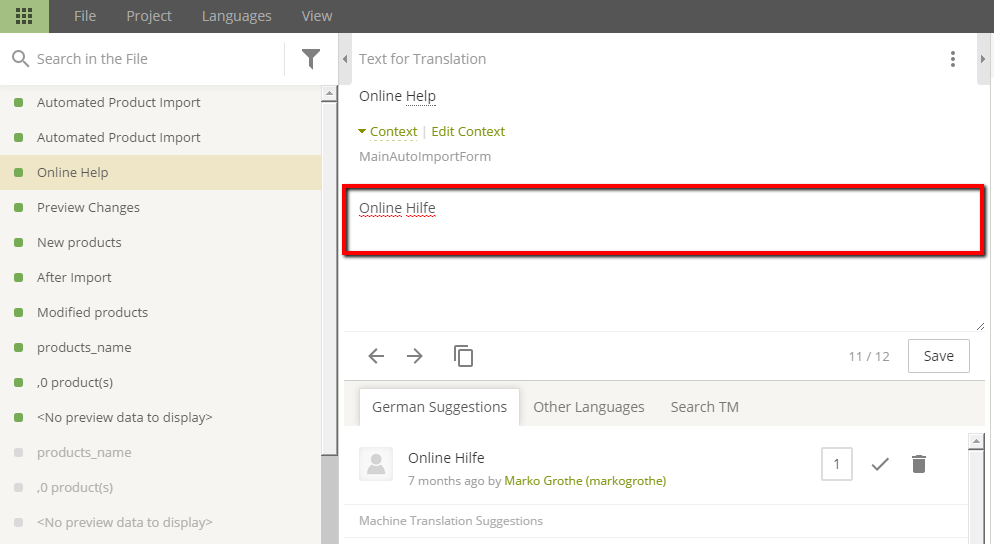
Input your translation in this box and commit the variant pressing "Save" button below.
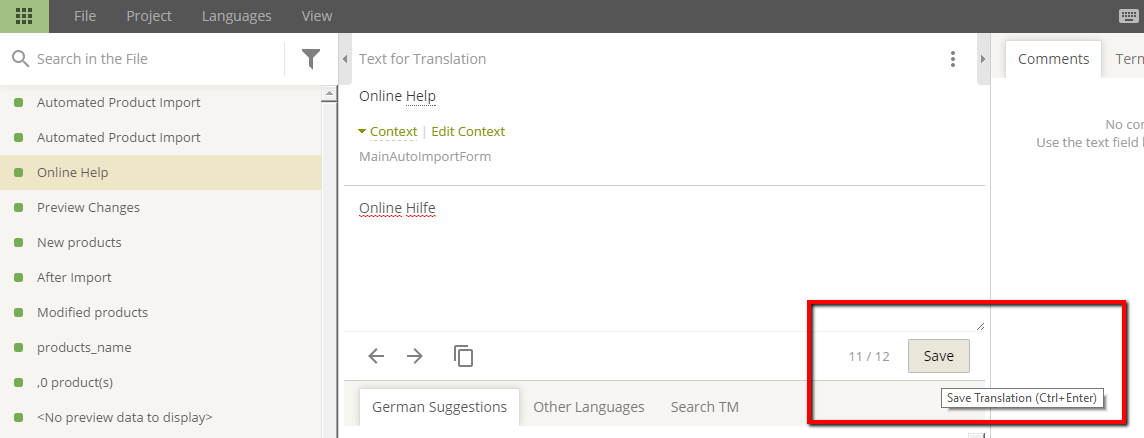
NOTE! When you translate words and sentences try to make them match the original text length (number of characters).
Special Characters
Sometimes when you are translating you may encounter words and sentences containing special characters. Please e-mail us at contact@emagicone.com with the words so we could tell you if you need to translate them.
When translating words and sentences containing these special characters, make sure that you don't change any of these characters.
IMPORTANT NOTE!
Pay attention while translating phrases that contains \n for example:
Name1\nName2\nName3\n
symbol \n means line break and it shouldn't contain any spaces. Translate those phrases without spaces, they should have the same formatting as original phrases after translation.
Here are some additional charactersGoogle Translate can convert special symbols with blank, that is wrong. Check the list of special characters, you can encounter when working with WooCommerce Store Manager translation:
- \n -> \ N%
- s -> % s%
- d -> % d%
- f -> % f
Correct translation:
- \n%
- s%
- f%
- d
Important:
- Do not forget to replace spaces between special symbols!
- Please use lowercase for special symbols!
Wrong:
- \N%
- S
Correct:
- \n%
- s
Unknown Words and Abbreviations
There might occur words and phrases, that have no correspondence in the language, you are translating Store Manager into at the moment. In such cases, you should leave text as is. Simply press "Skip" and continue with translating.
I'm Done With the Translation, What's Next?
Once your translation is approved by supervisor (see above), you will be able to download .lng file. Afterwards place it in main application directory (for example: c:\Users\%username%\AppData\Local\eMagicOne Store Manager for WooCommerce\Languages\). Restart Store Manager and switch to the language using Tools -> Application Language. No extra actions are required to change application language.
Important! In case the translation is not applied to the application simply open the .lng file in Notepad, go to File -> Save as and select Type (UTF-8). Once you save the file in the UTF-8 copy it to the main application directory, restart application and check the languages in Tools.
Translator Reward
We welcome our users to translate Store Manager software into languages other than English.
For the translation you can get up to 30% discount to be applied when ordering Store Manager software or purchase any other eMagicOne software.








