How to Add a Brand Name to a Product Title in WooCommerce
Are you also searching for how to add a brand name to a product title in WooCommerce and hoping to find a quick solution? As trivial as the task may seem, you can't perform it using the default WooCommerce admin. In this article, we'll give you two options to accomplish the task via Store Manager for WooCommerce.
Store Manager is a downloadable application that enhances the default WooCommerce functionality. It offers tools for mass changes edits, advanced import/export, database backup, data generation, and others.
Download a free trial of Store Manager and install it on your computer. Connect the application to your store database and enjoy the simplicity of your store administration.
Add a Brand to WooCommerce Product Title via Mass Changer
The first option is to add a brand name to the title via the Store Manager Mass Changer tool. This option would work when you don't have a Brand field and therefore, can't merge it with the title. Below are the steps to follow.
- Open Store Manager and go to Catalog > Products.
- Select the products to update.
- Click Mass Changer on the toolbar:
- In the Mass Product Changer window, select the Name field in the dropdown list, then select the Prepend option to add a brand name at the beginning of the product title, and finally, enter a brand name and a space (
Enter ) - Click Preview to see how it works. If the title looks good, press OK to apply the changes:
- Check the result. As you can see, the brand has been added to the product titles:
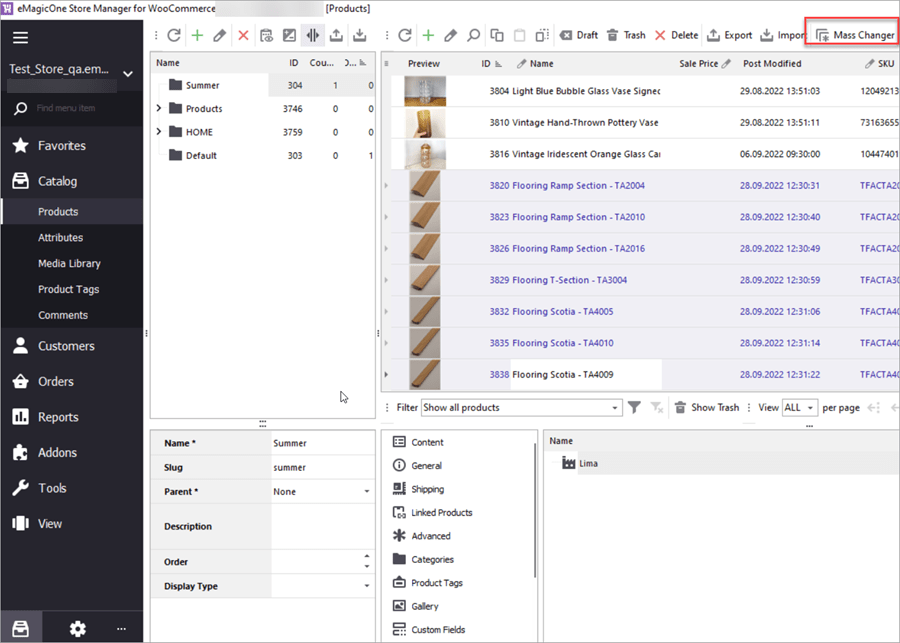
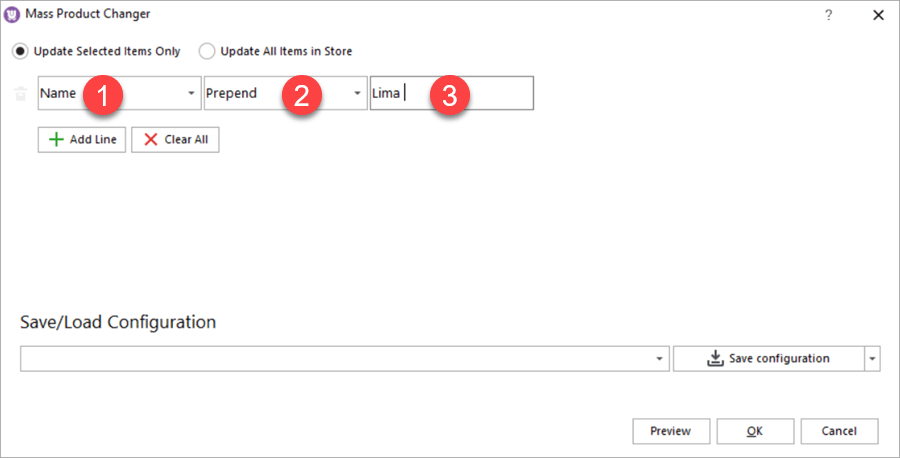
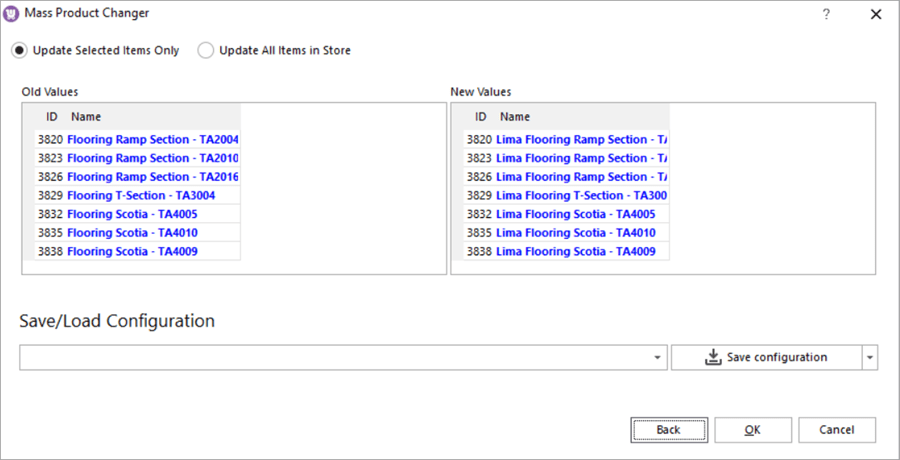
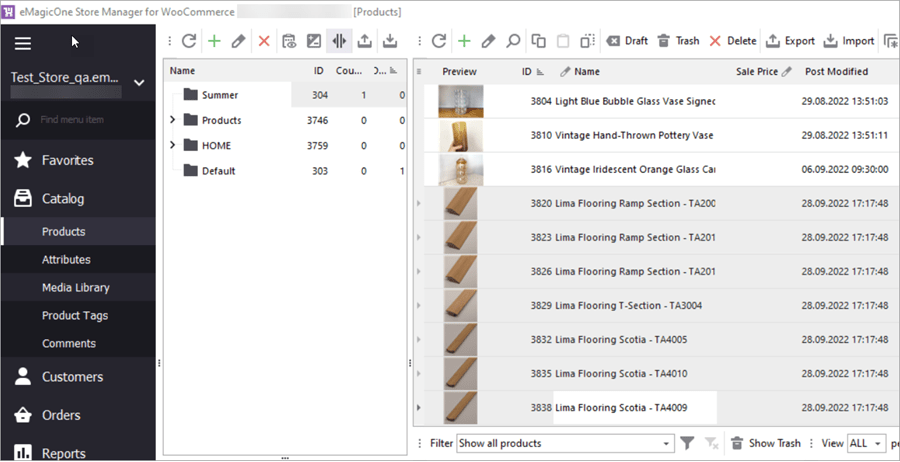
If you have to add another brand to a group of products, repeat the procedure as described above.
Add a Brand Name to a WooCommerce Product Title By Merging Fields via Import
This option works in cases when you have a Brands field added via the WooCommerce "Brands" Plugin.
Here we have a sample file that contains the fields Title and Brands along with other product details:
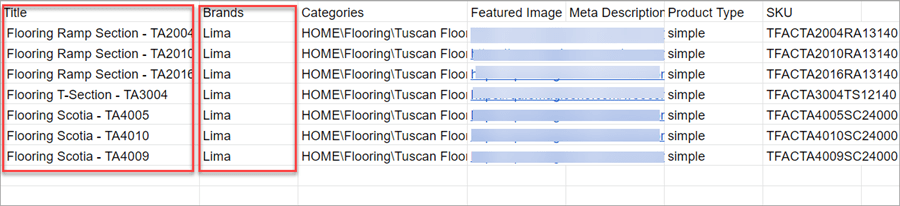
Let's now import this file into WooCommerce and add a brand name to the product title on the go.
With Store Manager for WooCommerce open, navigate to Catalog > Products and press Import on the toolbar:
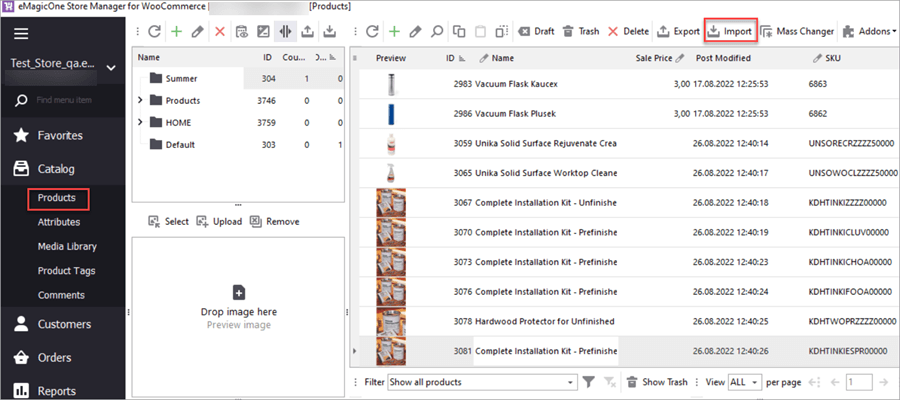
In the wizard, select an import file:
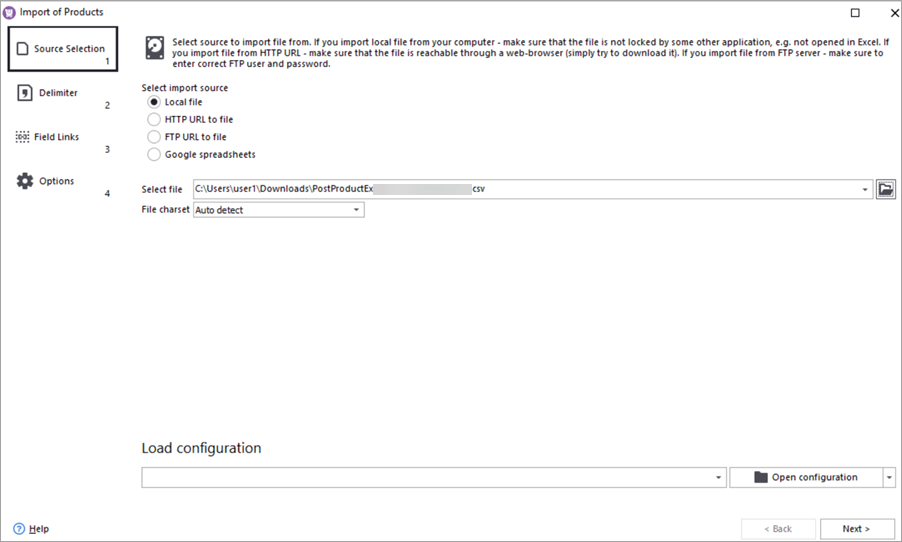
Specify the delimiters used in your import file and proceed:
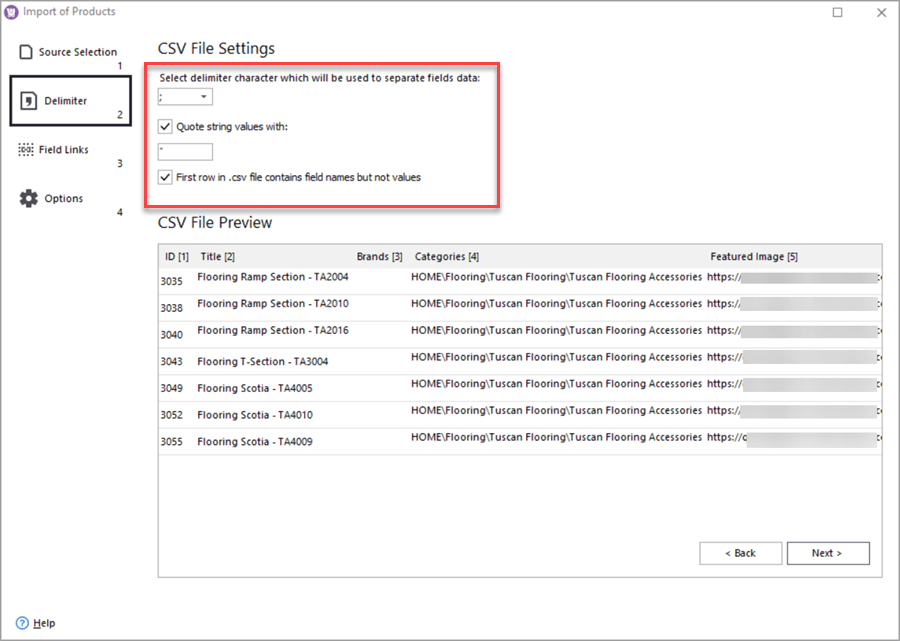
Link columns from the file to the WooCommerce database fields and select an identifier (SKU in our example). To add a brand to a title, find a Title field and press Edit:
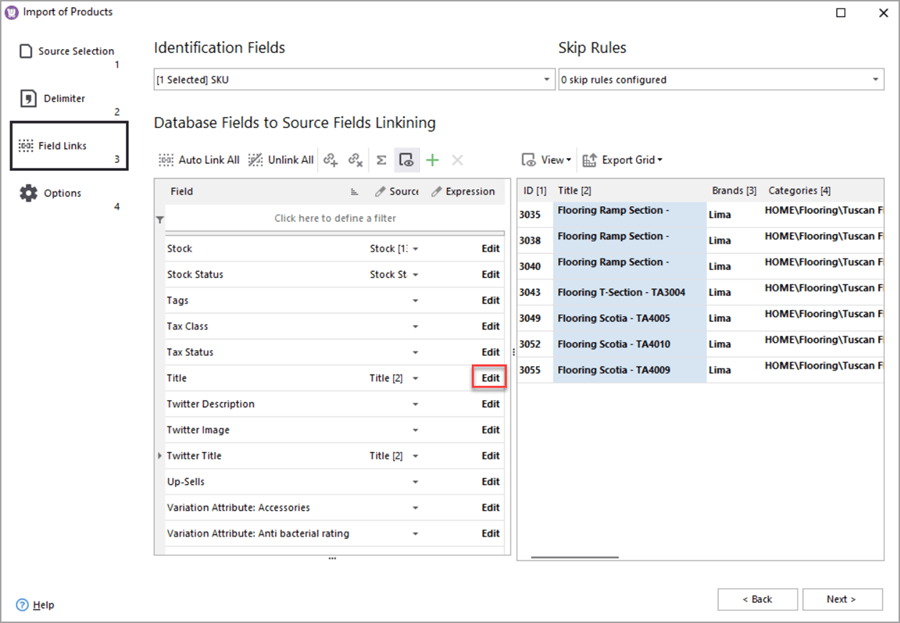
In the Expression Editor, enter the following statement:
CONCAT([SOURCE_FIELD(Brands)],'',[SOURCE_FIELD(Title)])
where Brands is the name of the column containing brand data, and Title is the name of the column with your product name or title.
To see the result returned, press Execute Expression:
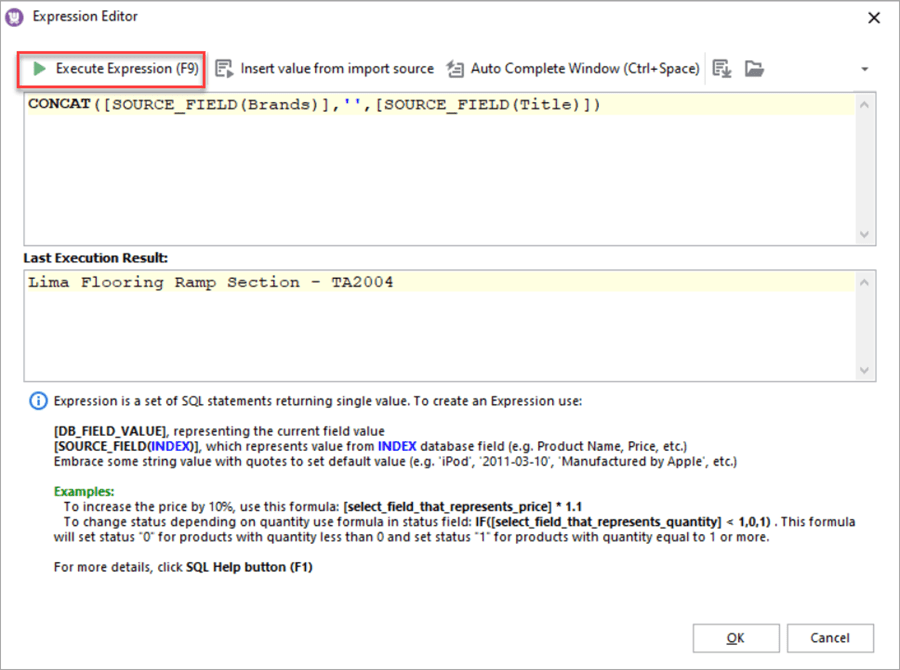
As you can see, the expression worked as expected, and a brand name was added to the product title. Press OK to apply the expression.
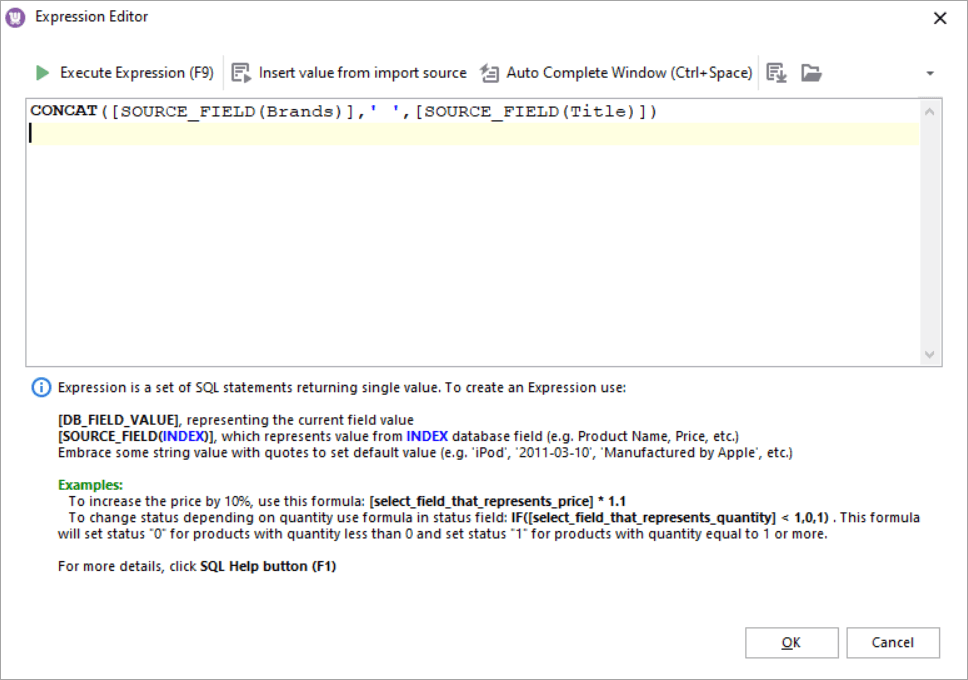
Next, you should select one of the suggested import methods. With the selected method "Add and Modify", new products from the file will be created and existing products (if any) will be updated:
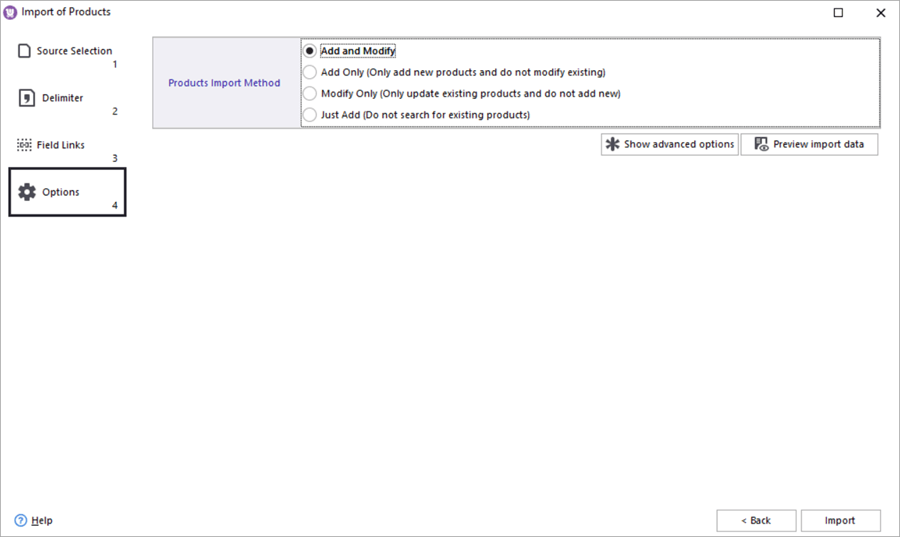
It is the final import step. Press Import and wait for the upload to finish. Let's now check the results. As you can see, a brand name is now stated at the beginning of all product titles:
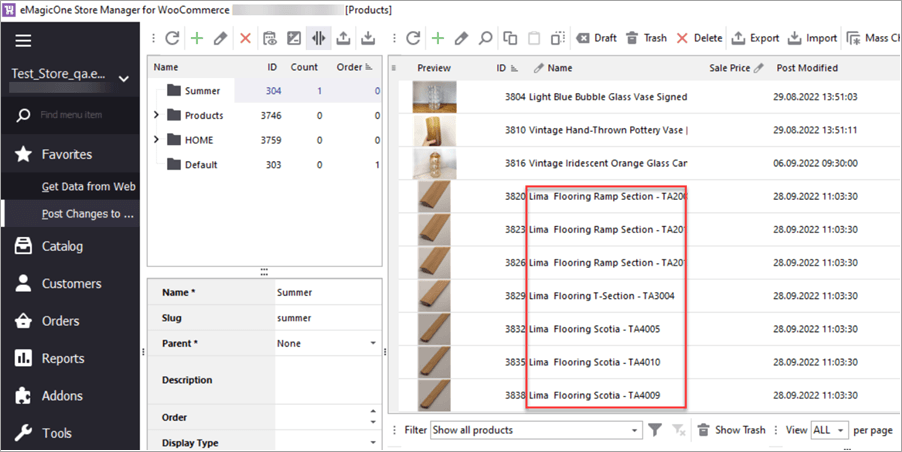
You can add a brand name to a title for the existing products in the same way. Export the products that have to be updated. Then import the product back, applying the expression in the mapping step. For the update, you can only export/import such columns as ID, Title, and Brand.
As you can see, Store Manager for WooCommerce offers you a couple of options to add a brand name to the WooCommerce product name. Write in the comments below if any of the options worked for you. Ask a question if you have a specific case, and we'll try to help you.
Add a Brand Name to a Product Title in WooCommerce
Try now FREERelated Articles:
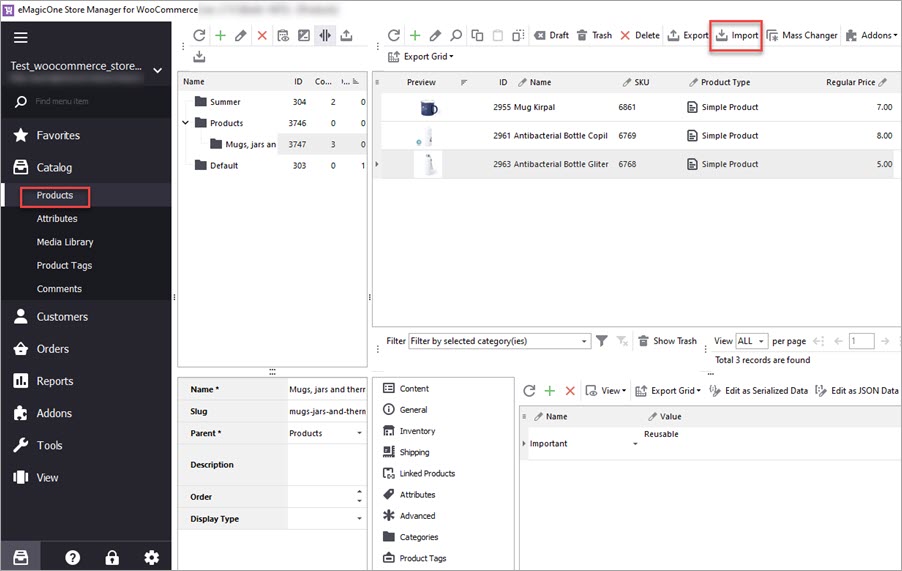
How to Remove WooCommere Orders
Learn how to delete all or specific orders in bulk. Read More...
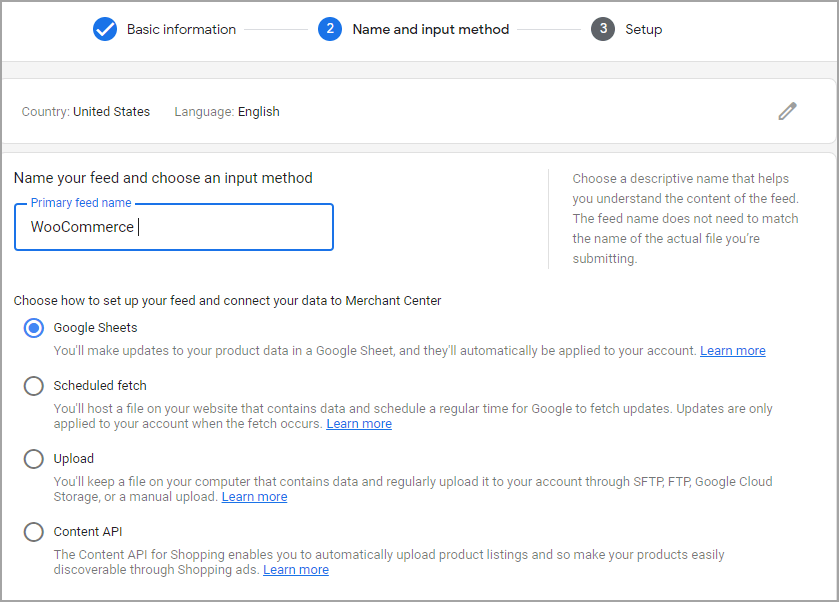
Export WooCommerce Products to Google Shopping
A detailed instruction on how integrate your WooCommerce store with Google Shopping. Read More...
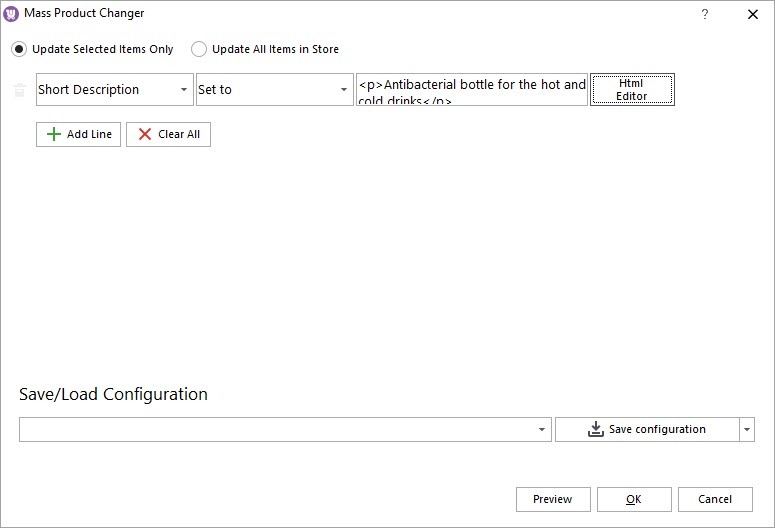
Update WooCommerce product details in bulk
See how to use the Store Manager Mass Changer tool to make mass updates. Read More...
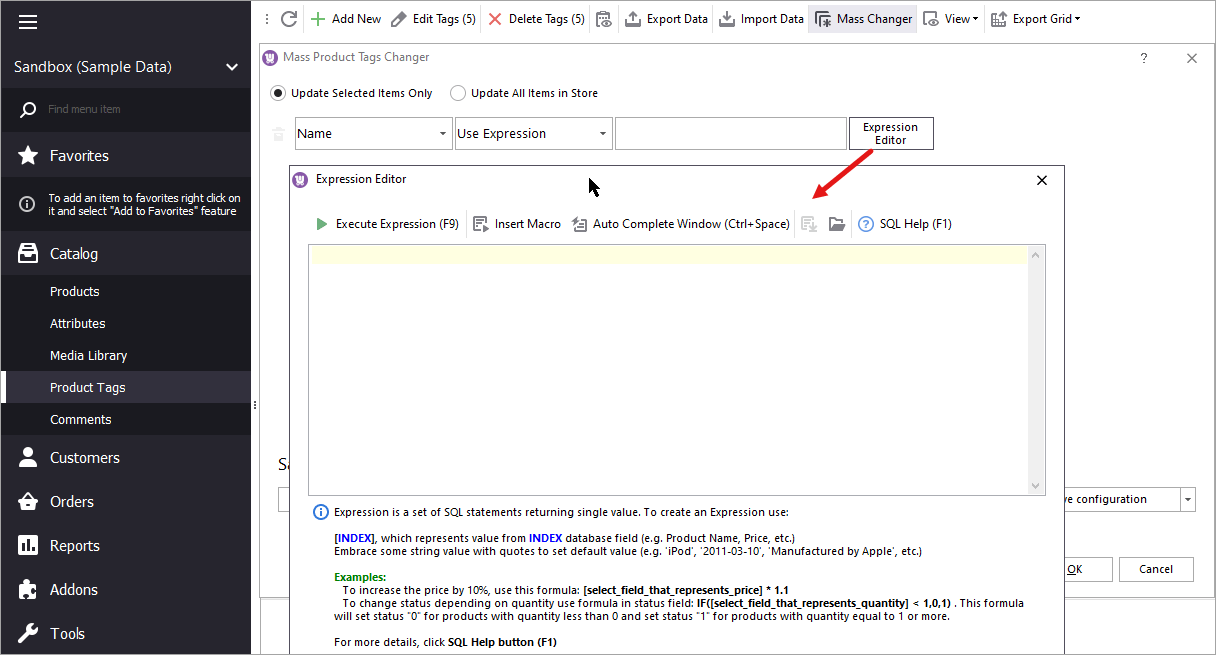
Update WooCommerce Product Tags In Bulk
How to update WooCommerce product tags in mass using WooCommerce Product Tags Mass Changer.Read More...








