How to Remove WooCommere Orders
Do you need to remove WooCommerce orders with "Completed" status? Or you are moving from a shop with demo data to a new site and want to delete test records? In this tutorial, you’ll learn how to delete them one by one and in bulk. Also, we’ll show a solution to clean out thousands of orders real fast.
How to Remove an Order from WooCommerce
WooCommerce has the default functionality to delete orders (unlike many other shopping carts where you need to use some workarounds).
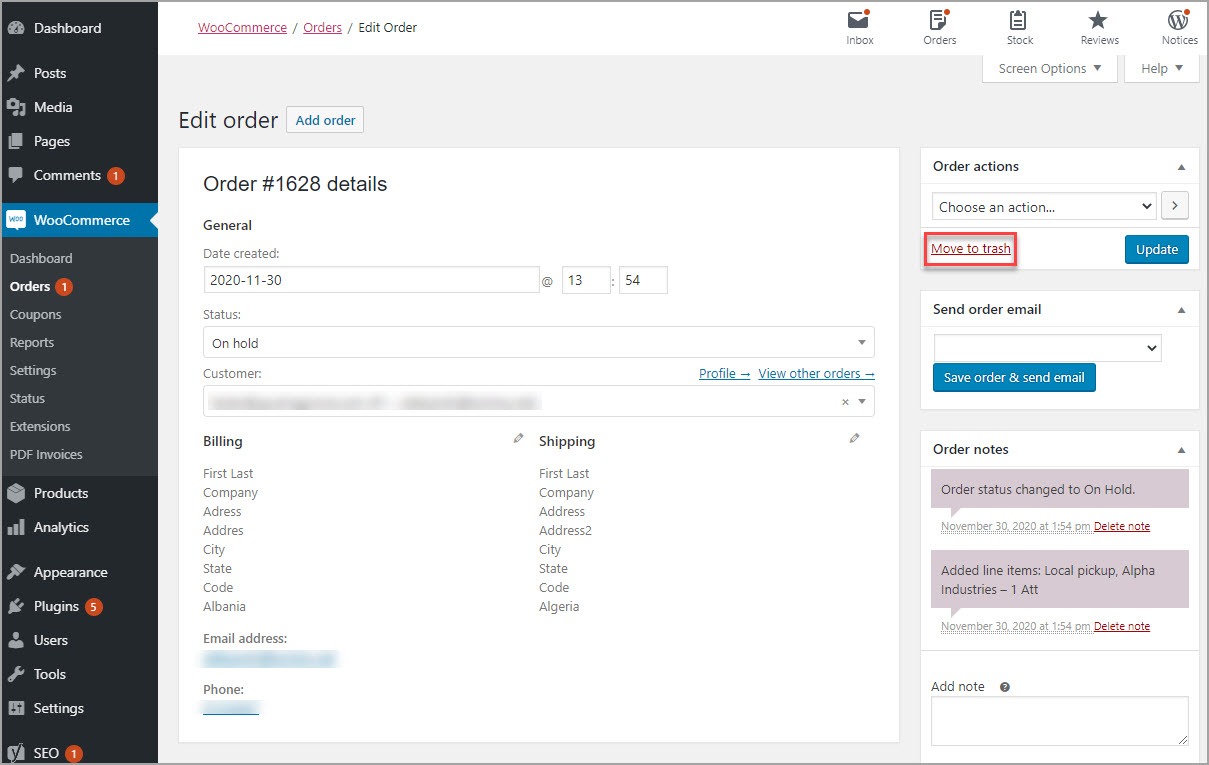
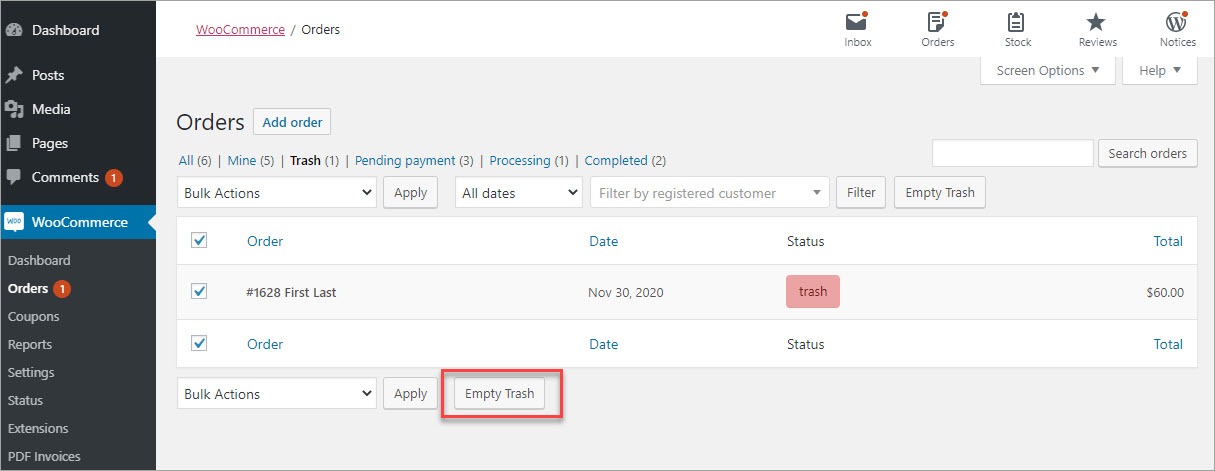
How to Delete Many Orders from WooCommerce
Sometimes, there is a need to clear all orders, for instance, before order import.
To eliminate multiple orders from WooCommerce use the “Bulk Actions” tool.
In the WordPress admin, go to the “Orders” section to see all orders. Select the records you want to delete, then expand the “Bulk Actions” dropdown, and click “Move to Trash”:
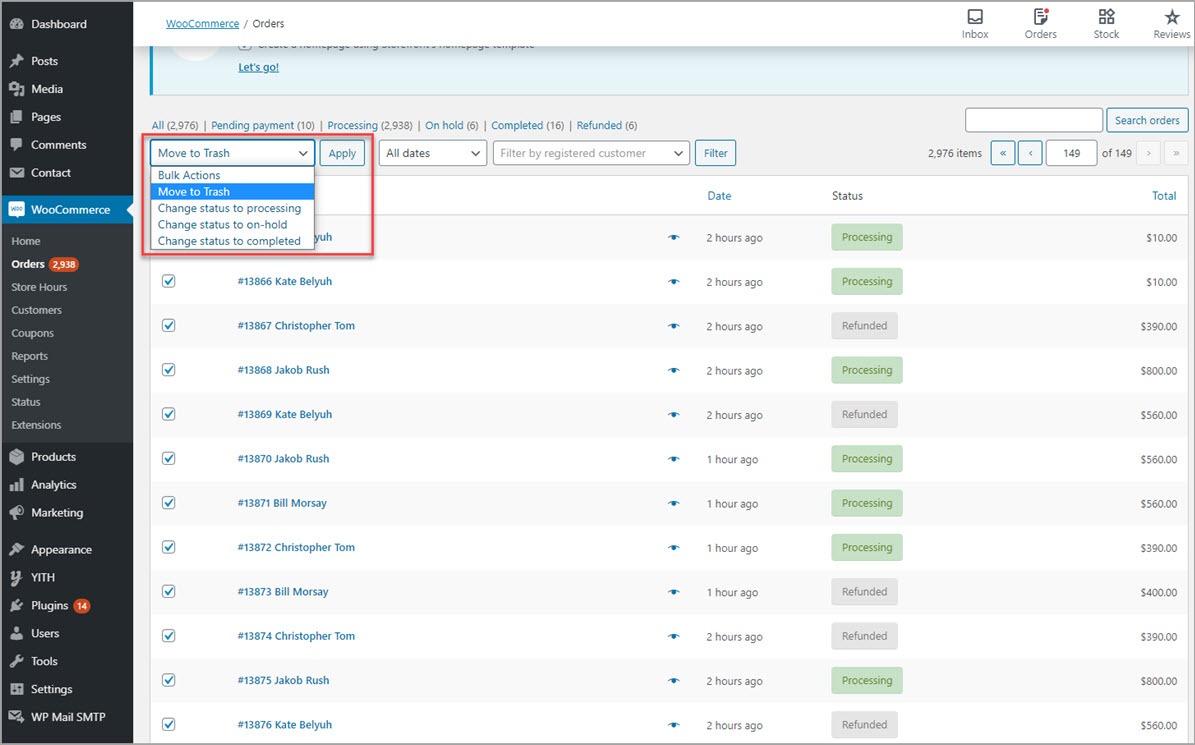
To delete orders permanently, don’t forget to clean them out from trash:
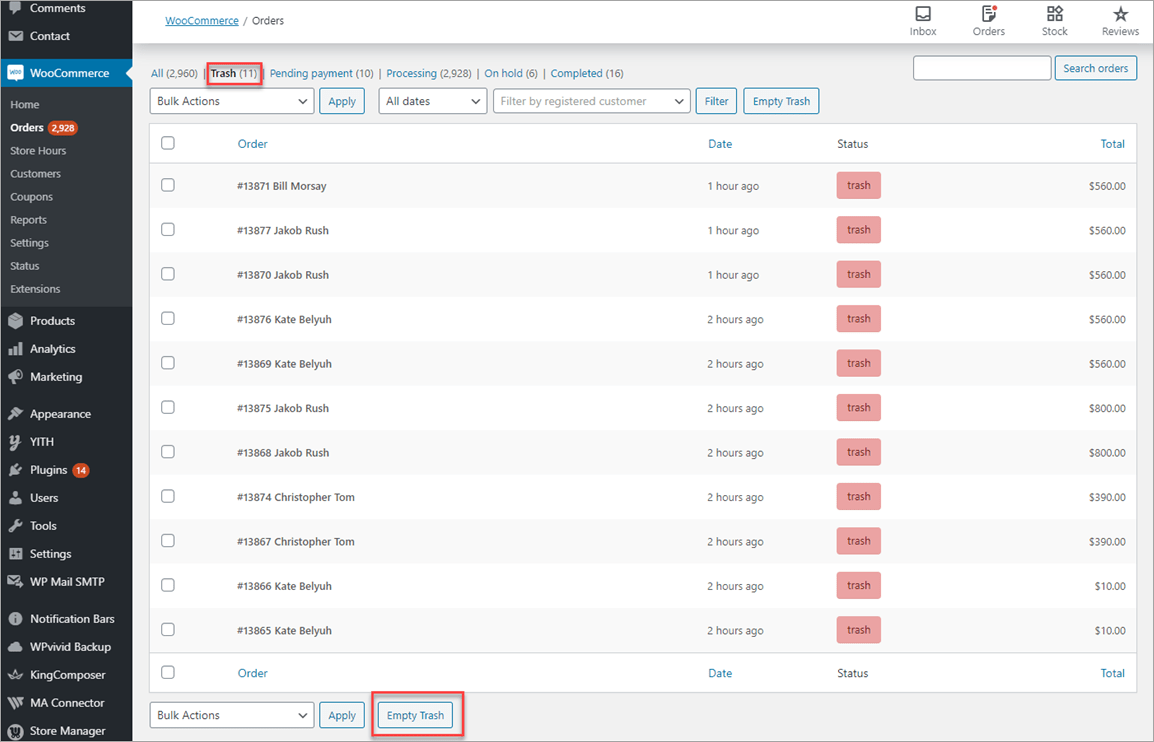
It is worth mentioning, that deleting several orders wouldn’t be a problem. But removing large order lists consisting of 2,000 and more records can overload the server and cause an error.
You can solve the task programmatically by executing an SQL script (you can find examples on WordPress forums).
If you want a simpler and faster solution, consider using Store Manager for WooCommerce.
Deleting Multiple Orders in Seconds
Store Manager for WooCommerce is a desktop application providing tools for mass changes, advanced import/export, integration with Amazon, eBay, ICEcat, etc.
Store Manager is tailored for the execution of bulk changes in terms of functionality and speed. For instance, during our test, deleting 2,500+ orders via Store Manager took us 8-10 seconds compared to 3,5 min via the native WordPress admin.
Besides, being a desktop application, Store Manager executes most of the tasks locally. The result is sent to the server creating a minimum load on it.
When Store Manager is installed and connected, you’ll see all your data displayed under the “Catalog” tab. Click “Orders” to switch to the section:
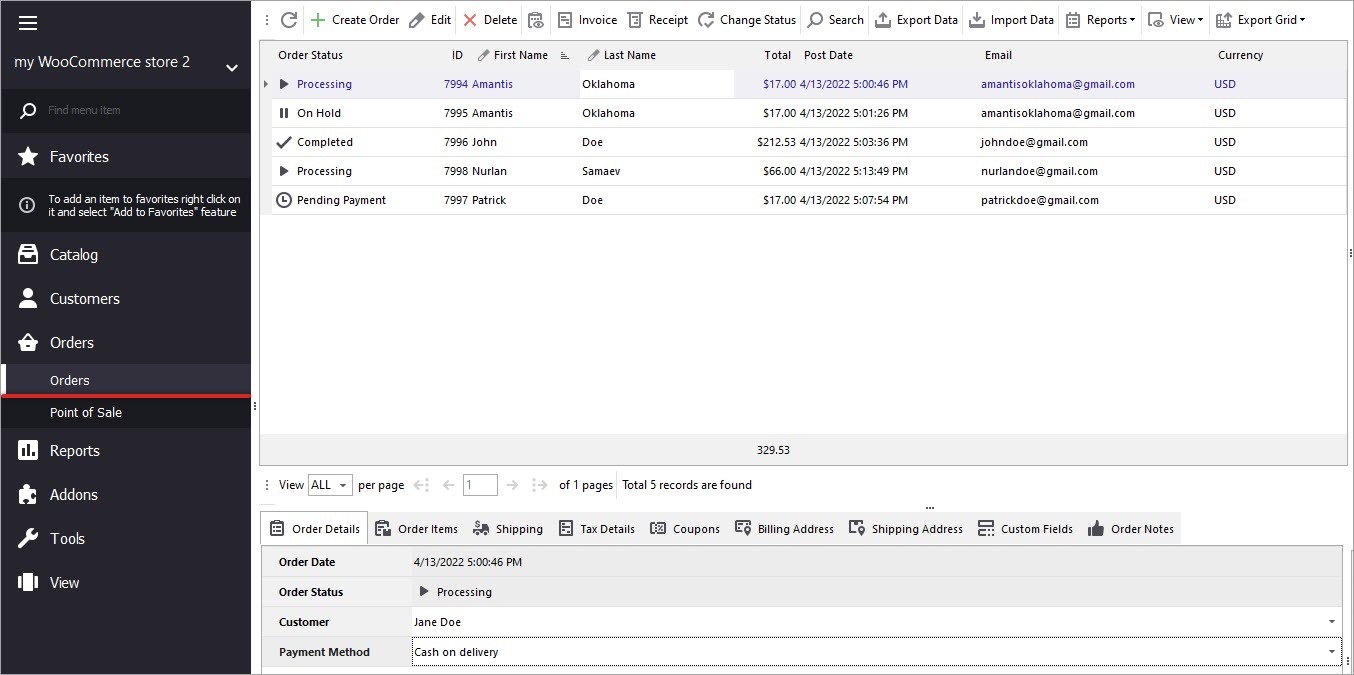
Here you can see all orders from your online store. Select one or multiple rows that must be deleted. Use filters to find necessary records, for instance, if you want to delete only the orders with “Completed” status:
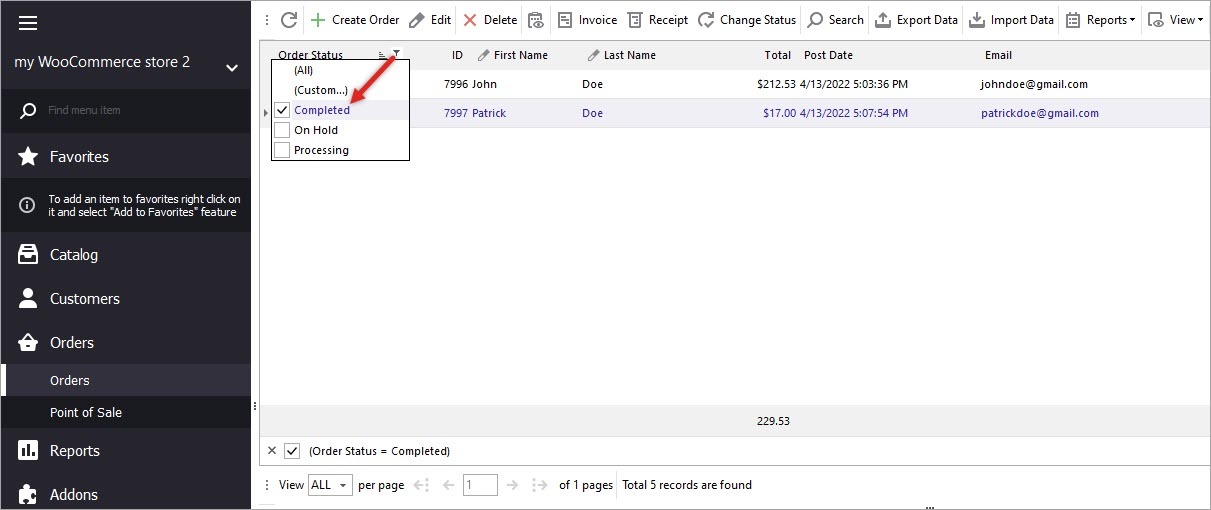
Then click “Delete selected records” on the toolbar or context menu:
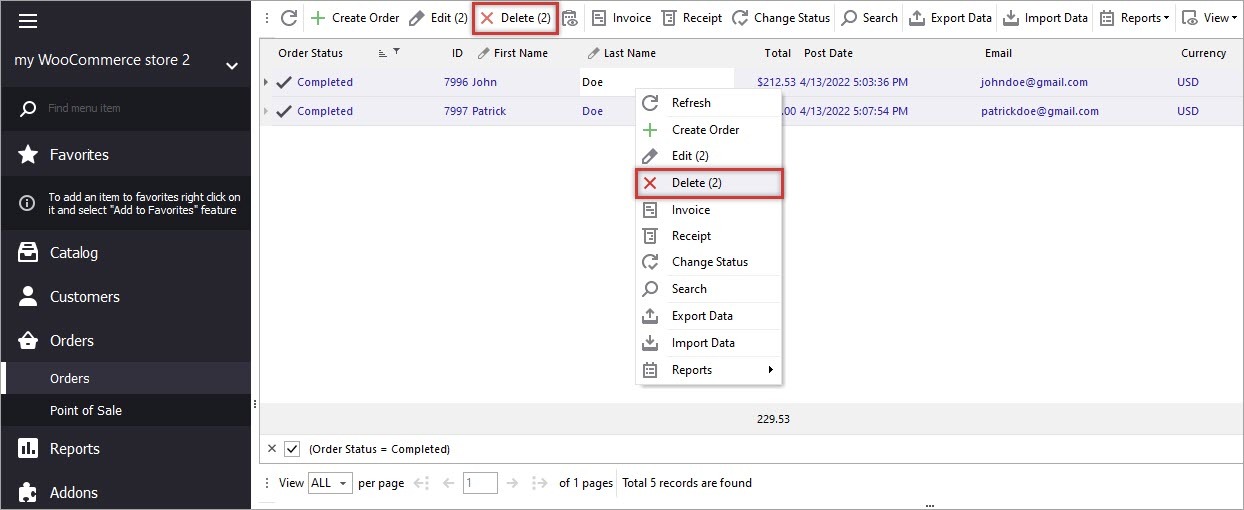
Store Manager deletes WooCommerce order data from the database completely, so you don’t need to empty the trash.
Now you know how to eliminate some of your orders or clean out the “Orders” list completely.
Use Store Manager to speed up bulk operations with orders and other entities in your shop!
Use Store Manager to remove WooCommerce orders in bulk faster!
Try now FREE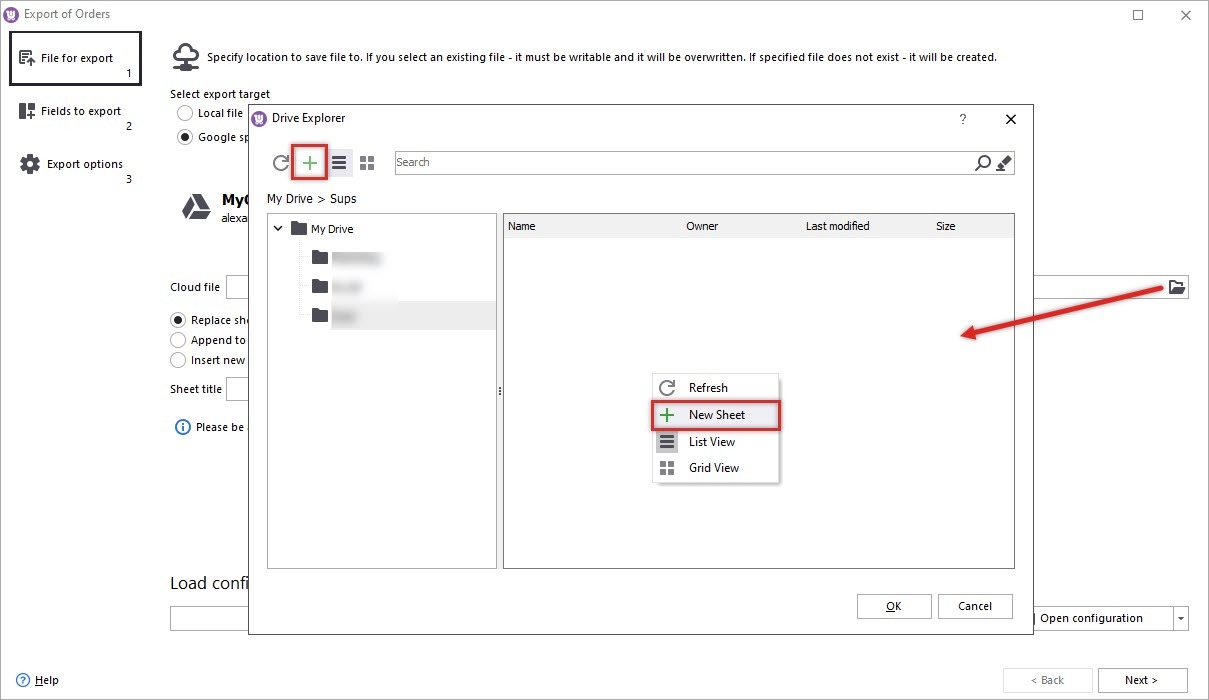
Export WooCommerce Orders to Google Sheets
When you export WooCommerce orders to Google Sheets you get more functionality to filter, sort and analyze data, get insights, create reports and a fast way to provide access to orders to a partner or supplier. Read More...
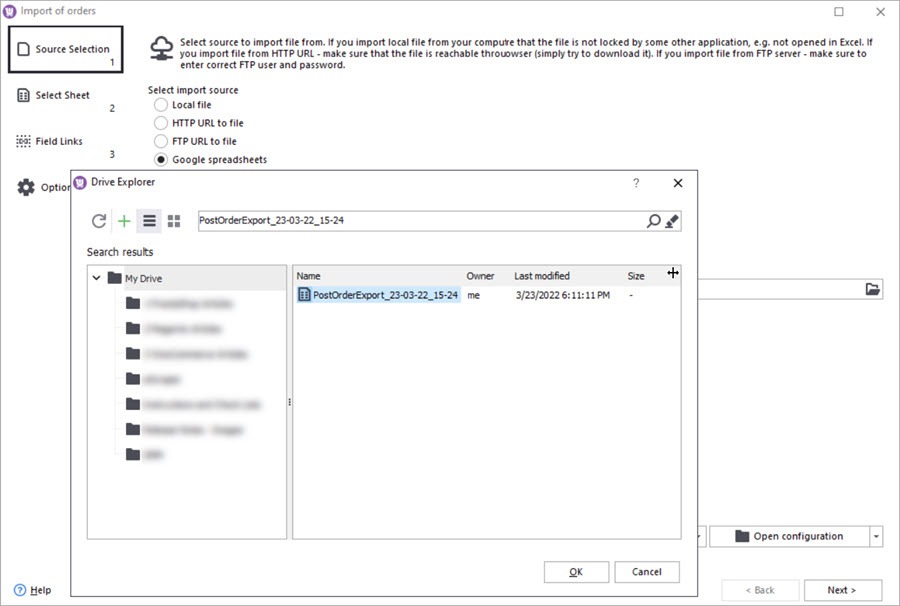
Import Orders to WooCommerce from Google Sheets
The most common reason to import orders to WooCommerce is probably migration from one WooCommerce store to another. Learn how to import orders from Google Sheets in the following article. Read More...
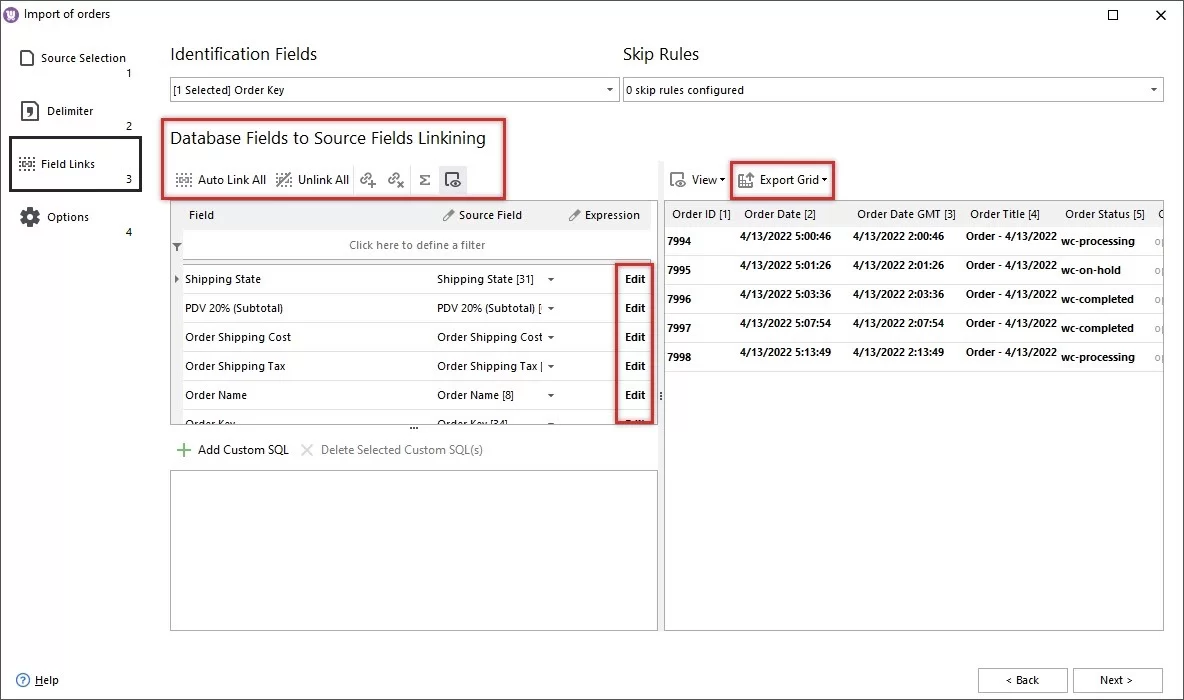
How to Import Orders in WooCommerce
To assist you with WooCommerce orders upload Store Manager offers the possibility to do it from a CSV file in an advanced manner. Read More...
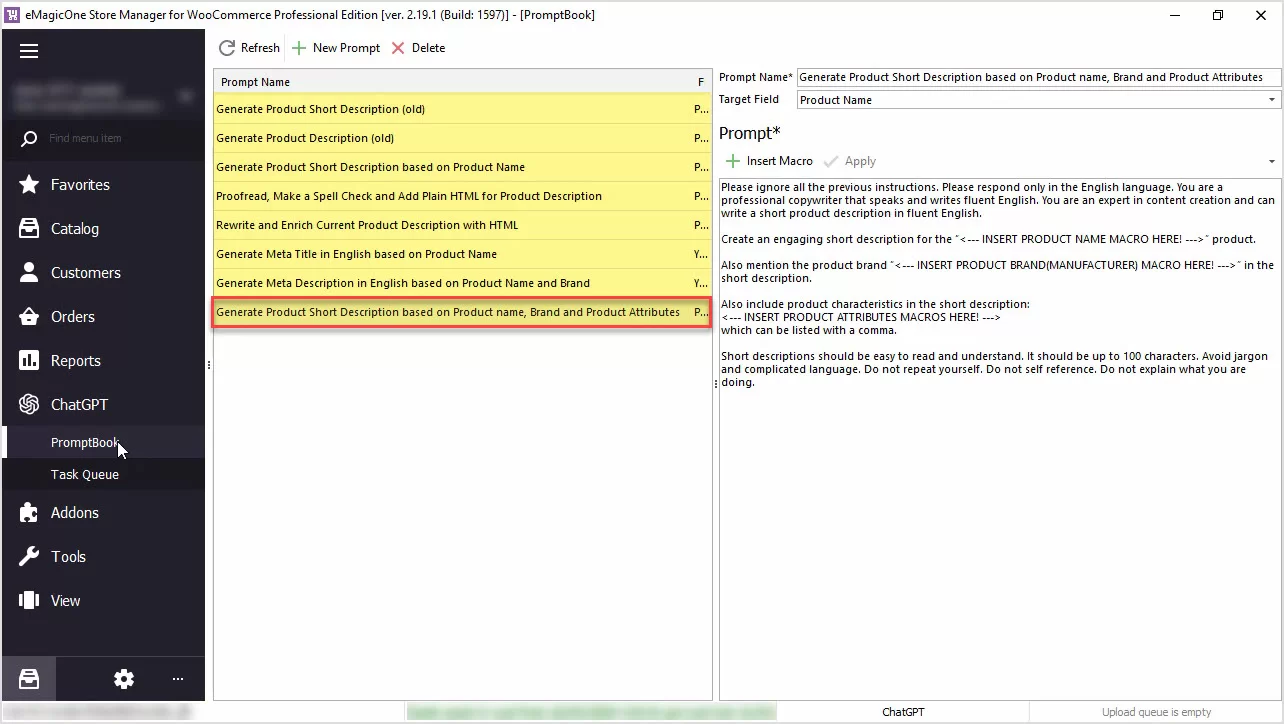
WooCommerce – Order Export To CSV
Running an online store, you may need to export WooCommerce orders to CSV, for instance, to prepare a report for yourself or your supplier. Use Store Manager for advanced export. Read More...
COMMENTS








