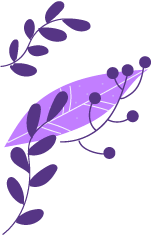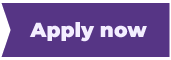How to Upload Images to WooCommerce From URLs
Need to import external images to WooCommerce? Store Manager for WooCommerce allows uploading images to Woocommerce using links to the external location. All you need is just to put the links to images into the import file.
Besides images, you can import / update all necessary product details in the same CSV.
How to Upload Images to WooCommerce From HTTP URLs?
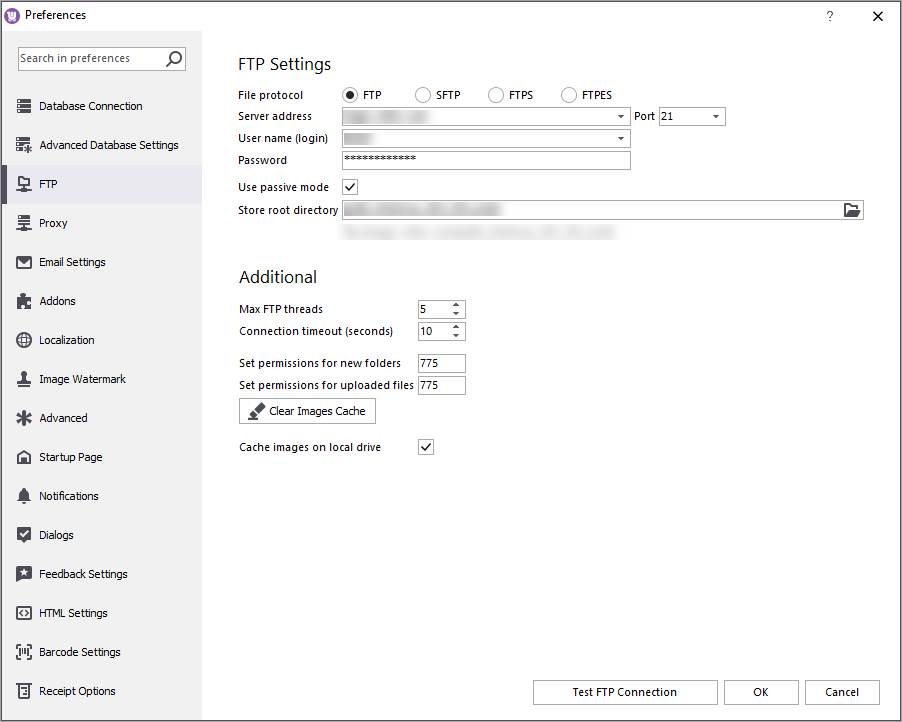
When FTP connection is set up, you can start configuring image import settings.
- First, you need to prepare the CSV file with image URLs. Input full http:/ link(s) into the product image column(s) and ensure to put the image format at the end. If you want to add a few images to one product, insert the URLs into the field and separate them with a delimiter.
- Go to 'Catalog' tab of Store Manager toolbar and select 'Products' section. After that Press the 'Import data' button.
- Select the delimiters to separate fields data. You can preview the file by pressing the corresponding button to check how it will look with the selected separators.
- Choose the way to identify your products: by SKU or by ID.
- Select product import method:
- Add and Modify - add new products and update existing ones
- Add only - only add new goods and do not update existing ones
- Modify only - only update existing products
- Just add - just add new products and do not search for existing
- Multiple values separator - specify what delimiter to use if you want to insert a couple of values into the same field (e.g. links to a few images)
- What do we do if image with the same name exists on FTP? - tell Store Manager what to do with the images with the same name existing on your FTP.
- If there are no problems with the CSV, press 'Import' button.

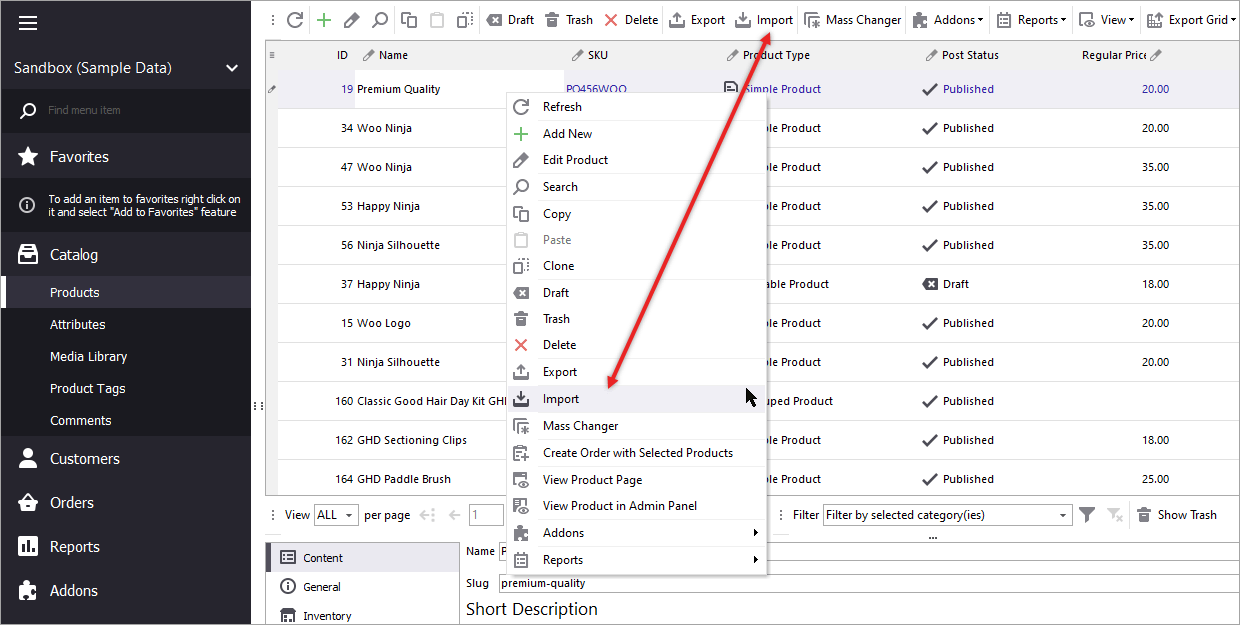
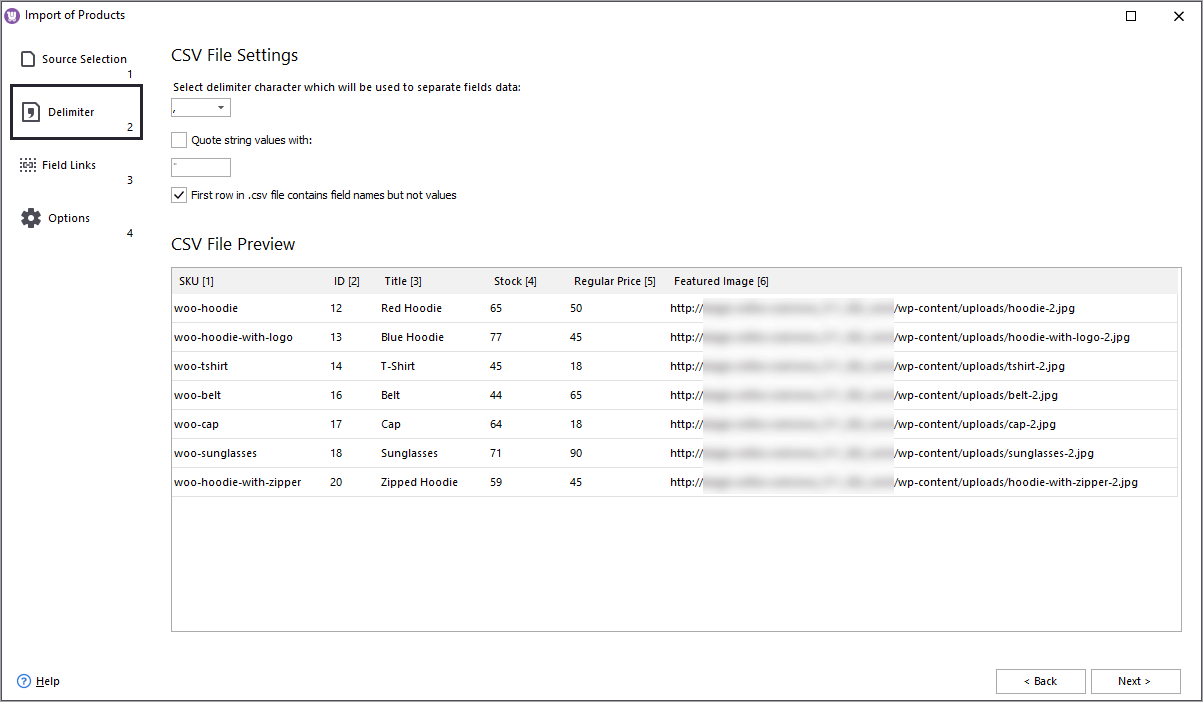
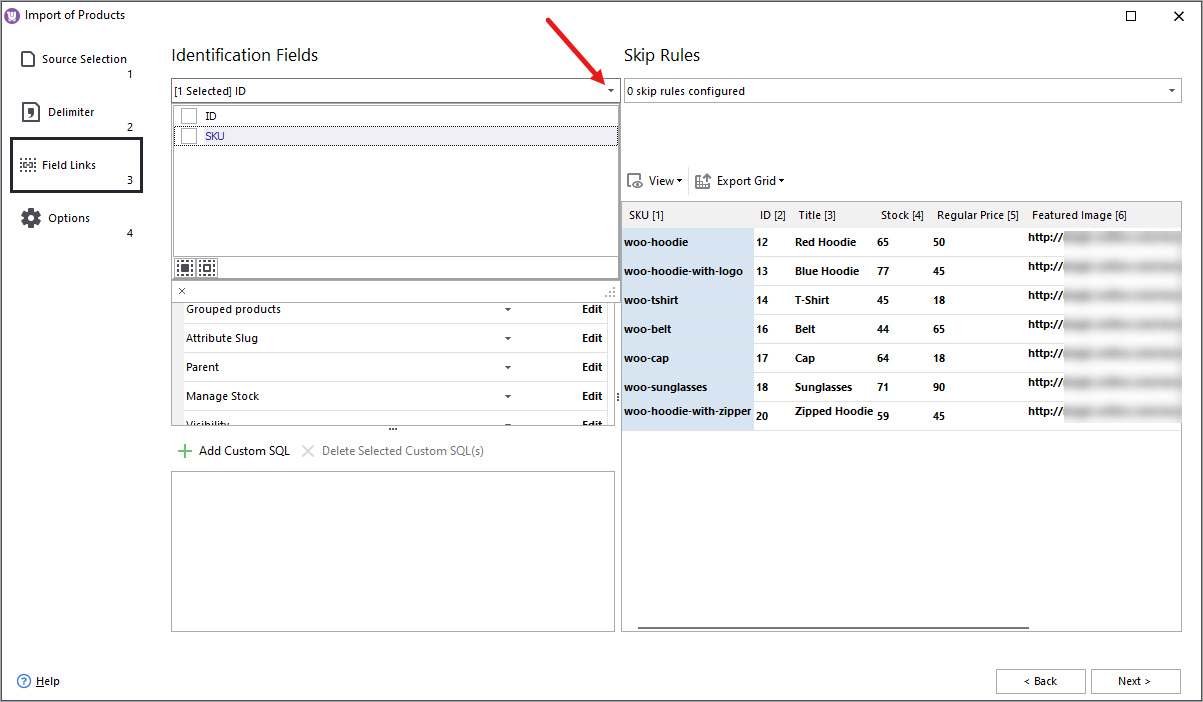
On the same step link database fields to CSV columns using the source fields dropdowns.
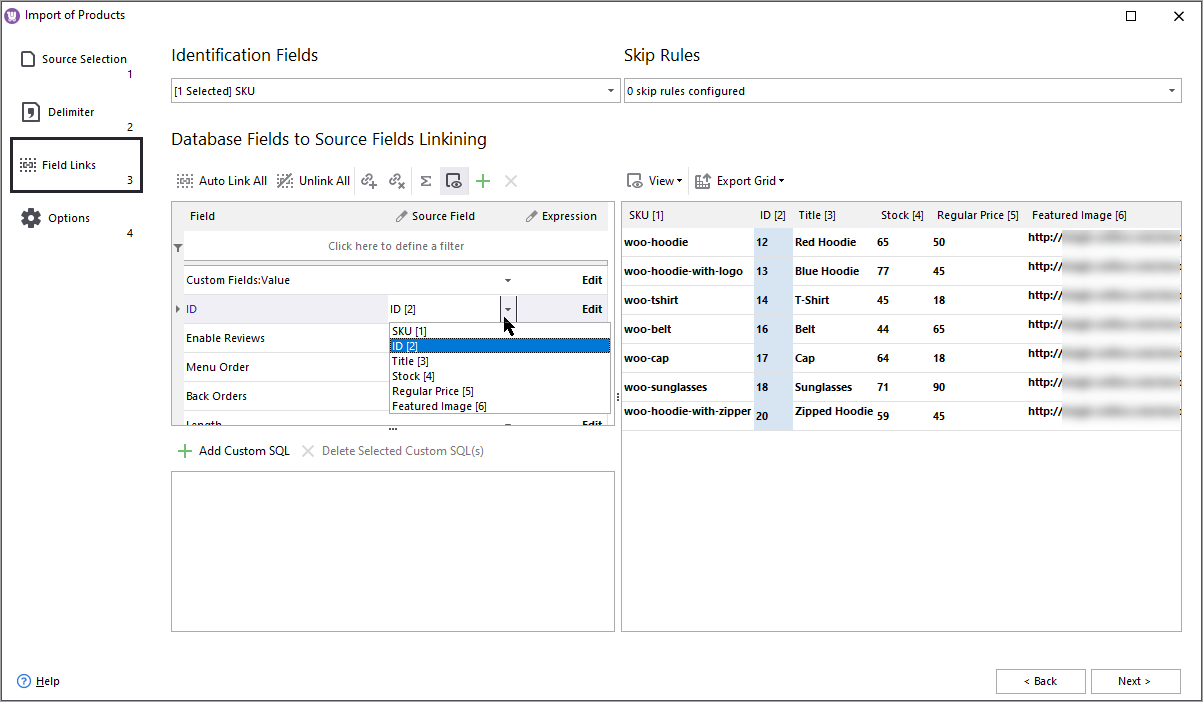
In case you want to apply an expression during the import, launch Expression Editor tool by pressing the 'Edit' button.
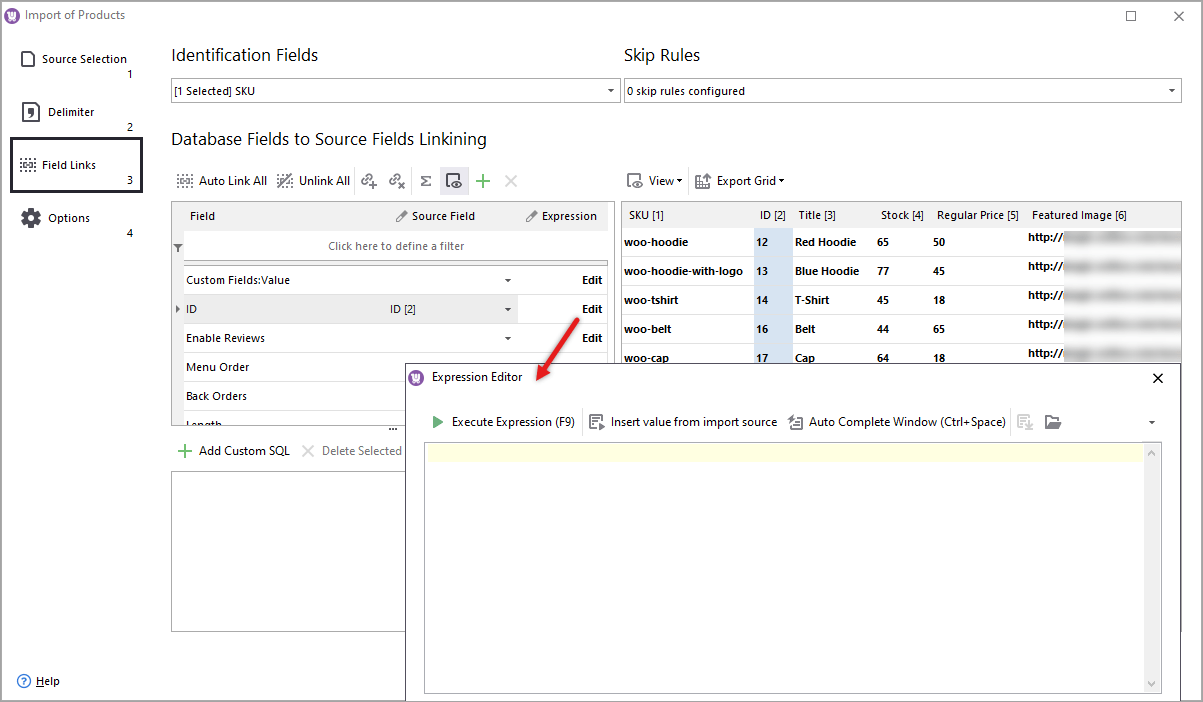
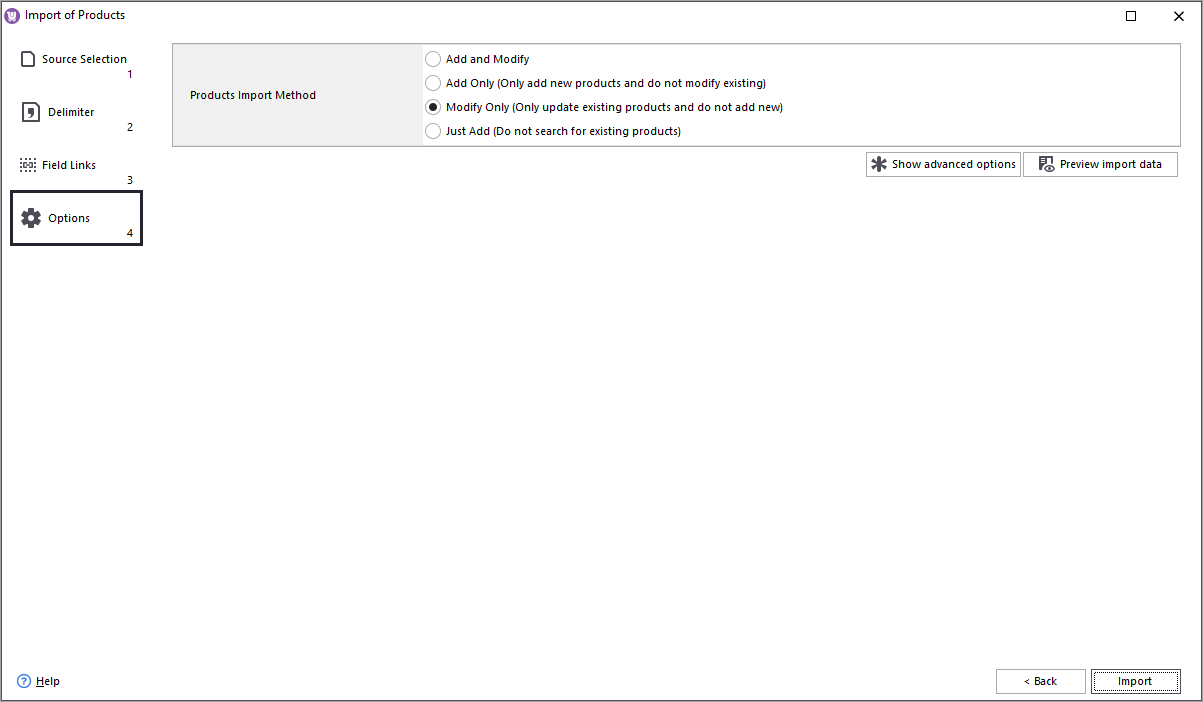
Click on 'Show advanced options' button to get more image-related options:
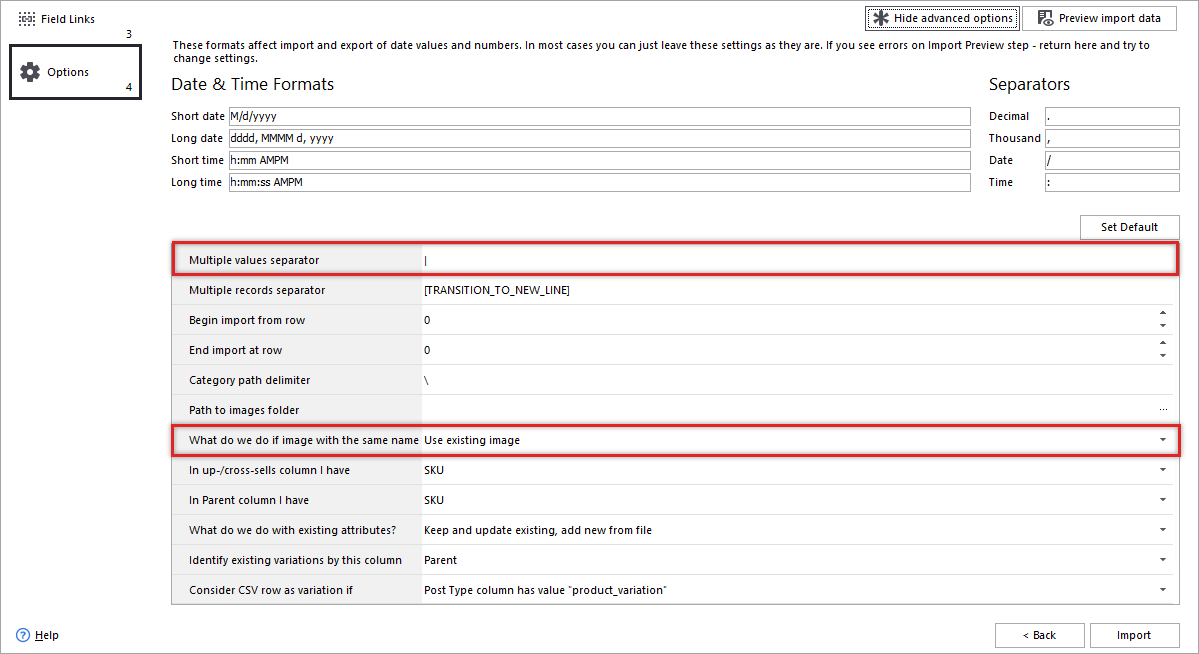
You can preview data and let Store Manager check if there are any errors.
Related Articles:
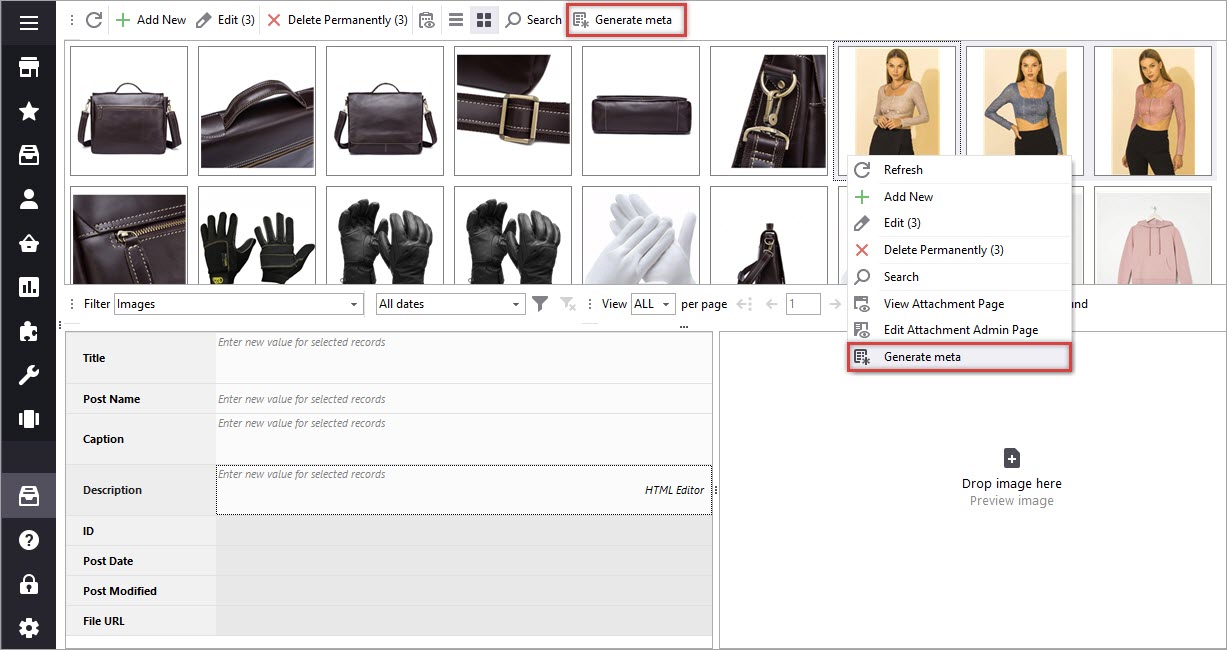
Bulk Change Image Alt Text in WooCommerce and Other Image Attributes
In this article, we will describe an alternative to filling out the fields manually, namely to batch edit WooCommerce image alt tags and other metadata using Store Manager. Read More...
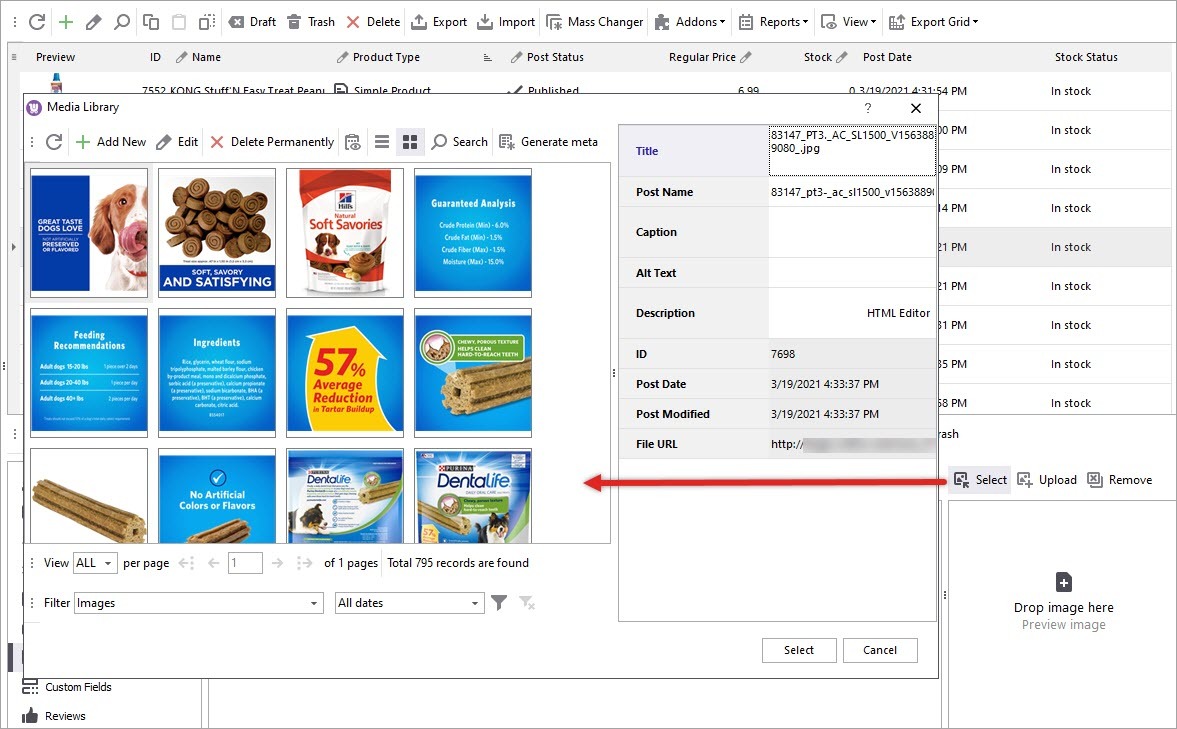
WooCommerce Media Library. How to Upload Images to Media Library
In this article, we are going to outline how to upload WooCommerce product images to Media Library and assign them to necessary items with Store Manager software. Read More...
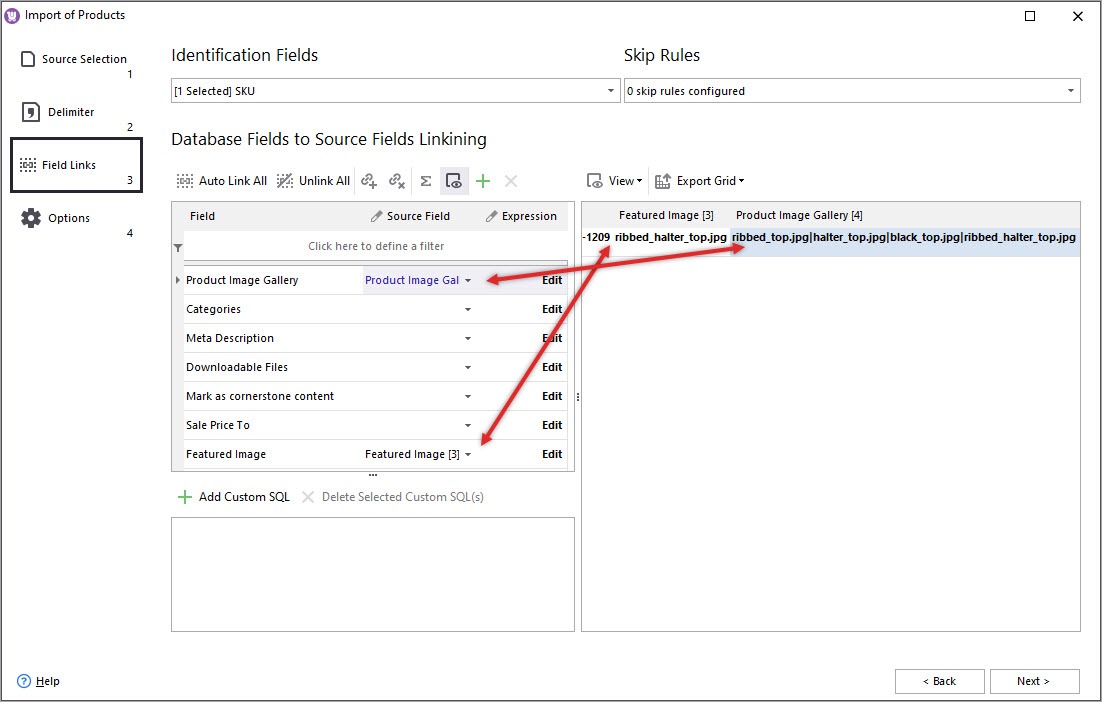
How to Perform WooCommerce Image Import
This tutorial provides step-by-step explanation on a whole process of image uploading via WooCommerce Store Manager from the .csv file. Read More...
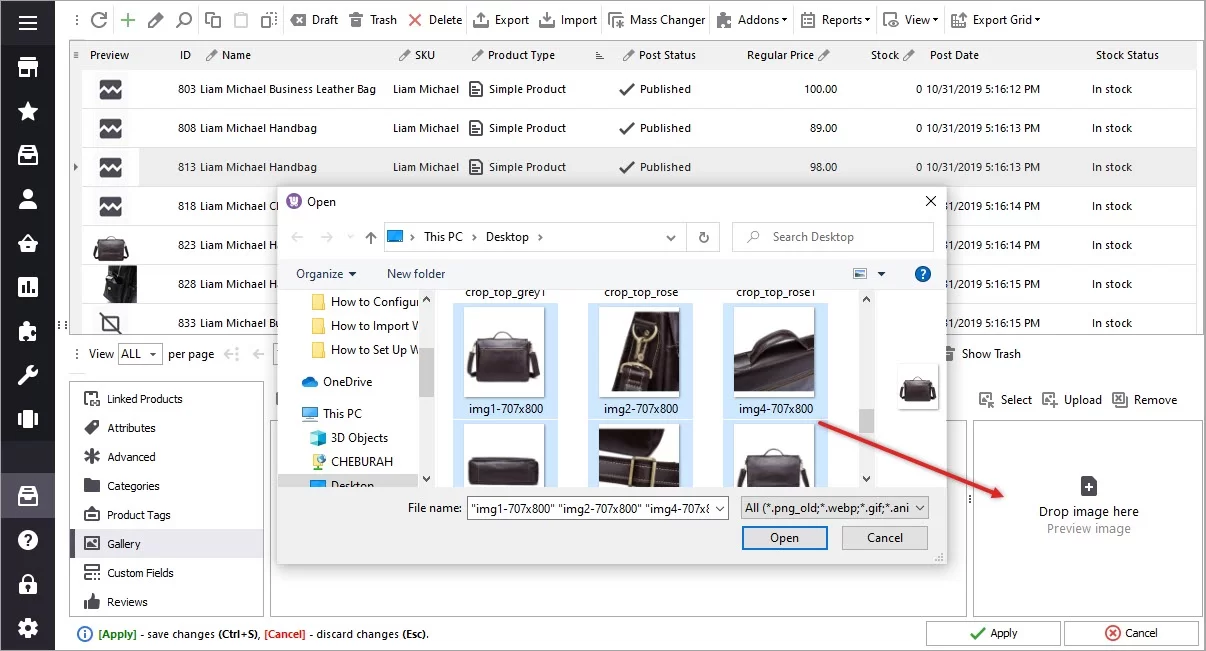
Drag & Drop WooCommerce Images to Upload Them At Once
Store Manager for WooCommerce offers is an ability to drag&drop WooCommerce images that allows to save hours of work, comparing to individual upload one-by-one, especially if you have massive amount of products. Read More...
COMMENTS
Does uploading the images via URL uploads the product images on the hosting server or image and be on the CDN?
Can we use CDN URL's to have woocommerce show the images from CDN instead of uploading the images via URL to woocommerce?
During import, the image is saved to the store server. Though, you can put a link to the external image in the description.