Bulk Change Image Alt Text in WooCommerce and Other Image Attributes
When you are uploading images to WooCommerce Media Library you need to fill in several fields: title, caption, alt text, and description. This information is really important. It helps to provide your visitors with better user experience, get content indexed by search engines and boost your WooCommerce image SEO.
If you have many products, adding image attributes manually is a tedious task to do. In this article, we will describe an alternative to filling out the fields manually. You will learn how to batch edit WooCommerce image alt tags and other metadata using Store Manager for WooCommerce.
First, let’s figure out what each field in the image Attachment Details window stands for.
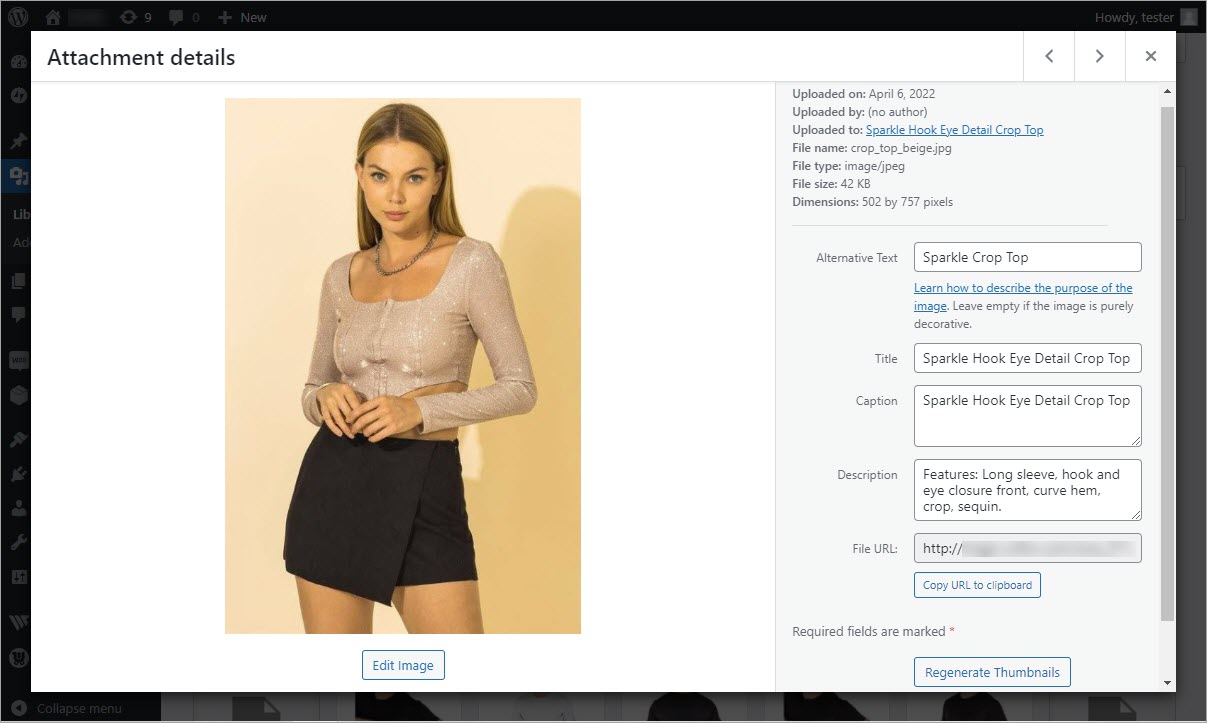
Image title — is generated automatically based on the image file name but can be also edited manually. Depending on the store theme it may be used for internal search and sorting only or displayed to users. When displayed, the title is usually placed above the image or when a user hovers over it.
Caption — caption is a text visible to the users. It is usually displayed below an image and describes the content of the photo, highlights some important characteristics.
Alt text — or tag is a short description of an image. This tag has two purposes. Firstly, it describes the content of the photo to search engines and helps to index it for users. Secondly, this text is shown to the website visitors when images can not be displayed on the page.
Image Description is the text that is shown below an image or on the image attachment page depending on a WordPress theme design. Attachment pages serve as image web pages and are not used very often. Though, if you are using them you will have to make unique descriptions for successful SEO optimization.
How to Automatically Generate WooCommerce Alt Tag and Other Image Meta Details in 3 steps
With the ‘Generate meta’ option in Store Manager, you can create necessary details based on the product info. Alt text and Caption are generated from a product title. The description is taken from a product Short description.
The process of creating image meta in Store Manager includes three steps:- Launch Store Manager for WooCommerce, open 'Catalog' tab and choose ‘Media library’ on the toolbar.
- Select images.
- Press the ‘Generate meta’ button to launch the process and check results.
Step 1. Launch Store Manager for WooCommerce, open 'Catalog' tab and choose ‘Media library’ on the toolbar.
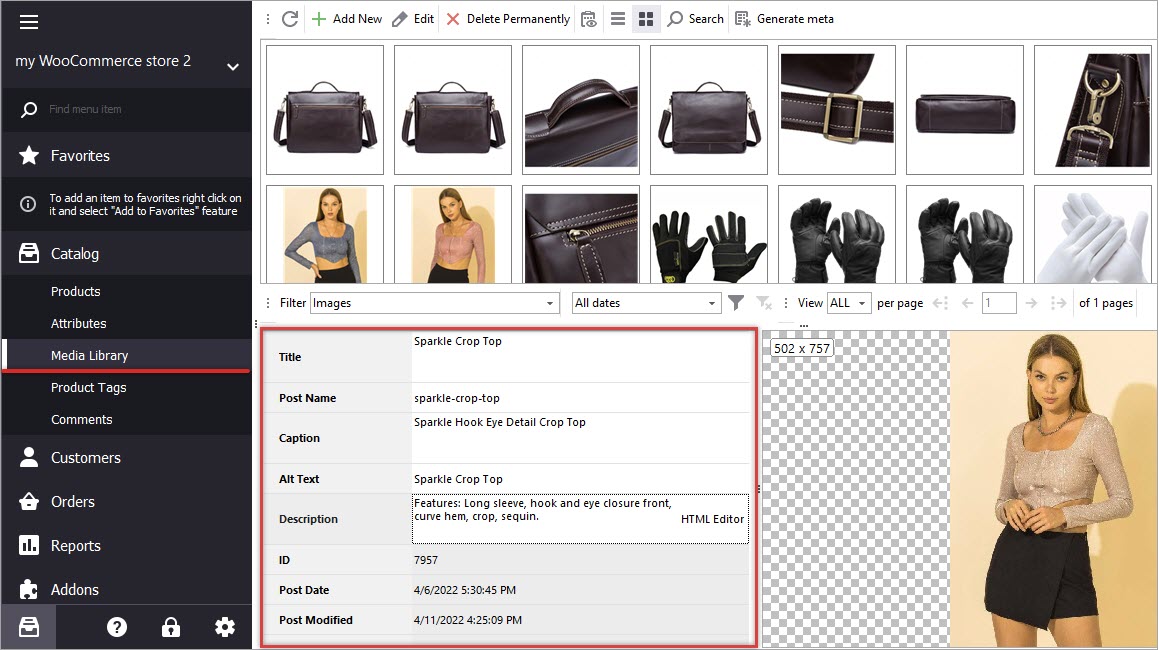
On the screenshot, you can see the additional field - Post name. It’s an image post (page) name that is similar to a text post that you add in WordPress. As well as title, the post name is generated from an image file name but can be edited manually.
Step 2. Select images.
Select the images in the Media Library. Store Manager will add attributes to all images that are linked to certain products.
Step 3. Launch the ‘Generate meta’ option.
Press the button on the upper toolbar or right-click to select an option from the context menu:
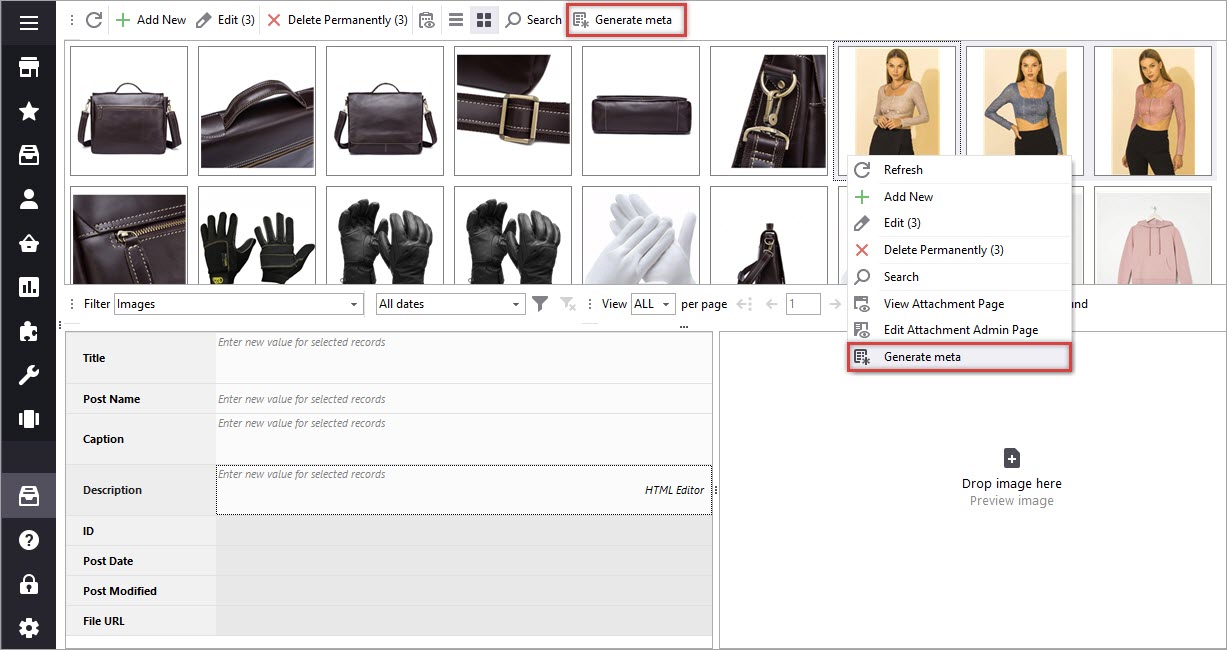
In the pop-up window, tick corresponding checkboxes to specify what details you want to create: Caption, Alt or/and Description.
When you’ve specified necessary options press ‘OK’.
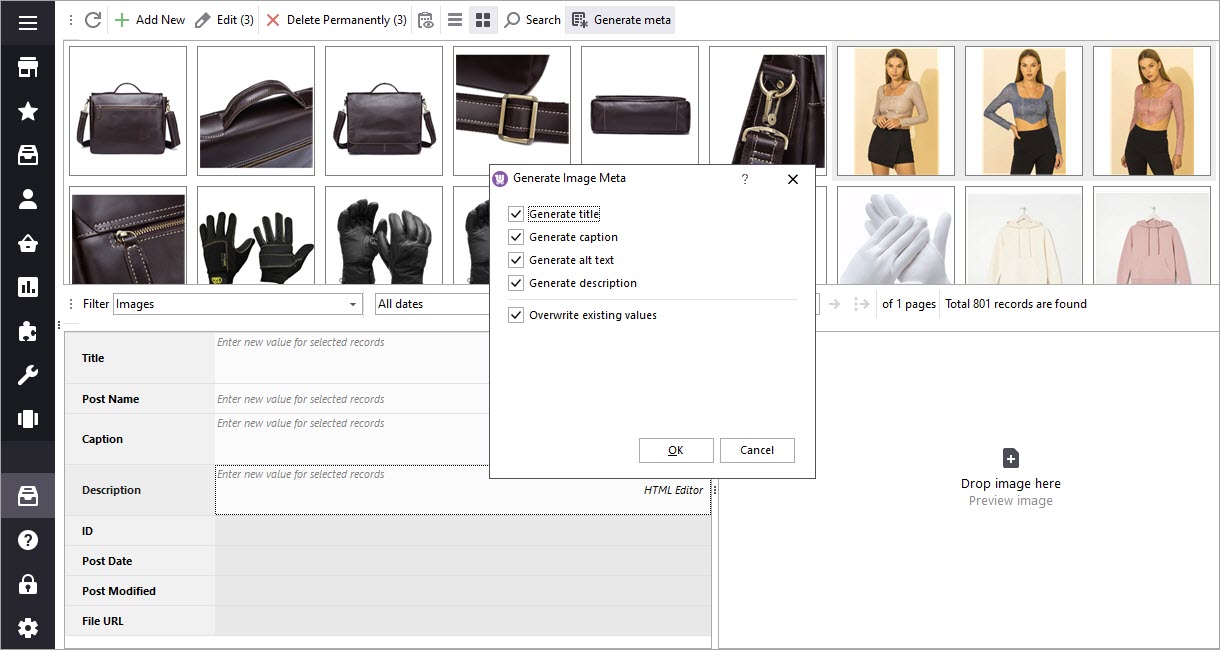
After the process is complete, you will be notified about the result. Scroll down to see what images metadata was set for:
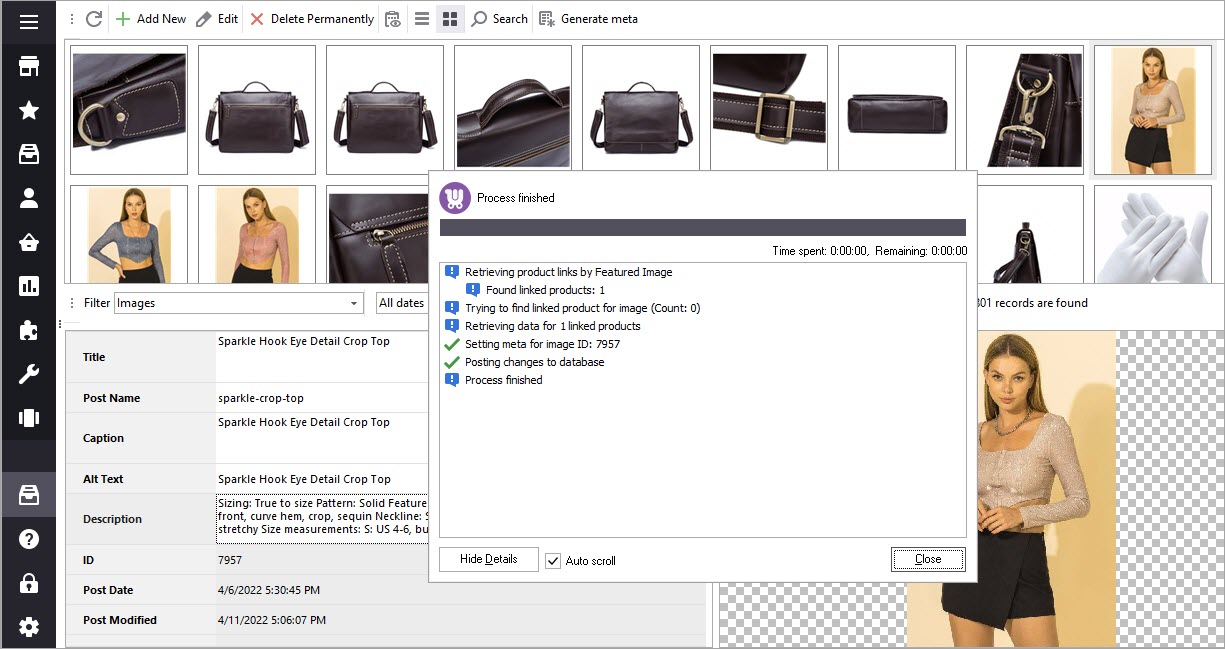
After you’ve looked through the report press ‘Close’. Now let’s check one of the images that had empty attributes before. As you can see, Caption, Alt text, and Description were successfully added.
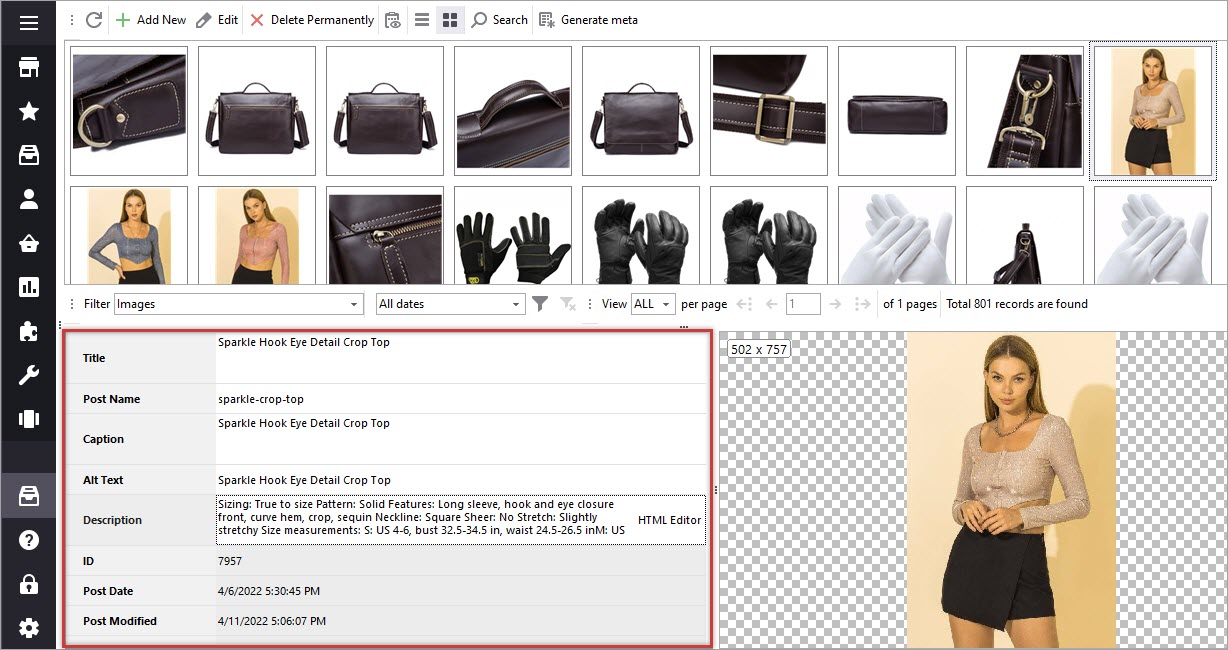
That’s it! Now you know how to create and bulk change image alt text, caption and description in WooCommerce for multiple images.
Use Store Manager to Bulk Change Image Meta Attributes!
Try Now FREE!Related Articles:
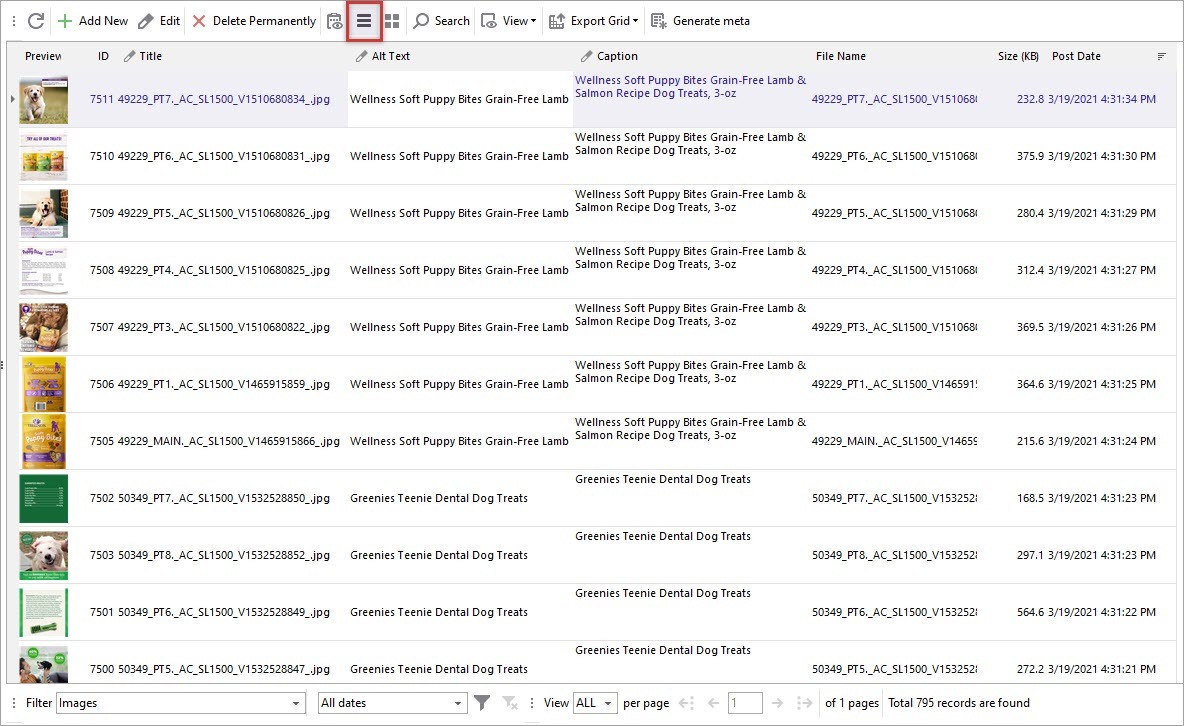
WooCommerce Media Library. How to Upload Images to Media Library
Upload media files via Store Manager application to WooCommerce Media Library: images, audios, video files and documents. Read More...
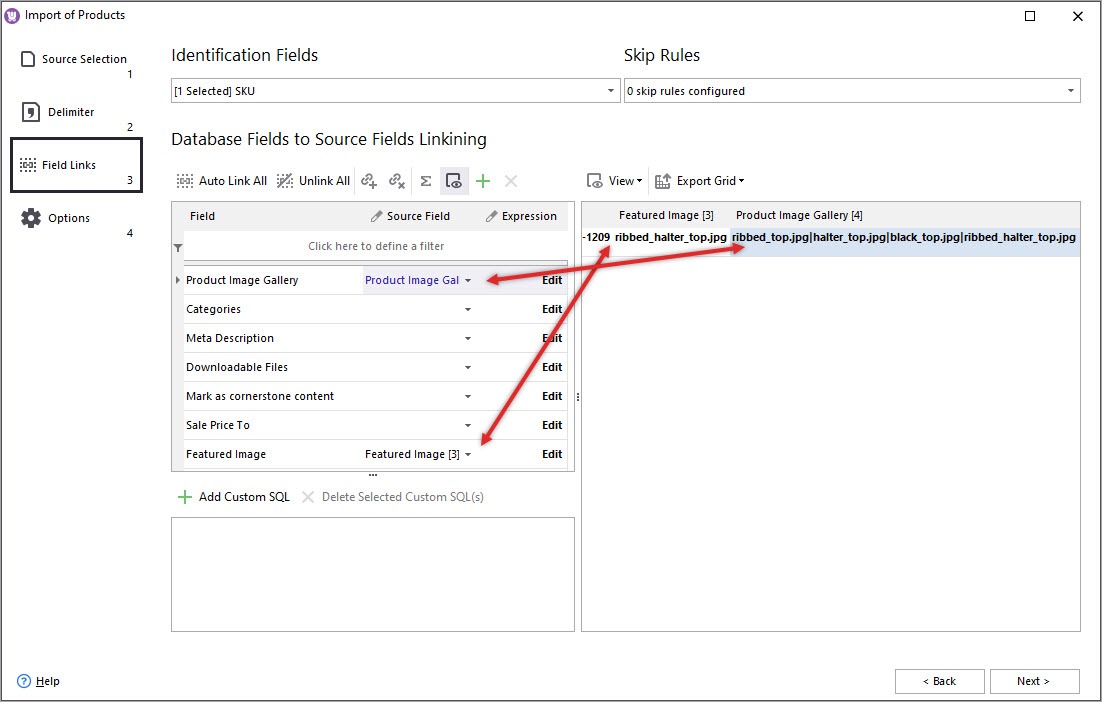
How to Perform WooCommerce Image Import
Import locally stored or remote pictures to your WooCommerce product catalog via Store Manager software with ease. Read More...
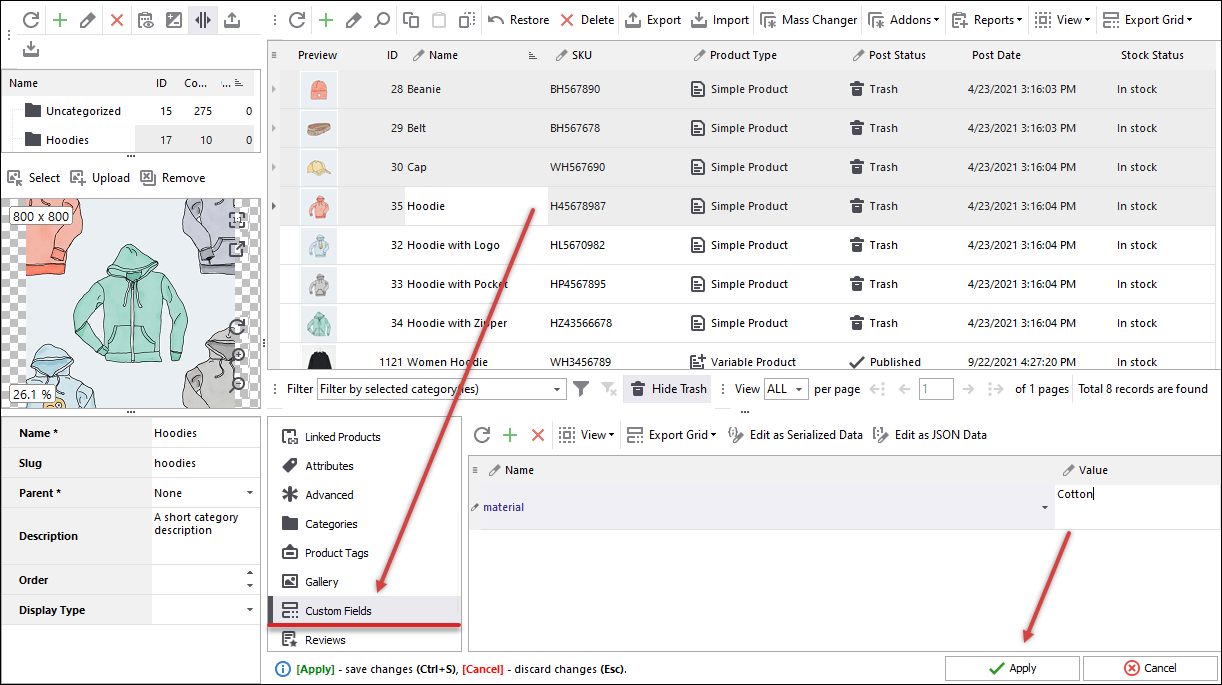
How to Bulk Replace Data in WooCommerce (WordPress) – Text, Images, Slug and Other Fields
Search and replace different product details - name, description,slug, featured image and other within your WooCommerce catalog. Read More...
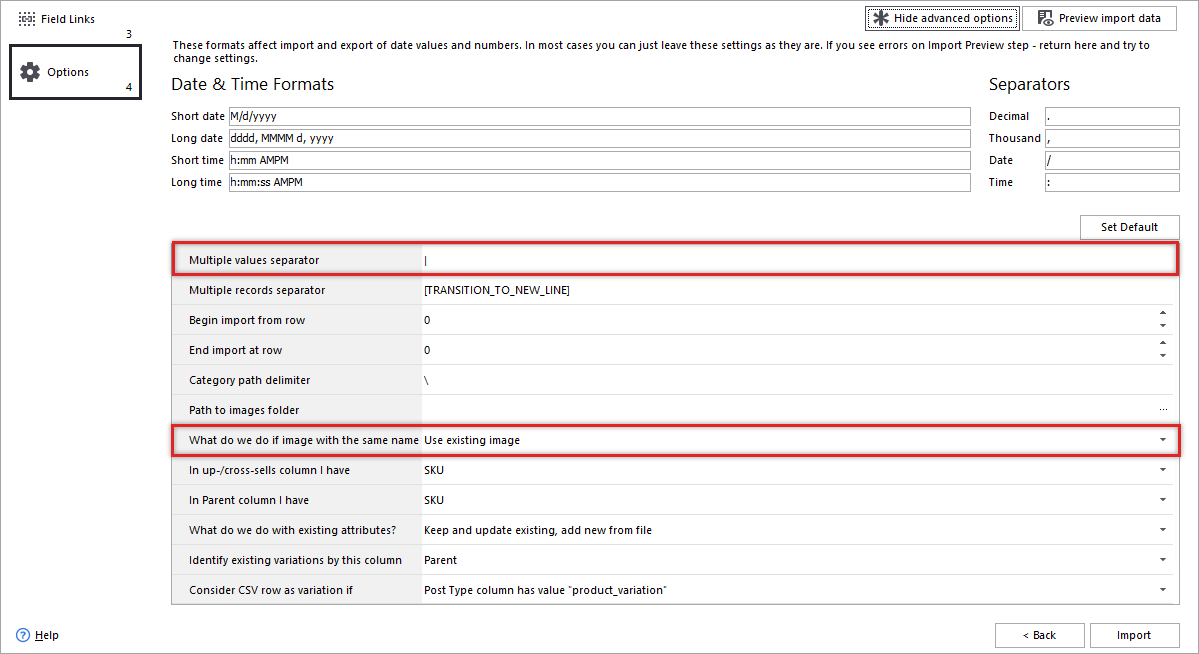
How to Upload Images to WooCommerce From URLs
Upload images from URLs to Woocommerce using links to the external location via Store Manager application advanced Import Wizard. Read More...








