How to Set Up WooCommerce Automated Import of Products
Repetitive task are unavoidable when you keep an online store. WooCommerce import of products belong to such tasks, since you oftentimes perform it to create new products, update inventory, price or else. Repetitive tasks take time and sooner or later you might search for the ways to automate them.
WooCommerce Automated Import Advantages
Below you can find the list of benefits automated product import enriches you with:
- set up multiple scheduled tasks and upload data from numerous suppliers if you cooperate with some;
- import data from locally or remotely (using HTTP or FTP links to them) placed files
- add and update any product data
- handle all available in WooCommerce product types
How to Set Up Scheduled Import in WooCommerce
WooCommerce automated import should be configured in two steps:
- Create import configuration for WooCommerce product import
- Set up scheduled task with the configuration
1. Creating Import Configuration
Product import configuring runs through the import wizard. You can launch it pressing corresponding button on product toolbar or from Addons section, clicking "Create or Modify Import Configuration".
- Open WooCommerce import wizard pressing "Import Data" button on the product toolbar or navigate to Addons->Automated Product Import and click "Create or Modify Import Configuration" button.
- Select the source of import file (local file, HTTP URL or FTP URL to file) and the file itself.
- Set correct file delimiters on the following step and check whether data are structured properly in preview box.
- Map fields from the file with database fields. If their names are identical use auto-mapping option to link them automatically. Select SKU as product identifier if you are creating new products via import, ID is suitable only for product update.
- Select import method and determine advanced import options. Detailed explanation of import methods and options is available in the post -
- Insert WooCommerce import configuration name afterwards and press "Save configuration" button.
- Close WooCommerce product import wizard.
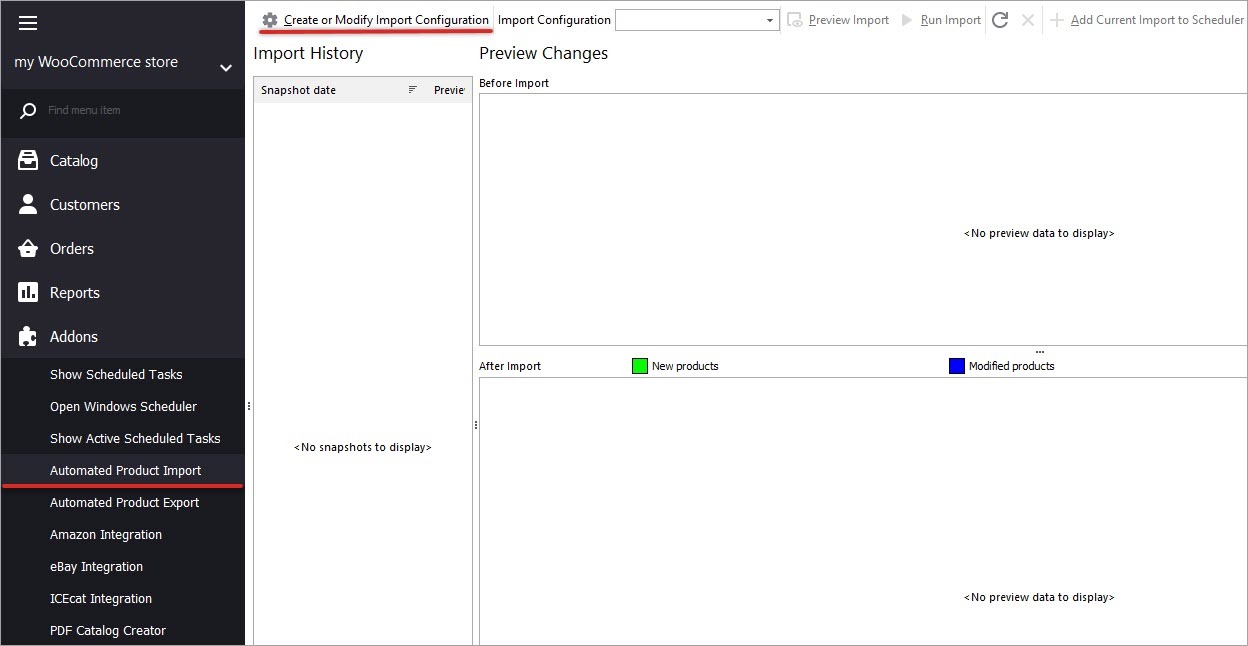
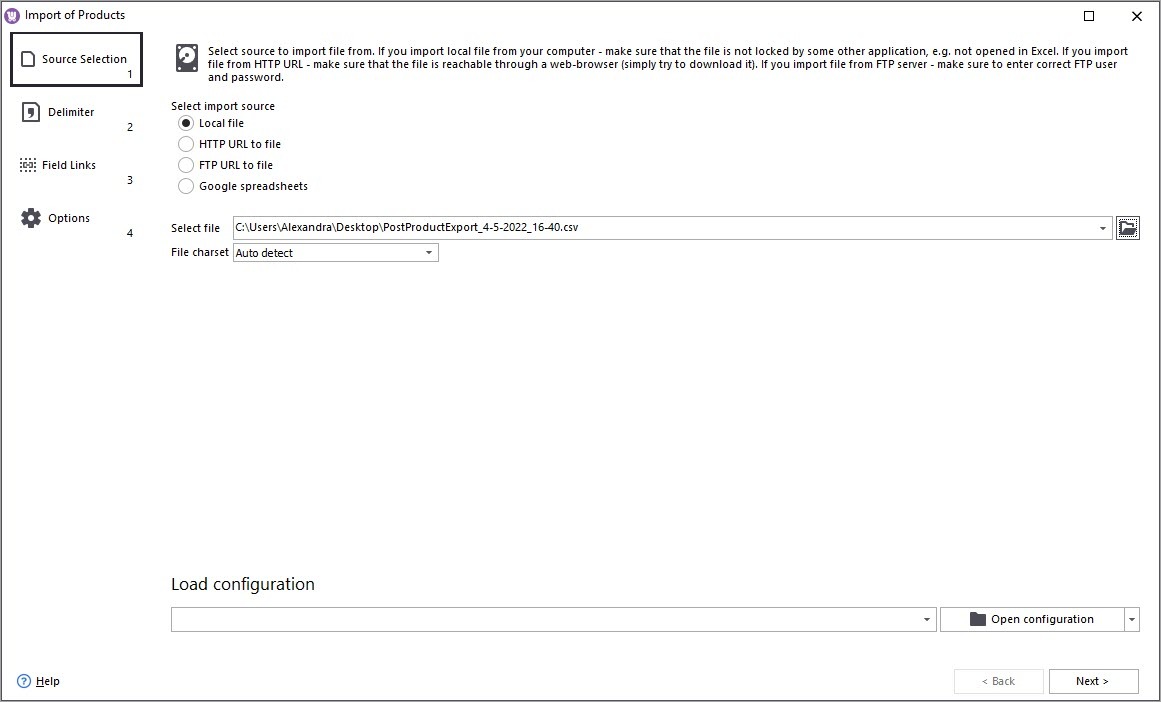
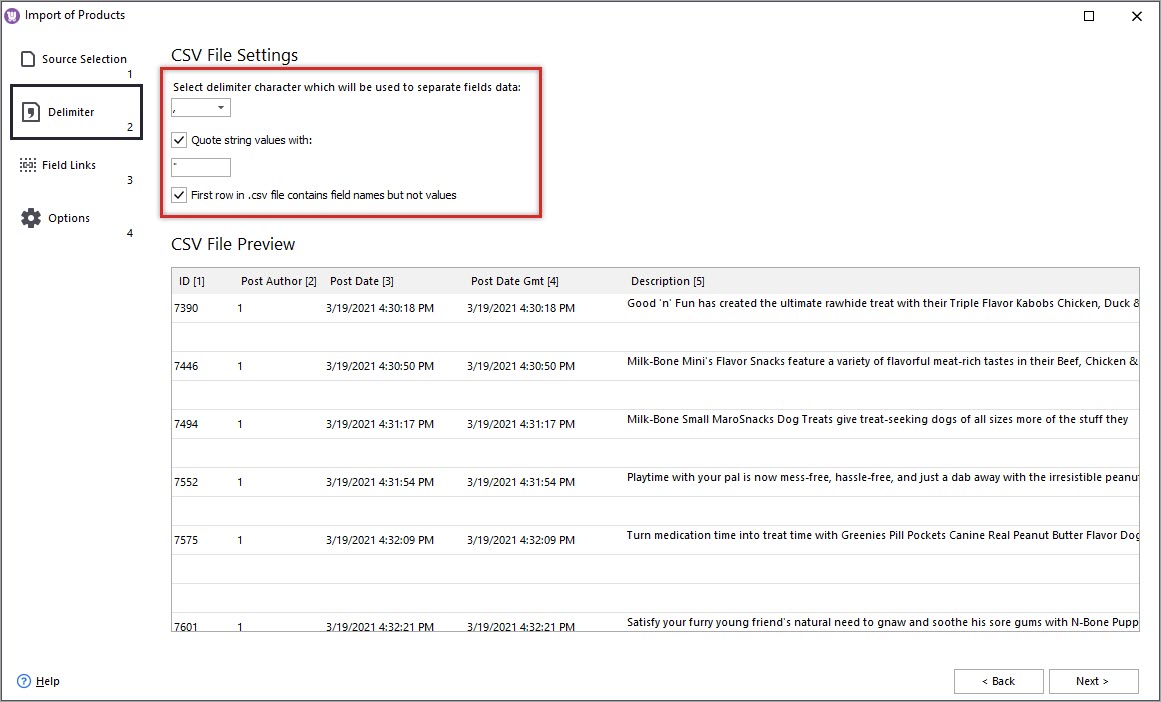
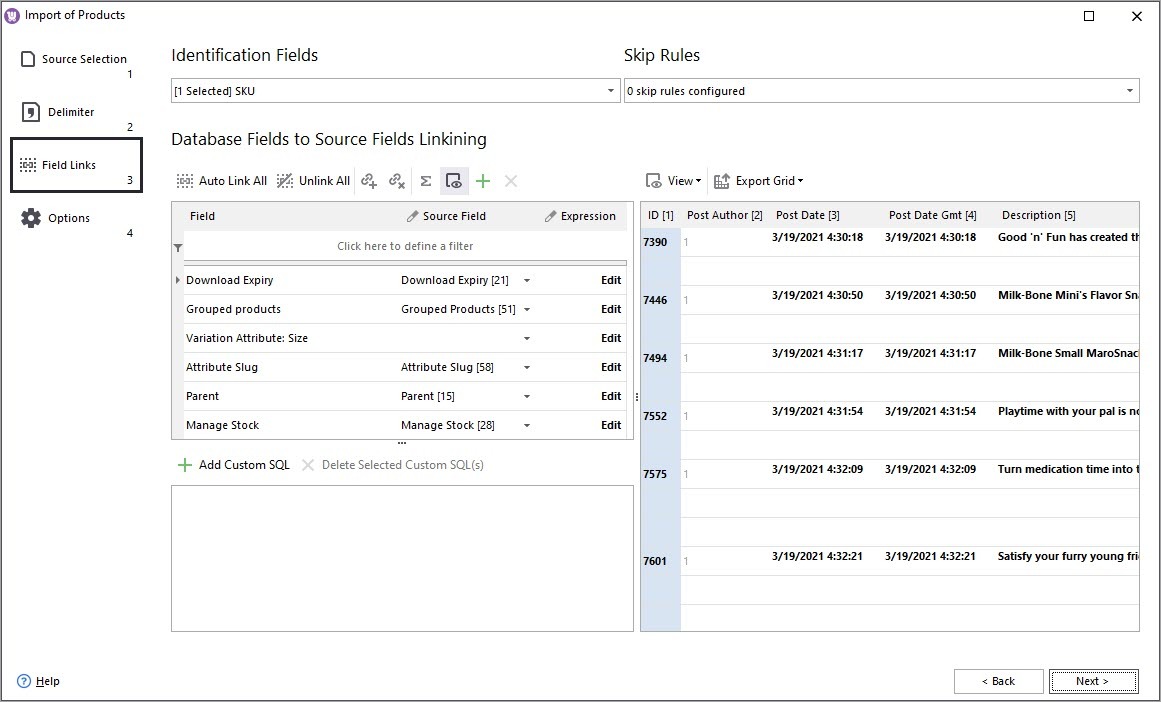
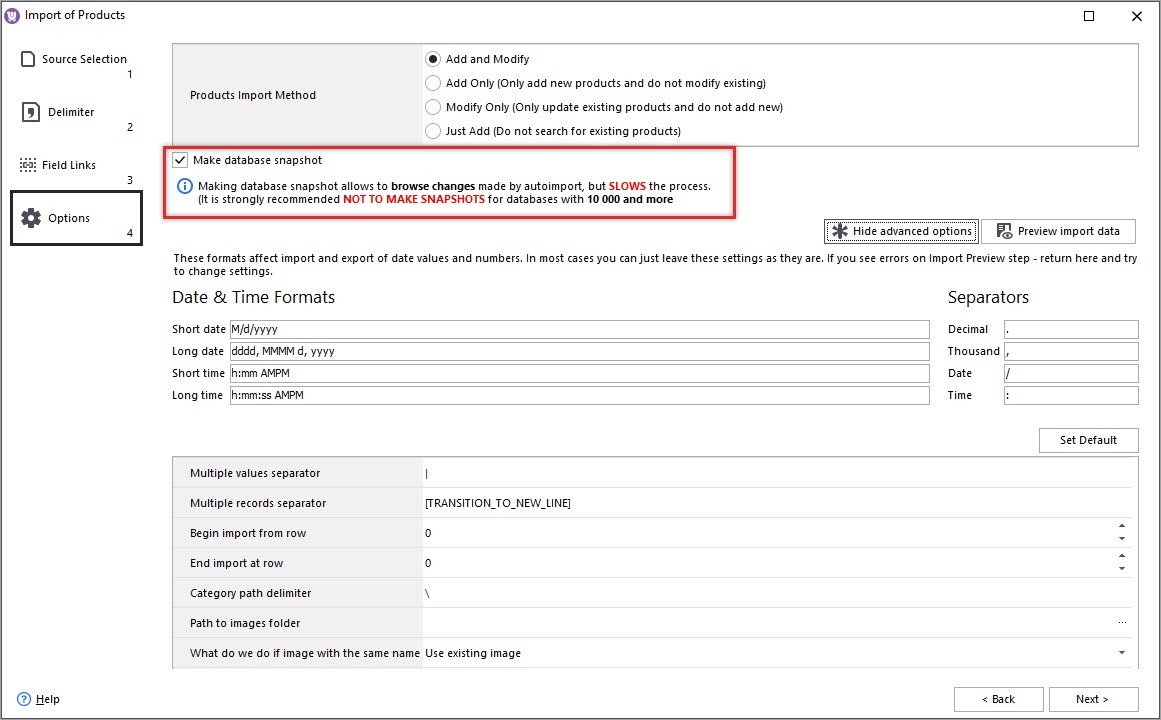
Important:
"Make database snapshot" option lets display changes implemented in the course of WooCommerce automated import. After import is accomplished, updates will display on "Preview changes" page under Automated Product Import menu.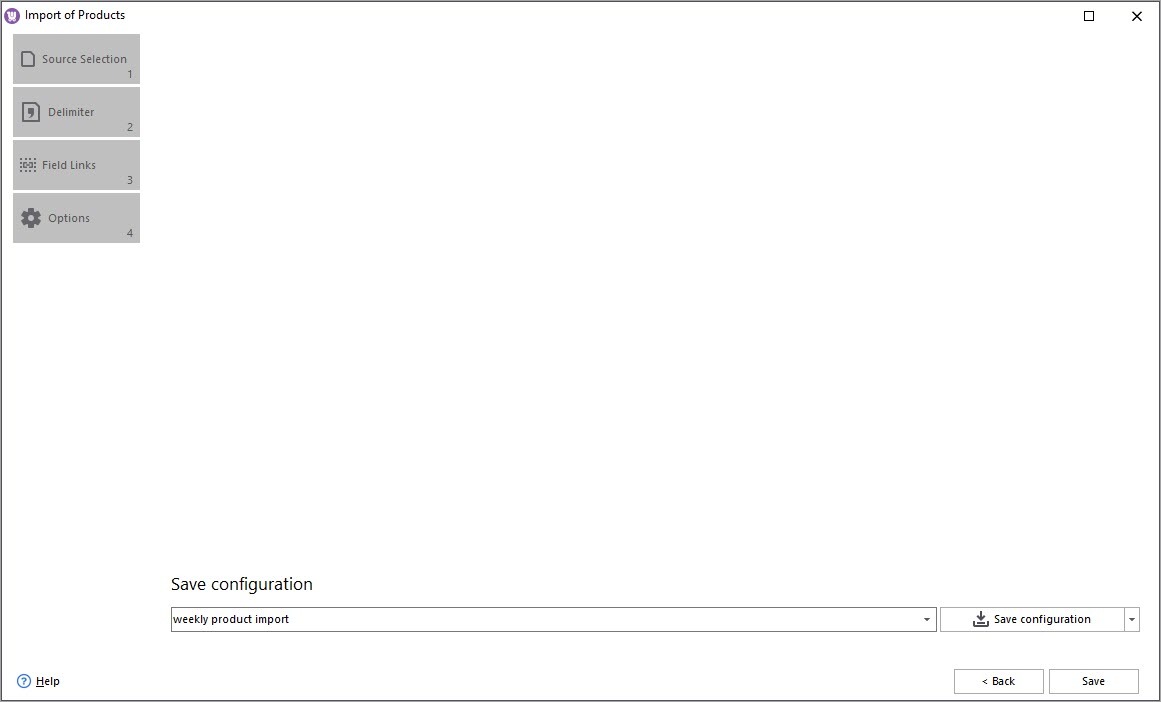
2. Adding Scheduled Import Task With Configuration
To get import performed automatically you need to create scheduled task. Once the configuration for WooCommerce product import is created, add it to scheduler in the following way:
- Choose necessary configuration from the dropdown available on the toolbar.
- Press "Add Current Import to Scheduler" button and specify task setting in Add Task to Scheduler window, namely add task name, select configuration to create task with, define schedule options.
- Confirm task creation. This task will display in Show Scheduled Tasks section under Addons menu.
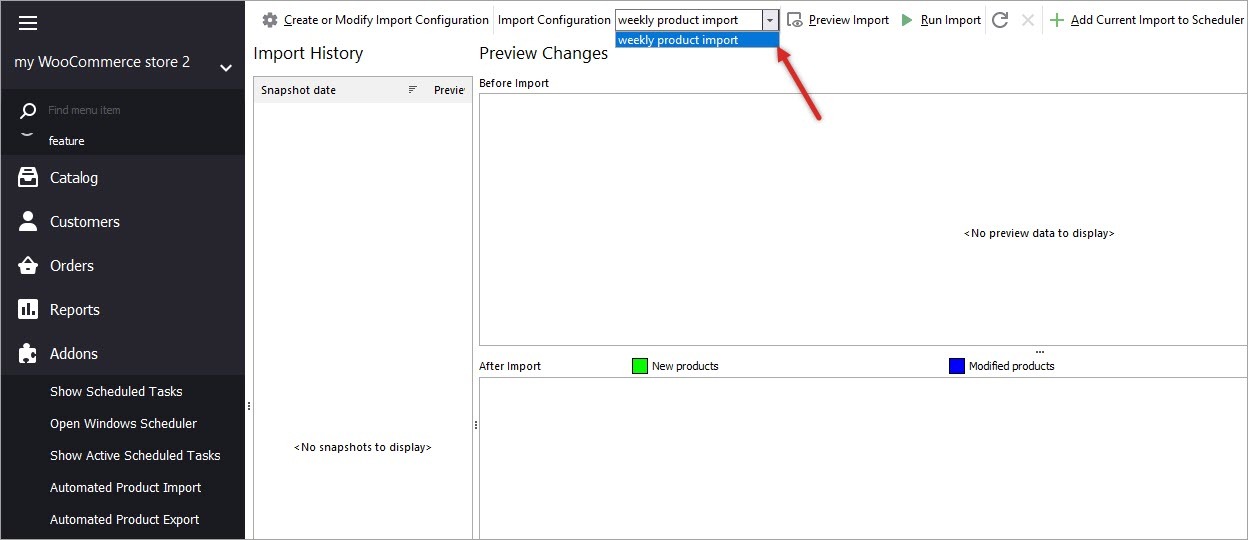
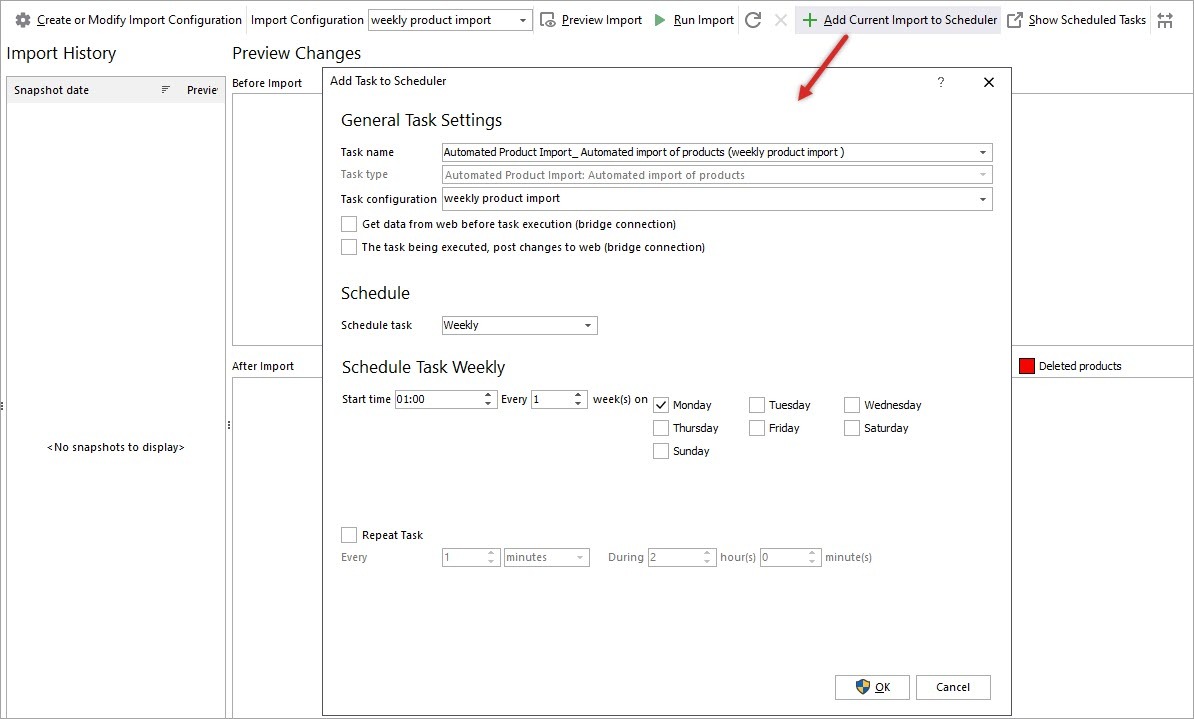
Important:
If you use bridge connection to WooCommerce database, consider "Get data from web before executing" and "The task being executed, post changes to web" options. If you enable these options, data get procedure will be performed before WooCommerce automated import. Afterwards changes will be posted automatically to live database.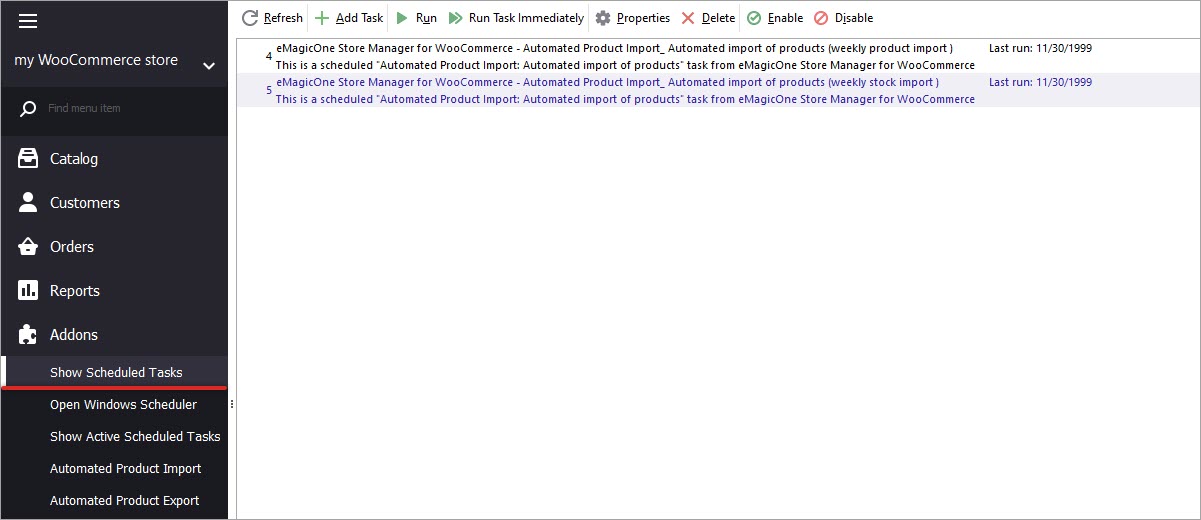
We have enabled snapshot option when creating import configuration and now can view the history and implemented changes. As the screenshot shows, product stock has been updated for imported products.
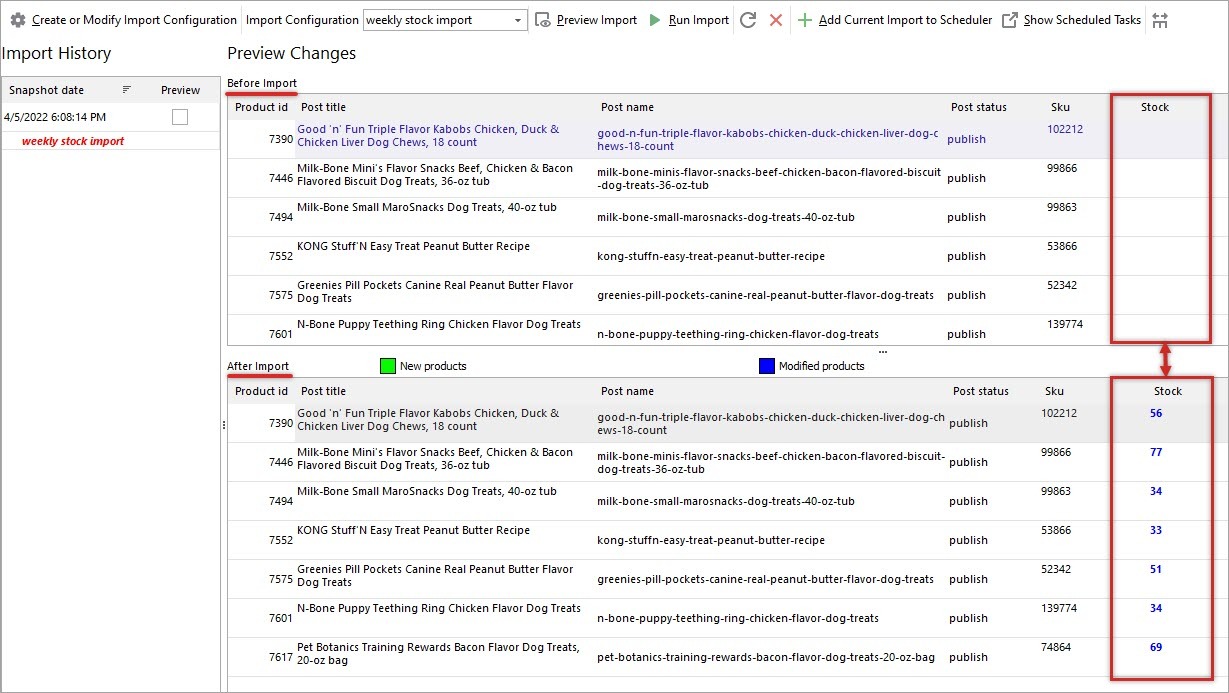
WooCommerce Automated Import tool allows you to set batch data import in several steps only. Products, images and product related data will be automatically appended to database and you can check outcomes only.








