WooCommerce – Bulk Category Import Through a Google Sheet
If your supplier provides categories in Google Sheets, it is advantageous to have an opportunity to import them directly to WooCommerce. In this article, we’ll show you how to accomplish this via Store Manager for WooCommerce, a desktop application for the overall administration of your store catalog.
How to import categories from Google Sheets to WooCommerce step by step
- Install the free trial version of Store Manager for WooCommerce and connect to your store database.
- Connect Google Sheets and WooCommerce via Store Manager.
- Prepare a Google Sheet with categories.
- Launch the Import Category wizard.
- Select a Google Sheet with categories to import.
- Specify the settings (delimiters, image source, fields mapping) and complete the import successfully.
Install the free trial version of Store Manager for WooCommerce and connect to your store database
If you haven’t got a Store Manager yet, download the free trial, install it on your PC, and connect the application to your store database. Once the connection is established, your store data will be displayed in the grid:
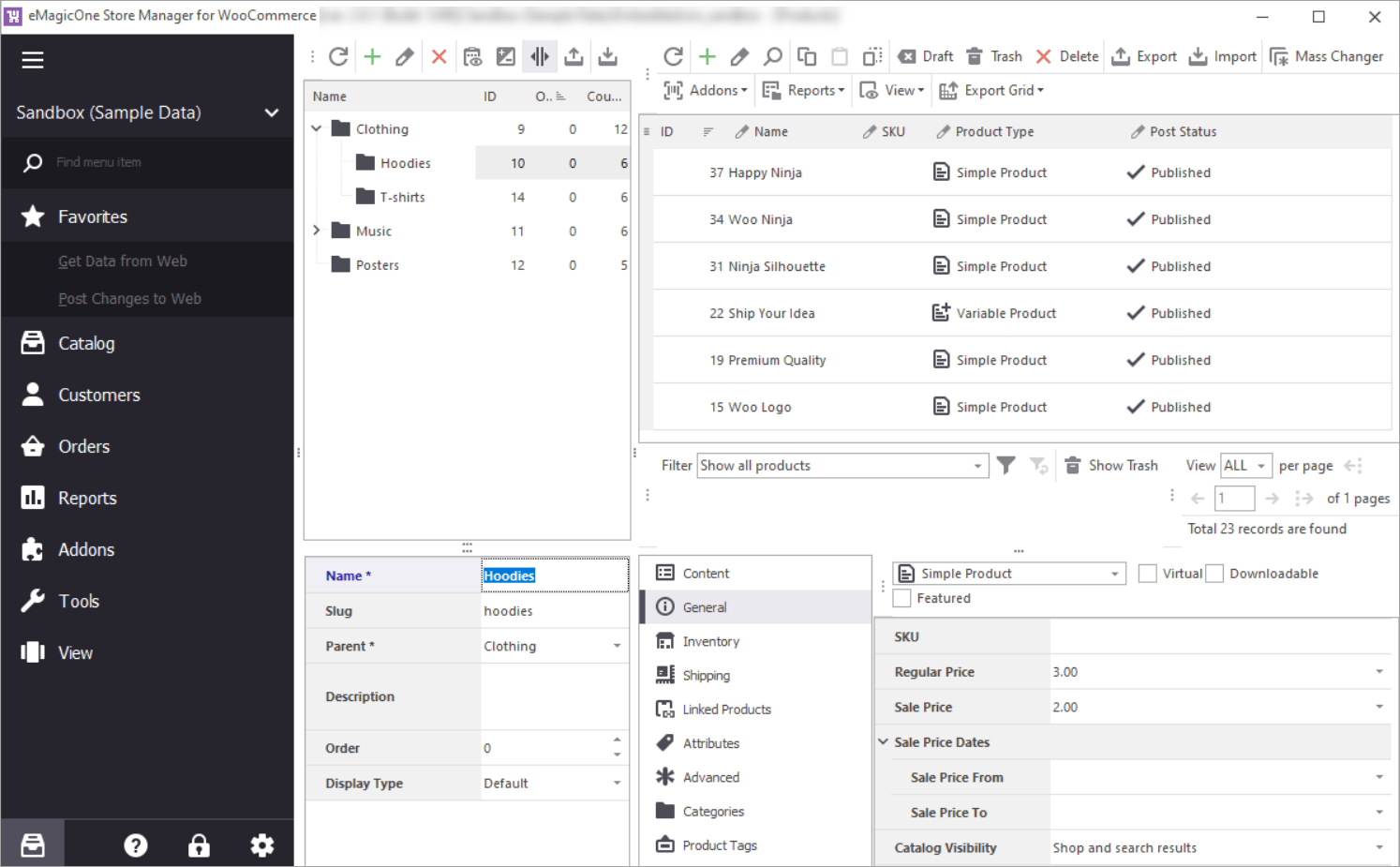
Connect Google Sheets and WooCommerce via Store Manager
To be able to import categories from Google Sheets, it’s first necessary to establish a connection to Google Drive. On the sidebar, click the gear icon to open Preferences and switch to “Cloud Storage”:
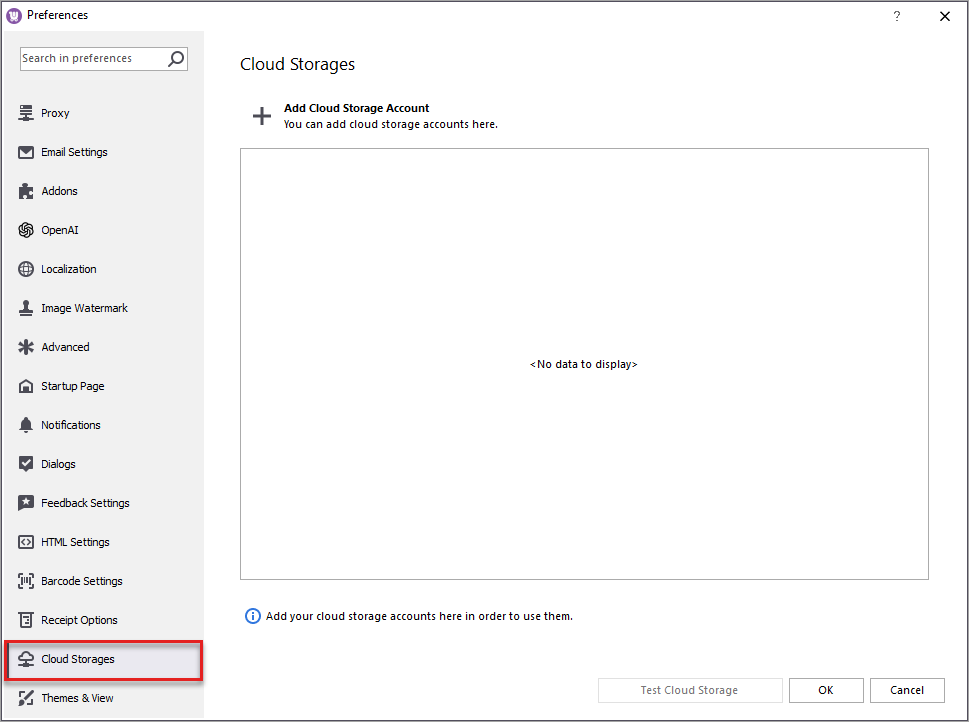
Press “+ Add Cloud Storage Account” to create a new connection. Enter your Google Drive name and press “Authenticate”. Learn how to generate Google API key to get access to Google Sheets with Store Manager in this article.
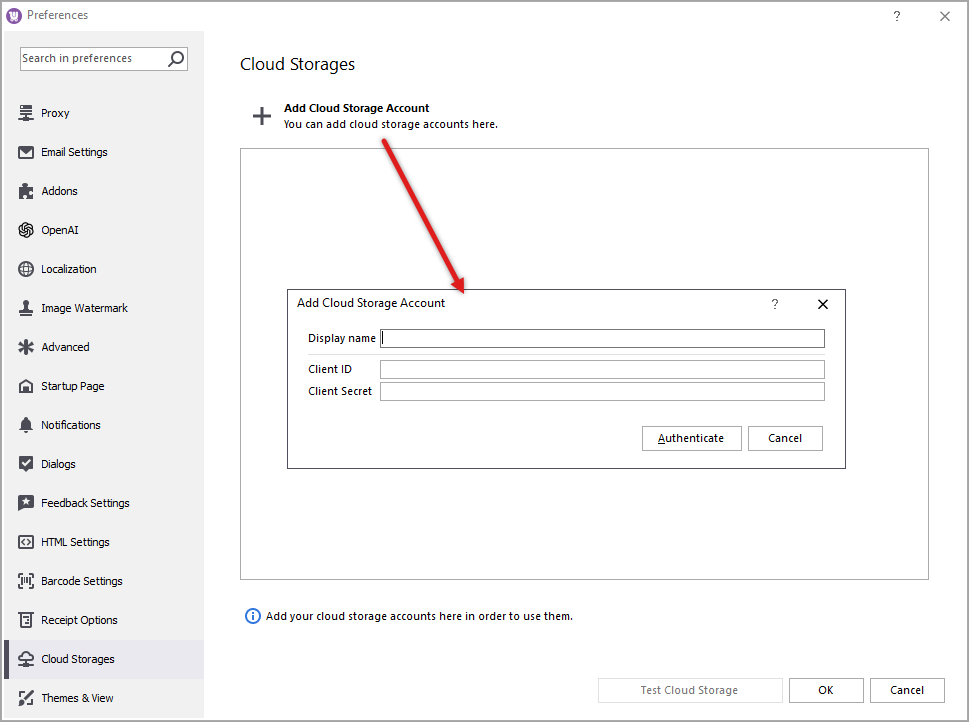
You will be redirected to the Google authentication window that provides your Google account sign in to Google Drive Integration. Selecting the account, you need to grant the addon access to view, modify, create and delete all your files on Google Drive; view and manage your Google Drive files and folders that are open or created with this Integration; view, modify, create and delete your spreadsheets in Google Drive.
Prepare a Google Sheet with categories
Create a Google Sheet with required category data. If you received data from your supplier, check the structure of the file. To import categories with Store Manager, the hierarchy (category path) must be stated as follows:
Parent category/subcategory/sub sub category/another sub sub category
For example
Home / Dog / Treats / Biscuits & Crunchy Treats /
As for the field names, there are no strict requirements. You can have custom names or don’t have any column headers at all. There will be a mapping step in the wizard where you can link the columns to database fields manually.
Launch the Import Wizard
Now, let’s get down to the import itself. In the screenshot below you can see Store Manager connected to a test store. There are no any categories there yet. We’ve exported a category tree from our other store with sandbox data and now will show you how to add it via import to an empty test store.
To begin, press the “Import Categories” icon on the category toolbar:
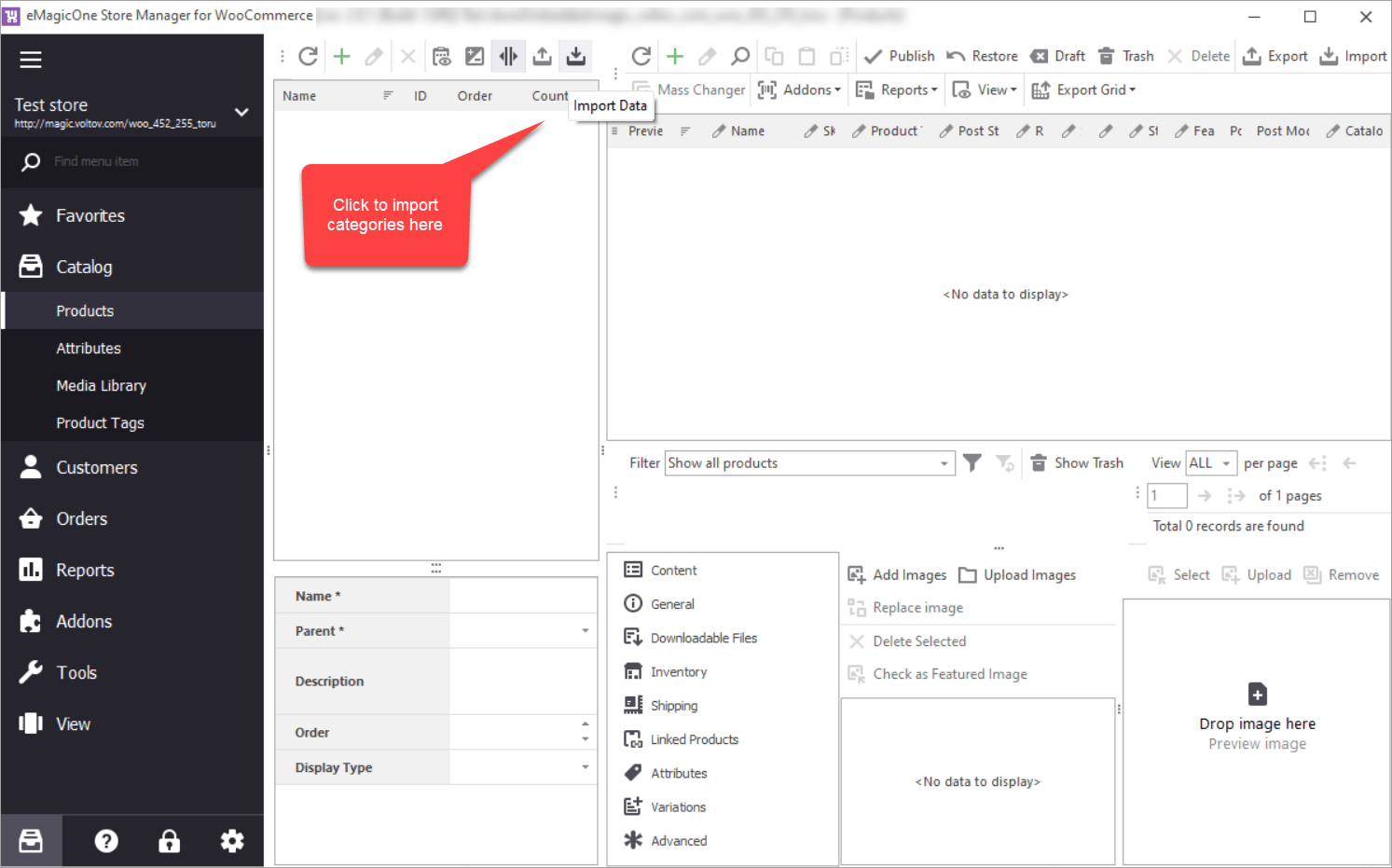
From among the available import sources in the wizard, choose the last one (Google Spreadsheets). Afterward, select the Drive account you’ve previously added, and select the import file with categories:
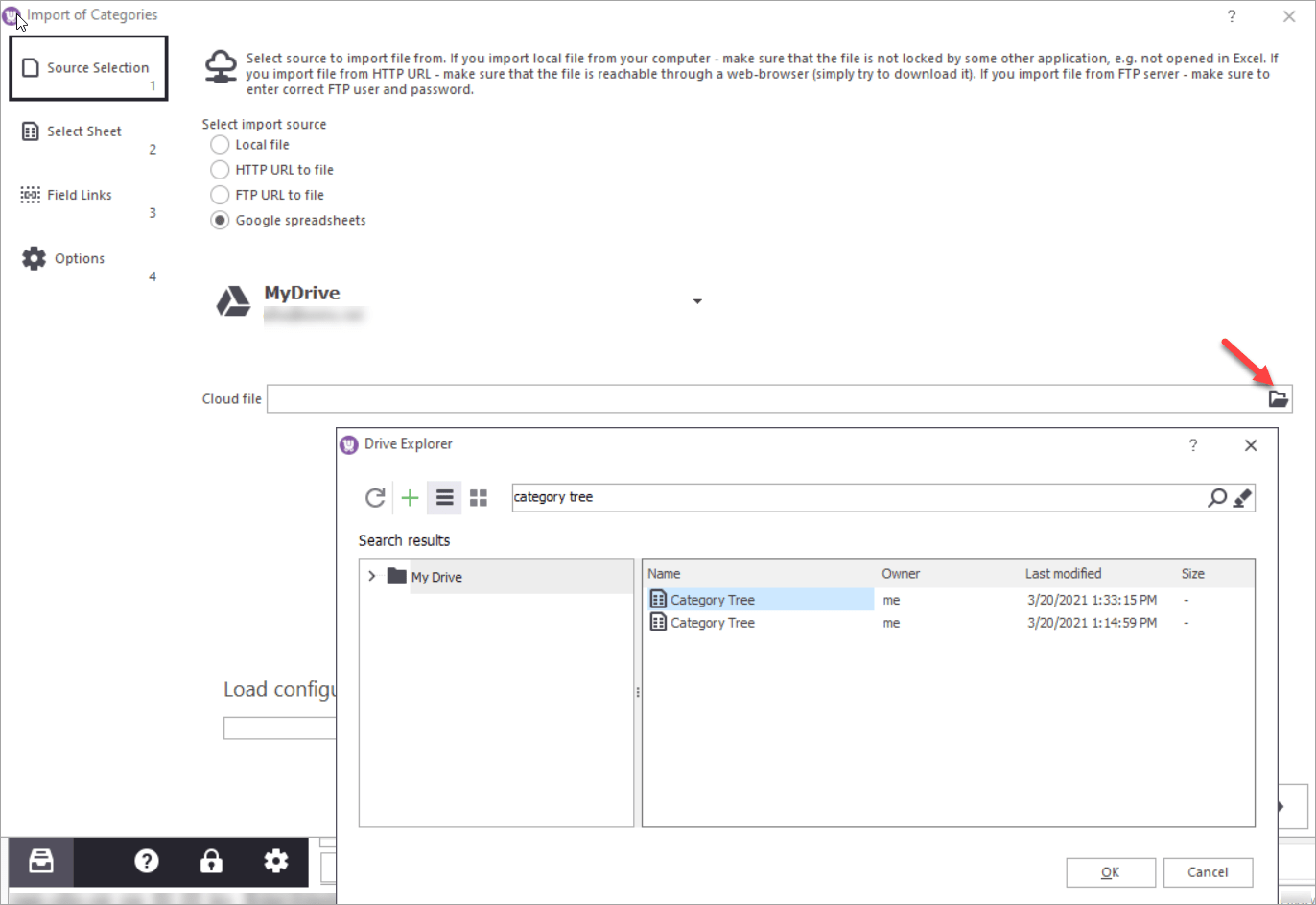
In the next step, you’ll be able to select a sheet and preview its data:
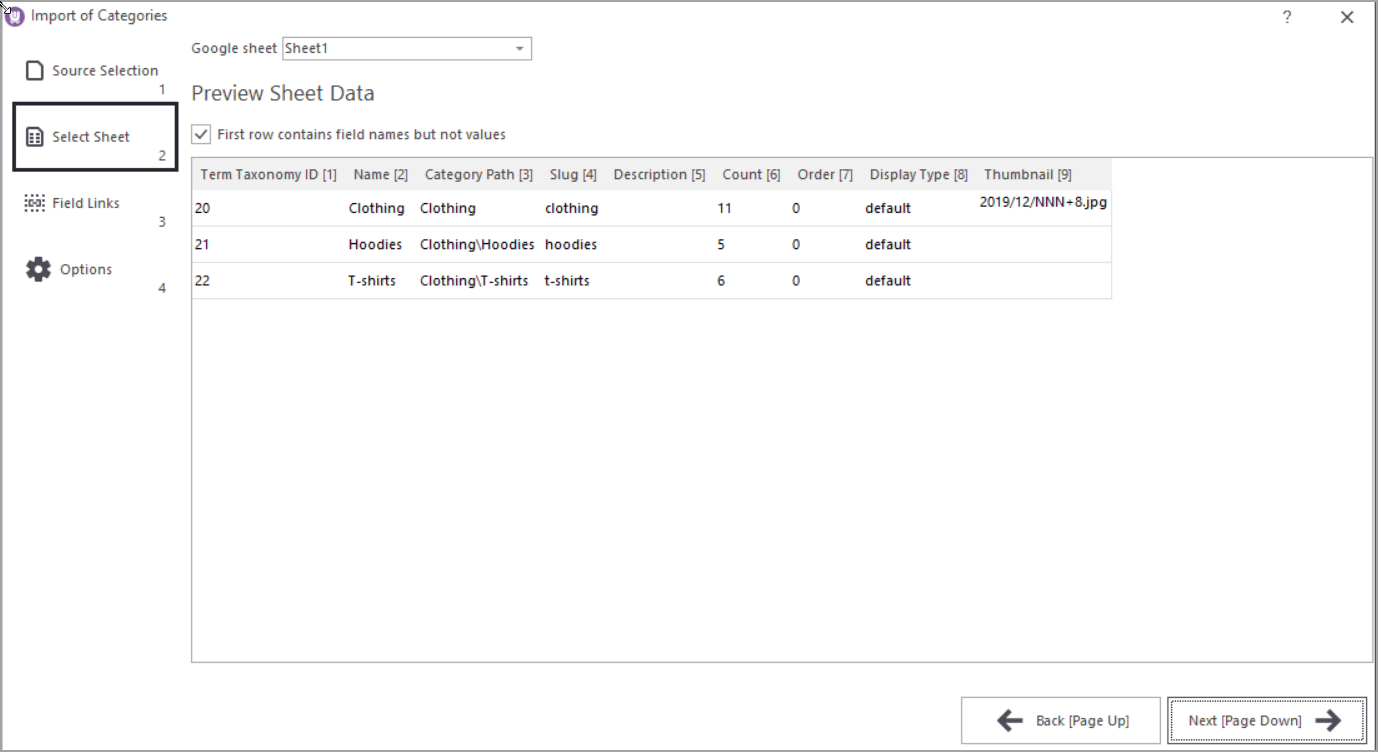
In this step, you can select a method to identify the categories: by name, category ID, or path. Use category ID only to update existing categories. The best option is to identify categories by path.
Use the Skip Rules option to instruct the wizard not import certain categories. For instance, you can add an SQL expression to skip the import of categories with certain names or categories without images.
And, finally, link database fields to the CSV columns if you are importing categories from a custom file:
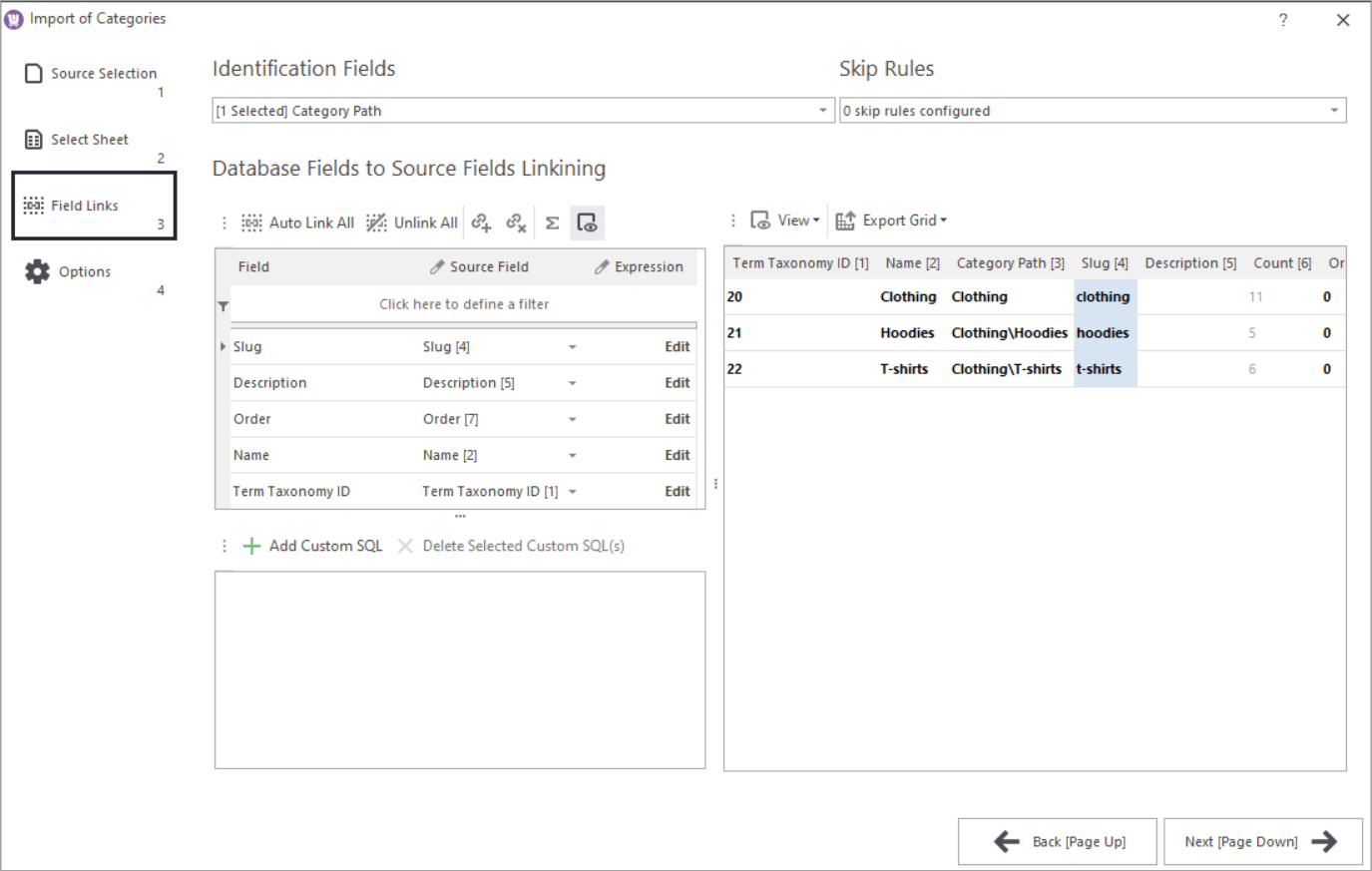
In the next step you will be offered to select an import method: Add and Modify, Add Only, Modify Only, Just Add. Select the one according to your task.
Also, you can optionally choose the fields from the Advanced Options section. If you are importing category images from a local folder, specify its path here.
Finally, press "Import" at the right bottom to begin the upload:
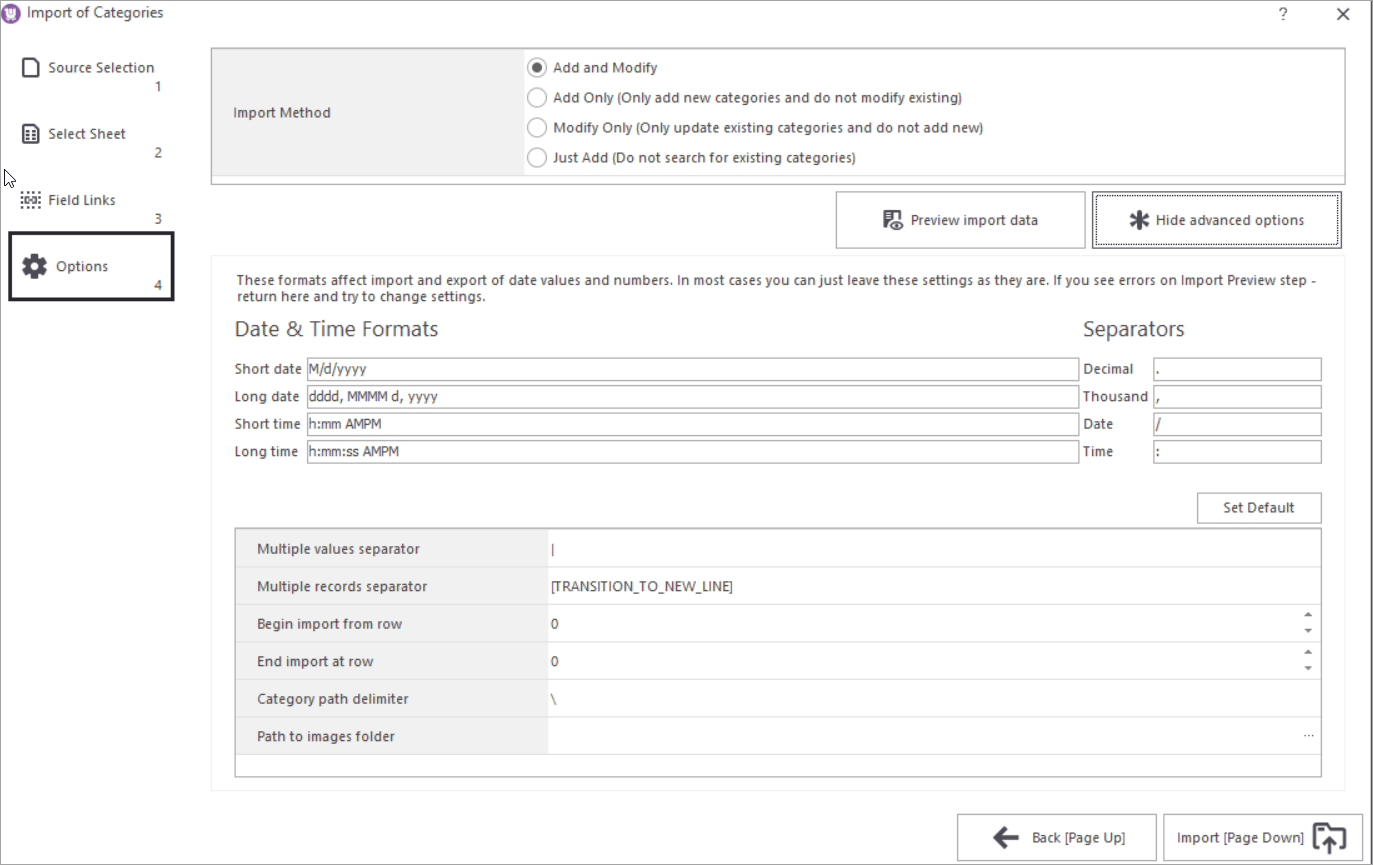
After the import is complete, review the log and close the wizard.
Check imported categories in your store
Now you can check your categories in Store Manager. As you can see, new categories were successfully created:
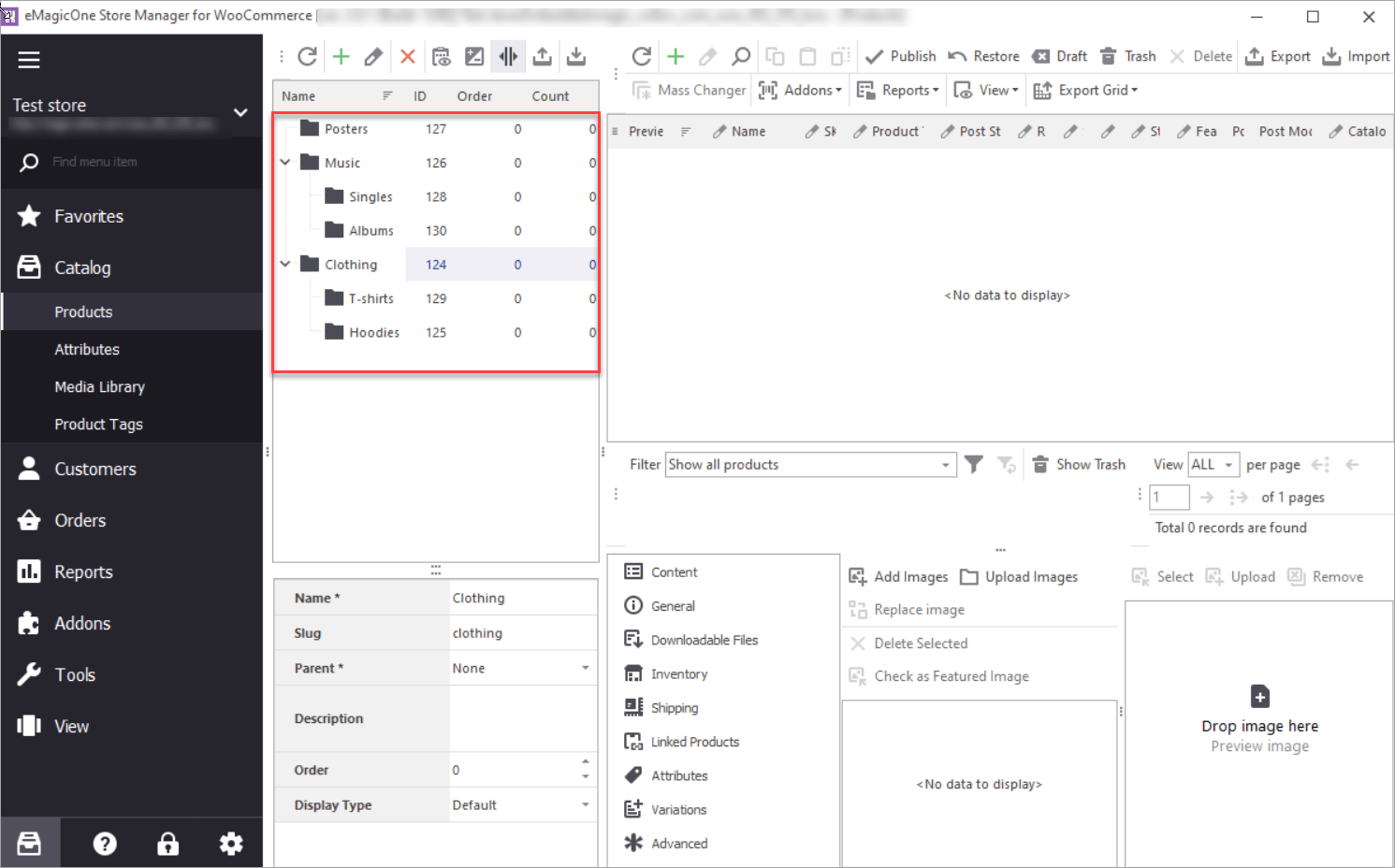
Now let’s check them in your WooCommerce admin. Right-click for a shortcut menu and press “View Category Admin Page”:
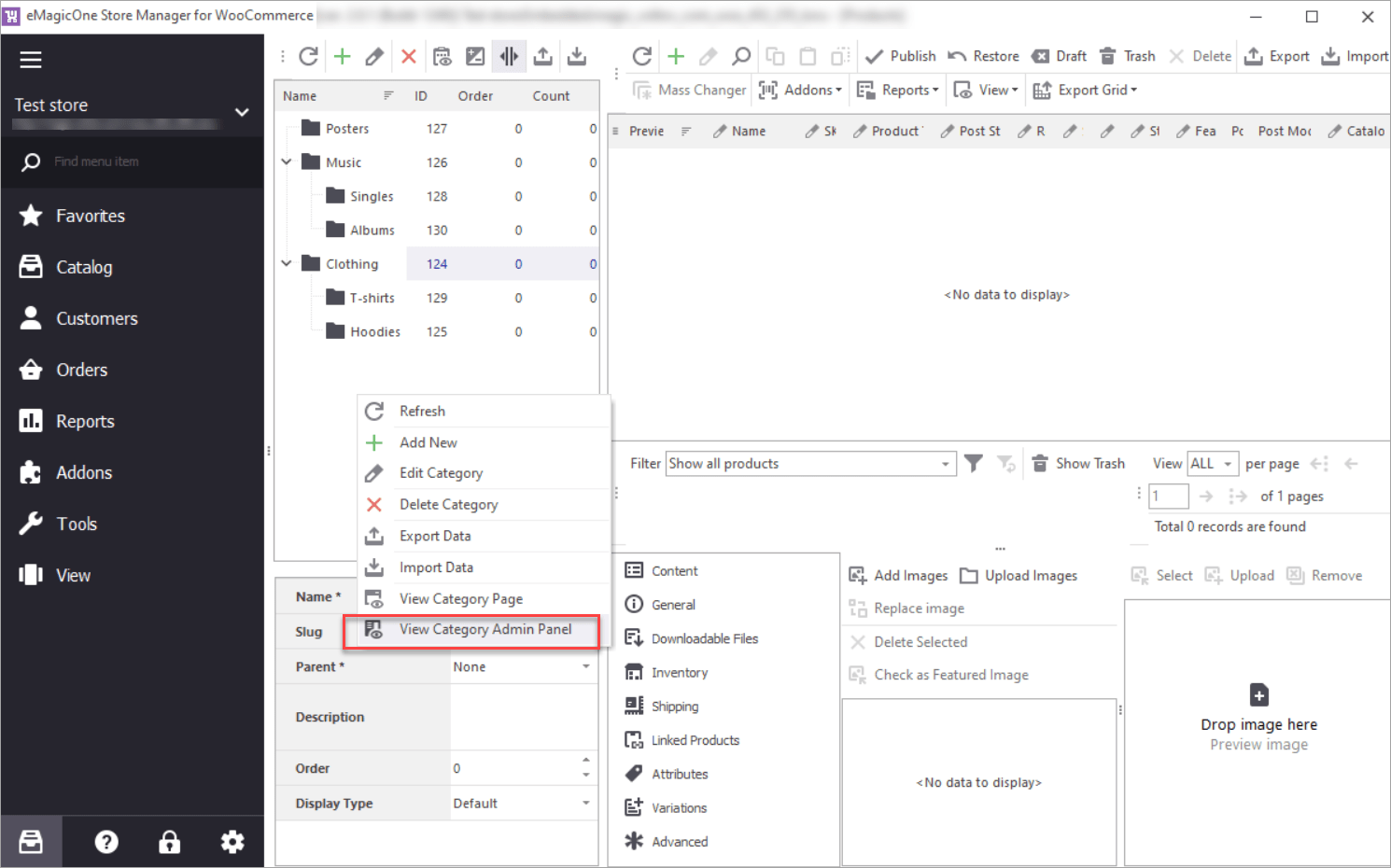
As you can see, the categories are available in you admin as well:
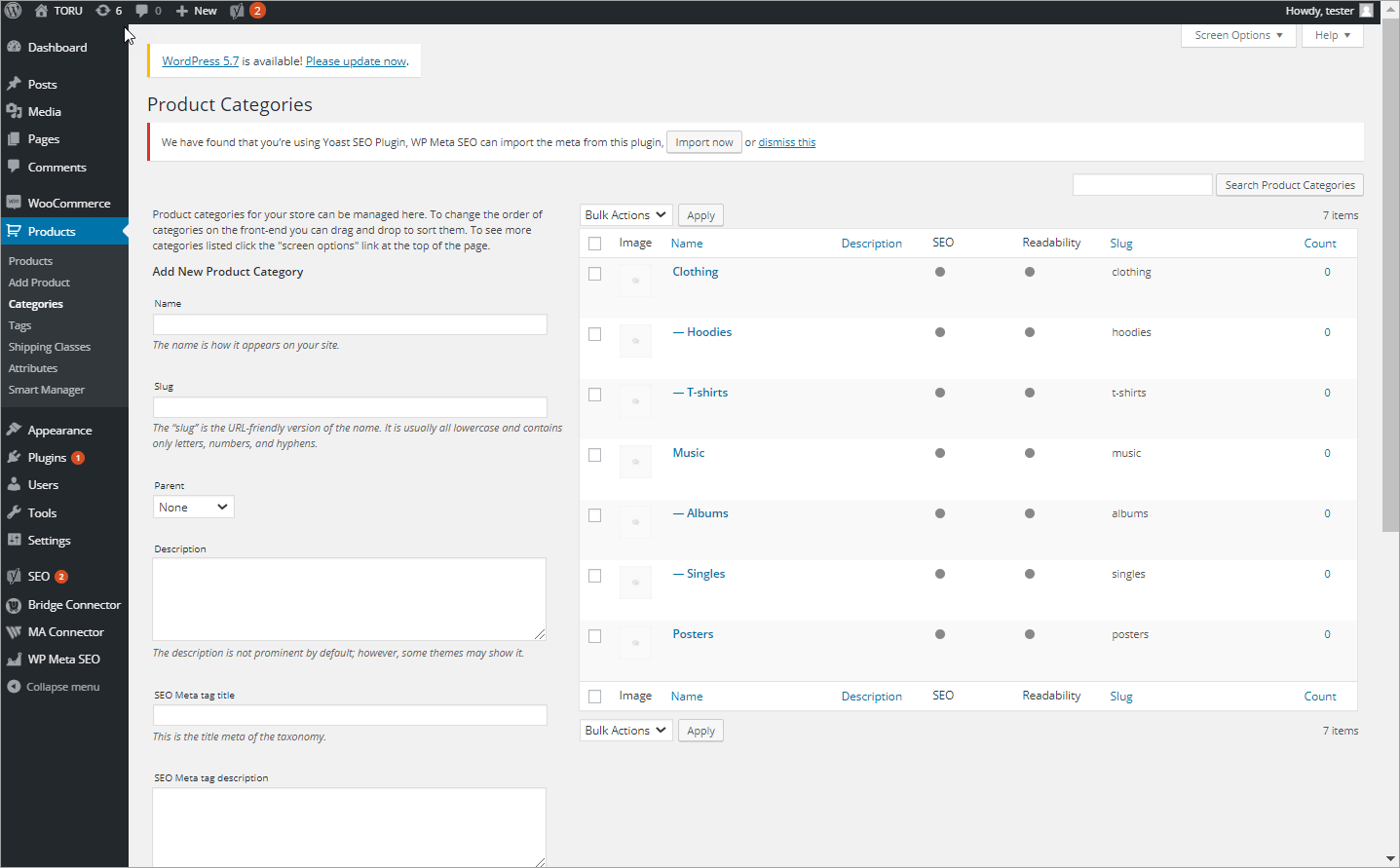
Use Store Manager to sync your WooCommerce store with Google Drive and import categories from Google Sheets smoothly!
Import categories to WooCommerce from Google Sheets via Store Manager!
Try now FREERelated Articles:
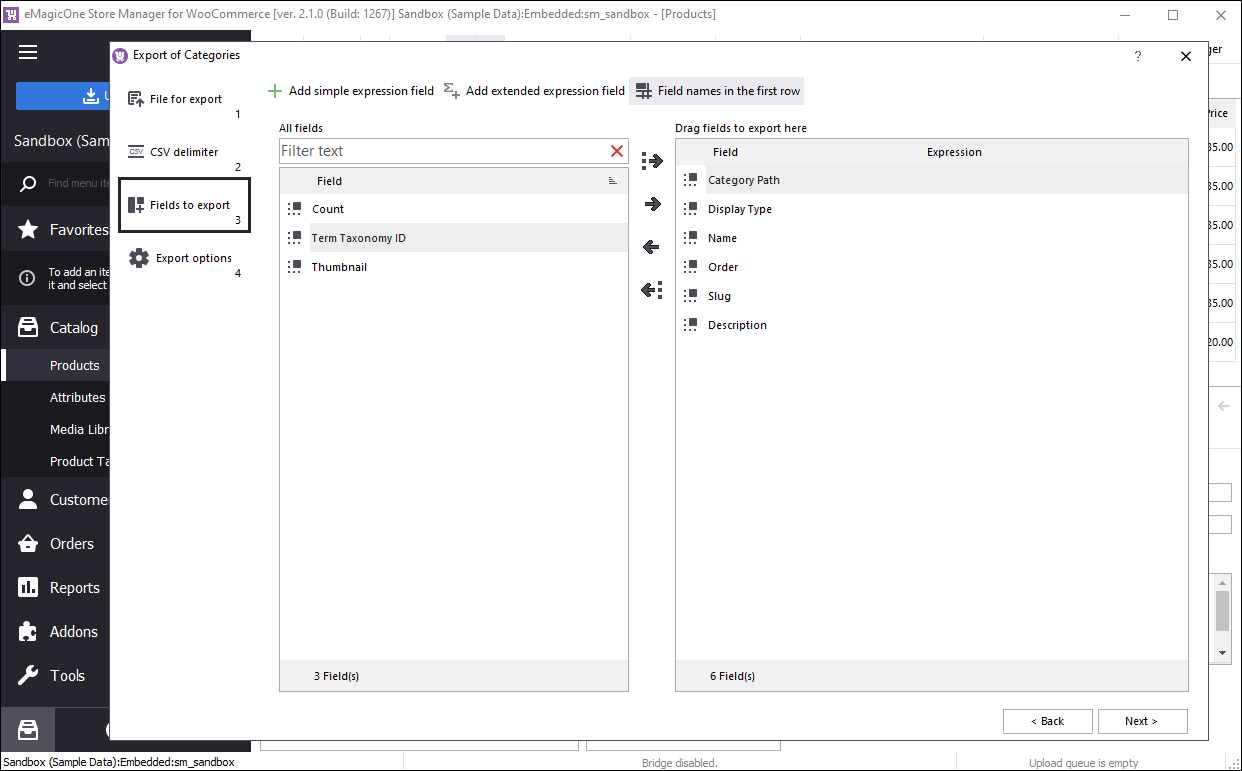
Export WooCommerce Categories Smoothly
A step-by-step guide on how to perform export of WooCommerce categories to a.csv file with Store Manager software. Read More...
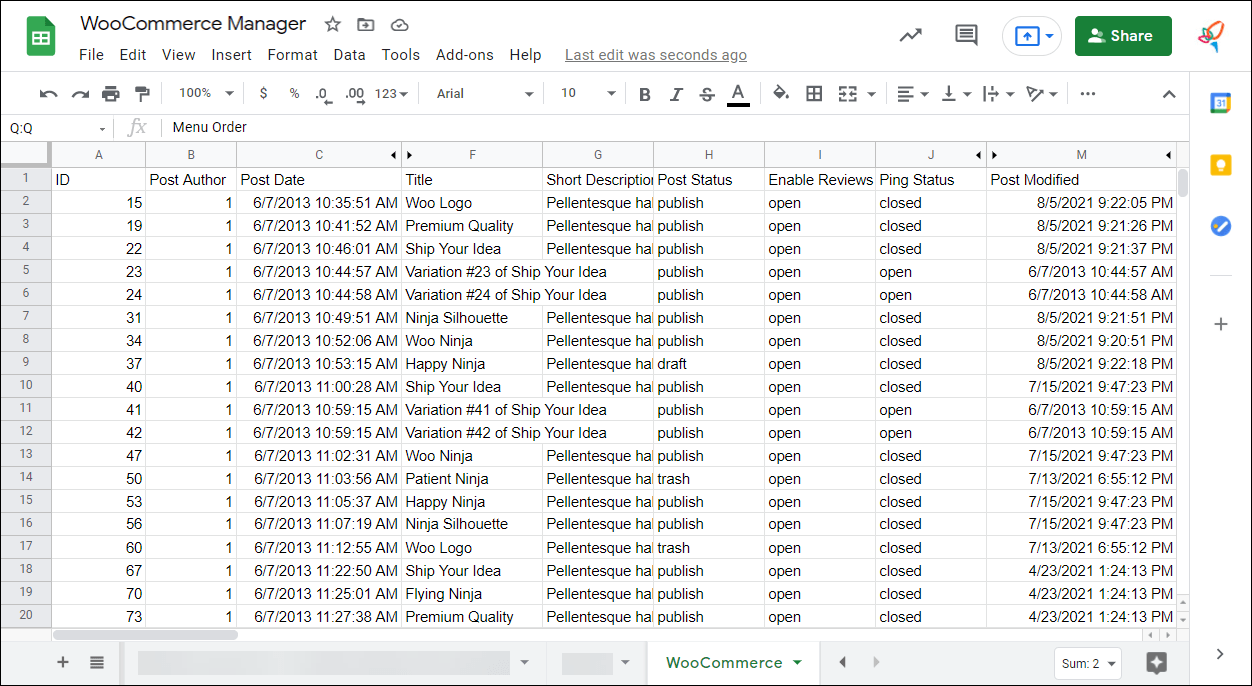
Export WooCommerce Products to Google Sheets
Export WooCommerce products to Google Sheets to analyze or massively edit products in the file or share product stock with a supplier for replentishment. Read More...
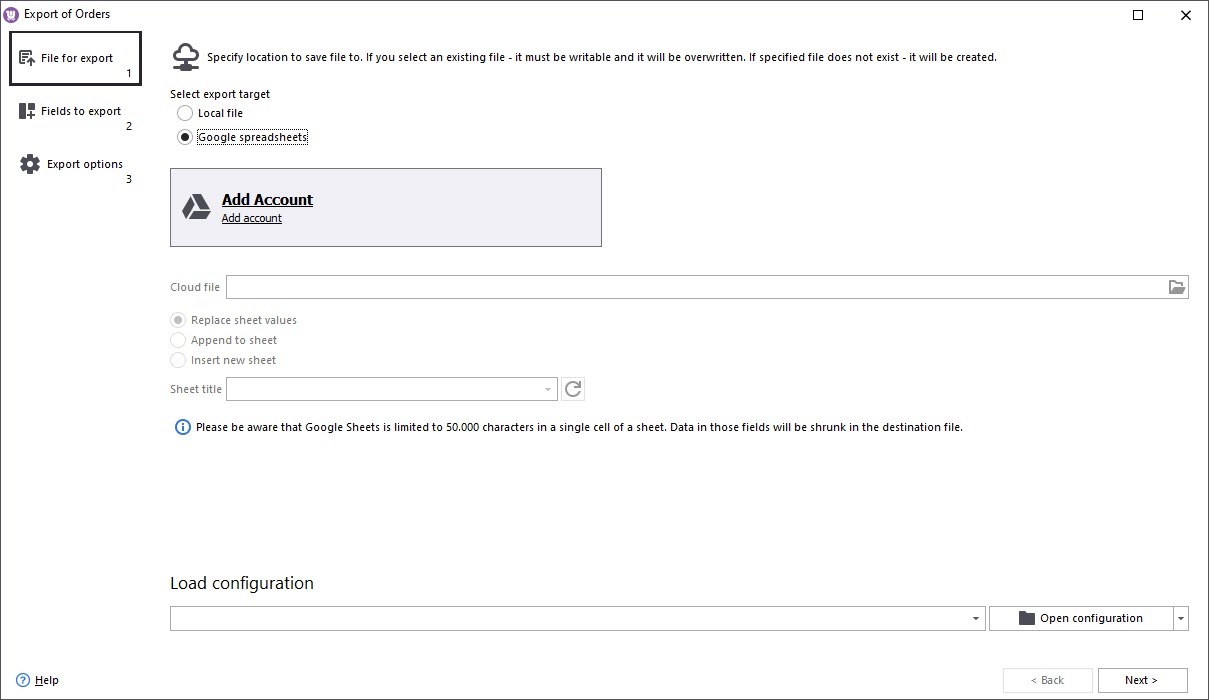
Export WooCommerce Orders to Google Sheets
Export WooCommerce orders to Google Sheets to analyze data, get insights, create reports. Provide quick access to the orders data to partner or supplier. Read More...
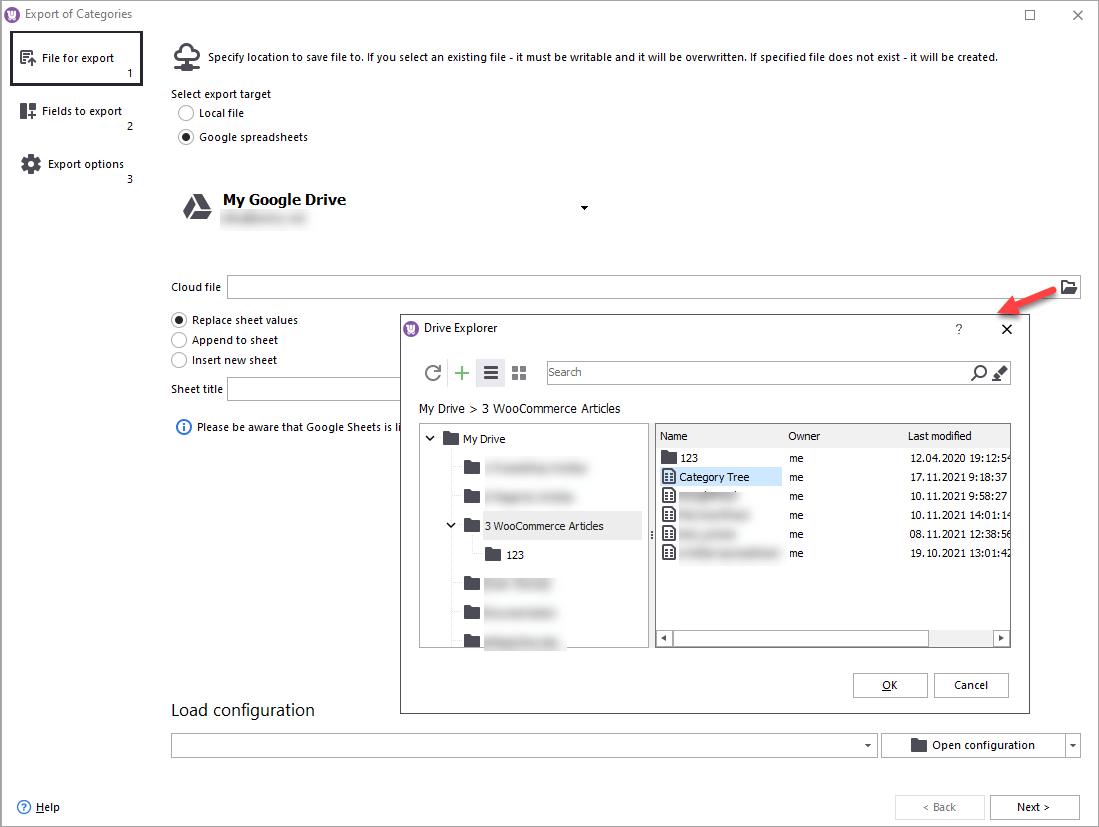
Export WooCommerce Categories to Google Sheets
Export of WooCommerce categories to Google Sheets is really convenient when you need to quickly view or edit category data, share the file with your colleagues or contractor. Read More...








