Export WooCommerce Categories Smoothly
Deciding to structurize or change your store’s category tree, you will probably first need to export the categories to your computer in order to handle them in a convenient format. Store Manager for WooCommerce allows to export the categories of your store as a .csv file in a quick and easy way. You can use this article to guide you through the process.
WooCommerce category export using Store Manager is divided into 5 steps for you to perform it with no difficulties and on-the-fly questions. Let’s discover what this algorithm looks like and how to proceed through it.
- To start the export, find your category tree and check out the categories toolbar above in this grid. After that press Export Data button, indicated on the screenshot with an arrow. This will transfer you to the 4-stages wizard.
- First select the place on your computer to save the exported file to. If you have a saved configuration, you are free to load it.
- Specify the delimiter to be used in the file for separating fields data.
- Add fields to export grid by using the buttons or simply dragging them thereto.
- On the last stage you can choose whether to export all records or only selected ones. If you press Show advanced options, there will appear additional settings to configure the date and time formats, separators etc. In most cases you can leave these parameters as they are. If there occur some errors, return here and change the settings. Besides, there is a field offering you to export images folder to local drive. To do this, tick the corresponding box and select the path to save the images to.
- Nothing;
- Open directory with the result file;
- Open result file.
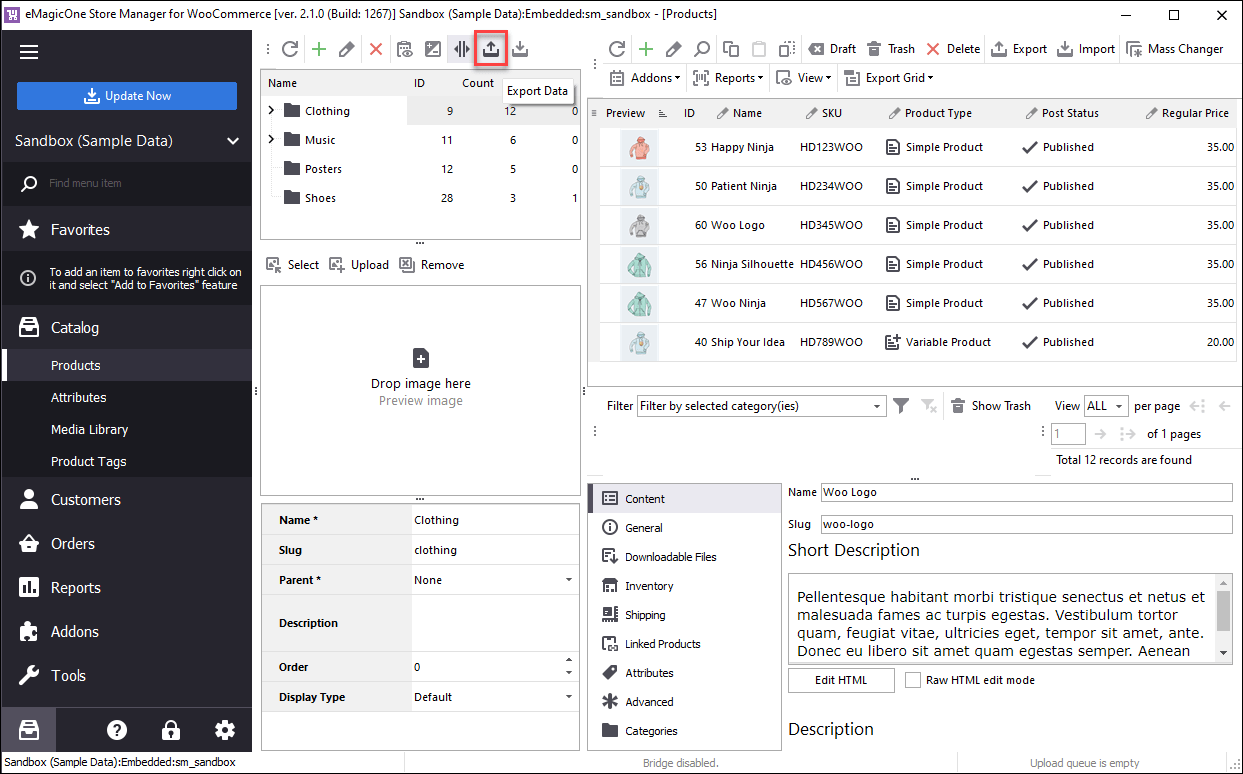
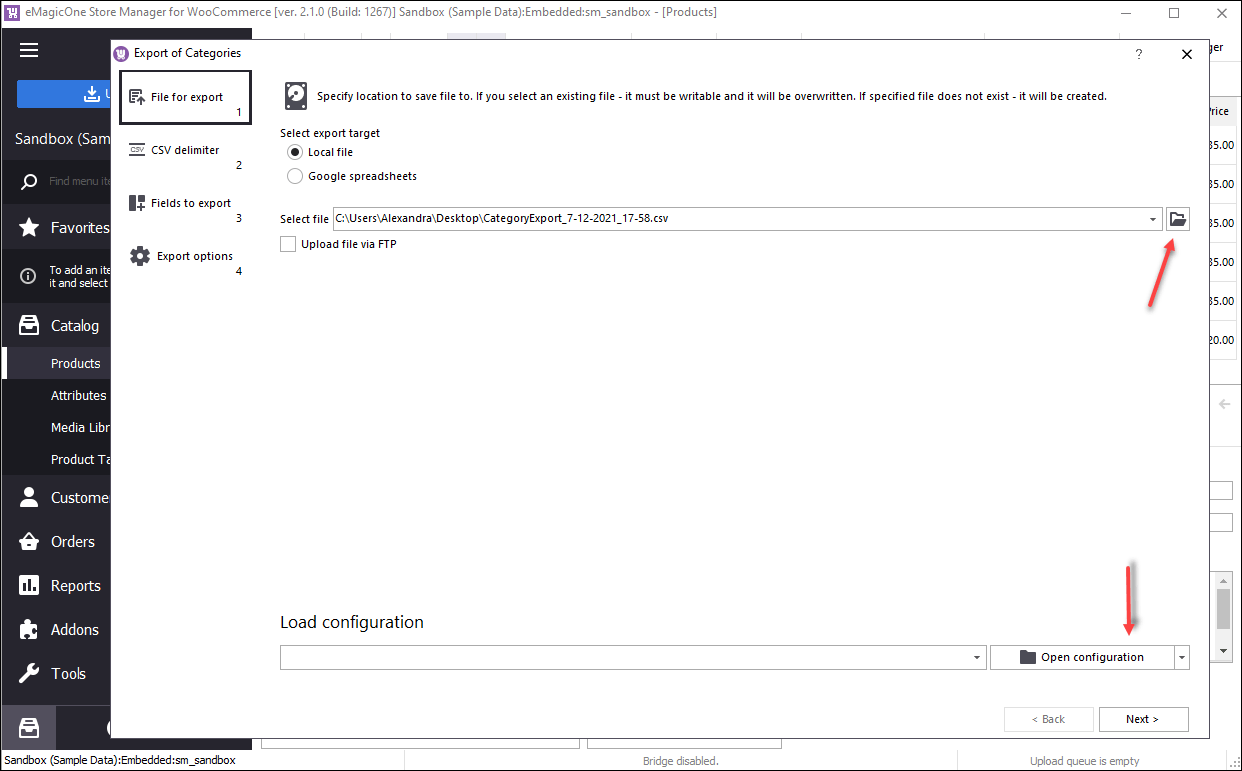

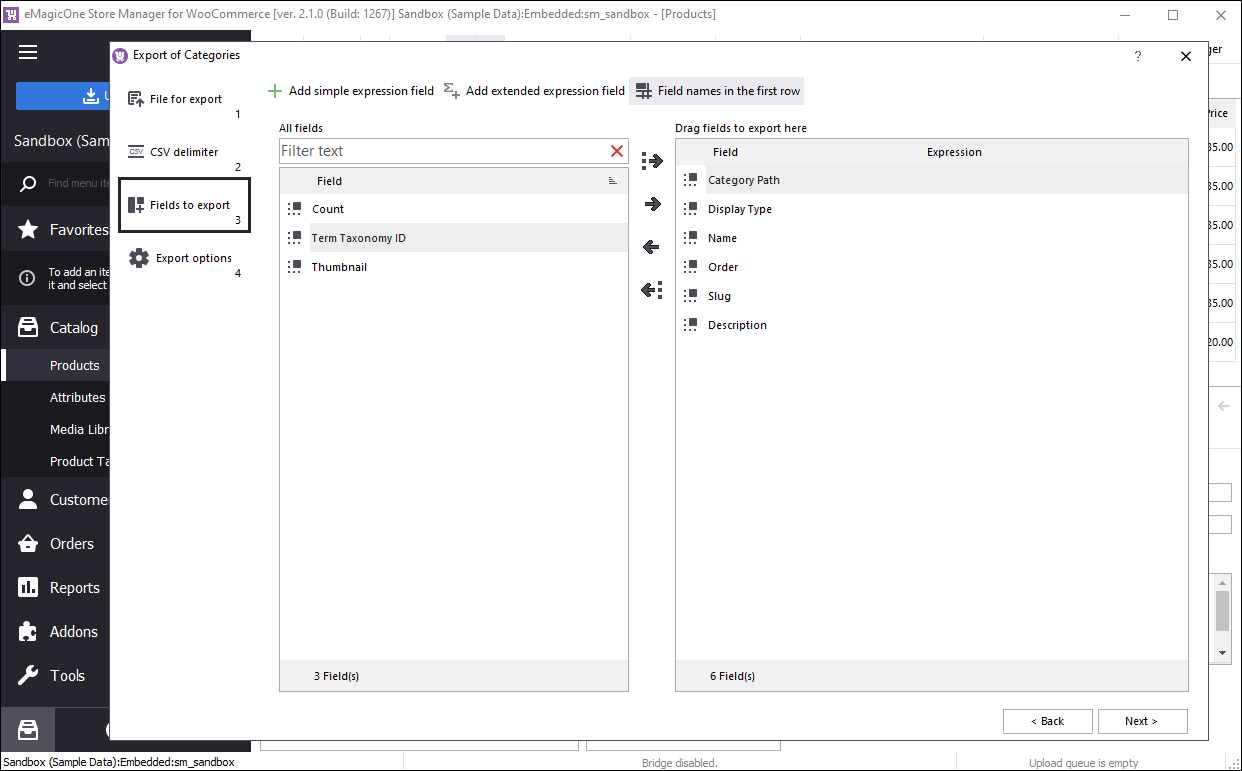
On this stage Store Manager also provides you with simple and extended expression editors, where you can add the corresponding expression fields. If you have some problems with this or need some assistance, use SQL Help.
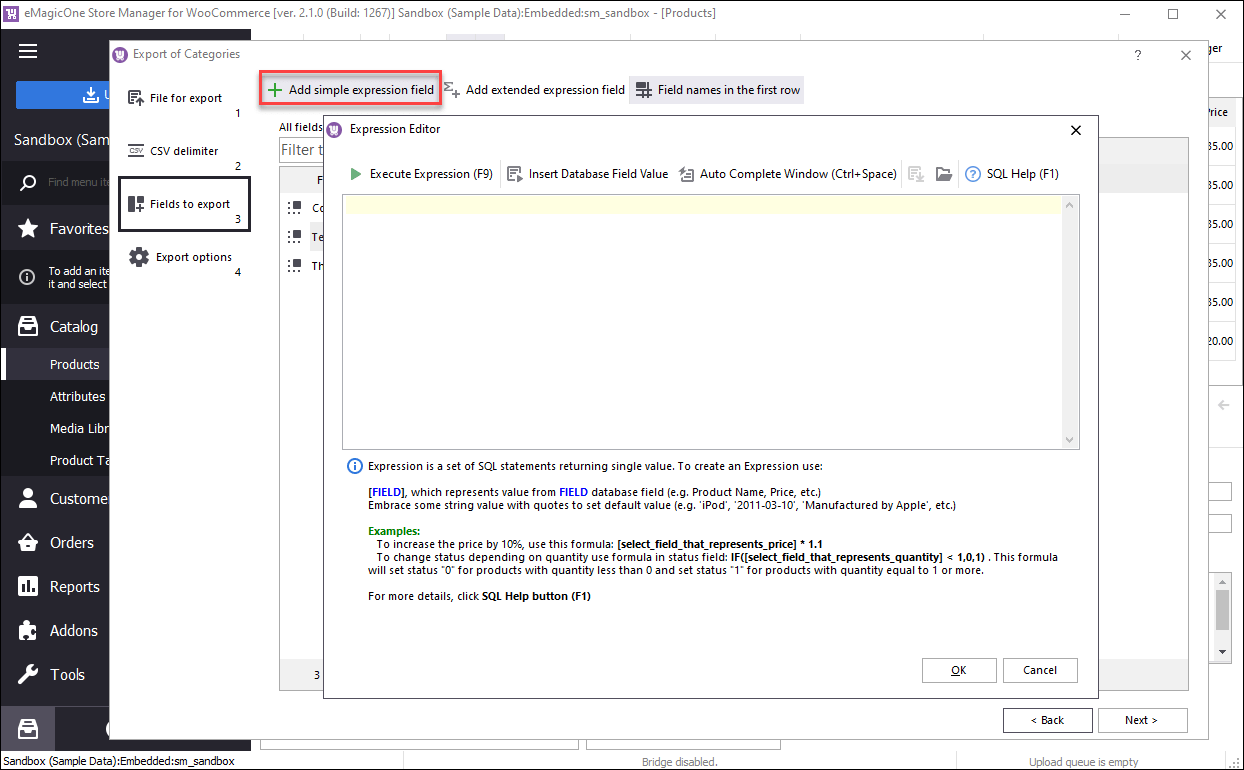
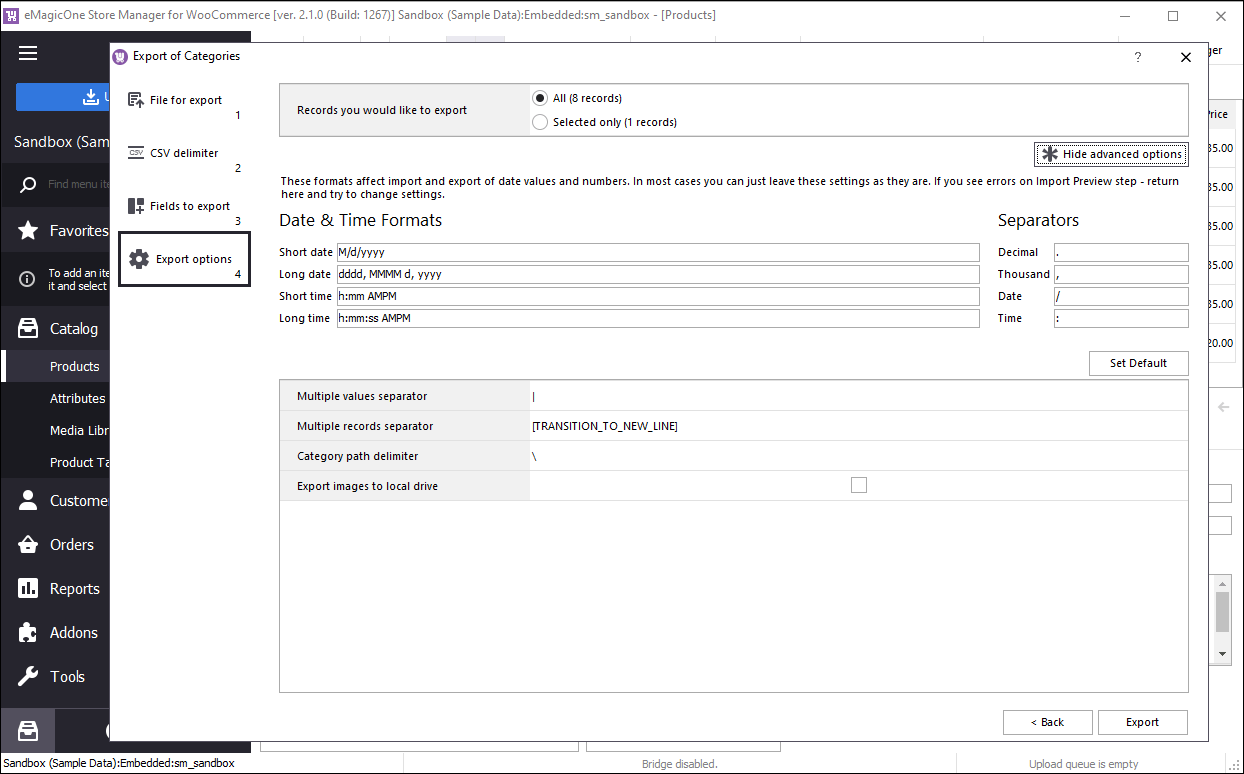
Preview the file and select what would you like to do when the export is finished:
If everything is correct, press Finish export. In addition, you can save current configuration to use it during the next export.
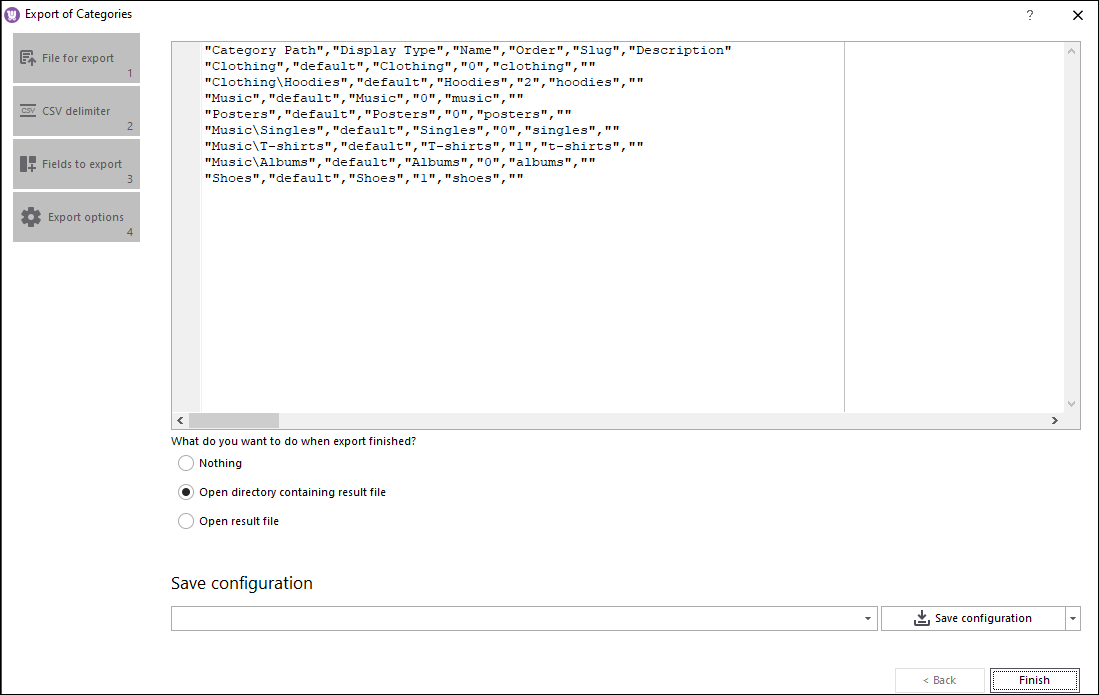
As you might have noticed, performing WooCommerce category export can become much more time-saving and convenient using Store Manager. The export options are grouped into 4 separate sections, and the user can easily move back and forth during the process to make some changes or check if everything is correct. Besides, the whole algorithm can be executed within one window, making the export more organized and simple.
Use WooCommerce Store Manager and arrange your store categories smoothly
Get It NowRelated Articles:
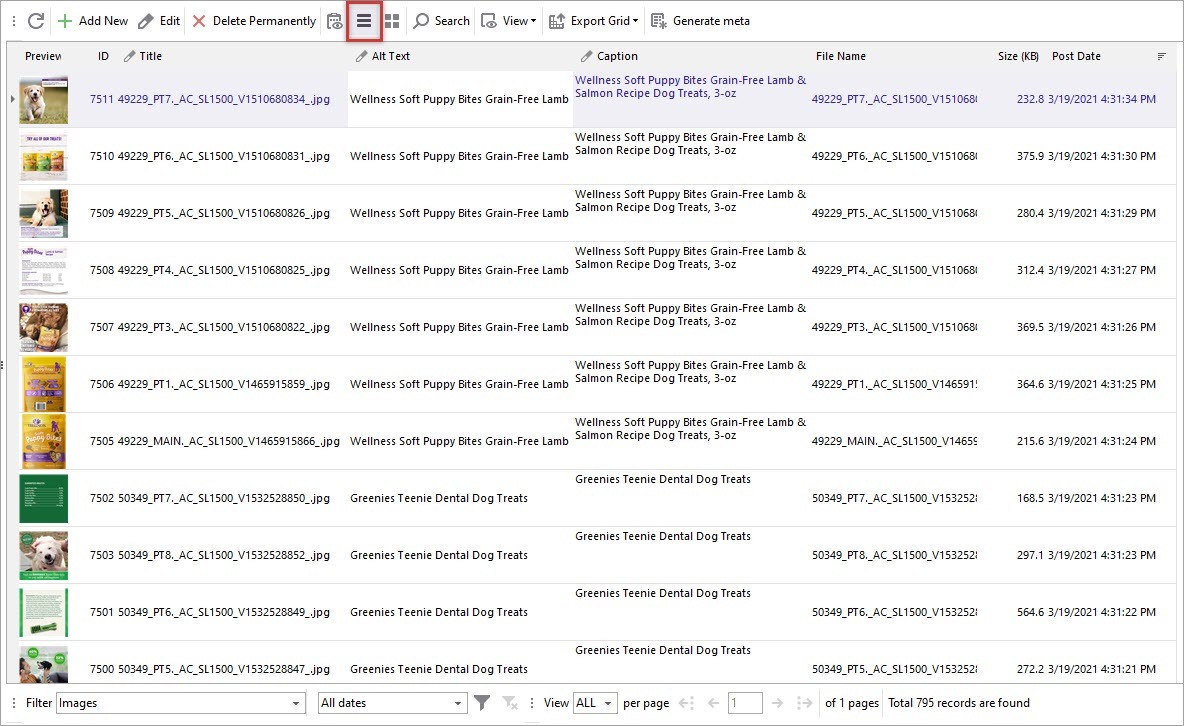
WooCommerce Media Library. How to Upload Images to Media Library
Upload WooCommerce product images to Media Library and assign them to necessary items in more convenient manner. Read More...
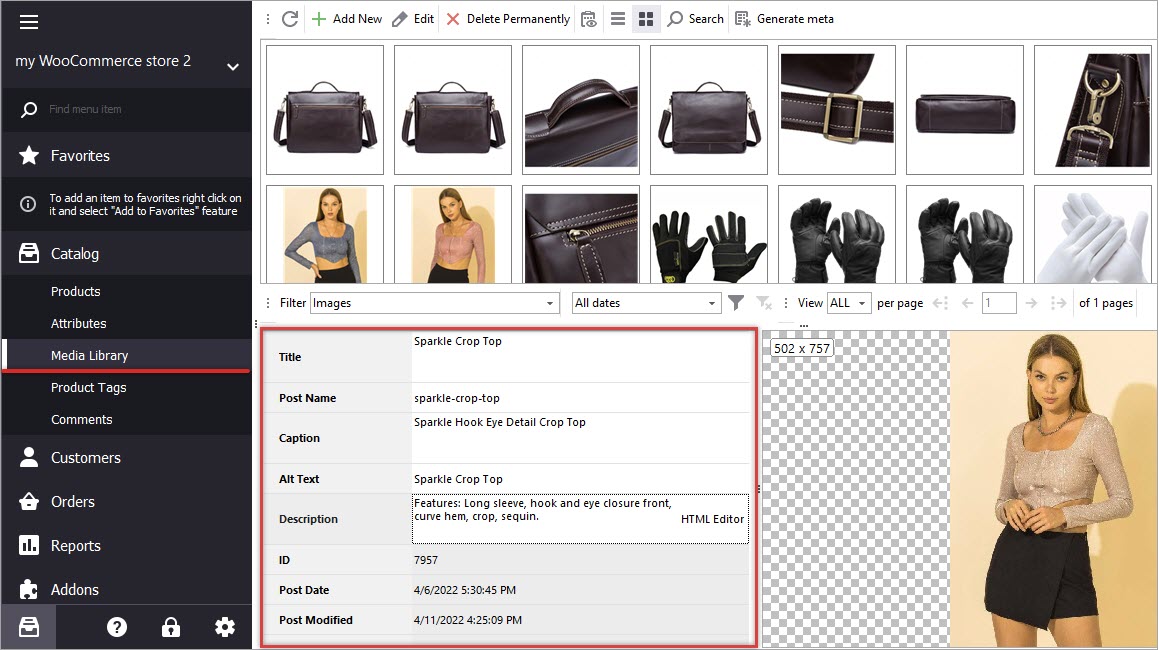
Bulk Change Image Alt Text in WooCommerce and Other Image Attributes
If you have many products, adding image attributes manually is a tedious task to do. In this article. Use an alternative to filling out the fields manually. Read More...
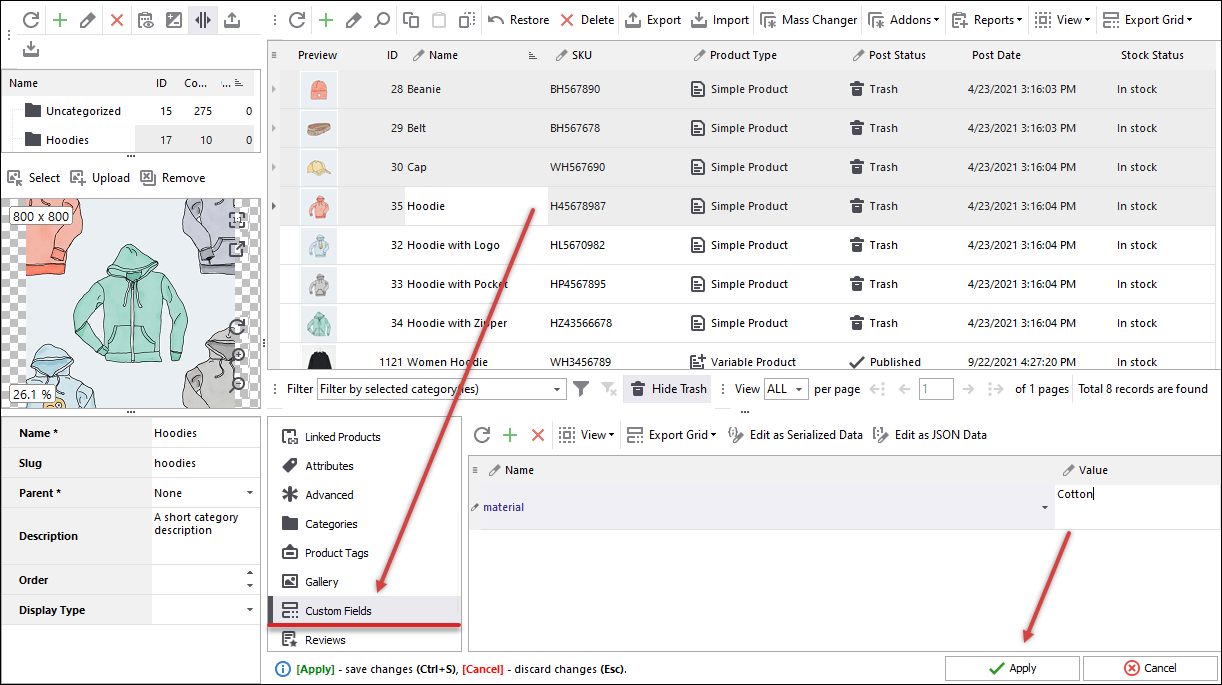
WooCommerce Custom Fields
Generate WooCommerce custom fields with no coding skills in the Edit Product window and without switching between numerous windows or grids in Store Manager for WooCommerce. Read More...
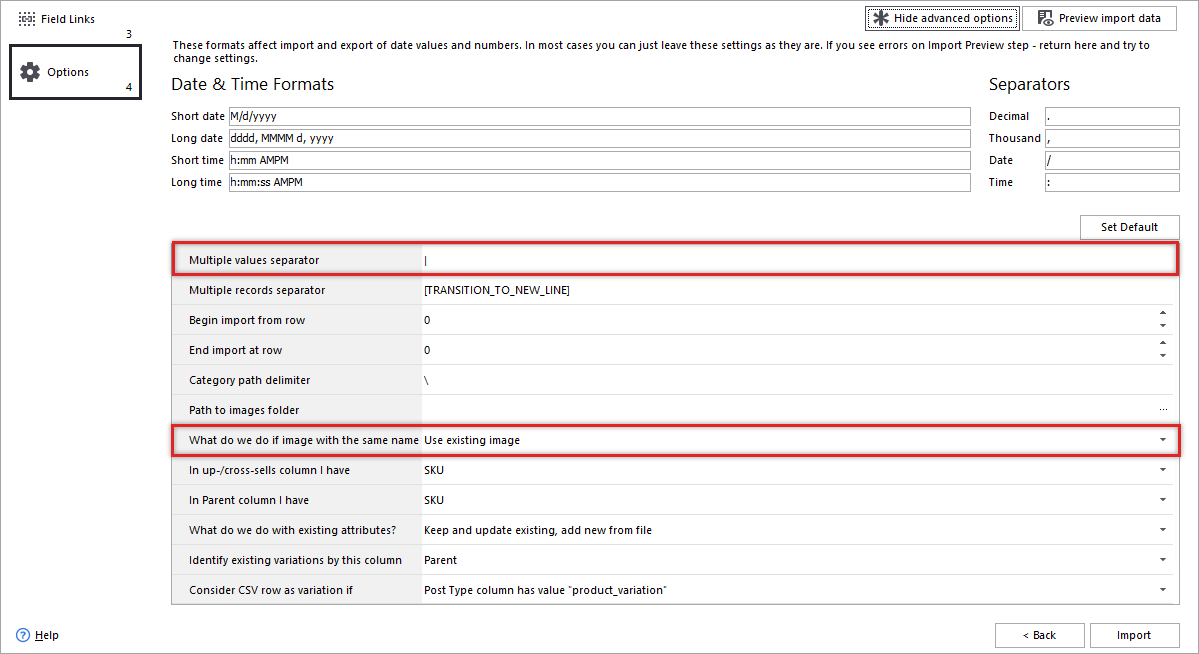
How to Upload Images to WooCommerce From URLs
Store Manager for WooCommerce allows uploading product images using links to the external location with the help of smart Import Wizard. Read More...








