Export WooCommerce Categories to Google Sheets
Export of WooCommerce categories to Google Sheets is really convenient when you need to quickly view or edit category data. Export to Google Sheets spares you from the “save as-open file-save file-upload file” steps. Besides, it allows you to share the file with your colleagues or contractor.
In this guide, we’ll show you how to export a category tree to a Google spreadsheet and tweak the export according to your tasks.
Export WooCommerce Categories with Details to a Spreadsheet
Here is a brief overview of the possibilities you get while exporting categories with Store Manager:
- Export category tree (all or selected categories)
- Specify delimiter for hierarchy
- Use SQL expressions to edit data on the go
- Download category image
- Save export settings for the future
Let’s go through all the export steps together now to see how it works in practice.
The category tree will appear next to the menu. If you want to export just specific categories or subcategories, select them with a mouse holding the Shift button.
To launch the Category Export wizard, click the icon on the toolbar.
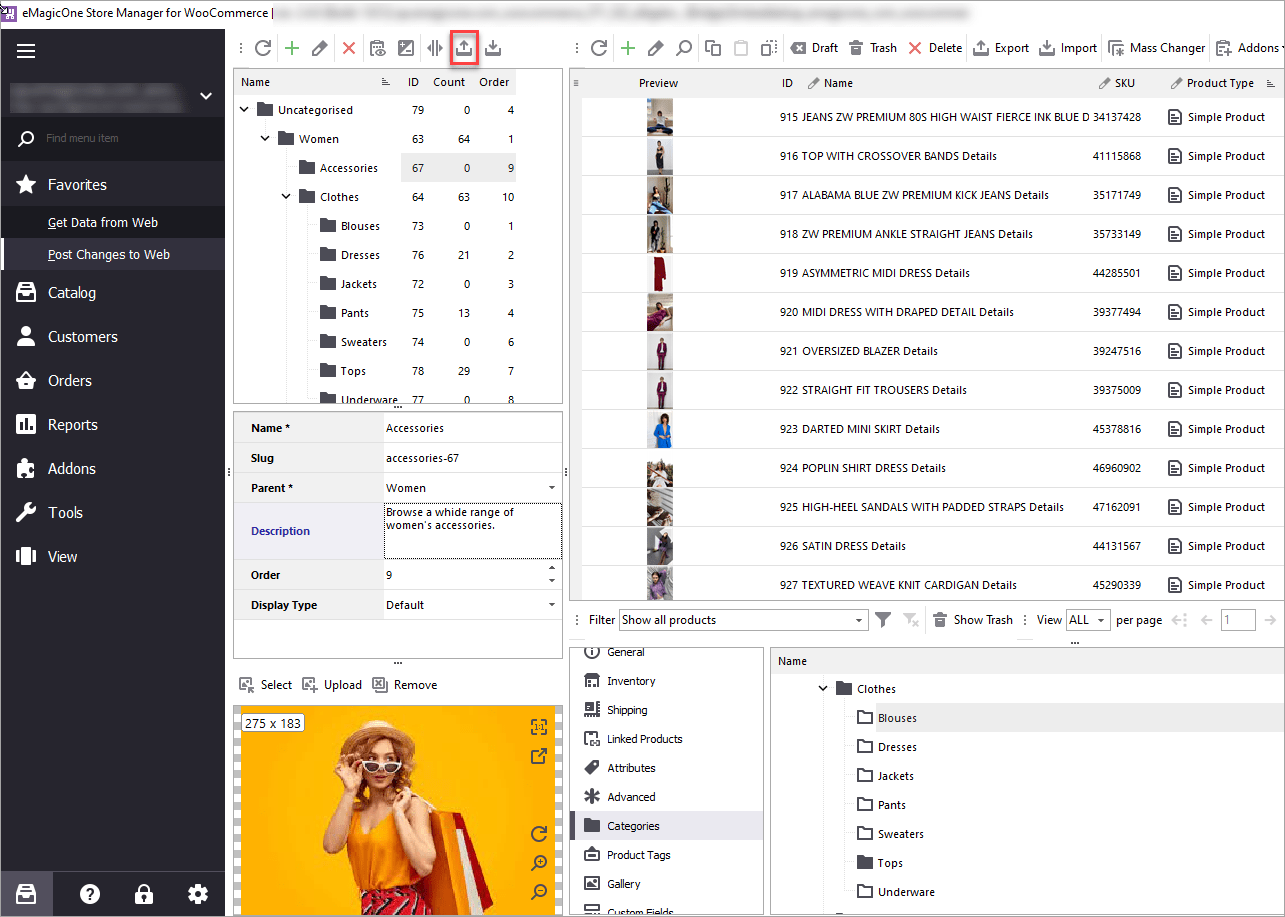
The three-step wizard will launch to guide you through the procedure.
In step 1, you’re supposed to select where to save the data which is Google Sheets in our example.
You need to connect to your Google account first. For that, click Add Account and enter a name for the cloud storage.
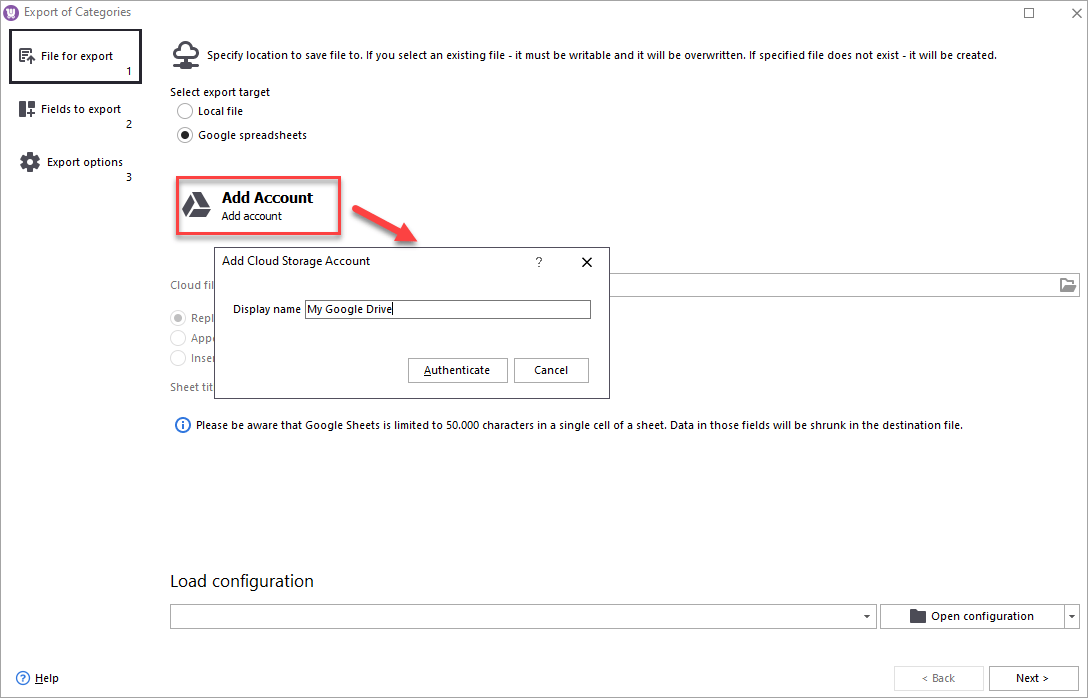
Authorize with your Google credentials and allow access to Store Manager.
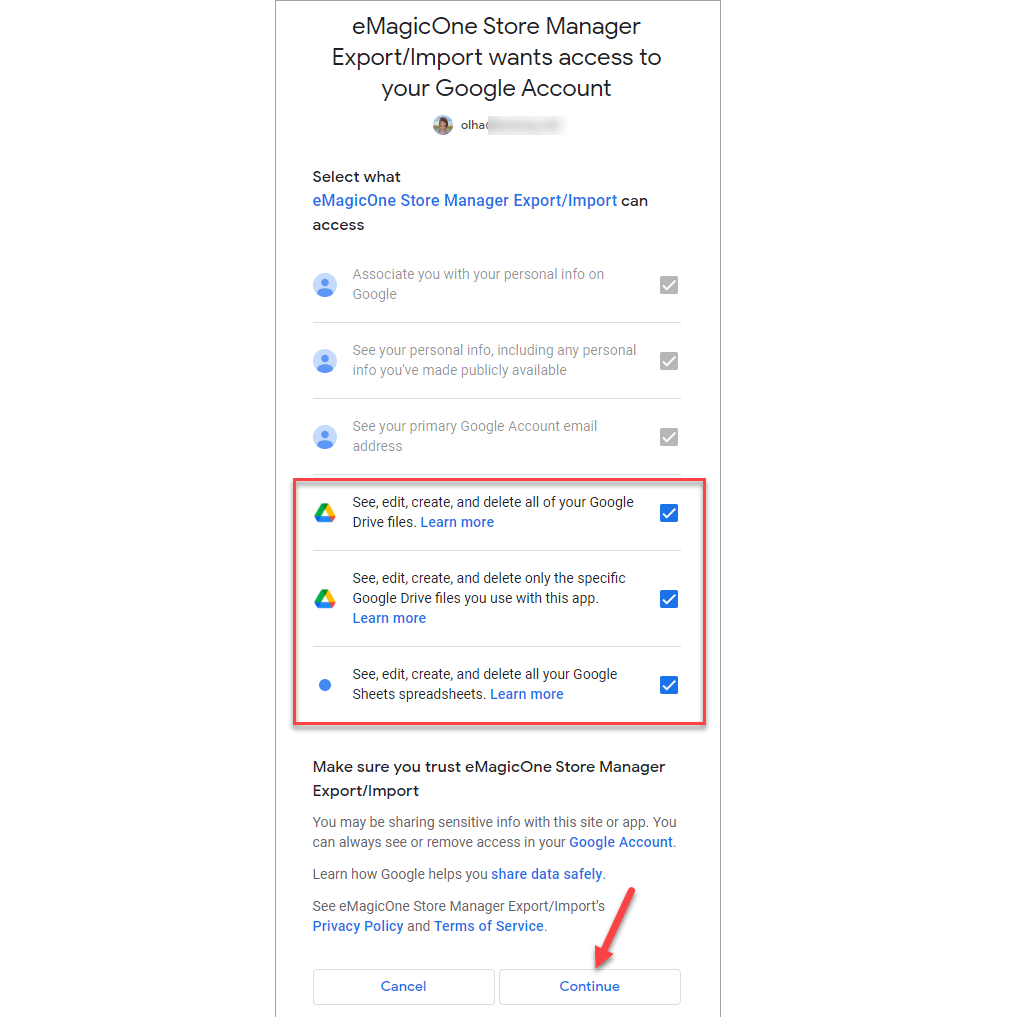
After you’ve connected, browse your Google Drive to select a sheet to export categories to or create a new one:
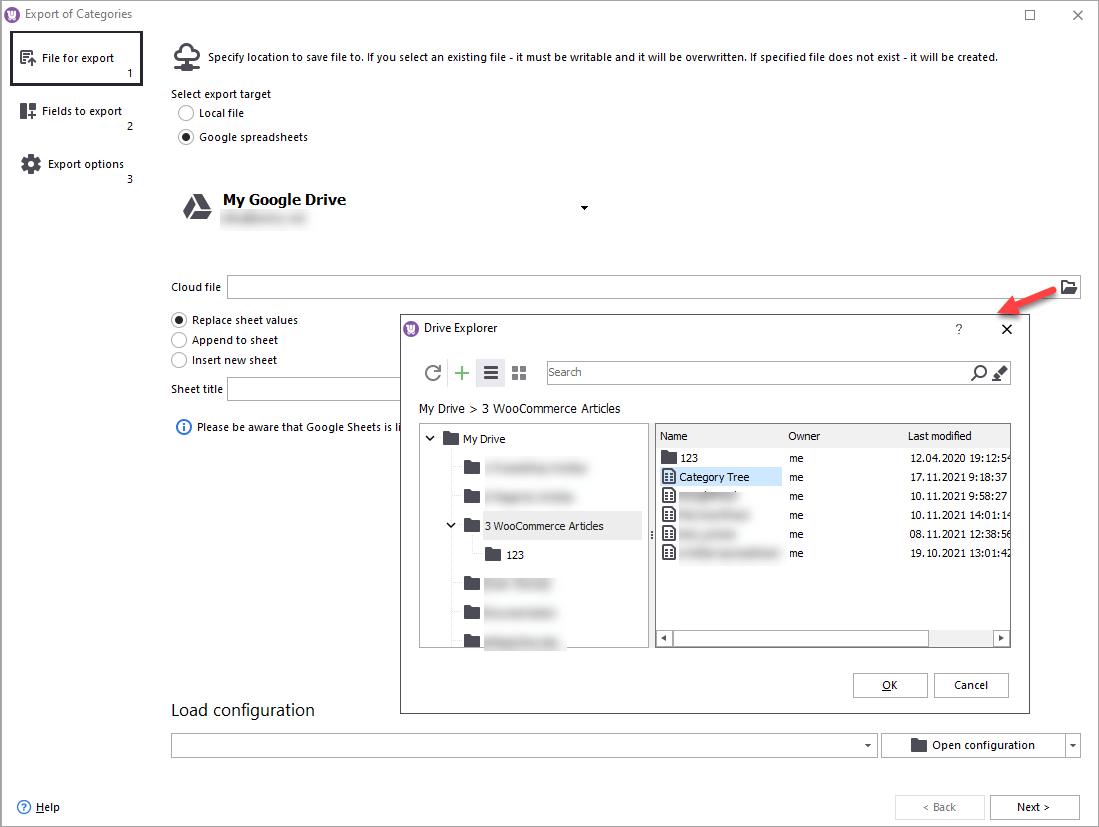
In step 2, pick the fields that you want to add to the file. To add specific fields, select them in the left pane and double click to add to the export file. For instance, you might want to mass edit category descriptions for SEO. In this case, you can export just taxonomy terms, category names, and descriptions.
If you, though, need to export all fields, click the top arrow icon:
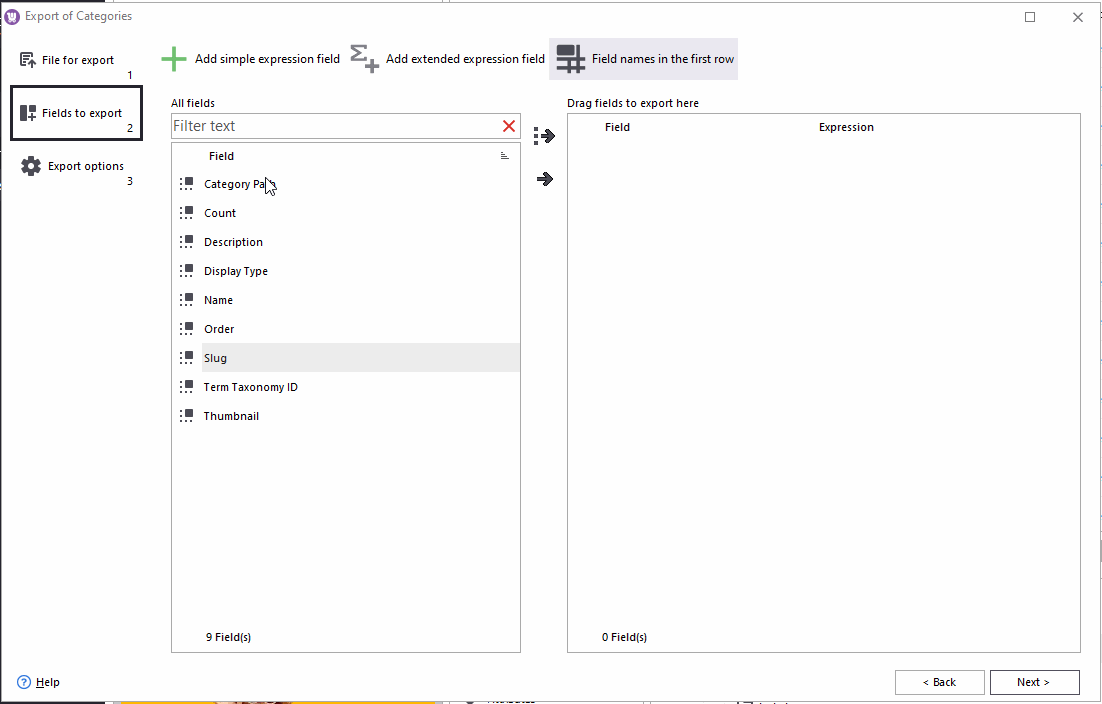
In step 3, you should specify whether you want to export all or selected categories. Also, you can expand the Advanced Options section to fine-tune the export.
Thus, you can specify a hierarchy indicator: the slash (\), the greater than (>) sign or the colon (:) sign.
If you want to save category images locally, check this option and select a folder on your PC where images will be saved.
When you’ve finished with the setting, press Export.
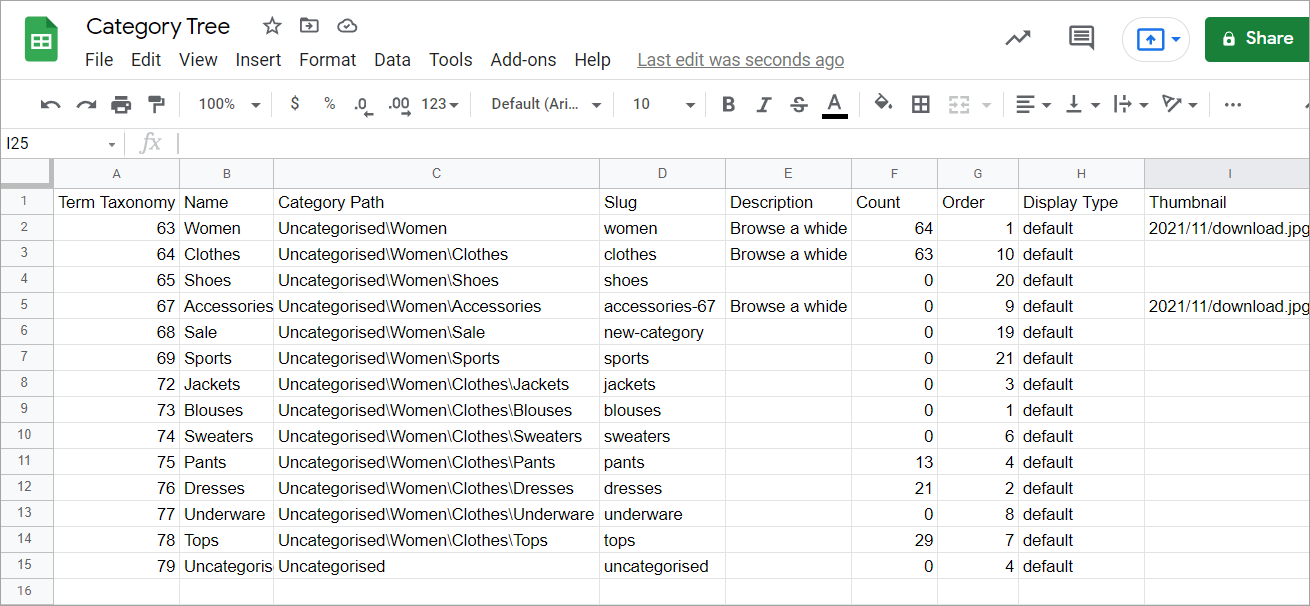
Let’s now check the export outcome. As you can see, all categories with their details are now available in the spreadsheet:
You can now share the spreadsheet or edit data and import categories back in the same seamless way.
Use Store Manager to export WooCommerce categories to Google Sheets!
Try now FREE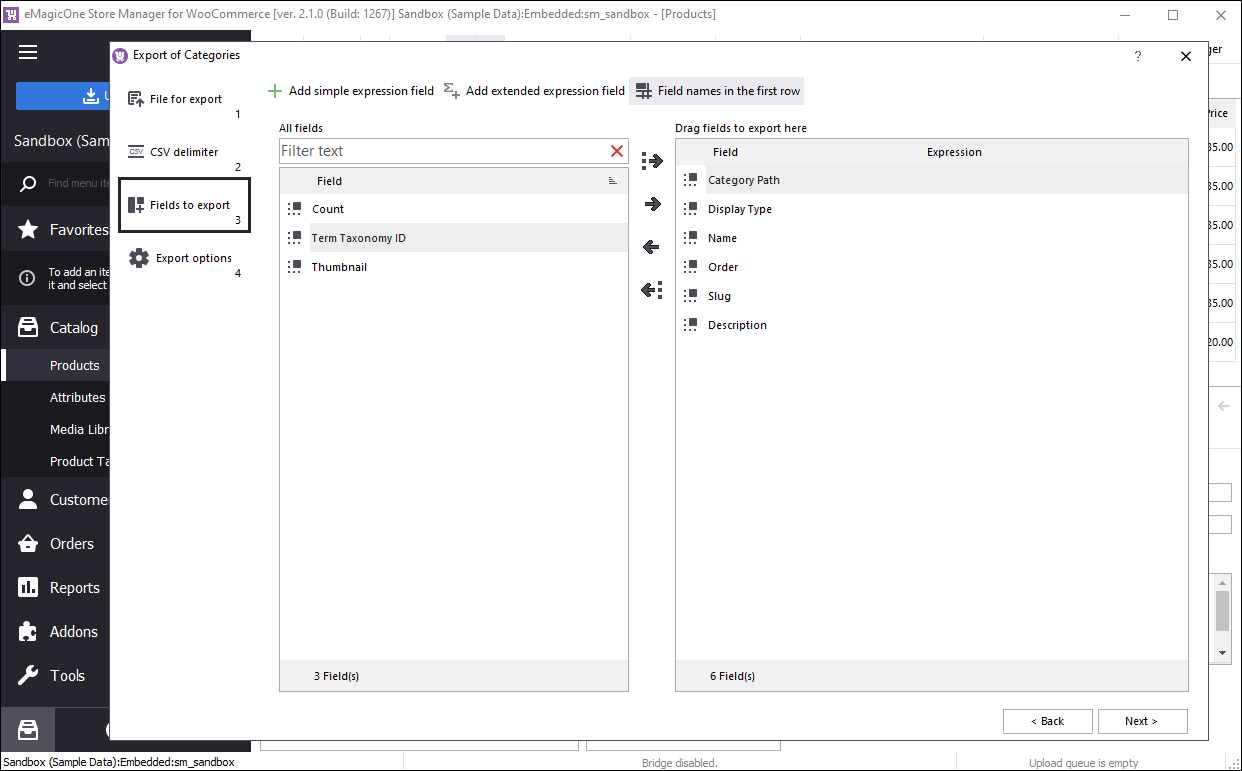
Export WooCommerce Categories Smoothly
A guide on how to export WooCommerce categories to a.csv file with Store Manager software. Read More...
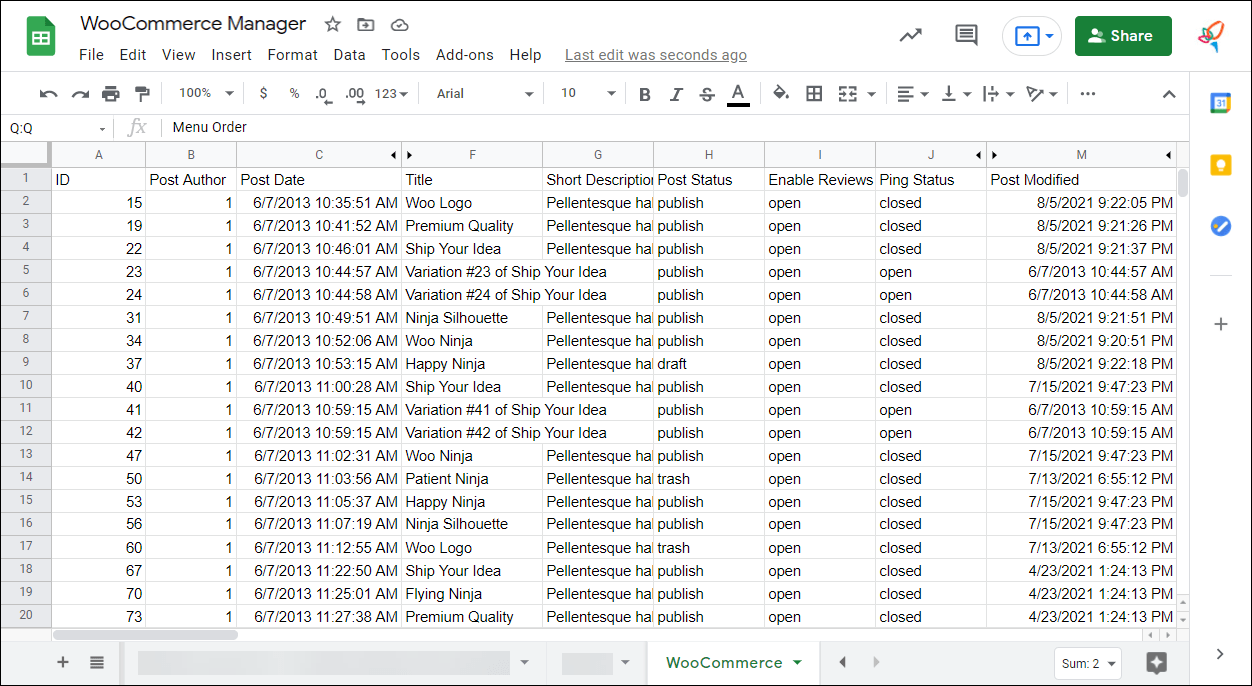
Export WooCommerce Products to Google Sheets
Export WooCommerce products to Google Sheets comes if you need to analyze or massively edit products in the file or share product stock with a supplier for replentishment. Read More...
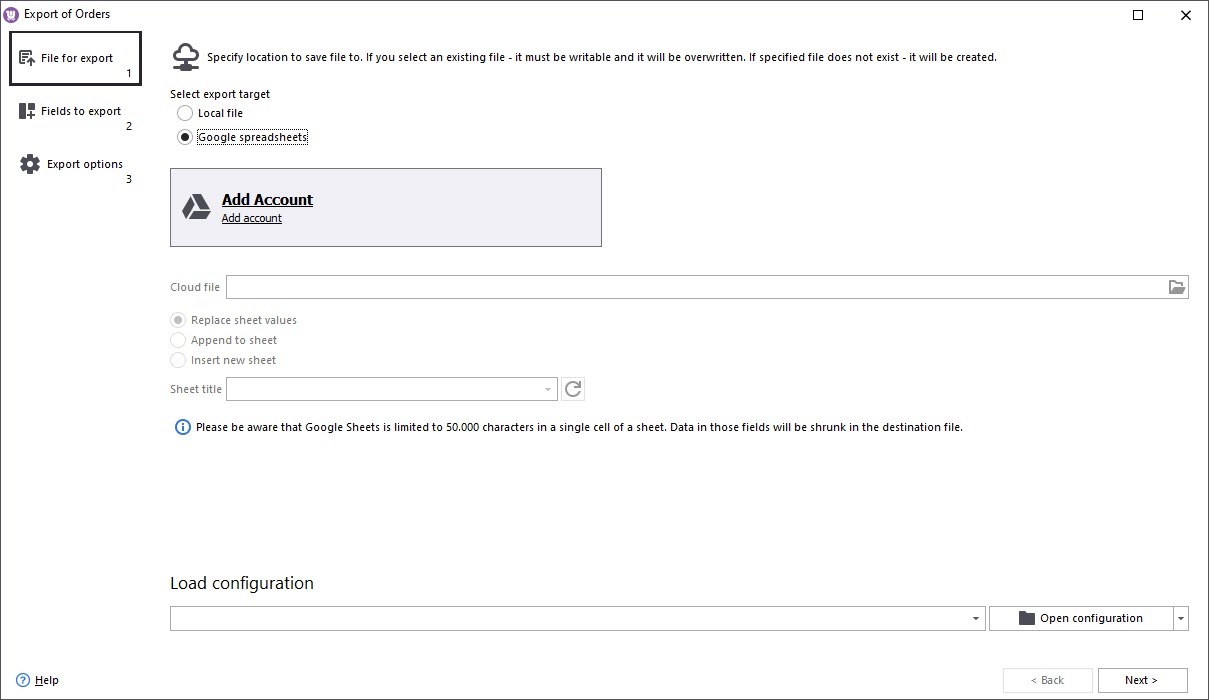
Export WooCommerce Orders to Google Sheets
Export WooCommerce orders to Google Sheets to analyze data, get insights, create reports. Provide quick access to the orders data to partner or supplier. Read More...
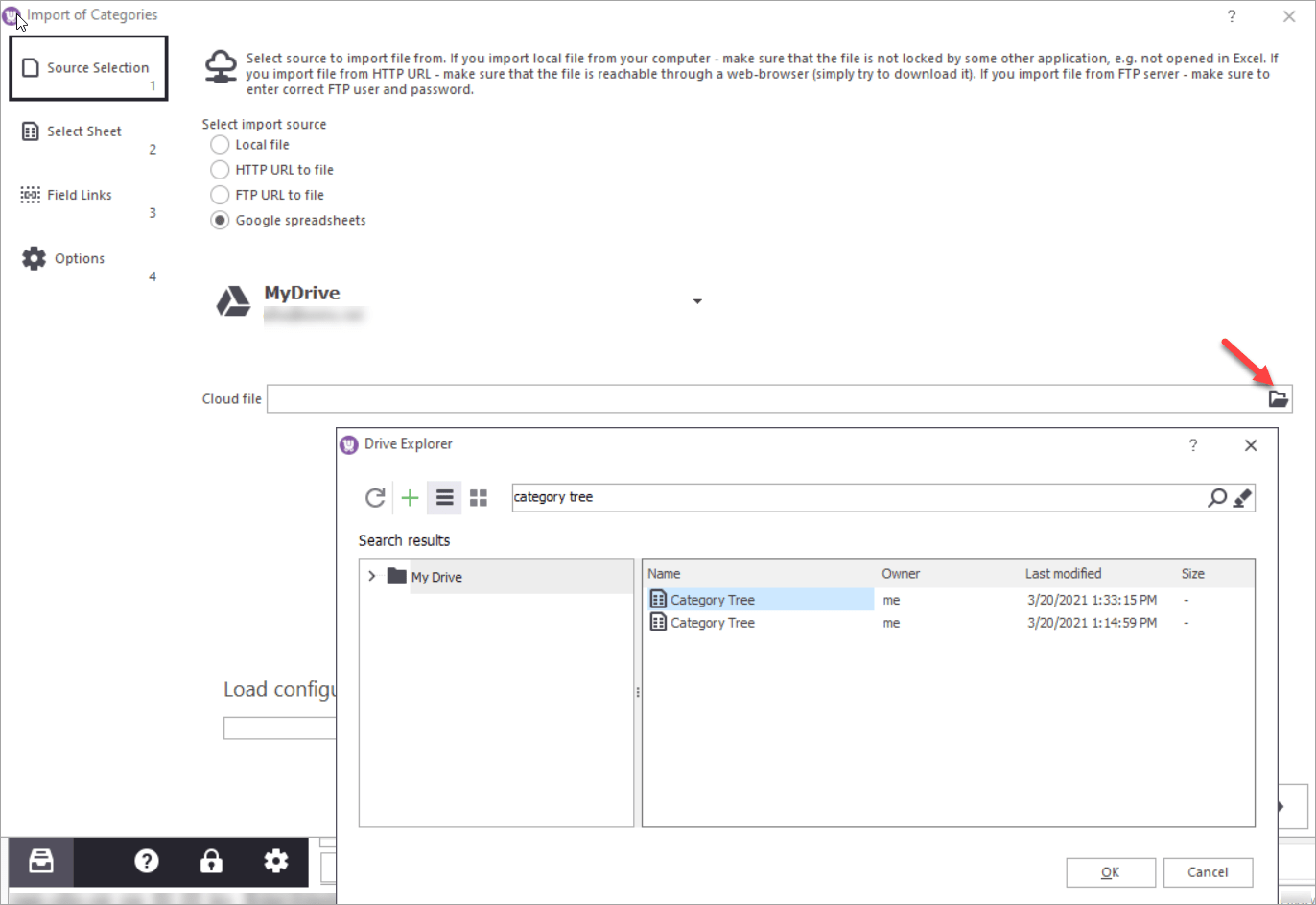
WooCommerce – Bulk Category Import Through a Google Sheet
Perform WooCommerce category import from Google Sheets if your supplier provides the file in spreadsheet format. Read More...








