Export and Import WooCommerce Shipping Classes
The possibility to export and import WooCommerce shipping classes would be advantageous in a number of cases: migration of data from between WooCommerce stores, updating shipping classes through import, and others. In this article, you'll learn how to export and import shipping classes via Store Manager for WooCommerce.
Store Manager is a downloadable application that enhances the default WooCommerce functionality with tools for bulk edits, advanced import/export, database backup, and others.
If you don’t have Store Manager yet, download a free trial. Connect the application to your store database and enjoy the simplicity of your store administration.
Export WooCommerce Shipping Classes
- Launch the export wizard from Store Manager for WooCommerce menu > Customers > Shipping classes > Export data:
- Select one of the suggested export targets: local disk or Google Sheets. In our example, we're exporting shipping classes to a local folder:
- In this step you can specify the delimiters to separate columns in the export file. These setting are useful when you plan on importing the file into some expernal system with specific requirements:
- Now you have to select the fields to export. You can add particular fields to the export file or add all fields at once by pressing the upper icon
- Next you should specify whether you want to export all or selected shipping class records. This is the final step of the export setup. Press "Export" to proceed:
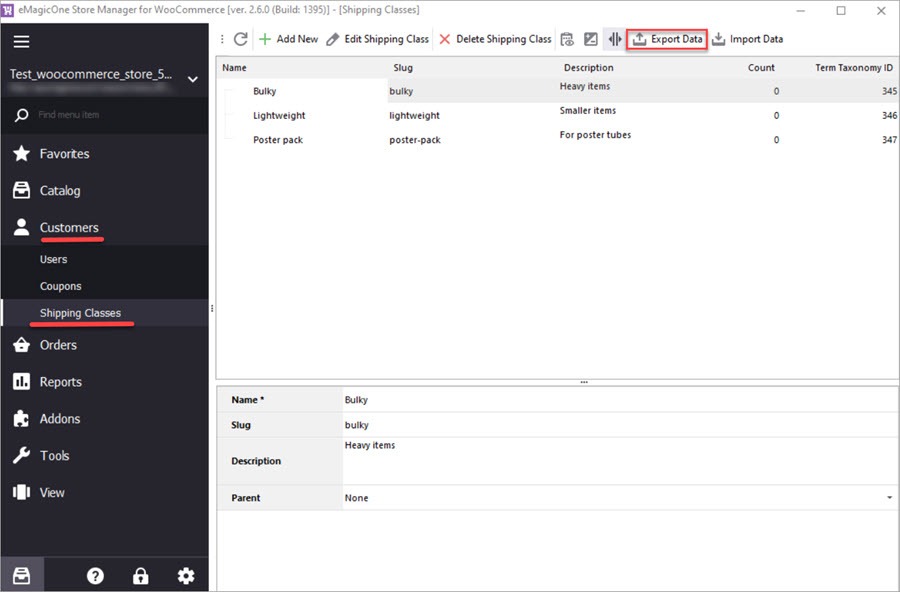
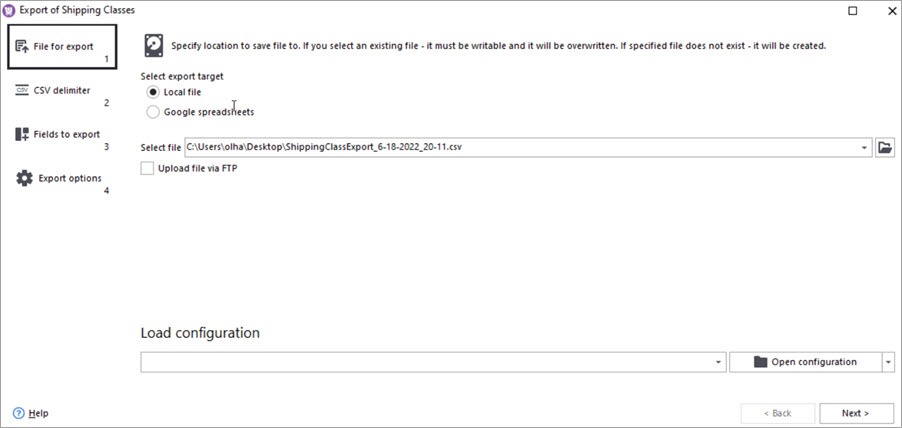
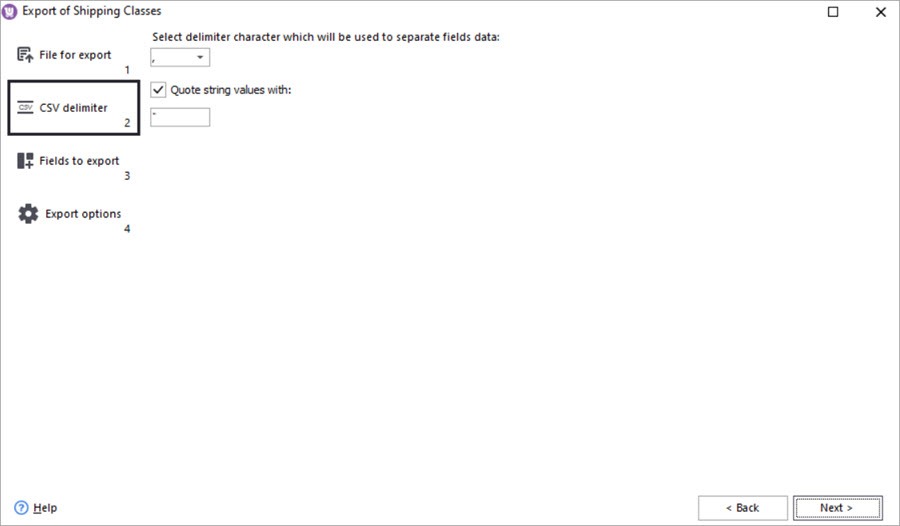
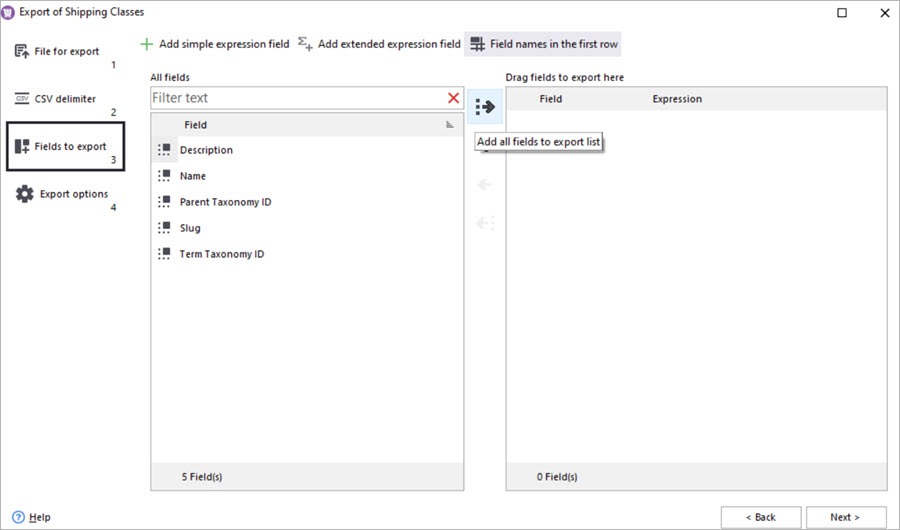
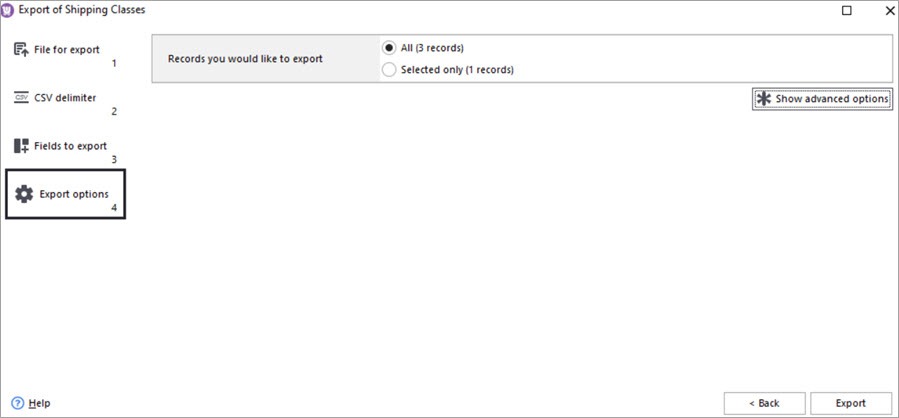
Let's now open the file in a spreadsheet editor and check the exported shipping data:

If you need just to keep the data for a record, you can consider your task completed. But if you need to import it after making some edits or as is, keep reading and follow the import guide below.
Import WooCommerce Shipping Classes
- Launch the import wizard from Store Manager for WooCommerce menu > Customers > Shipping classes > Import data.
- Specify file source. As you can see, you can import WooCommerce shipping classes from a file, FTP, URL, or Google Sheets.
- Specify the delimiters used in the source file. Check if the data is parsed correctly (looks as a table) and proceed:
- Now you should map the fiels from the file to the database fields. Also, select an identification field (ID or Name) at the top of the window:
- Select import method from the suggested and press "Import" to upload the data:
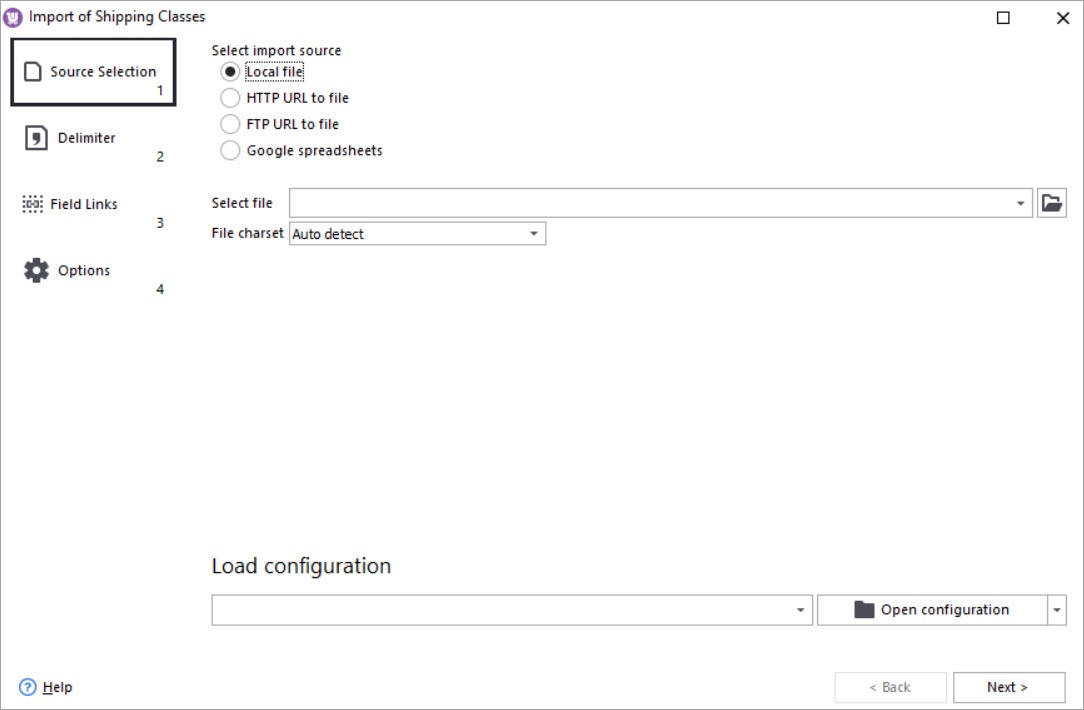
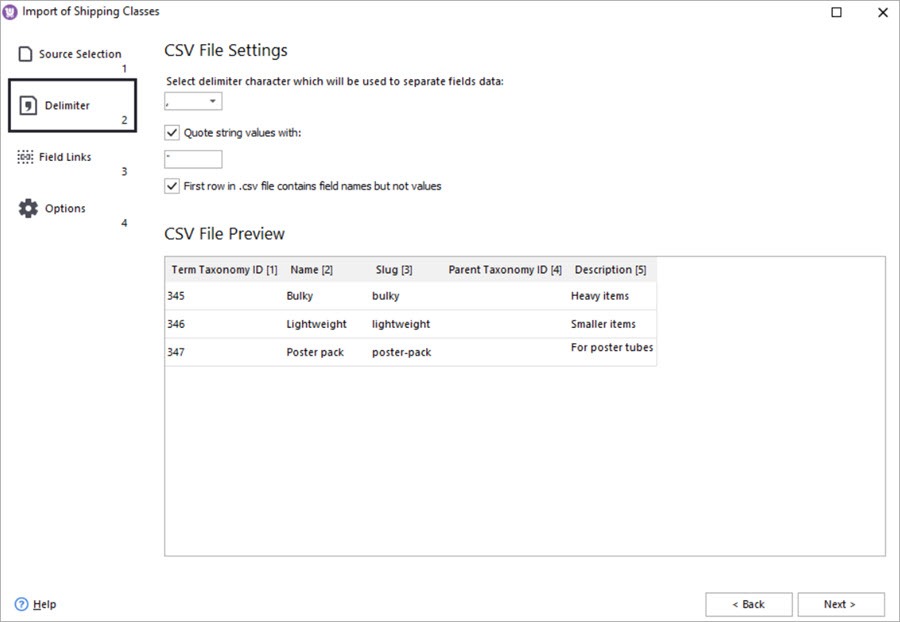
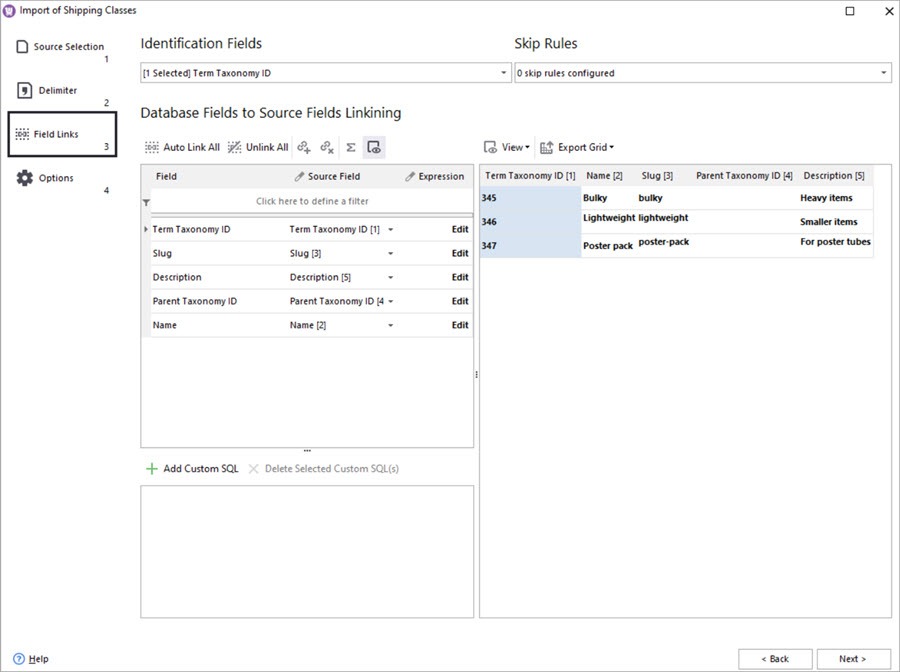
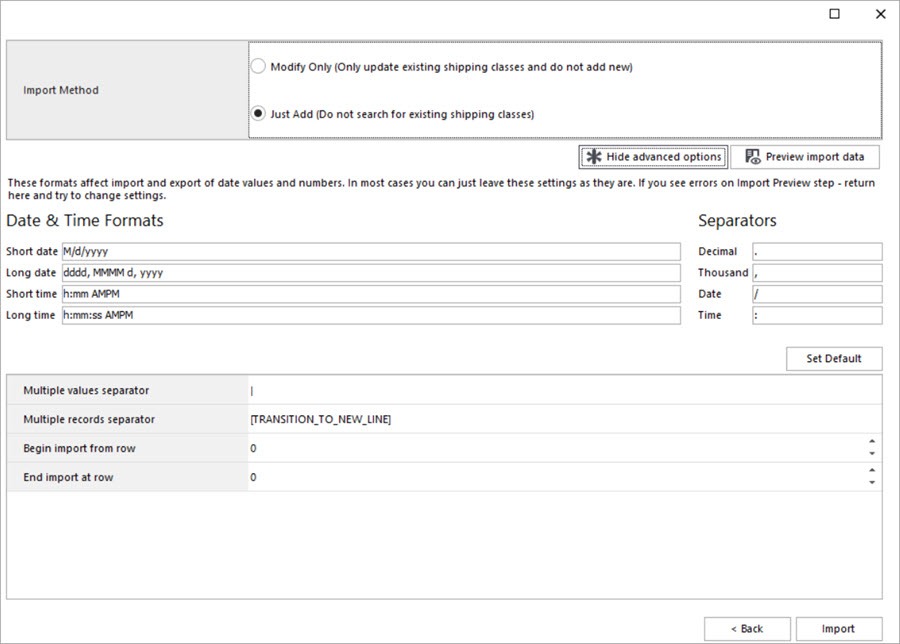
Check the imported shipping classes in Store Manager:
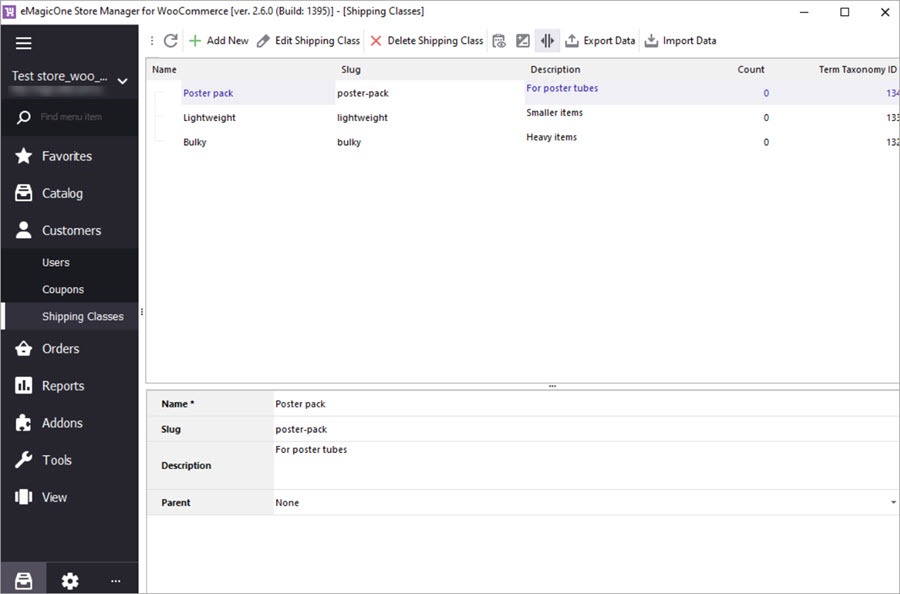
As you can see, export and import of WooCommerce shipping classes offers flexible options to export and import shipping classes between WooCommerce stores and external systems. If you have an uncommon case or just need to clerify something related to the task, write in the comments below.
Export and Import WooCommerce shipping classes with Store Manager
Try now FREERelated Articles:
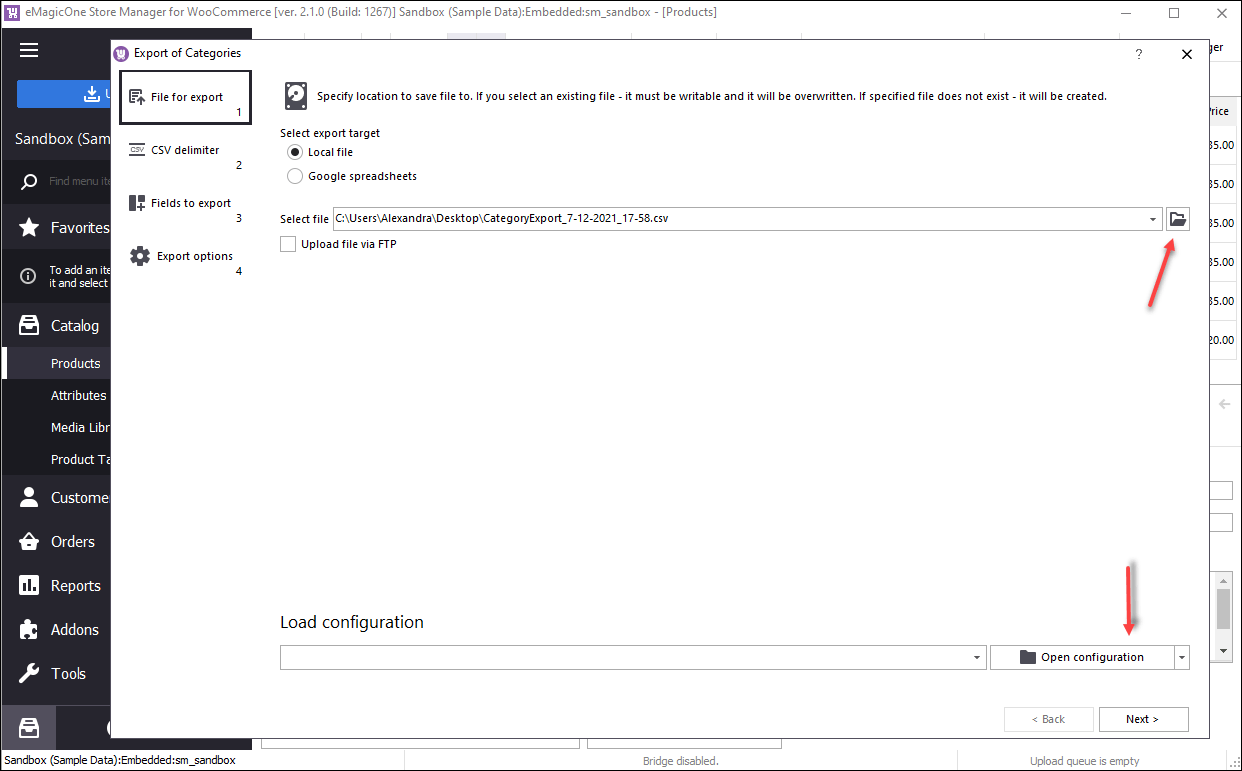
Export WooCommerce Categories Smoothly
Follow the guide to export WooCommerce categories to a CSV file. Read More...
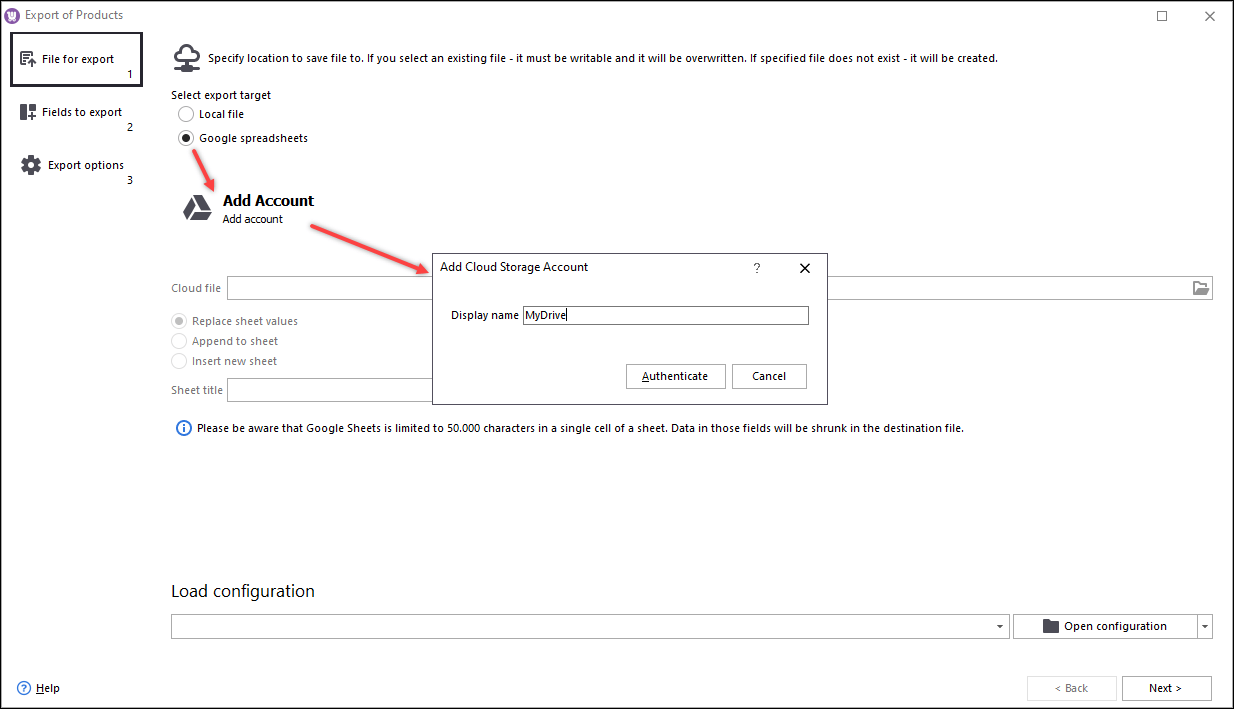
Export WooCommerce Products to Google Sheets
A detailed instruction on how to export WooCommerce products to Google Sheets via Store Manager. Read More...
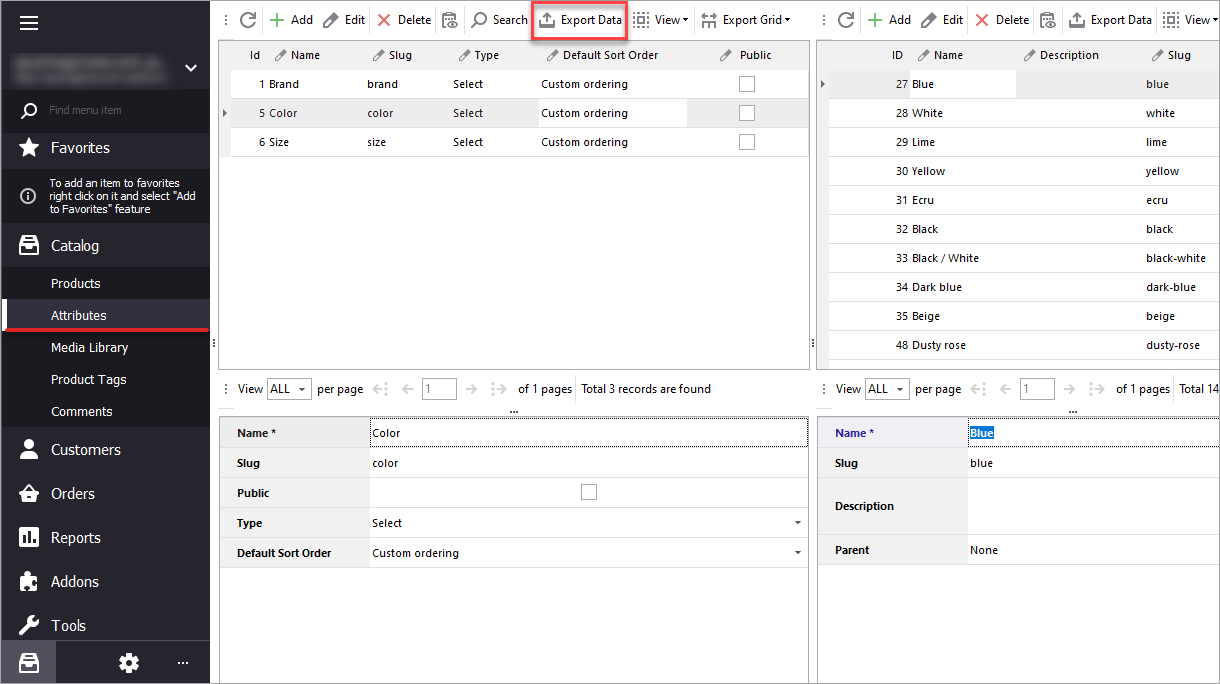
How to Export WooCommerce Attributes?
Learn how to perform WooCommerce attributes export in four simple steps via the Export Wizard. Read More...
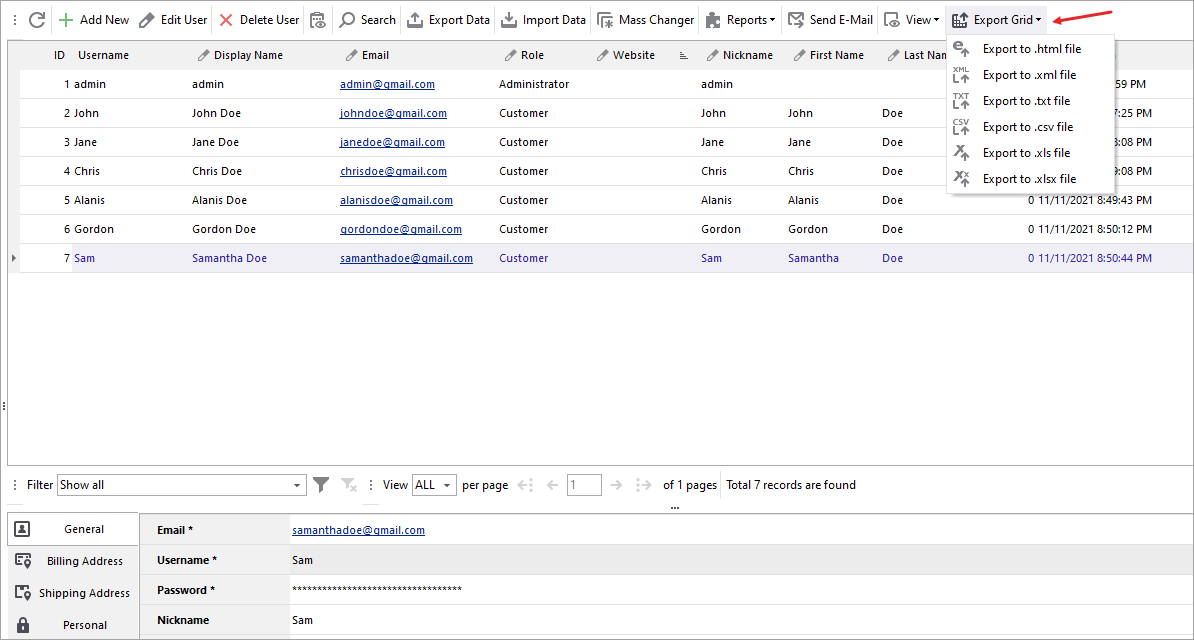
How to Export WooCommerce Attributes?
How to easily download customer details to the files of different formats with Store Manager for WooCommerce application.Read More...








