Bulk Editing Pricing For Multiple Variations in WooCommerce
Selling products with multiple options, you may face a challenge of editing pricing for multiple variations in WooCommerce. Luckily, there are several methods to change variations’ prices in bulk. Below, we’ll describe how each method works.
Change Product Variations Prices In WooCommerce
WooCommerce provides a possibility to change prices of all variations of a product. To do so, open a variable product in the Edit mode:
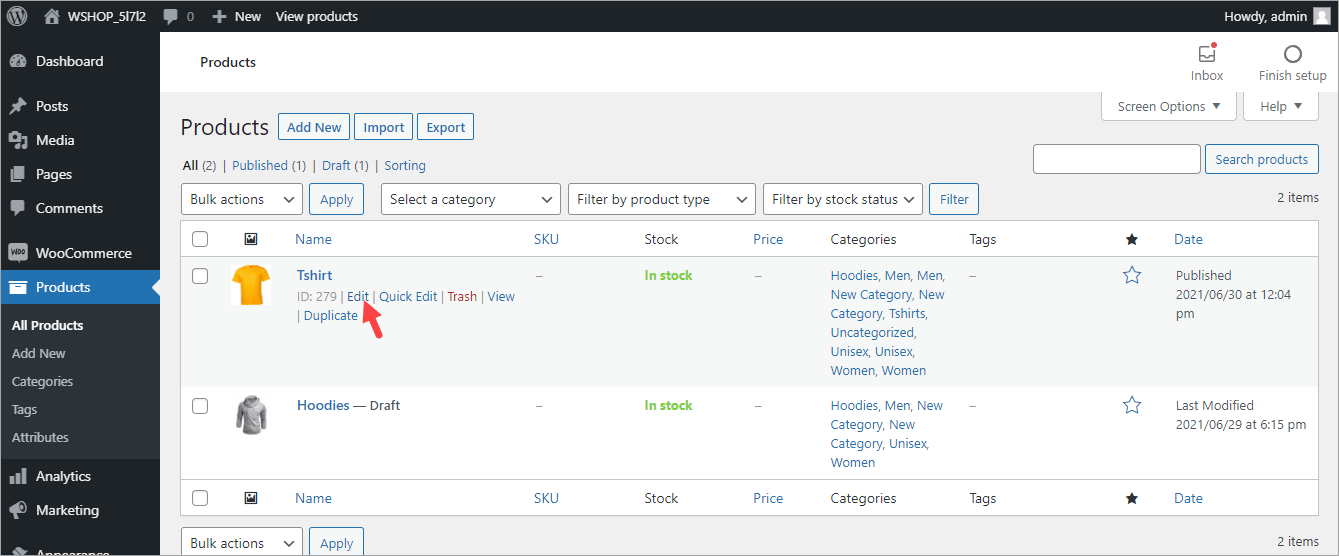
At the top, expand the Product data dropdown and under Pricing, select a necessary option:
- Set regular prices
- Increase regular prices (fixed amount or percentage)
- Decrease regular prices (fixed amount or percentage)
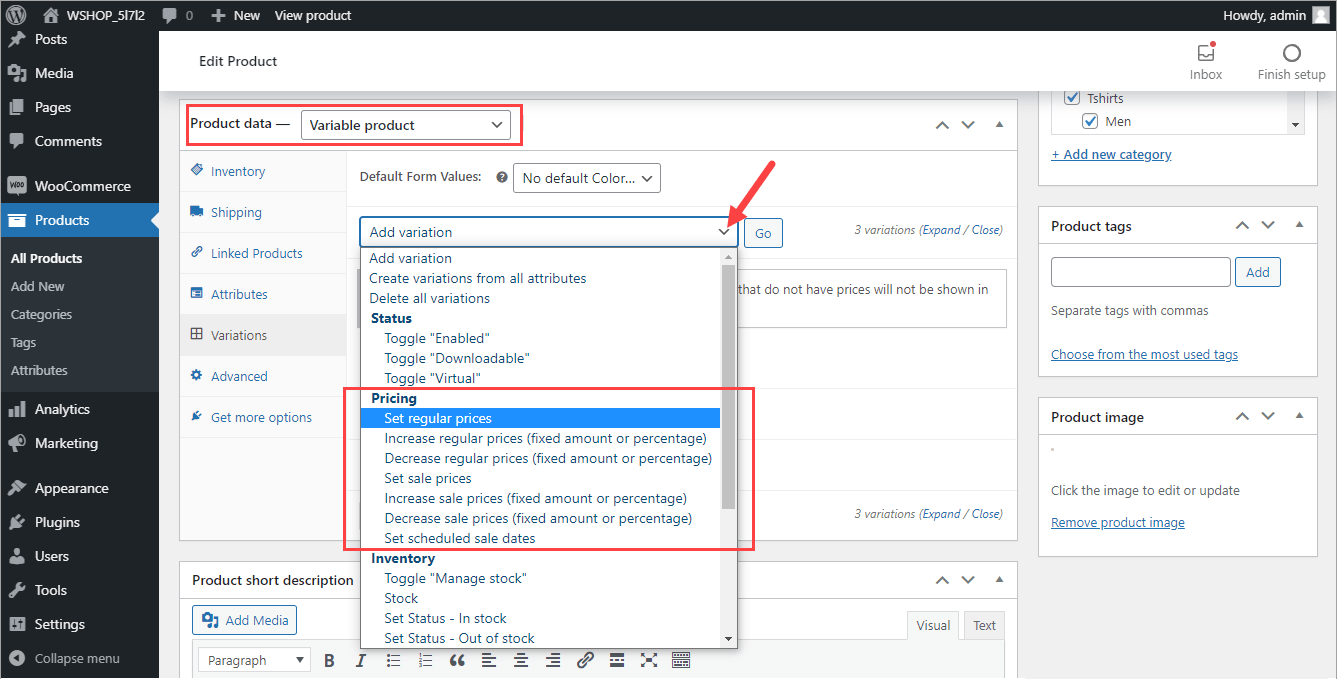
Let’s, for example, try to increase prices of variations by 30%. For this, we need to select the option “Increase regular prices” (fixed amount or percentage) and press “Go”:
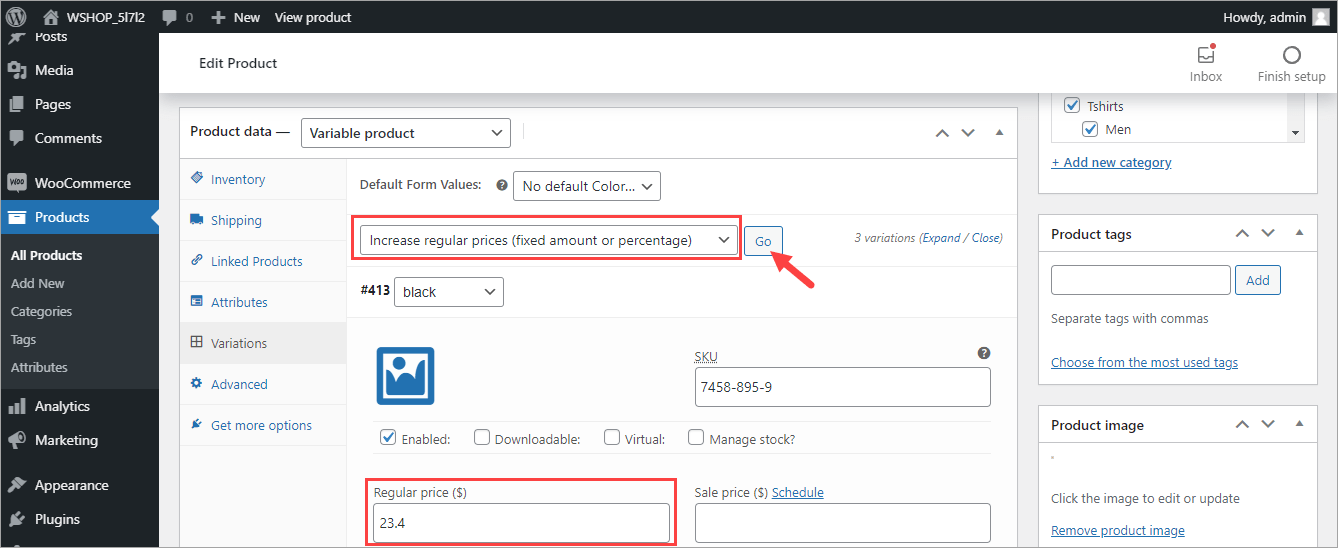
In the pop up that appears, enter a value (30% in our case). Note that you should add the % character too, otherwize, the prices will be increased by 30 currency units:
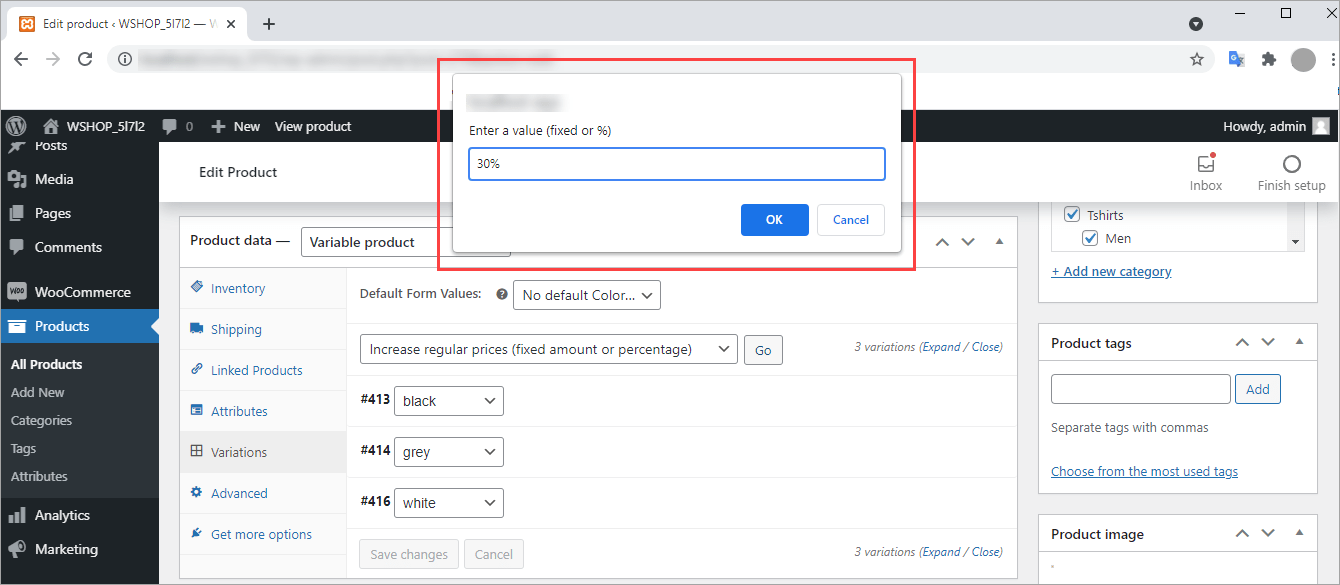
Let’s preview the new price and save the changes by pressing “Update”:
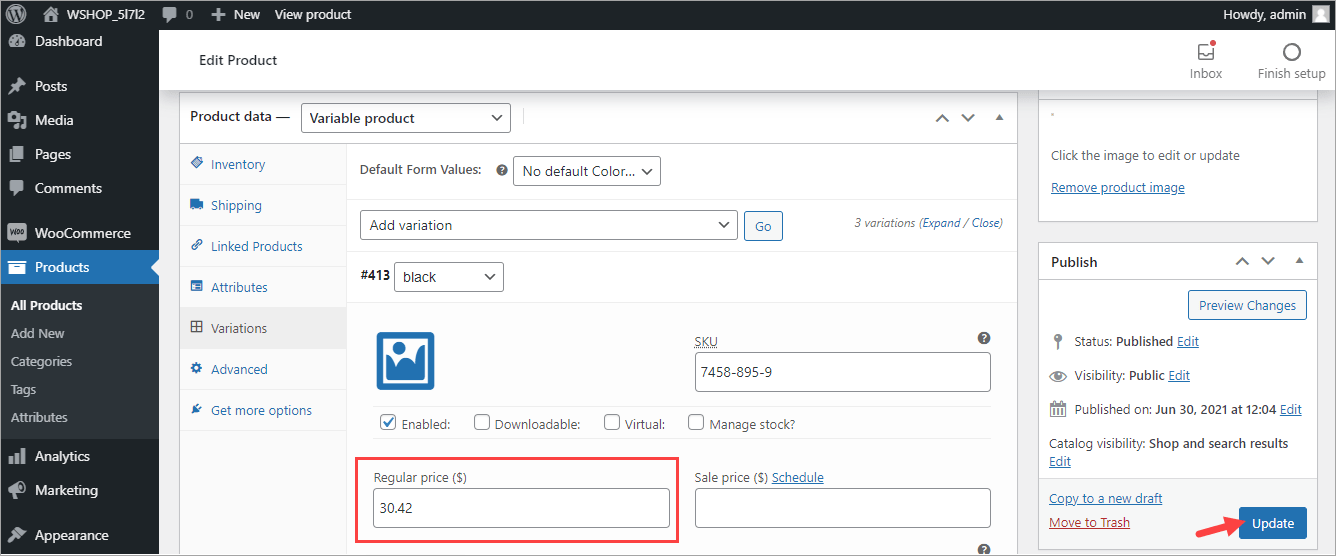
The advantage of this tool is that it’s available out-of-the-box. Though, it offers only basic functionality. For instance, you can only update prices of all product’s variations. If you, say, need to select specific variations of a product like red-coloured t-shirts, you would have to use some external solution.
Mass Change Variations Prices with Store Manager (Advanced Options)
Store Manager for WooCommerce offers more flexibility in changing prices of variations in WooCommerce.
Store Manager is an application that allows you manage your WooCommerce store online and enhances the default WooCommerce functionality.
If you don’t have Store Manager installed yet, download the free trial, install the application on your computer, and connect to your store database following the Quick Start Guide.
How does price editing in Store Manager differ from the default WooCommerce tool? Firstly, changing the price by % and value come as separate options. This reduces the possibility of mistakes and spares you from entering the % character.
Thus, in Store Manager there will be five options (instead of three in the native WooCommerce admin):
- Set regular prices
- Increase regular prices by fixed amount
- Increase regular prices by percentage
- Decrease regular prices by fixed amount
- Decrease regular prices by percentage
Another advantage is that you can change prices of certain product variations. For instance, you can filter variations by an attribute like color or size. Then select filtered variations by holding the Shift button on the keyboard and then apply a desired action:
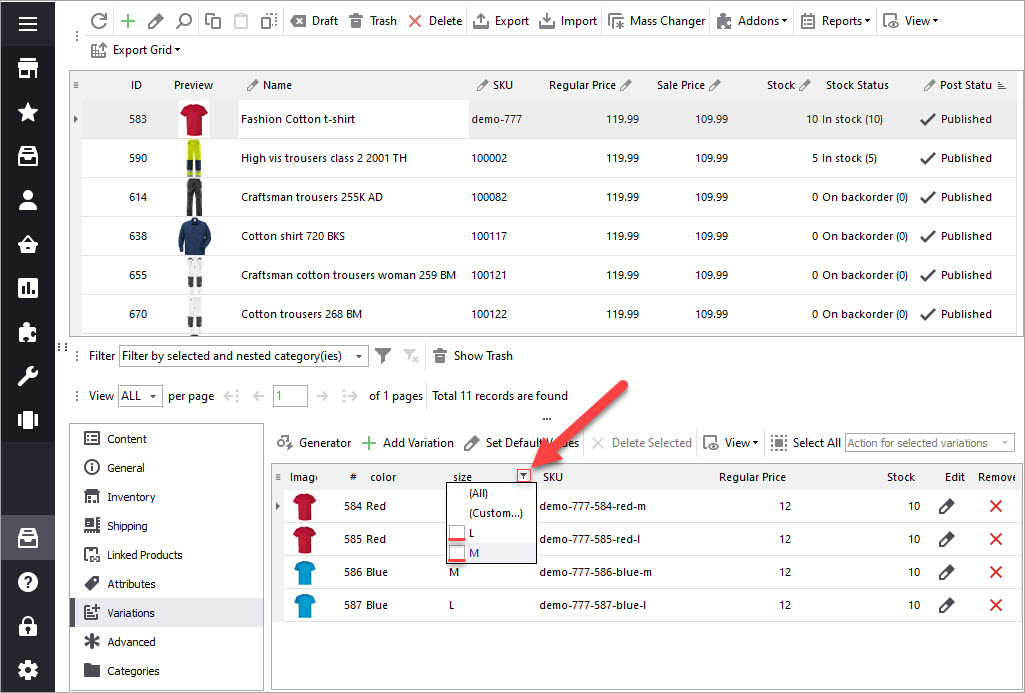
To update prices of all product’s variations, press Select All and pick an option from the drop-down list:
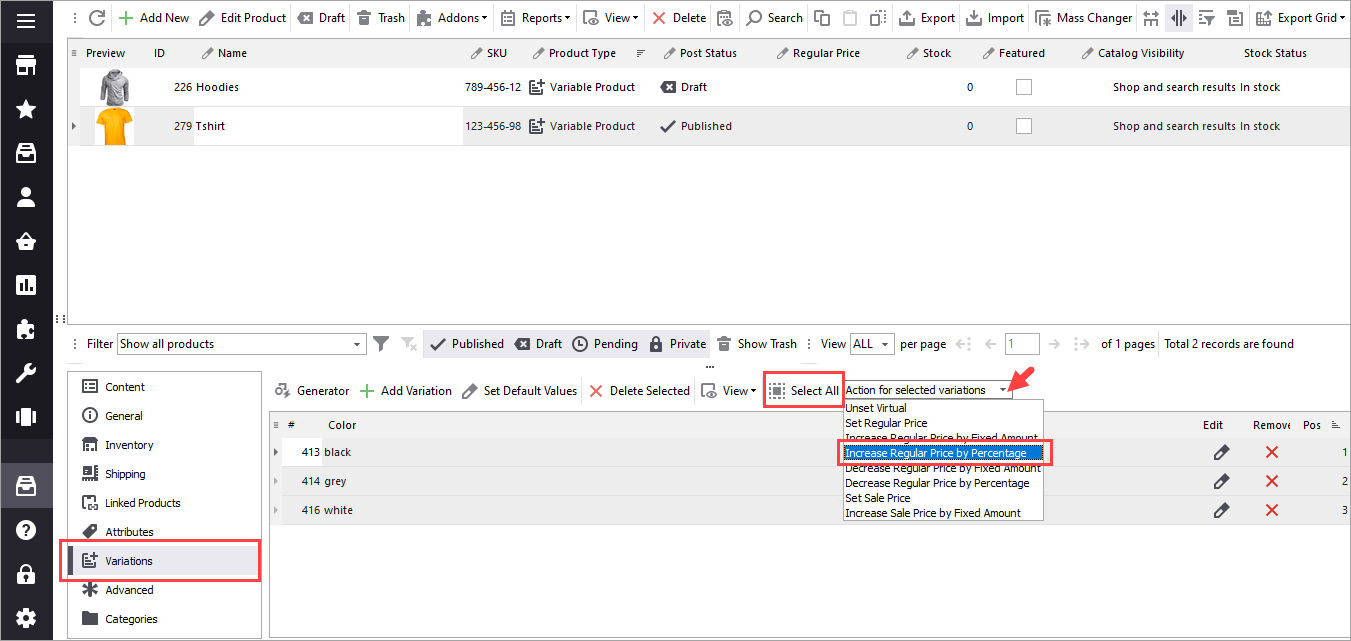
Then enter a value and press “Go:”
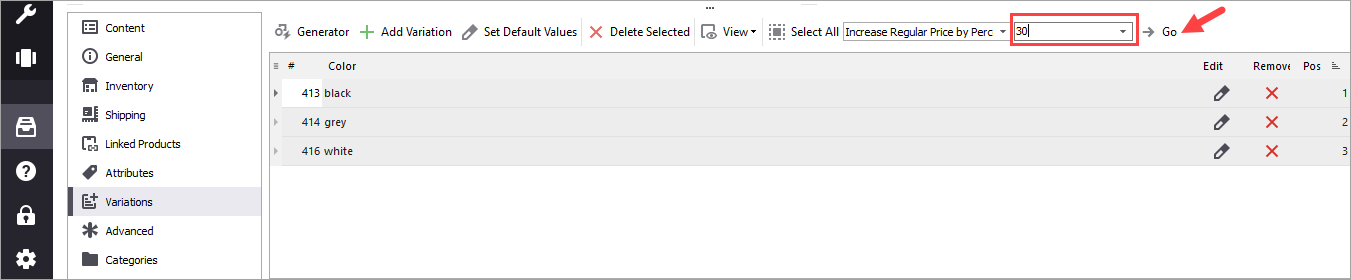
To preview new prices, press the pencil icon. If everything looks good, close the window and click Apply:
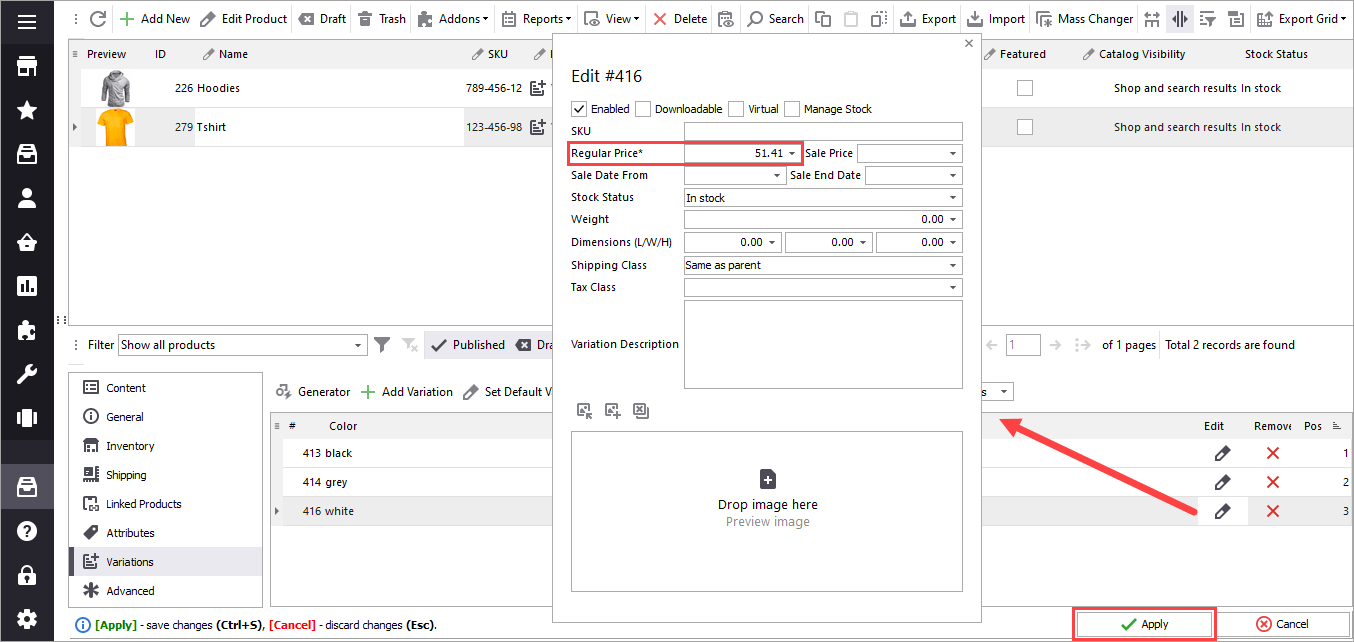
Bulk Update Prices of Multiple Products’ Variations via Export/Import
When you have hundreds or thousands of variable products, updating variations of every product one by one isn’t an option. To solve the task, you can use a flexible Import/Export Products Wizard with Store Manager for WooCommerce.
Using the Wizard, you can export just several fields related to a specific task. To update variations’ regular prices, it’s enough to add just these fields: SKU (for identification), Variations, and Regular Price (if you want to update a sale price, then you need to add the Sale Price field respectively):
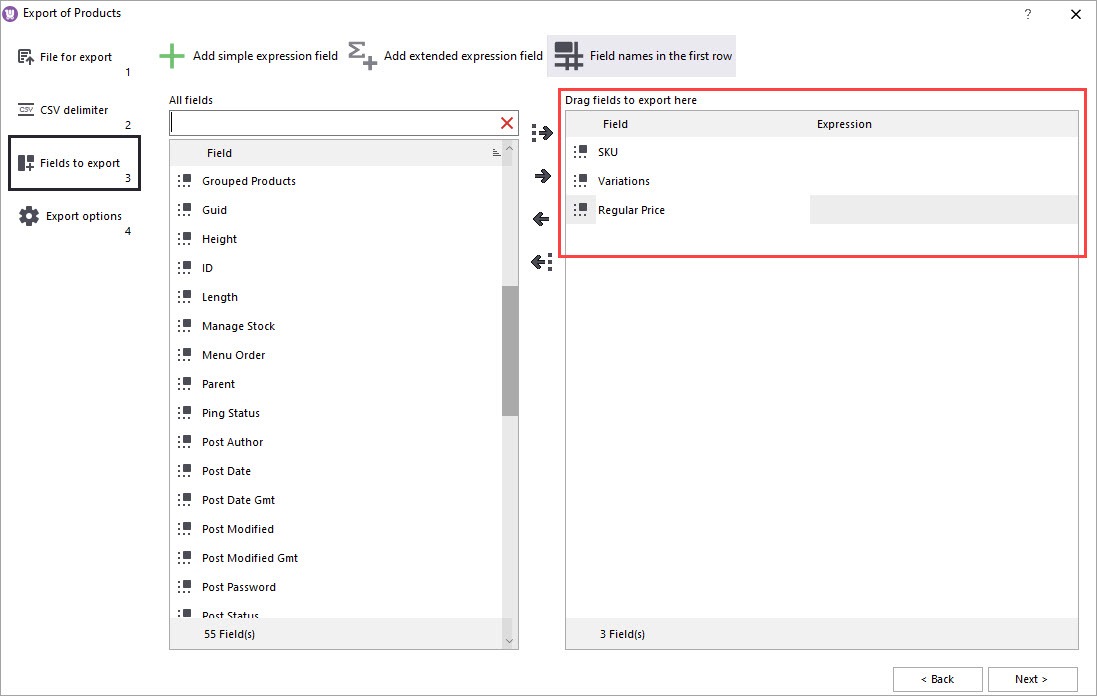
After you’ve finished with the export, you can change the prices in two ways.
Edit Variations Prices in a Spreadsheet Using a Formula
Open the file and modify values in the Regular Price column using the tools of the spreadsheet program you are using (Excel, Google spreadsheets).

Then save the changes and import the file back.
Read the complete guide on how to import variable products with variations.
In step 3, select the option Modify Only to overwrite existing prices with new ones:
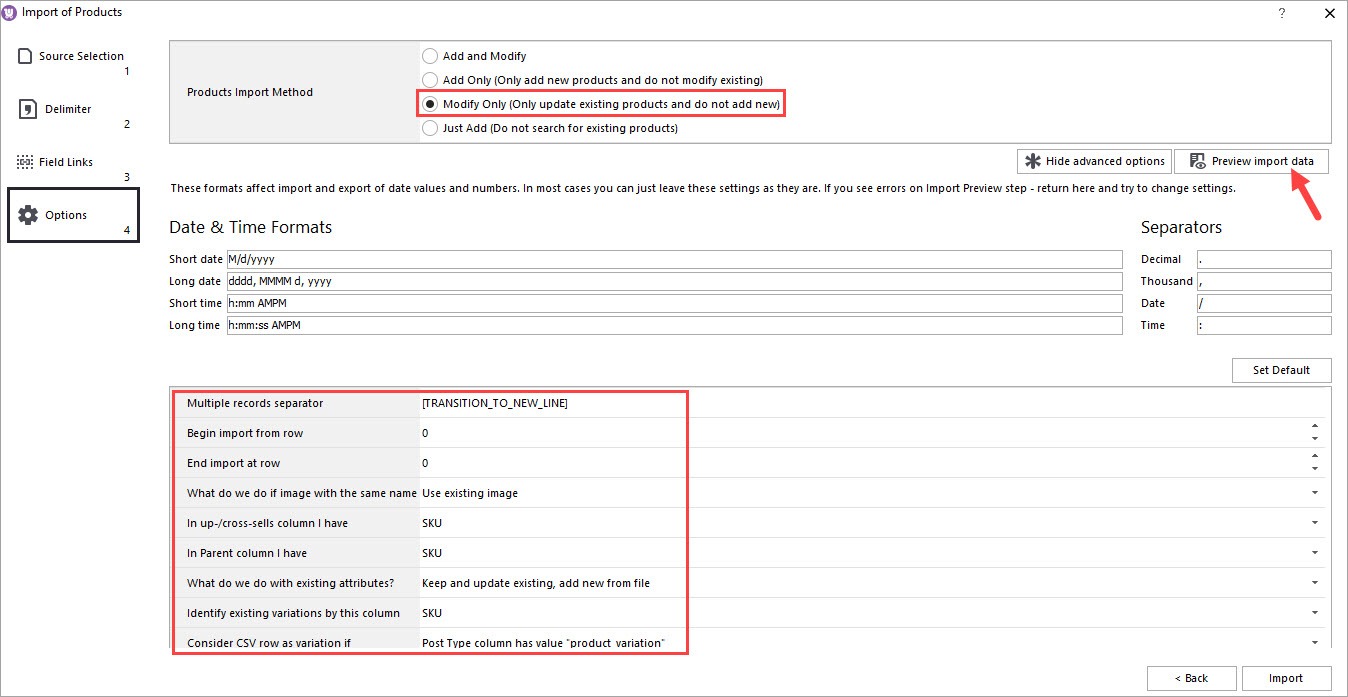
Edit Prices Using an SQL Expression with the Import Wizard
Another approach is to make necessary changes during import using an SQL expression. In this case, you don’t even have to open the exported file.
Run the Import Wizard. In step 3, find the field Regular Price and press Edit to open SQL Editor.
Write an expression to make necessary updates. To increase prices by 15%, for example, you can use the following expression:
[SOURCE_FIELDS(Regular Price)]*1.15
Press Execute Expression to check the result:
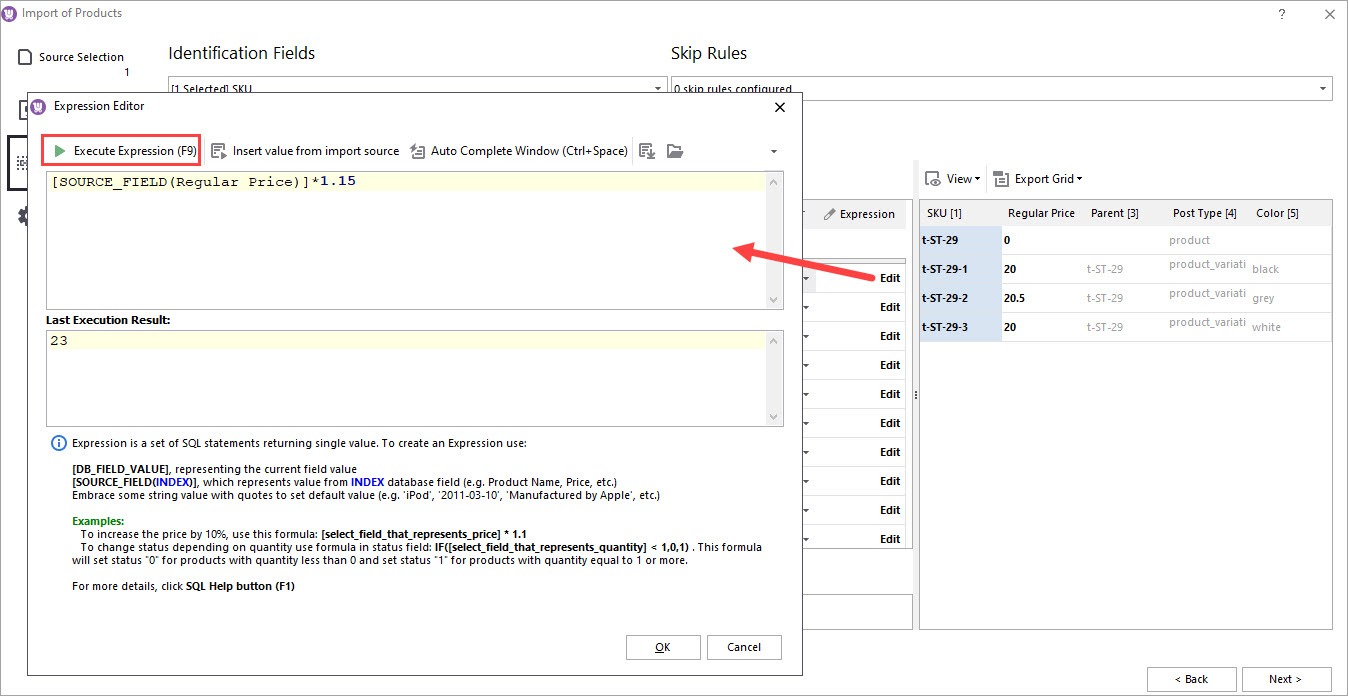
In the last step, select the Modify Only import method. Also, expand Advanced Options and configure the settings as shown in the screenshot below:
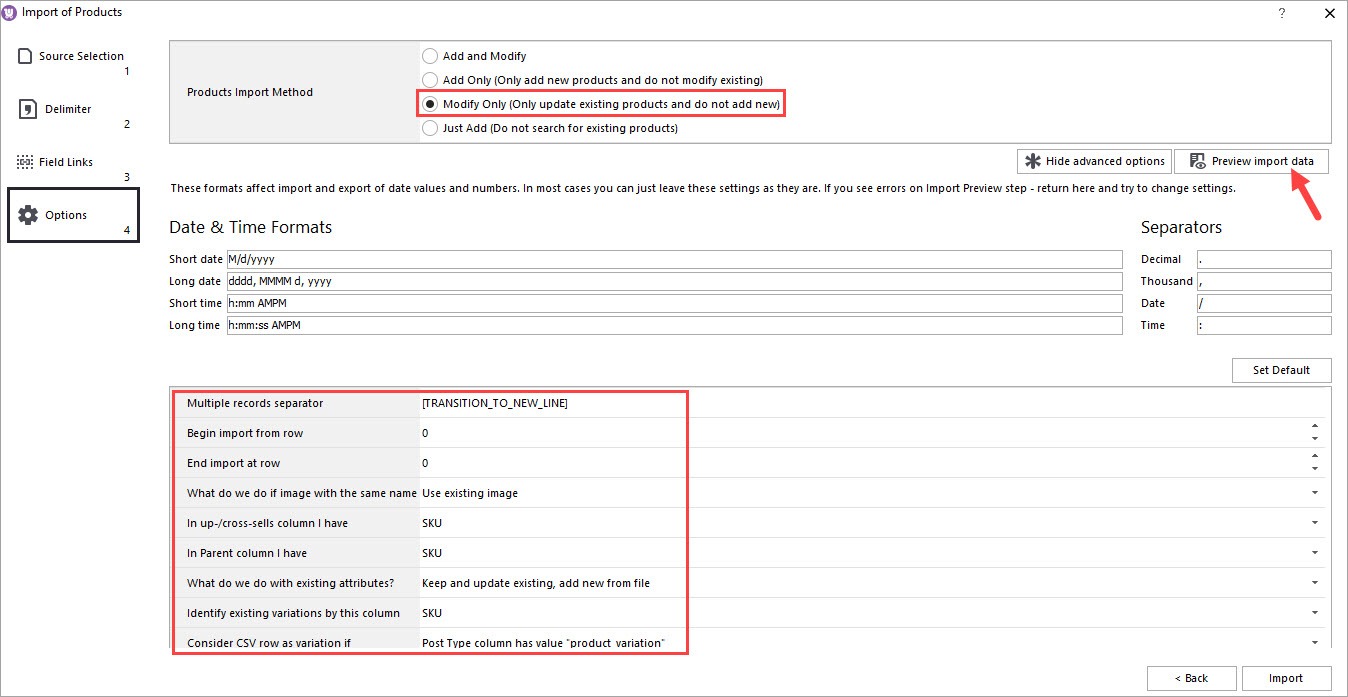
Preview the data and run the import.

If you are familiar with SQL, you can use more advanced expressions, for example, to update prices of variations with a specific attribute (color, size).
Also, you can order the development of advanced expressions with our tech engineers. To get a quote, describe your task and submit it to [email protected]
Try Store Manager for WooCommerce for free to massively update variation prices in WooCommerce!
Change Variation Prices Massively with Store Manager for WooCommerce
Try now FREERelated Articles:
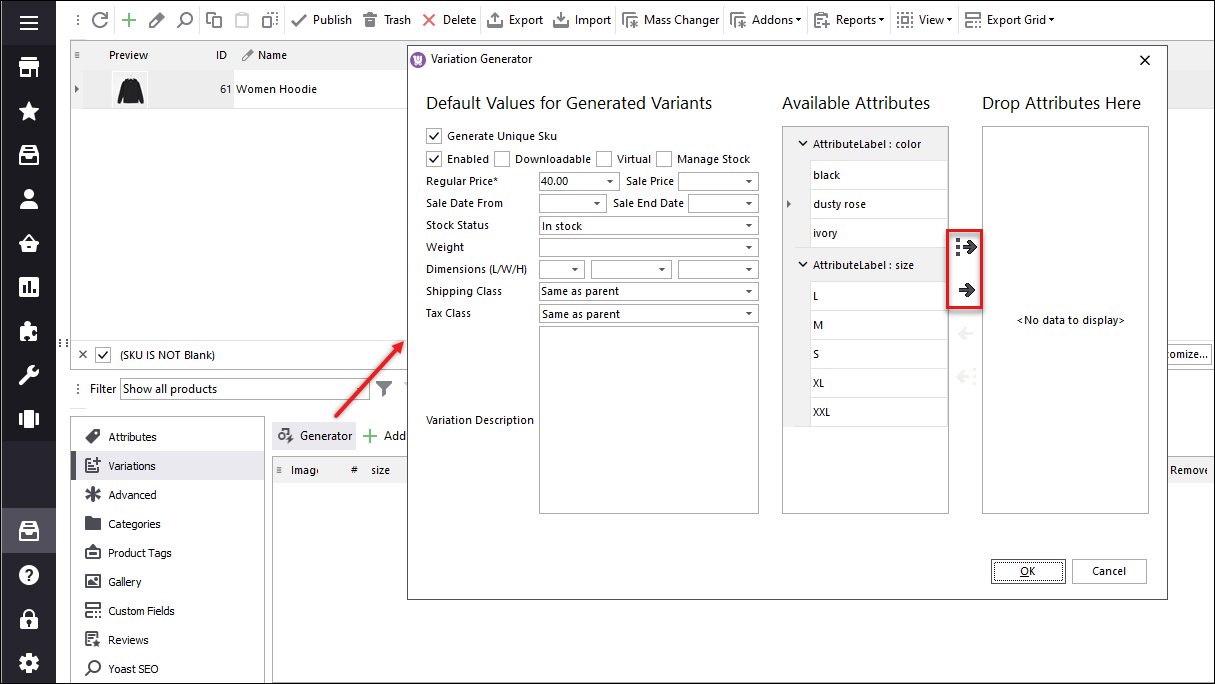
WooCommerce Product Variations. How to Bulk Add Variations
Store Manager for WooCommerce supports variable product management and allows mass adding product variations. Find the extended instructions in this article. Read More...
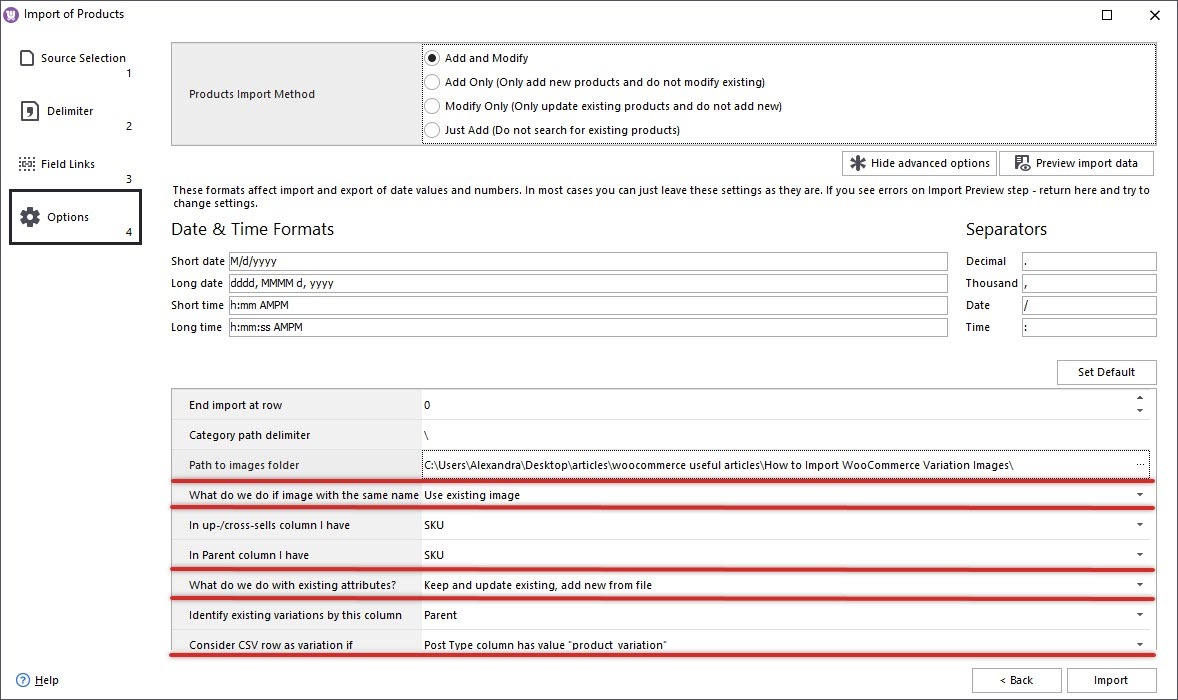
How to Import WooCommerce Variation Images
Whenever your selections are missing images or improper pictures are assigned, you can bulk update variations with correct pictures using Store Manager for WooCommerce. Read More...
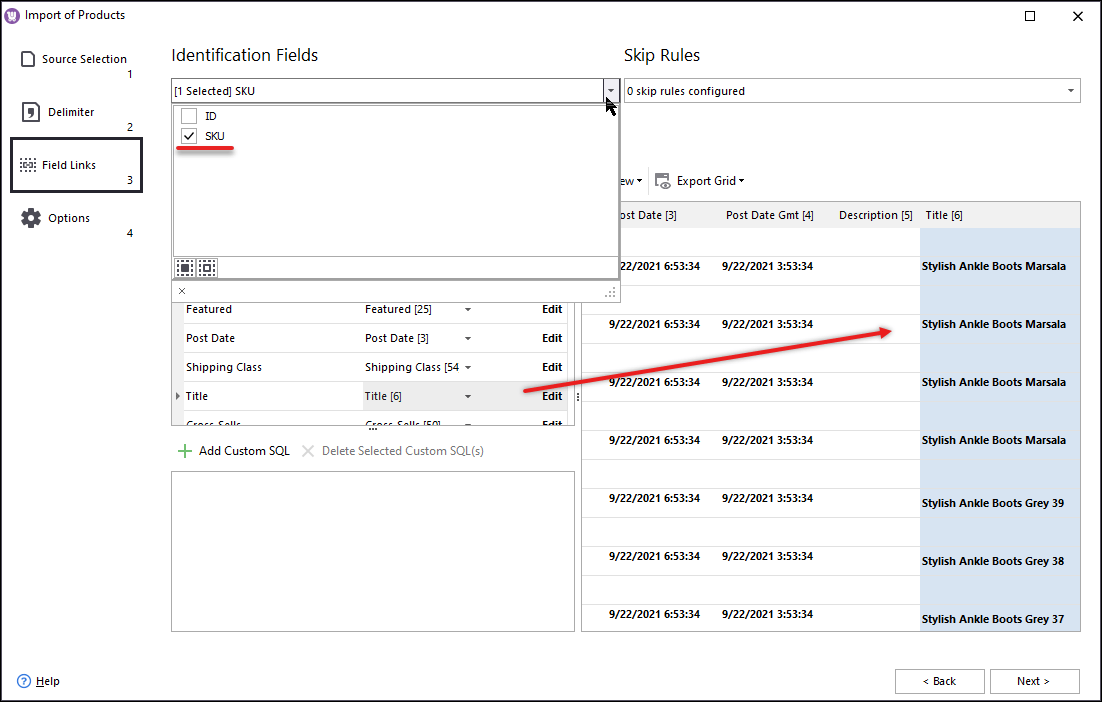
WooCommerce Import Variable Products Tutorial
With Store Manager for WooCommerce you'll learn how to import variable products and bypass monotonous and time-consuming work of adding variations manually. Try it free. Read More...
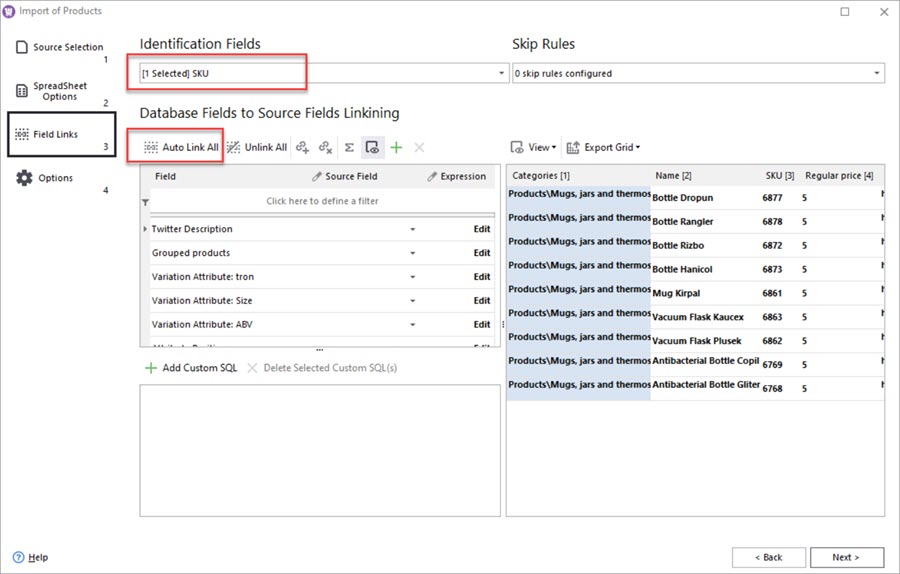
How to Perform WooCommerce Excel Import
In this article, you'll find a step-by-step instruction to upload products to WooCommerce from an Excel file using Store Manager and can try it free. Read More...
COMMENTS
