How to Export/Import Products, Customers, Orders or Any Other Data from WooCommerce into the File on Google Drive
You might use Google Drive for multiple business tasks, including exporting and importing WooCommerce products, customers, orders data. Whether it is a one-time task or scheduled synchronization is required, you can use Store Manager for WooCommerce to perform this task.
Depending on your needs, you can either:
- export and import WooCommerce data (products, categories, orders) to native Google Sheets;
- export product feed data to Google Drive to sync with Google Shopping to update it on a schedule automatically;
- or export products, customers, and orders as a CSV, XML, Excel, or any other file into Google Drive. We’ll review this method in this article.
All of the above options allow you to export data one time or on a schedule, share the file or folder with required services or people or achieve any other goals. If you need assistance with choosing which option works the best for you, contact us for assistance.
In this article, we’ll review how to export/import products, customers, orders or any other data from WooCommerce into the file on Google Drive (CSV, XML, Excel, etc) with Store Manager software. Follow a few steps to proceed.
First things first, install Google Drive app on your desktop. You can download it here https://www.google.com/drive/download/.
Follow the on-screen prompts to install the app. Go to the “Downloads” folder and open GoogleDriveSetup.exe on your PC. Based on your preference, choose whether to add shortcuts and proceed with the “Install” option.
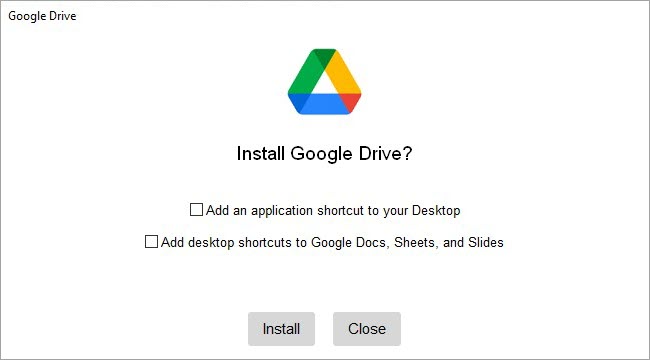
After the app is installed, press “Launch” and then “Get started”.
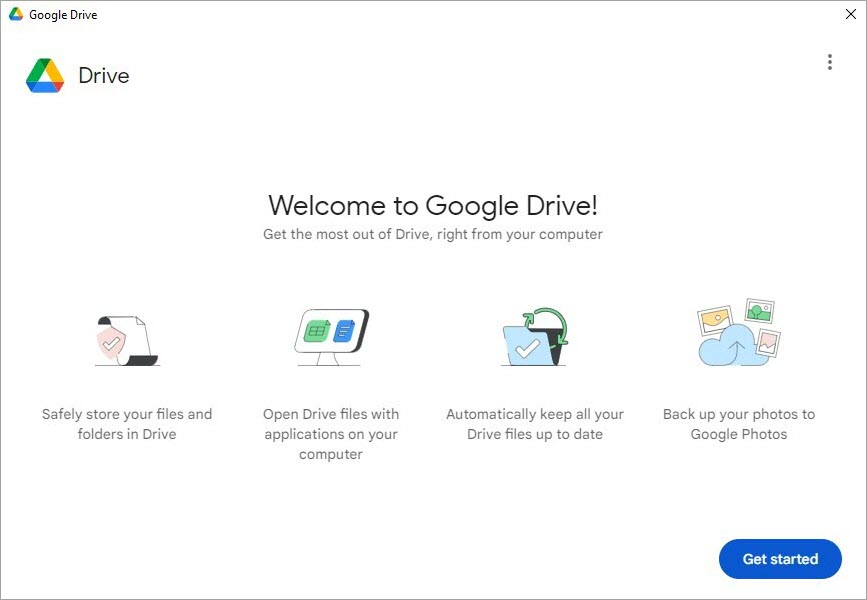
At the next step, you’ll be offered to sign in with the Google Account you would like to work with further.
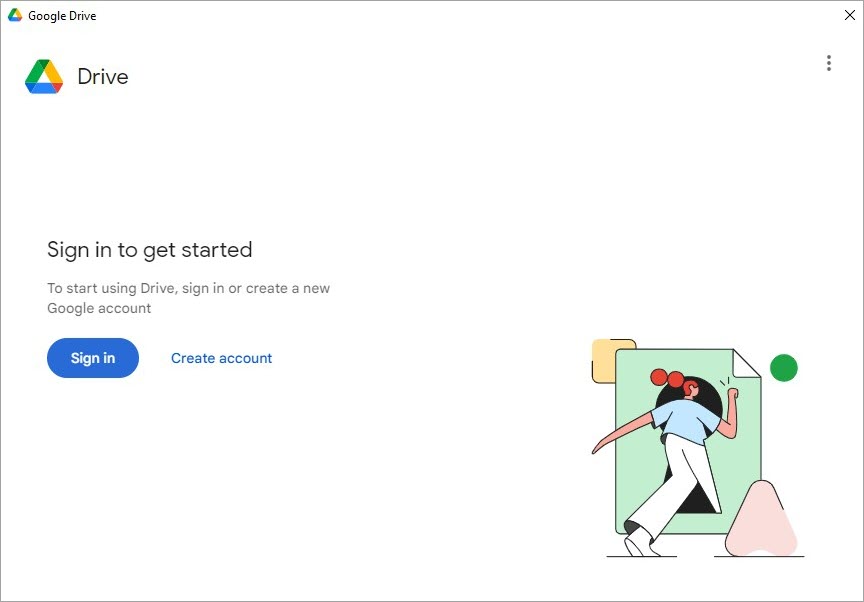
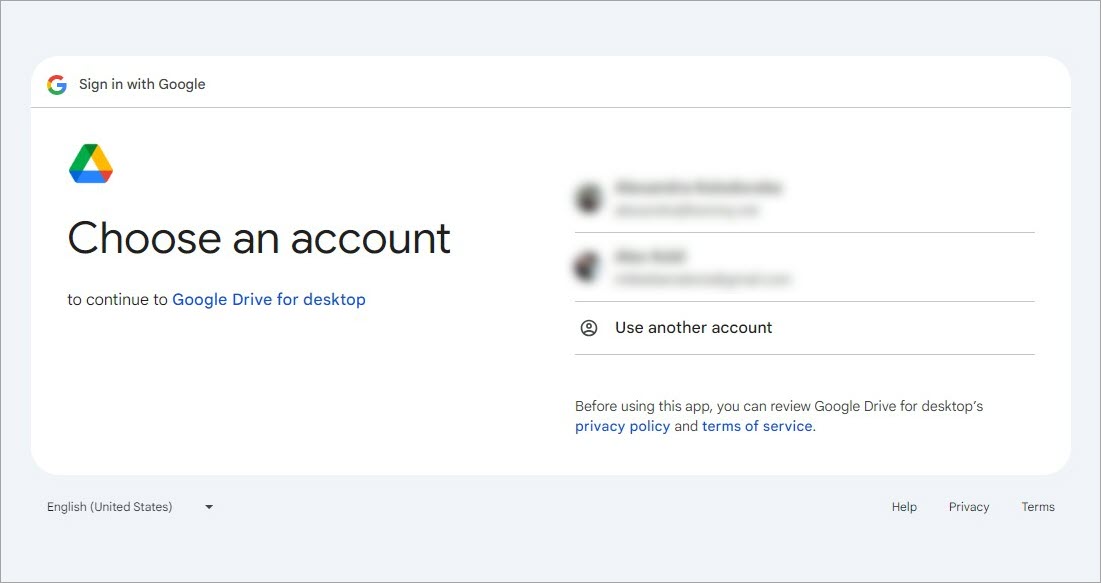
After selecting the account, complete the login.
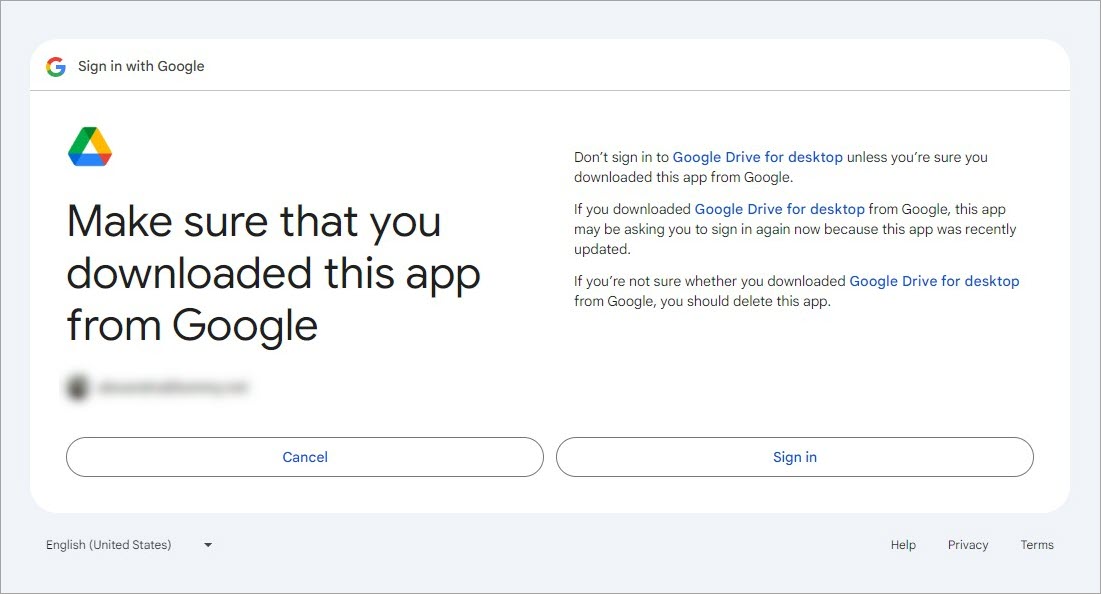
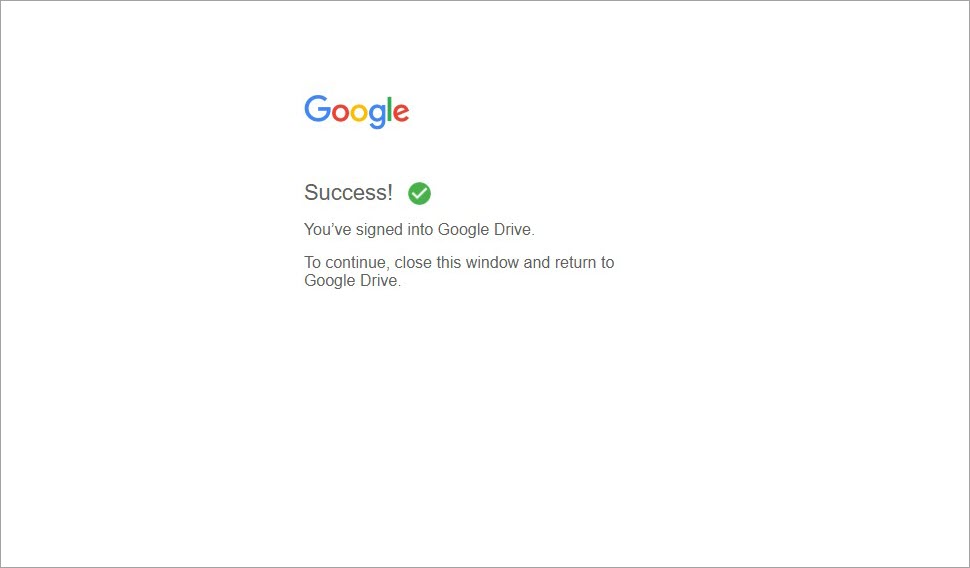
Following a few “next” steps, choose which folders to sync from your computer to Google Drive or skip it if you’d like to get back to it later.

Once installation is complete, press “Open Drive” option, the “Google Drive” folder will be streamed on your computer, creating a virtual disc.
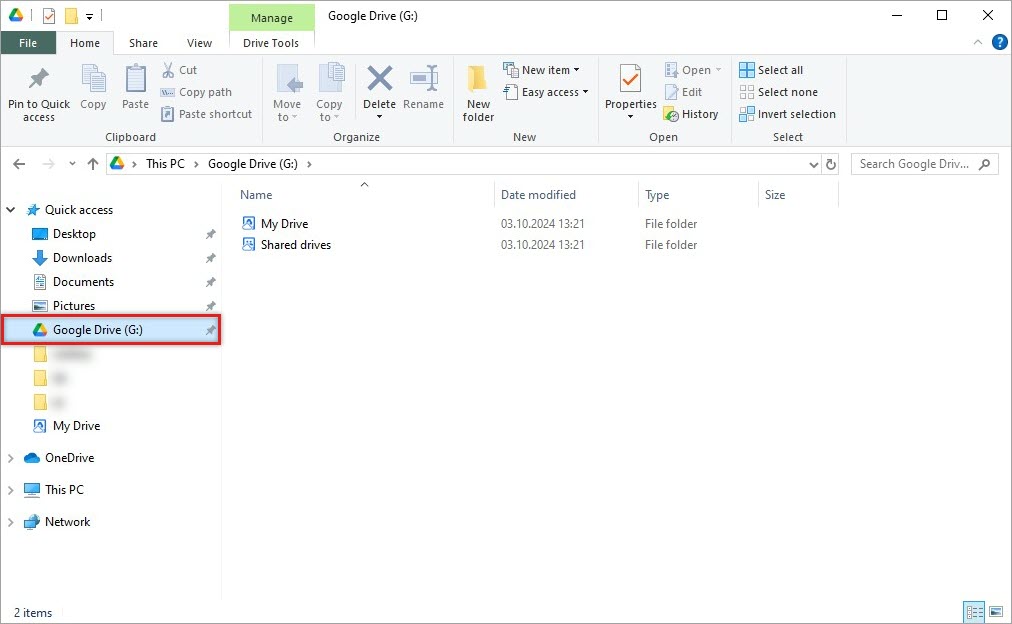
You can update your preferences and choose to mirror or stream My Drive after installation.
Store Manager’s export and import functionality further works with the local virtual disc, which is synchronized to Google Drive based on your settings.
Now, let’s get down to the WooCommerce to Google Drive import and export itself.
- Open or install the Store Manager software, and connect it to your WooCommerce store. You can download a free trial to test the functionality free for 2 weeks. Free assistance is available for installation and connection configuration.
- Run the Export/Import Wizard from the toolbar or context menu, and hit “Export” or “Import”.
- At the step of “Select export target”, choose the “Local file” radio button.
- Specify the file name on the Google Drive where products will be exported to, or imported from and hit “Next” to proceed.
- Proceed with the export or import configuration as usual.
- Hit “Import” or “Export” to complete the task.

In case of import, choose the file located in Google Drive offline folder.
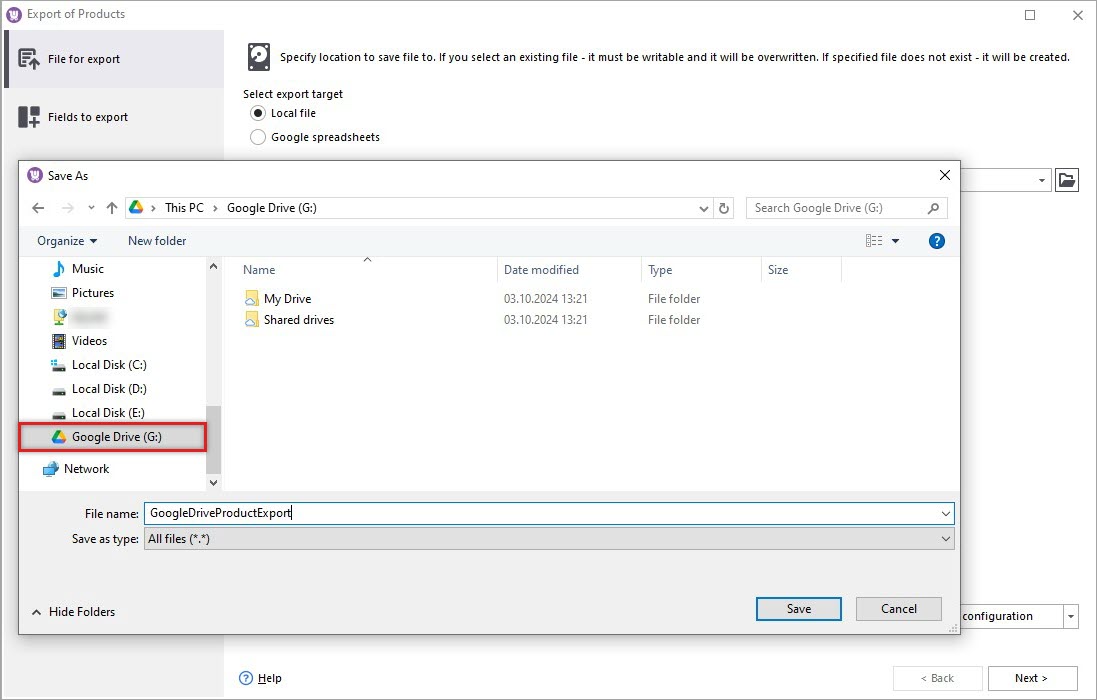
You can check detailed instructions on export configurations here: WooCommerce Product Export.
You can check detailed instructions on import configurations here: WooCommerce Product Import.
A .csv file will be saved to your Google Drive if you perform an export procedure, you can check Google Drive once it has synchronized. Or the import procedure is complete if you have performed the import procedure from the file on Google Drive.
To convert the file into Google Sheets format, use this guide https://developers.google.com/apps-script/samples/automations/import-csv-sheets/.
Disclaimer
Since Google updated its API verification process in 2024, all software developers must undergo an annual security assessment, validated by a CASA authorized lab, which involves a significant cost. This includes local client applications and Google Workspace addons.
Since the Store Manager to Google Sheets Integration requires Level 3 access, we must complete this costly security assessment annually. Unfortunately, this requirement conflicts with our pricing model, which is a one-time payment for lifetime usage.
Download 14-days free trial to integrate WooCommerce store with Google Drive Try now
Related Articles:
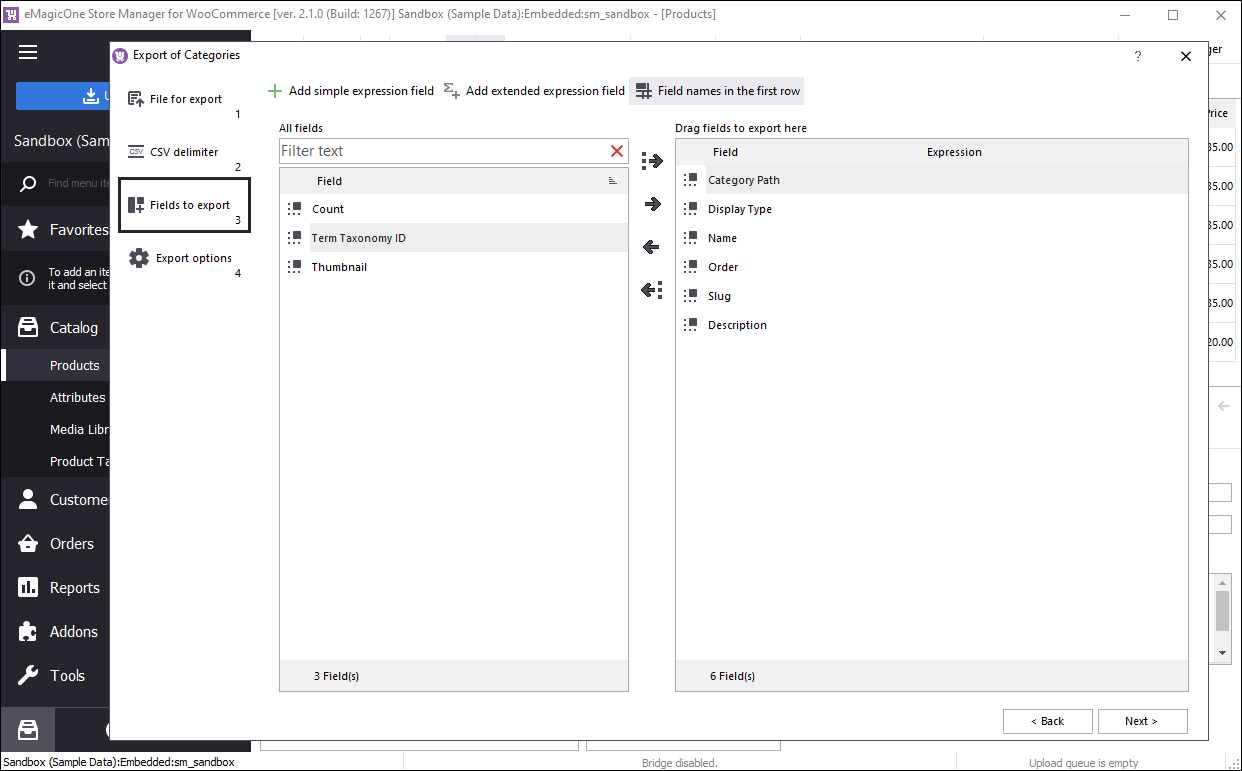
Export WooCommerce Categories Smoothly
A guide on how to export WooCommerce categories to a.csv file with Store Manager software. Read More...
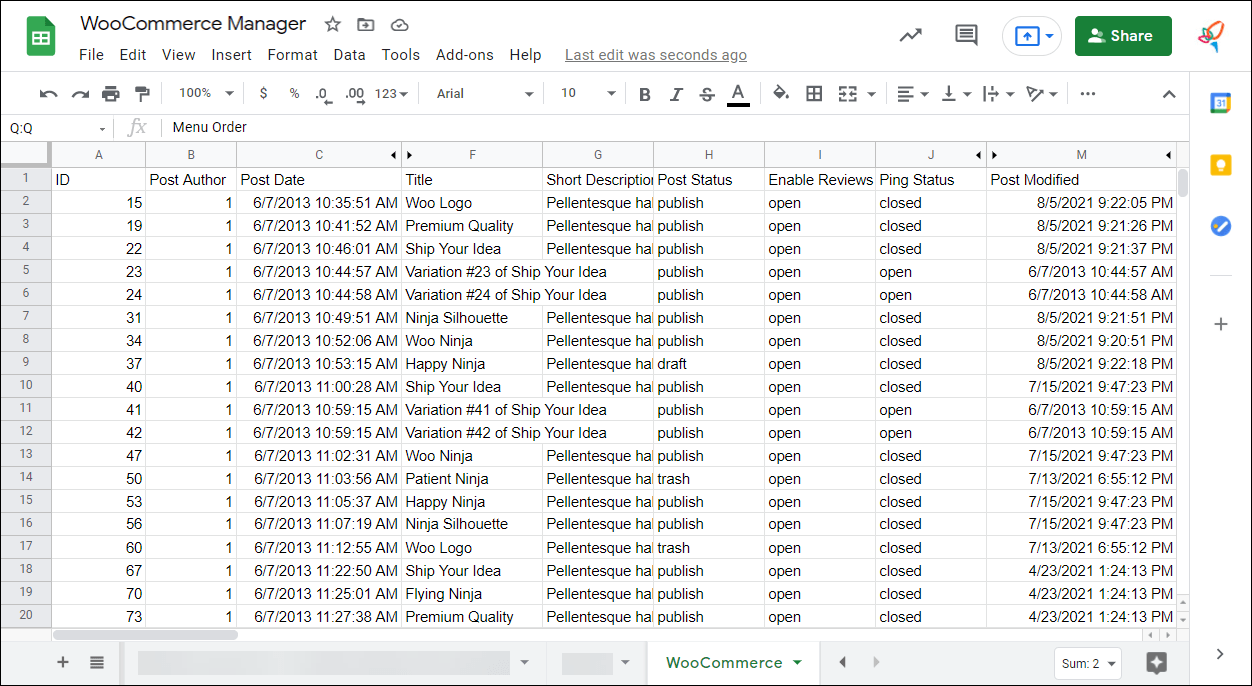
Export WooCommerce Products to Google Sheets
Export WooCommerce products to Google Sheets comes if you need to analyze or massively edit products in the file or share product stock with a supplier for replentishment. Read More...
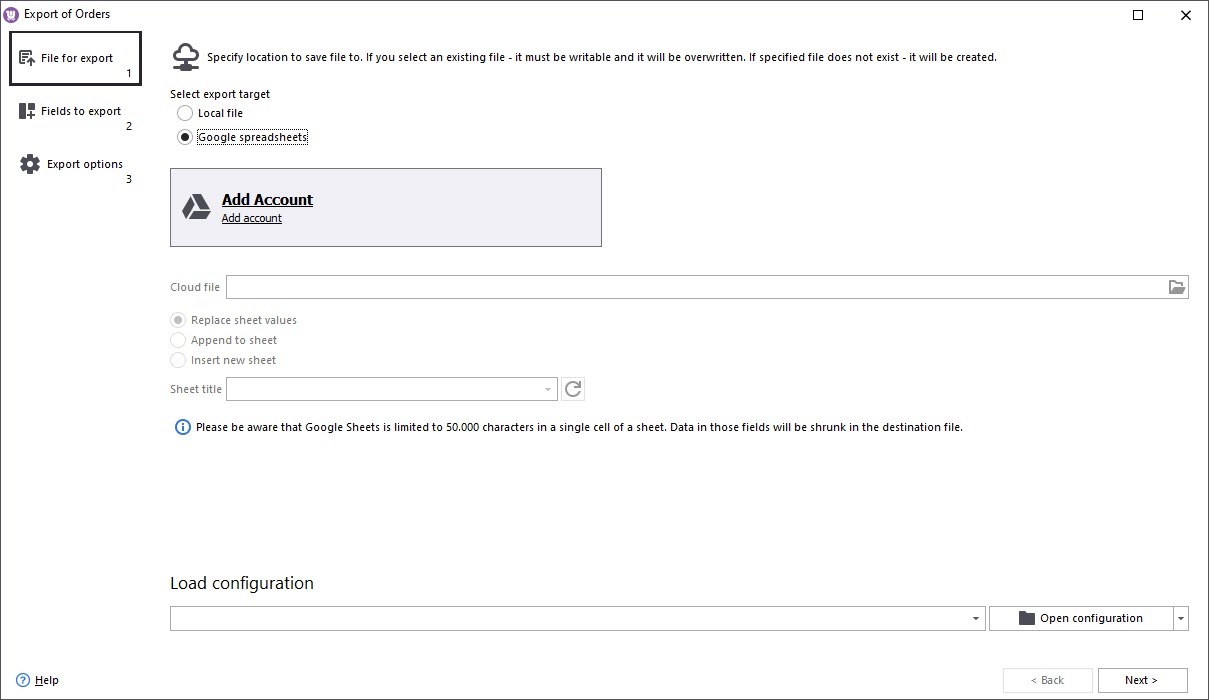
Export WooCommerce Orders to Google Sheets
Export WooCommerce orders to Google Sheets to analyze data, get insights, create reports. Provide quick access to the orders data to partner or supplier. Read More...
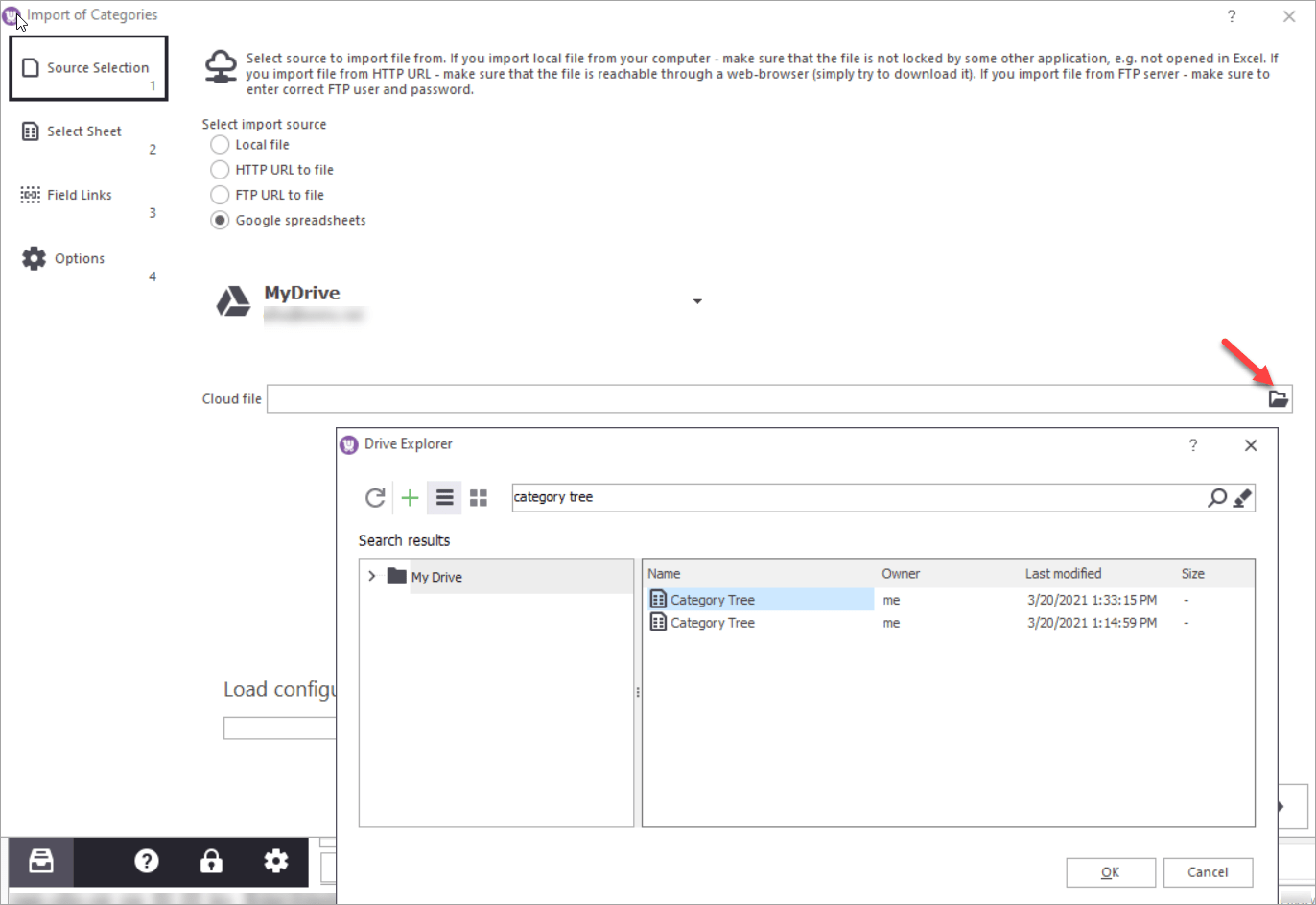
WooCommerce – Bulk Category Import Through a Google Sheet
Perform WooCommerce category import from Google Sheets if your supplier provides the file in spreadsheet format. Read More...








