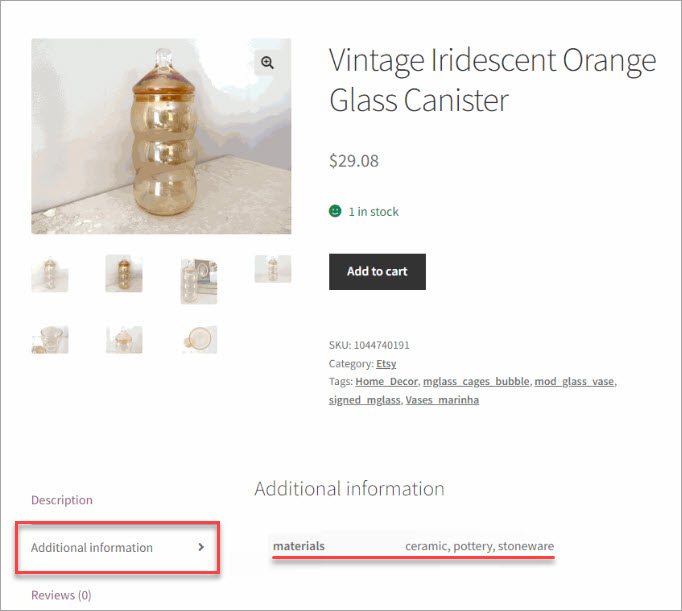Integrate Etsy to WooCommerce: Import Products and Reviews, Generate Image Meta
The simplest way to integrate the two platforms is to import Etsy products to WooCommerce: Etsy allows exporting listings to CSV which you can upload to WooCommerce even via their default import tool.
However, Etsy and WooCommerce databases have their peculiarities. So if you want to present your catalog to customers in the most effective way and optimize it for SEO, you will need to make some adjustments in the course of import. Below is the detailed guide on this.
Export Etsy listing to CSV
First of all, you need to export a product listing from Etsy. To do so, sign in to Etsy.com. On the menu, click You > Shop Manager > Settings > Options > Download Data. Click Download CSV to save the file to your computer.
Etsy export CSV file includes the following fields:
- Title
- Description
- Price
- Currency code
- Quantity
- Tags
- Materials
- Image URLs
- SKU numbers
- Variations
When you open the file using a spreadsheet editor, the data will look like this:
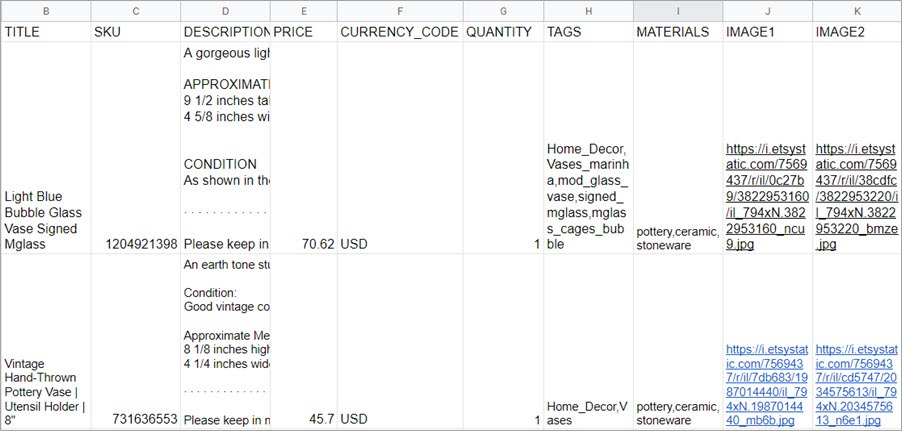
You can also download a sample export CSV file here.
This file can be imported to WooCommerce as-is and the products will be created. Though, only one image will be imported. The thing is, in the Etsy file, multiple image URLs are located in separate columns, while the WooCommerce importer tool allows mapping only one image field. So to import all images, you need to edit the file. Besides, we'd recommend adding a category and making some other changes described below.
Prepare the File to Import Etsy Products to WooCommerce
- Check the WooCommerce Importer documentation for the sample import file. After that, see the product CSV import scheme to learn how to format additional and existing fields.
- Add missing information to your Etsy file. We’d recommend doing the following
- Import materials as an attribute. For that, rename the Materials column to Attribute Values and add an Attribute column populating Materials as a value.
- Add the Categories column and specify a category you want to import Etsy products to.
- Merge image URLs from multiple columns into one. You can use the Excel CONCAT function (or a similar function in your specific spreadsheet editor) to place image URLs into one column.
Here is the edited version of the Etsy file:
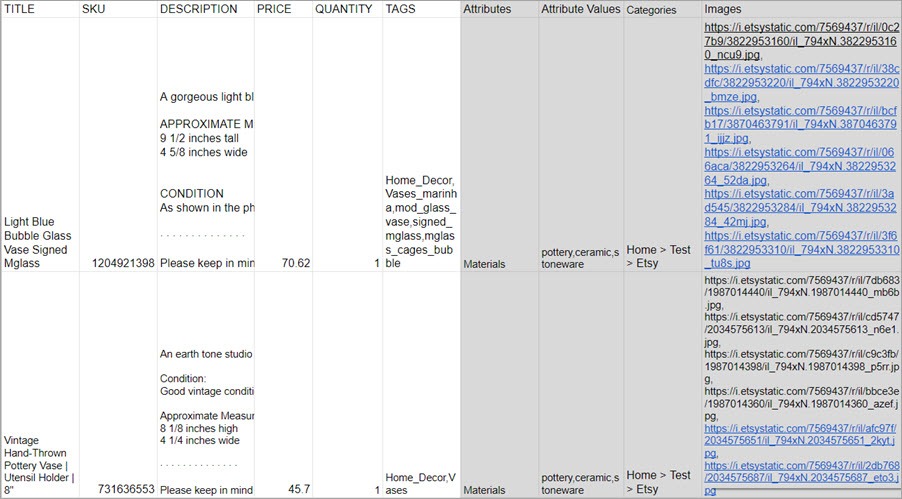
Import Etsy Products via the built-in WooCommerce Product CSV Importer and Exporter
Let’s now import the file to WooCommerce. Go to WooCommerce > Products > Import Products and choose the edited file:
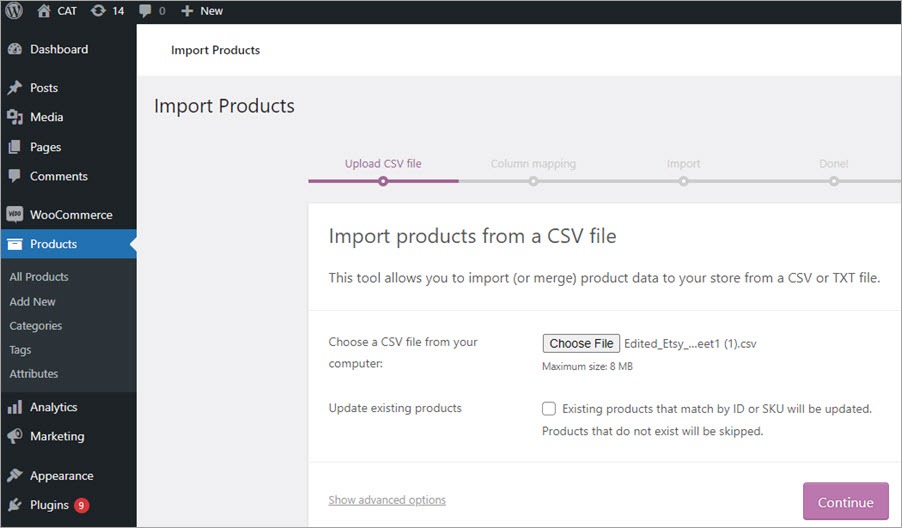
Check fields mapping and finish the import:
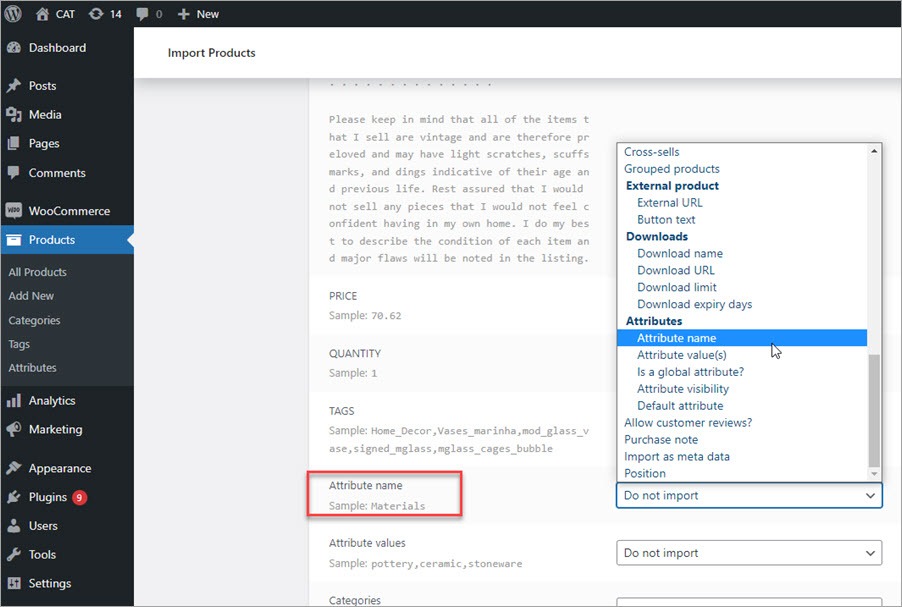
Here is an example of an imported product:
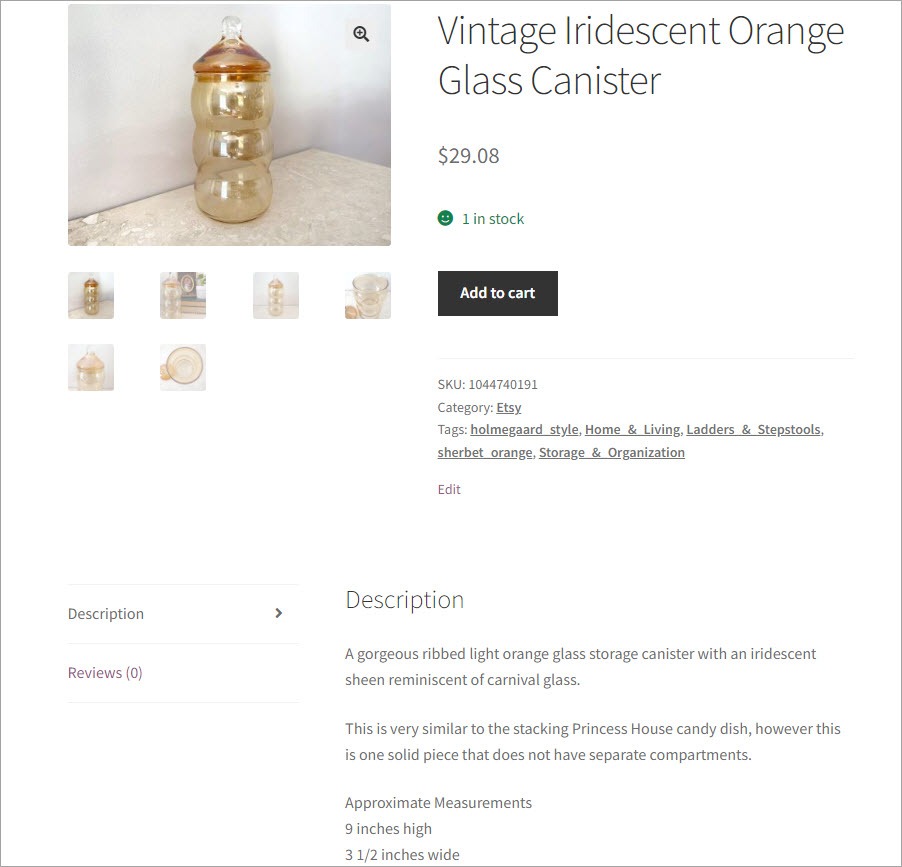
Although we’ve enriched the initial file with some information, the imported products are still missing some important data: SEO titles and descriptions, Alt tags. Besides, editing the file manually, especially if the listing includes hundreds of positions, can take quite long.
Below we’ll describe a more effective approach to importing Etsy products to WooCommerce. Here is how it works.
Import Etsy Listing to WooCommerce via Store Manager (No Prior File Editing)
You can use the Store Manager for WooCommerce import tool as an alternative to editing the Etsy file. The import wizard with Store Manager lets you make the necessary changes on the go.
Store Manager is a downloadable application that enhances the default functionality with tools for bulk edits, advanced import/export, database backup, data generation, and others.
If you don’t have Store Manager yet, download a free trial and install it on your computer. Connect the application to your store database and enjoy the simplicity of your store administration.
We’ve prepared an import configuration to help you upload your Etsy listing to WooCommerce without editing the file. The configuration file already contains settings to:
- Merge image URLs
- Add a category
- Import Materials as an attribute
- Add SEO Title and Meta Description (generated from the product title)
- Set an image (Image 1) as a Featured Image
How to Use the Configuration to Import Etsy Products
- Download and unzip the folder with the configuration file (.cfg). In the folder, you will also find a sample .csv file exported from Etsy. You can use it to test the import with Store Manager.
- Launch Store Manager for WooCommerce.
- Launch Import Wizard from the Store Manager Menu > Catalog > Products > Import and follow the steps of the wizard.
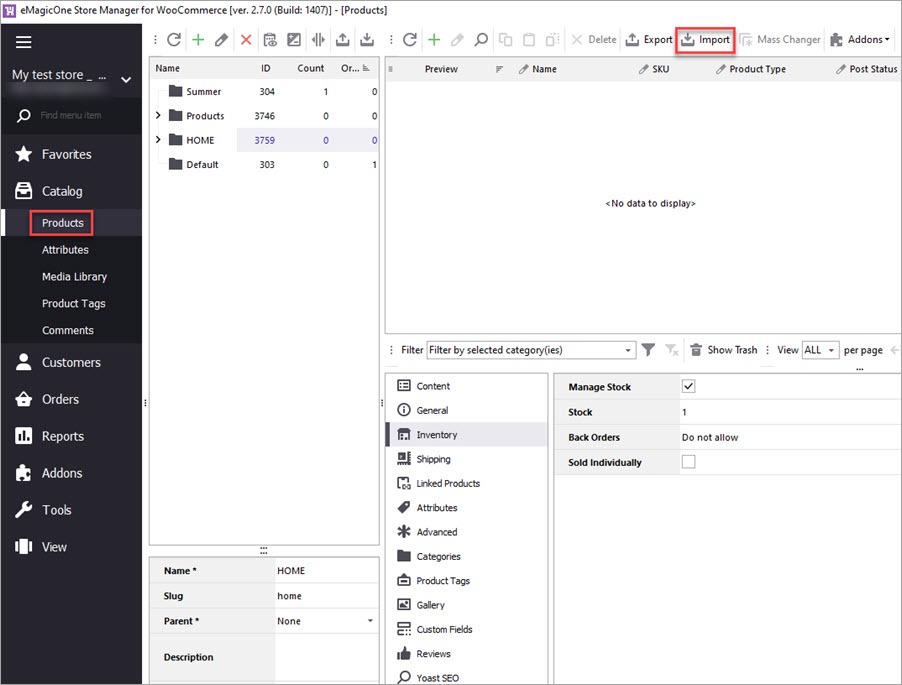
In the Source Selection step, upload the configuration and select the import file.
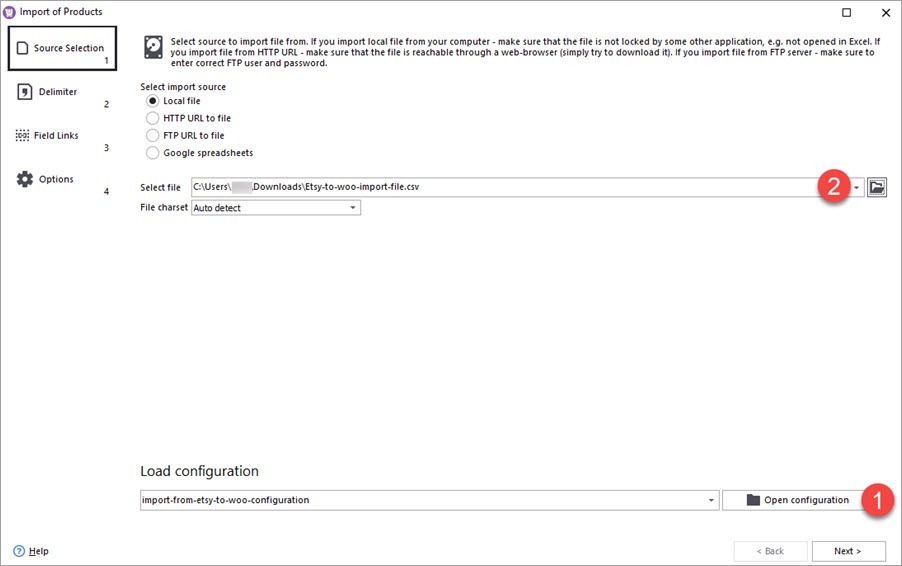
In the Delimiter step, you can see that the delimiter symbol is a comma (,) so your import file must also use comma as a delimiter:
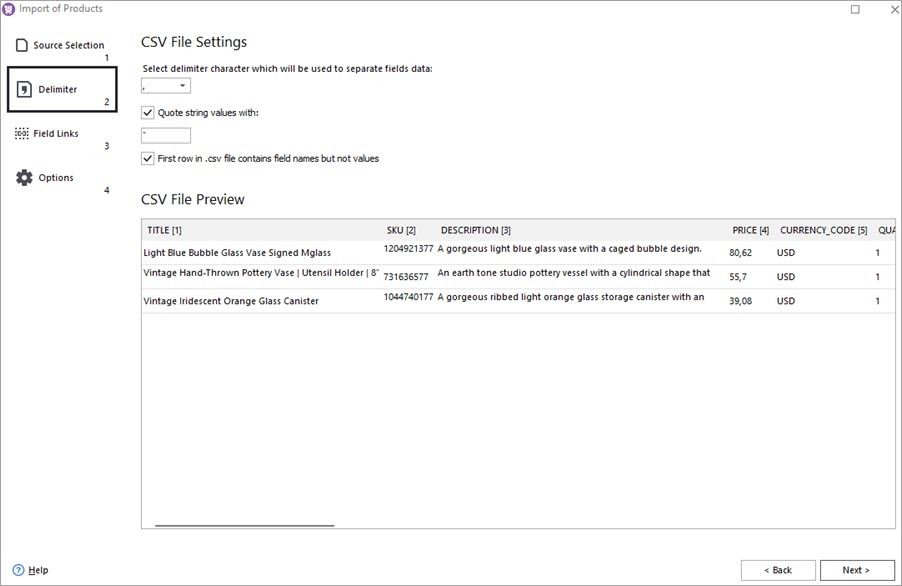
In step Field Links, you can check the identification field (SKU) and fields linking and proceed:
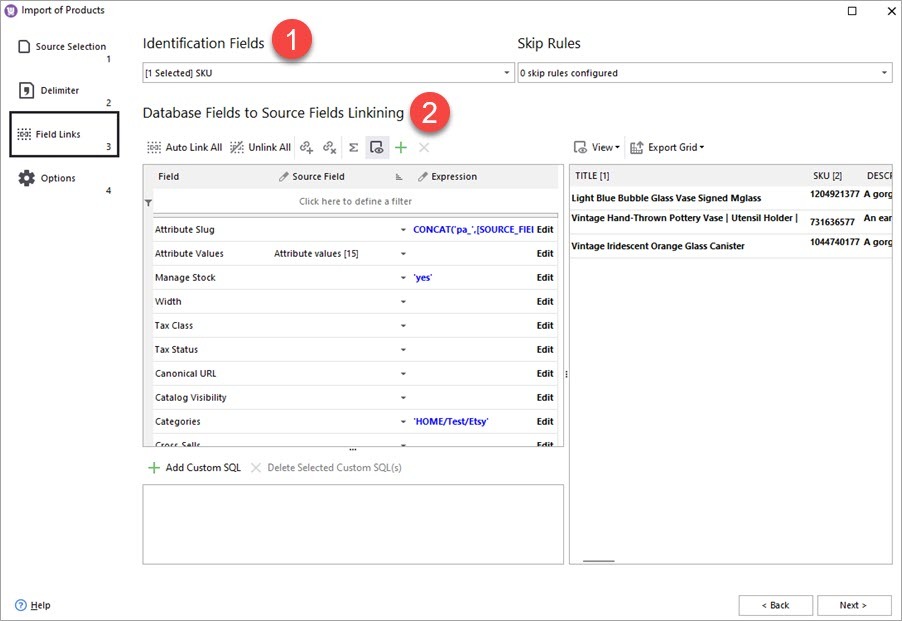
Check the import options and click Import:
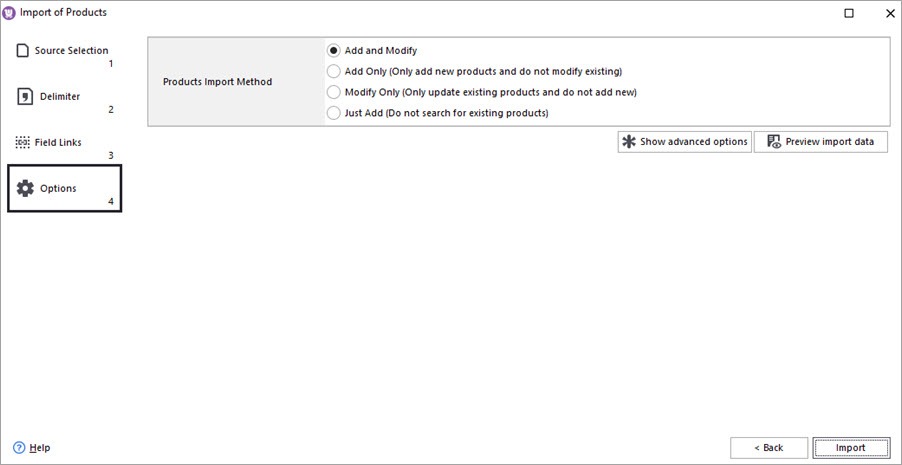
The products have been created and now are displayed in Store Manager:
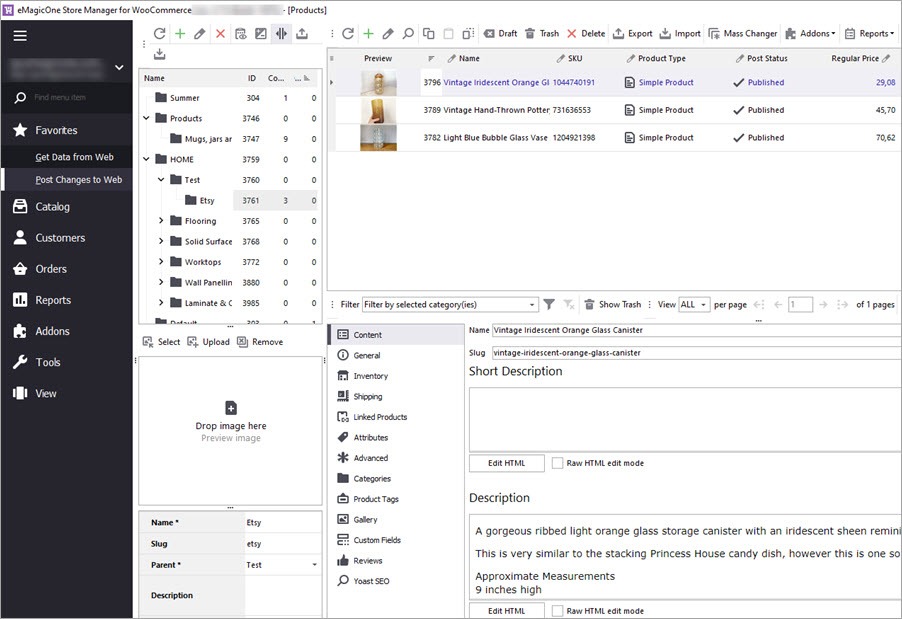
Let’s switch to the Yoast SEO tab. Here you can check the product’s meta data:
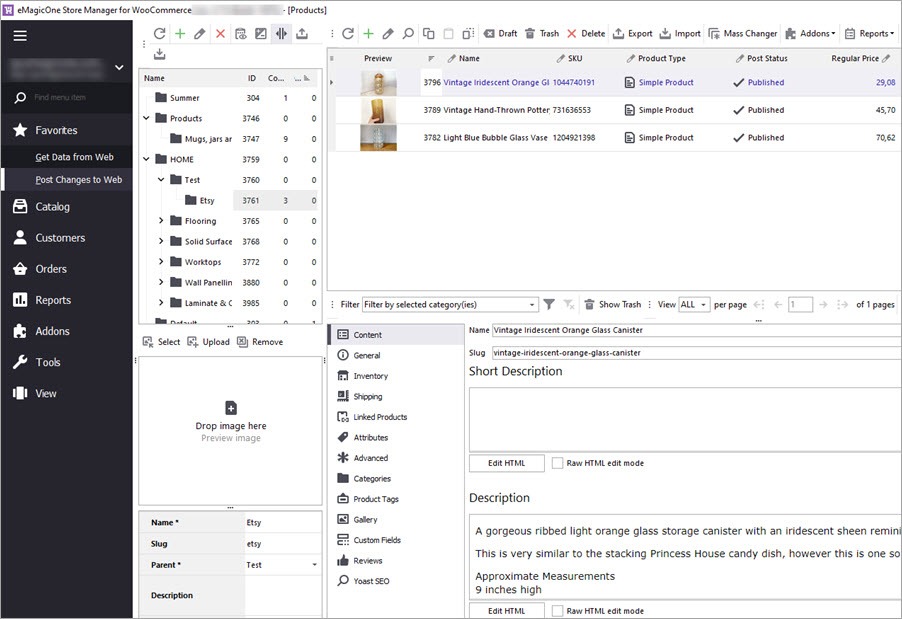
Finally, let’s view the product on the store page. All the data from the Etsy file is displayed including materials which are displayed as an additional information:
Generate SEO-Friendly Image Meta
Let's now give image files SEO-friendly Title and Alt tags. For that we’ll use another Store Manage tool — Generate Image Meta.
In Store Manager, go to Catalog > Media Library and select the files that were imported from Etsy. Press Generate meta on the toolbar. In the dialog window, select the fields you want to fill in with generated data. Title, Alt, Caption are generated from the product title, image Description - from product's the short description.
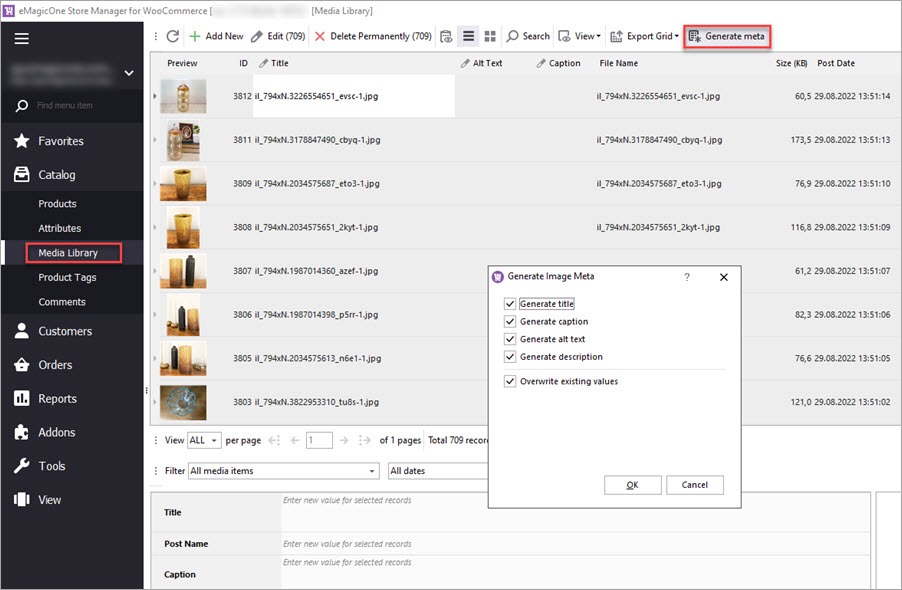
After you press OK, meta data will be generated.
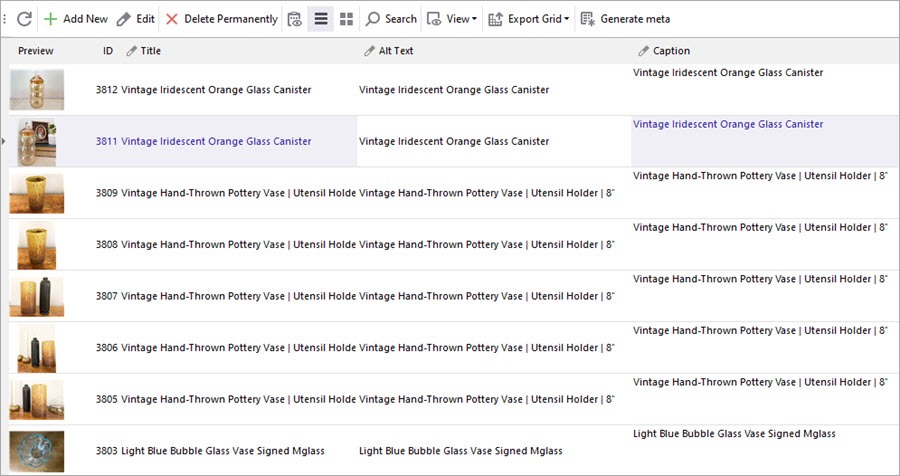
Read more on how to use image meta generator tool with Store Manager for WooCommerce.
If you need to make even more edits, follow our guide on another useful Store Manager tool — Mass Product Changer. It will help you to edit product title (add a value before or after), update product regular price and sale price, and make other changes in bulk.
Import Product Reviews from Etsy to WooCommerce
Because Etsy doesn't have a review export option, you have to find a workaround to download user reviews from your Etsy store. One of the options is to scrape the reviews using a third party tool or a service like eScraper.
To order Etsy review scraping, fill in an online form on the eScraper website and receive a free test file. Below is a sample file with reviews that we've extrected from a test Etsy store. The file includes the following details:
- Product name
- Product SKU (will be used to match reviews to the previously imported products)
- Author name
- Date
- Rating
- Text
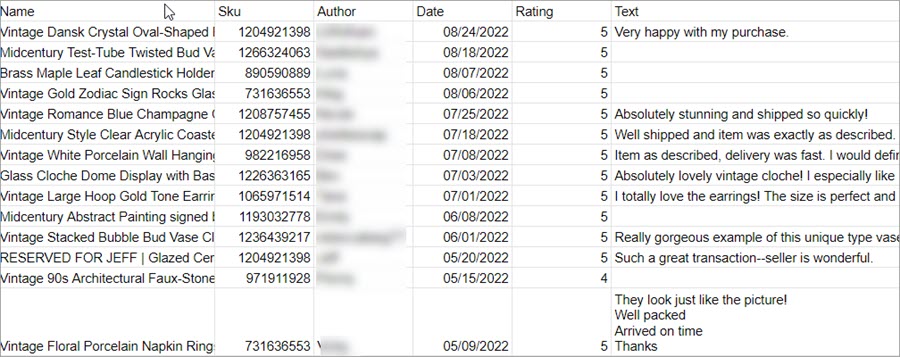
You can import the reviews using the Store Manager Import Reviews wizard. Let's do it step by step. Open Store Manager and click Catalog > Comments > Import Data:
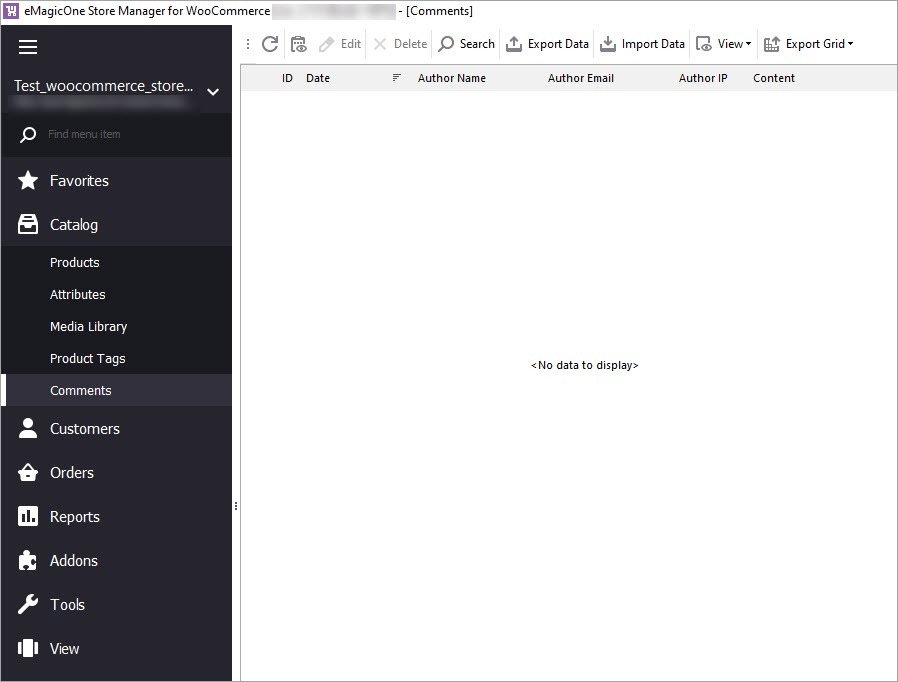
First, select the file with Etsy reviews:
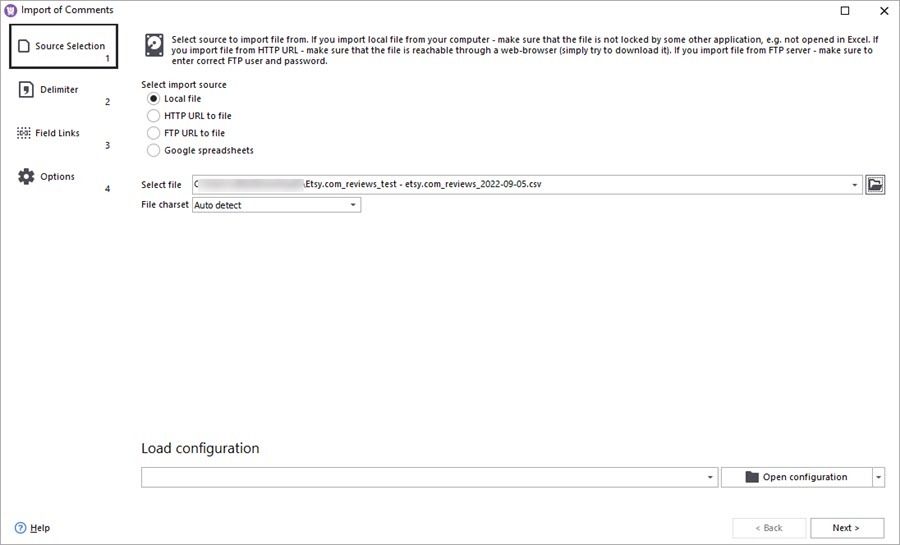
Next, specify the delimites from your CSV file with Etsy reviews and preview data:
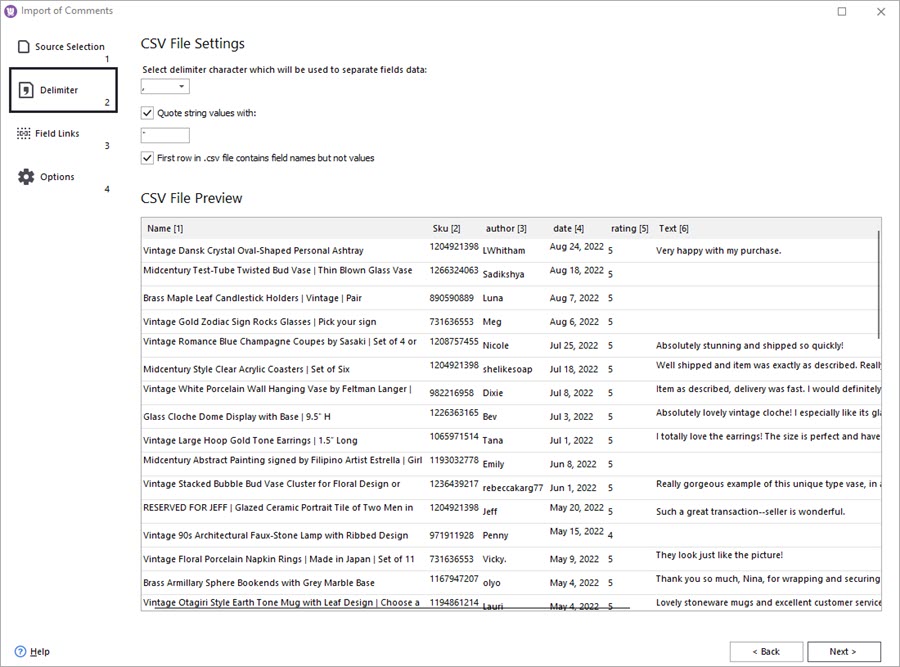
In the next step, select the identification field to import reviews (Date or Content). Then map the fields from the file to the WooCommerce database fields. Press the Autolink button to map fields automatically. Those fields that weren't mapped, have to be linked manually. To do so, select a WooCommerce field on the left and then select appropriate field from your file.
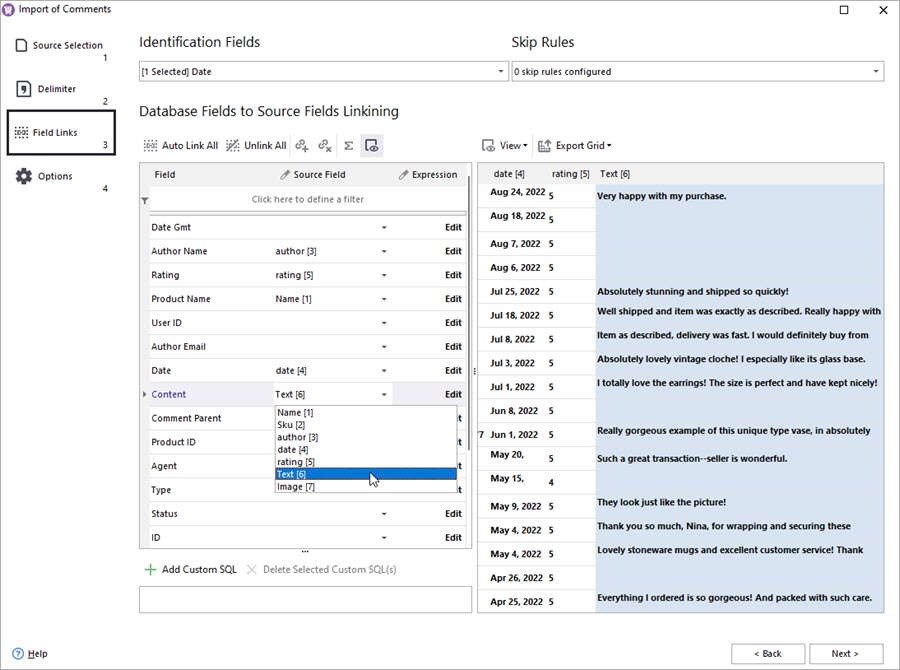
And finally, select the import method from the offered by the wizard. Also, expand Advanced Settings and select a field (SKU or Product Name) by which product reviews will be assigned to specific products. In our example, SKU is used for the identification.
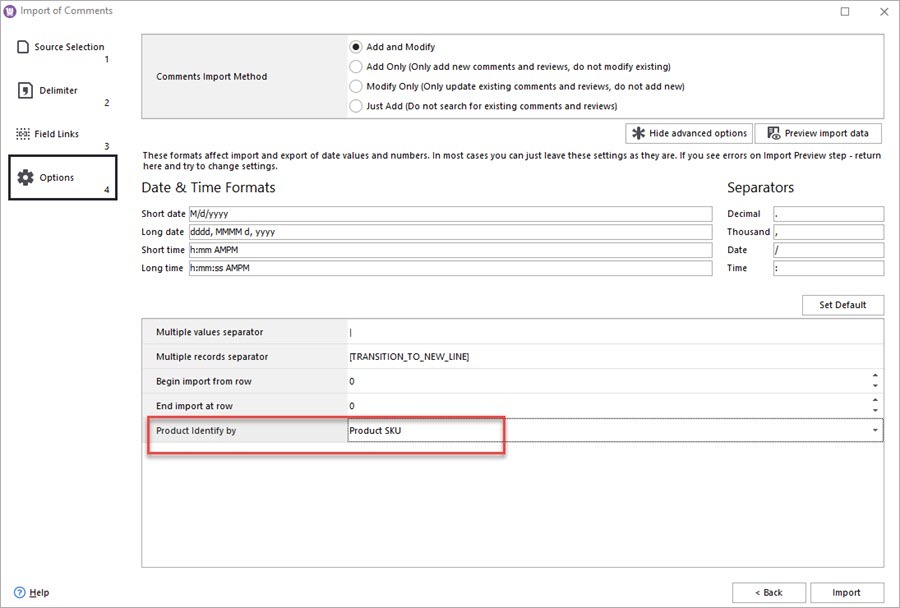
When you're ready, press Import and wait when the import is finished. To check the reviews, go to Catalog > Products. Select an Etsy product and switch to the Reviews tab in the lower grid. Here you can see that the reviews from the file that machted product's SKU were successfully imported:
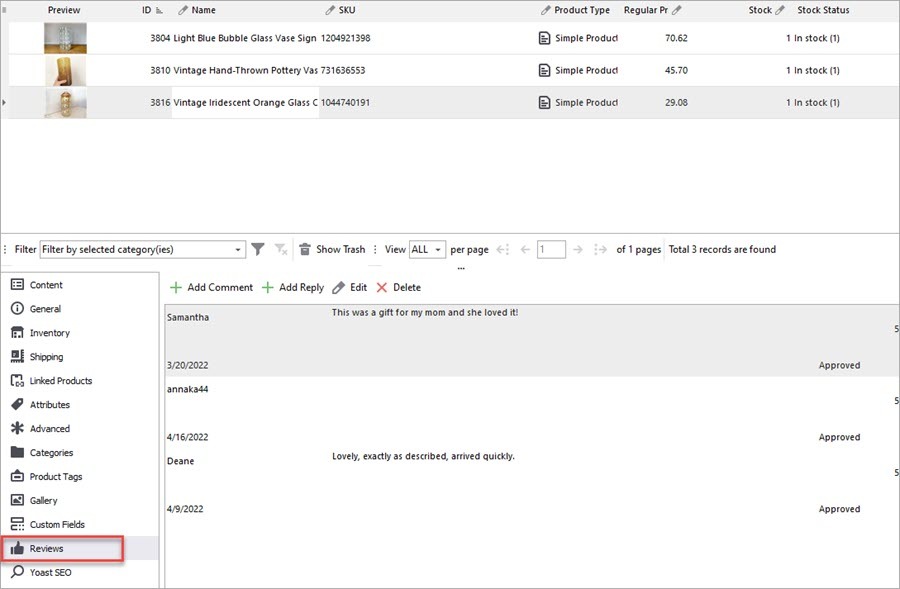
Let's now open a product page and check the reviews there. As you can see, the reviews from Etsy are now displayed in the WooCommerce store:
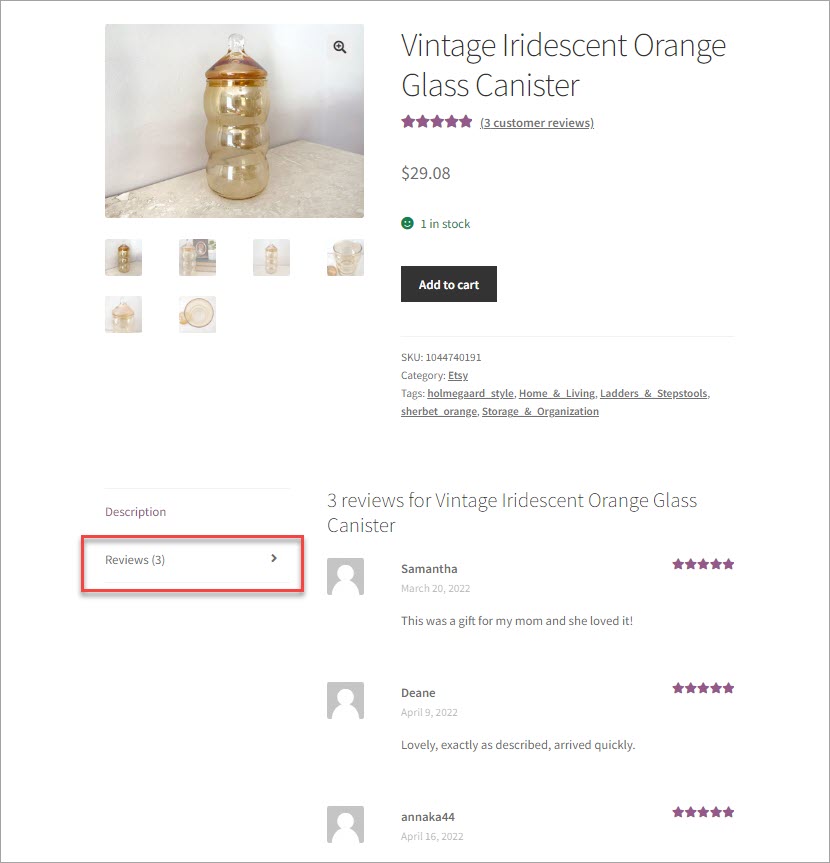
The bottom line
If you have decided that it’s time to extend your online presence and start selling your products beyond Etsy, you now have a plan to accomplish this task. As you can see, there are several options to import Etsy listings to WooCommerce. The good news is that you can test them for free investing only your time. The free 14 days trial version of Store Manager for WooCommerce will let you import Etsy products and create listings with complete information on WooCommerce.
Import Etsy Products to WooCommerce with Store Manager
Try now FREERelated Articles:
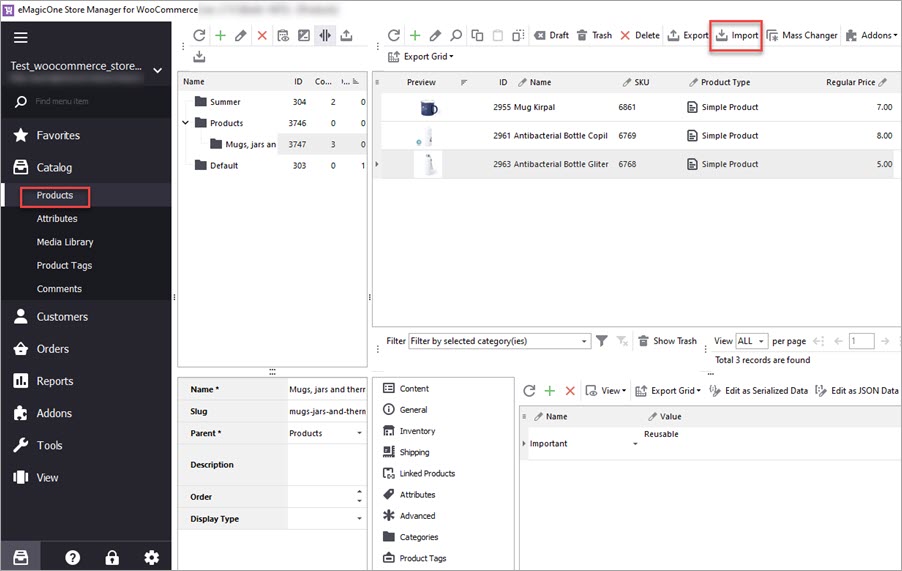
WooCommerce Product Import: Step by Step Tutorial
Learn how to use the Store Manager Import Wizard to solve your daily tasks.Read More...
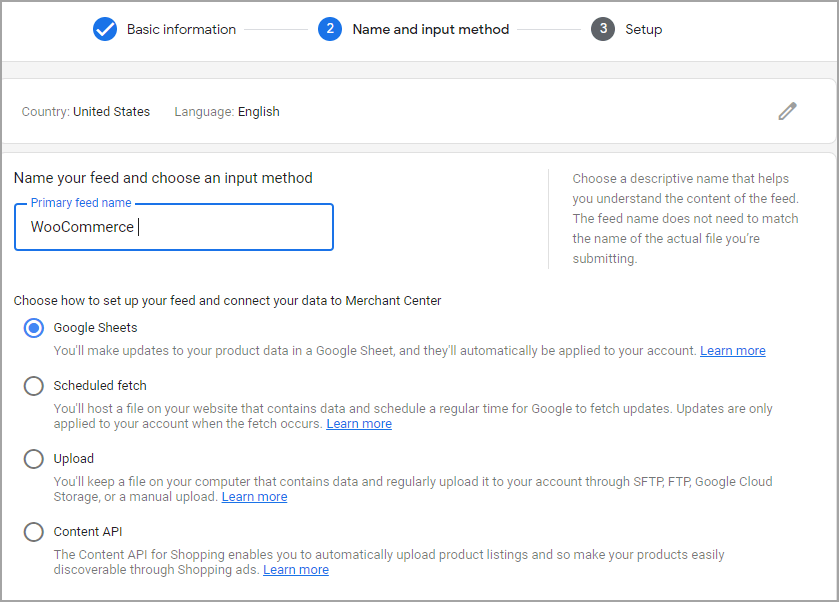
Export WooCommerce Products to Google Shopping
A detailed instruction on how integrate your WooCommerce store with Google Shopping. Read More...
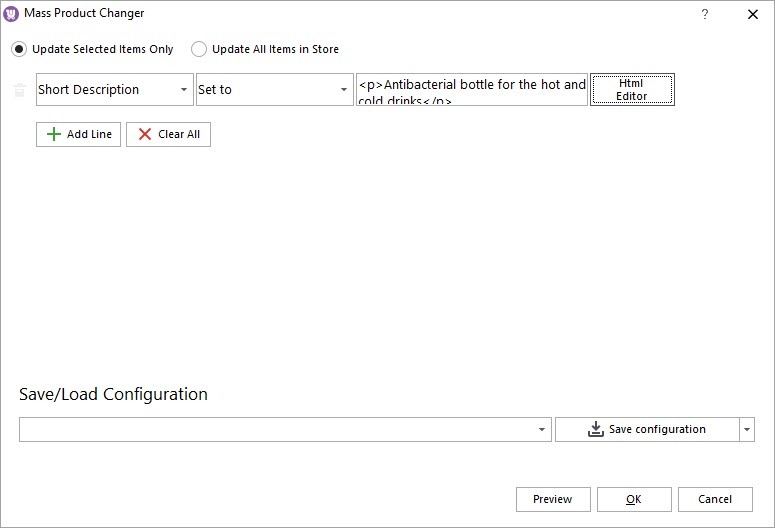
Update WooCommerce product details in bulk
See how to use the Store Manager Mass Changer tool to make mass updates. Read More...
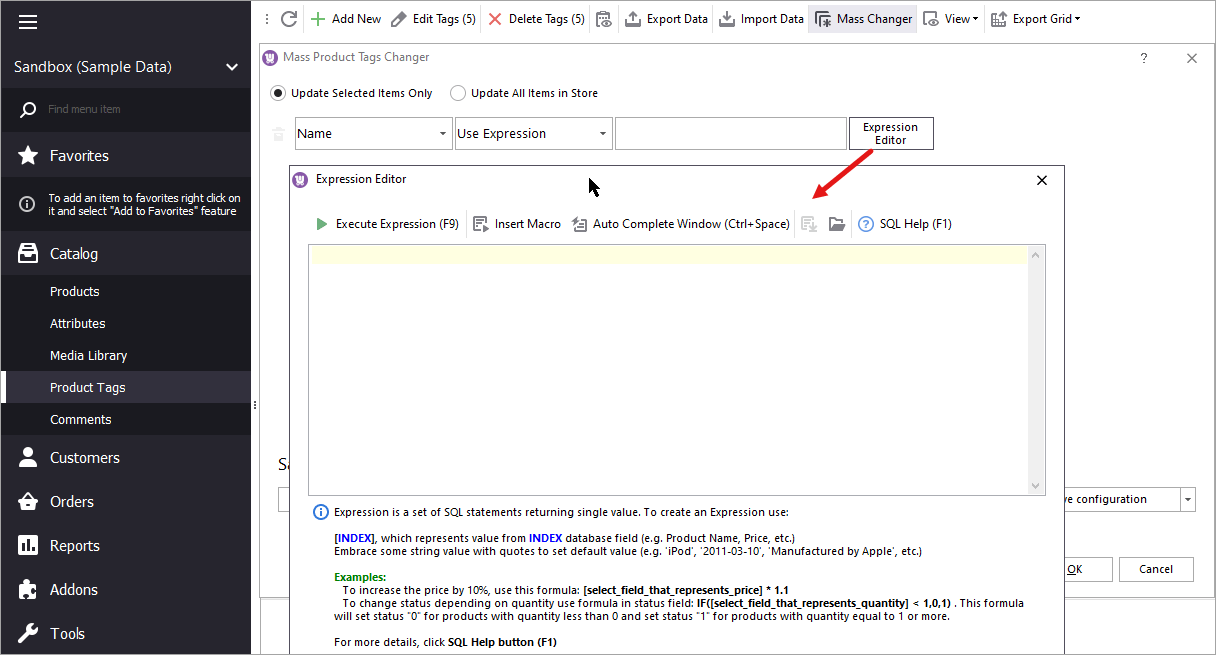
Update WooCommerce Product Tags In Bulk
How to update WooCommerce product tags in mass using WooCommerce Product Tags Mass Changer.Read More...