WooCommerce Point of Sale. How to Create Orders Via POS
WooCommerce Point of Sale is a flexible tool that greatly contributes to order fulfillment and increases its efficiency. Integrating with POS system lets you save time and instantly create orders within one-page wizard accessible in Store Manager for WooCommerce application.
WooCommerce POS Tool of Store Manager
The integrated Point of Sale Wizard brings you a multitude of advantages:
- Cuts down order entry time
- Flexible product search within WooCommerce POS lets quickly add items to the order
- Barcode scanner is supported that allows to read product EAN codes and instantly insert these products to order
- Simplifies customer identification
- Facilitates customer account creation directly from order creation wizard
- Lists WooCommerce delivery and payment methods
- WooCommerce order processing can be easily fulfilled via cash/change calculating
- Allows to create orders operating with keyboard and hotkeys without mouse using.
How to Create WooCommerce Order
Using Store Manager you can create WooCommerce order via Point of Sale system tool. Here what you need to do:
Launch WooCommerce POS in Store Manager, you can just press F11 hotkey or click its icon in Orders tab. You can also select some products from the grid and instantly add them to POS page clicking corresponding option in the context menu.
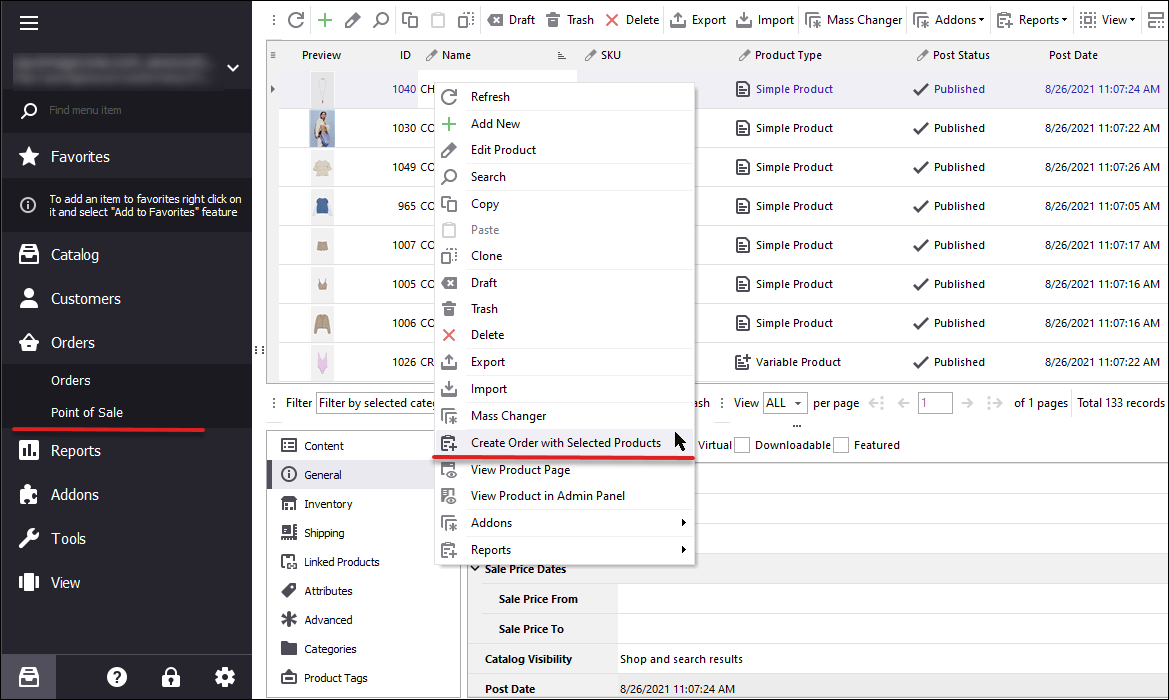
POS window represents smartly arranged data handling sections, where you can set customer, delivery and payment methods and complete order processing.
1. Add Products to Order in Point of Sale
Products can be inserted to order form manually, being selected from the product list, via search option or by means of barcode scanner.
Pressing search icon within Quick Add Product line will expand the dropdown with all available at the store products and you can choose necessary ones to create WooCommerce order with them.
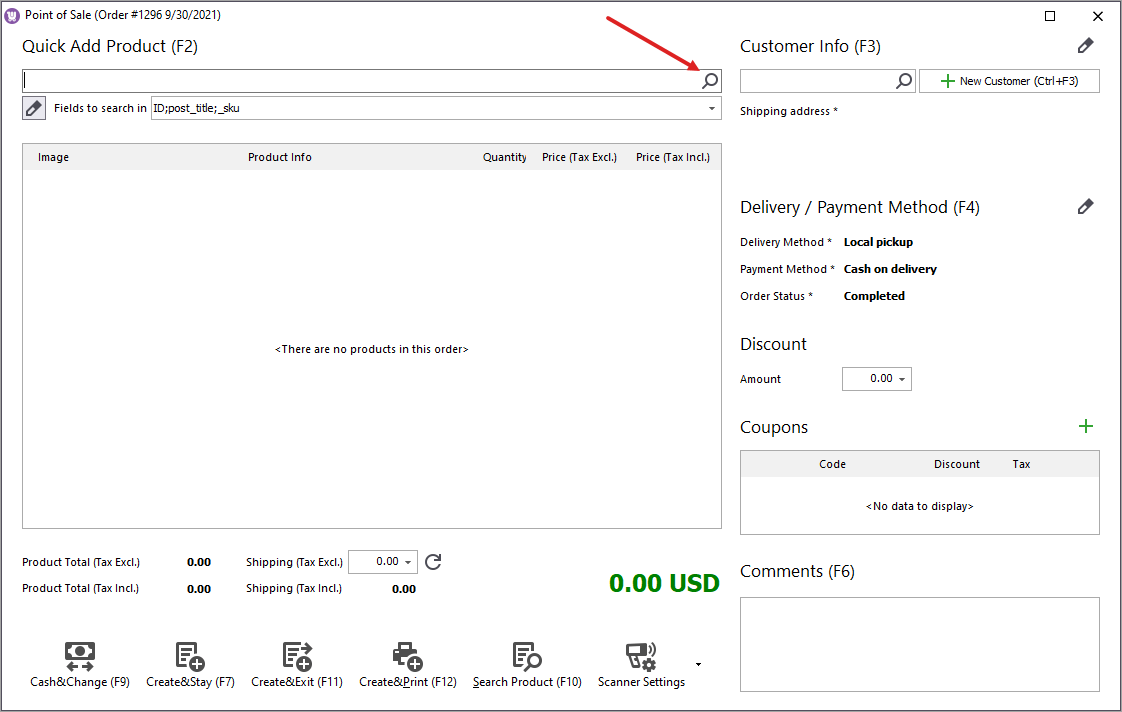
To refine products search and quickly reach required items from the list, you can use some parameters and narrow search selecting certain fields. It is possible to search through product ID, title, SKU, description, price, stock.
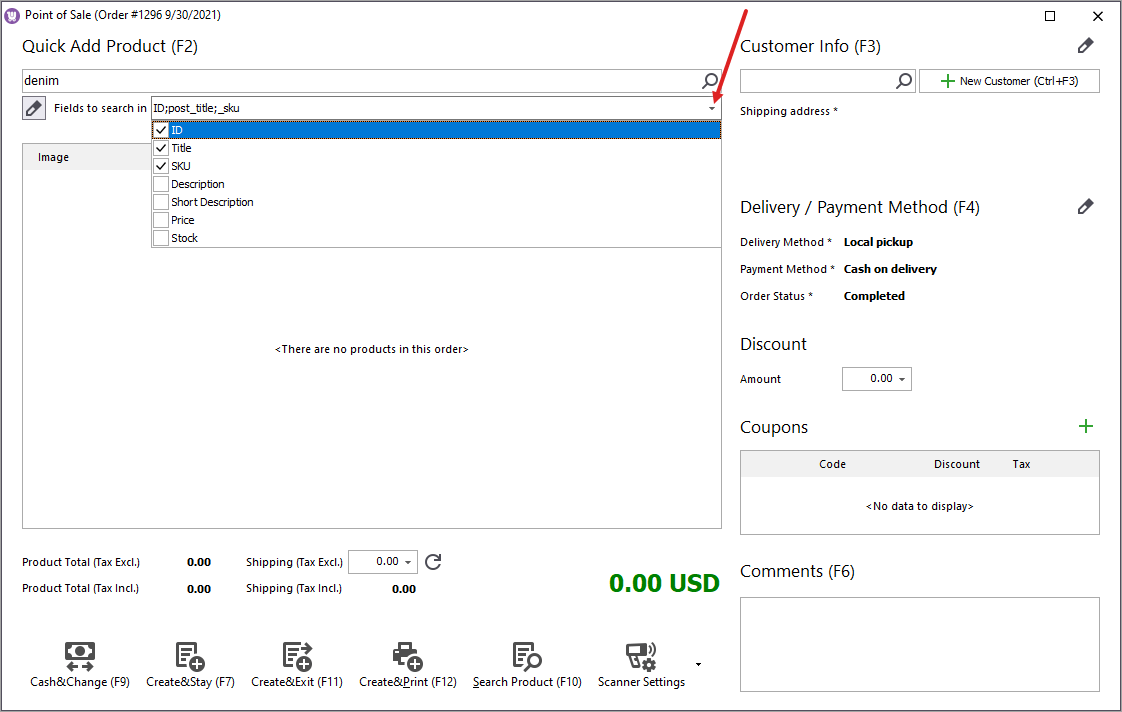
Insert search request in the line, select fields to search through and press Enter to get all the products matching the request.
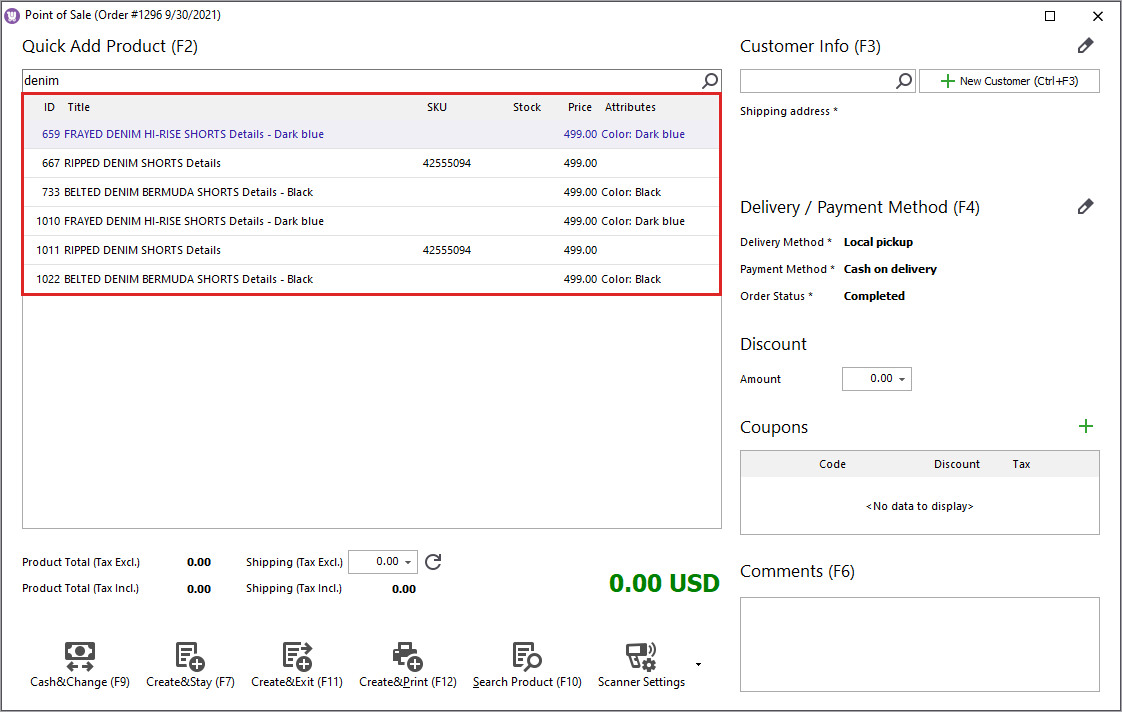
To automate search insert, use barcode scanner, read product code and get it inputted to order.
Once a product is added to WooCommerce Point of Sale, you can easily change its quantity using +/- on keyboard and adjust product price directly in the form.
2. Assign Customer Account
The customer being registered at WooCommerce, you can assign it to the order just selecting corresponding account from the dropdown. Press search icon beside Customer Info field or click F3 to get the list of registered accounts.
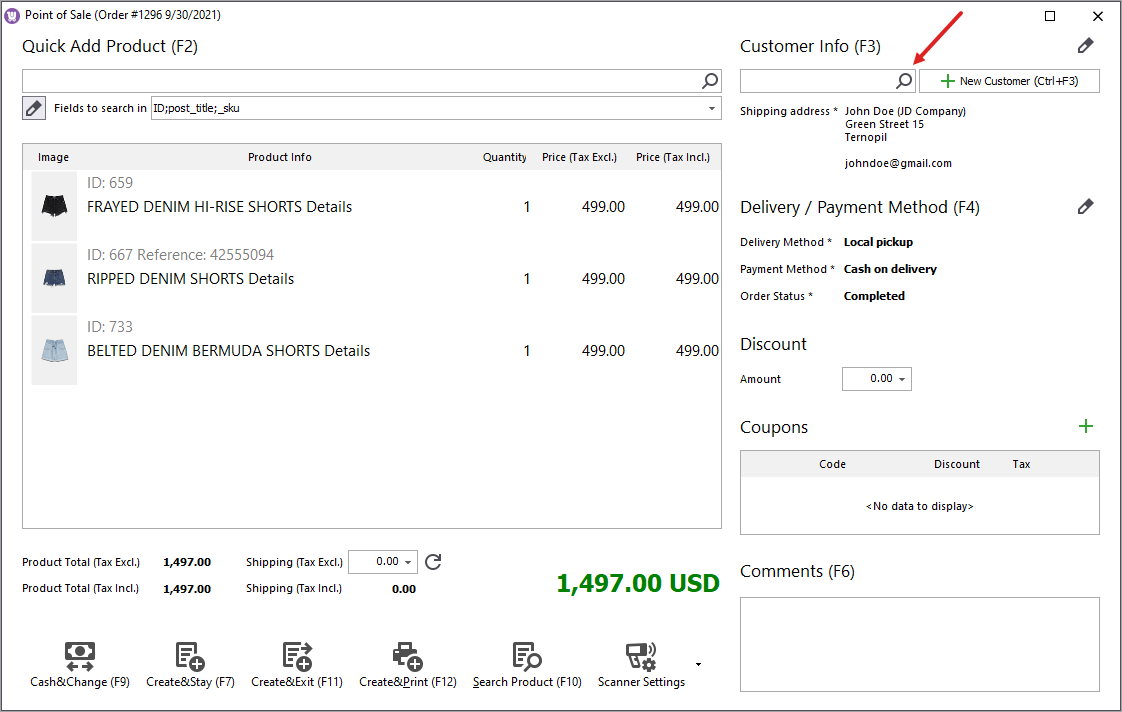
To register new customer account, press New Customer in WooCommerce point of sale window and insert all the details within customer edit form.
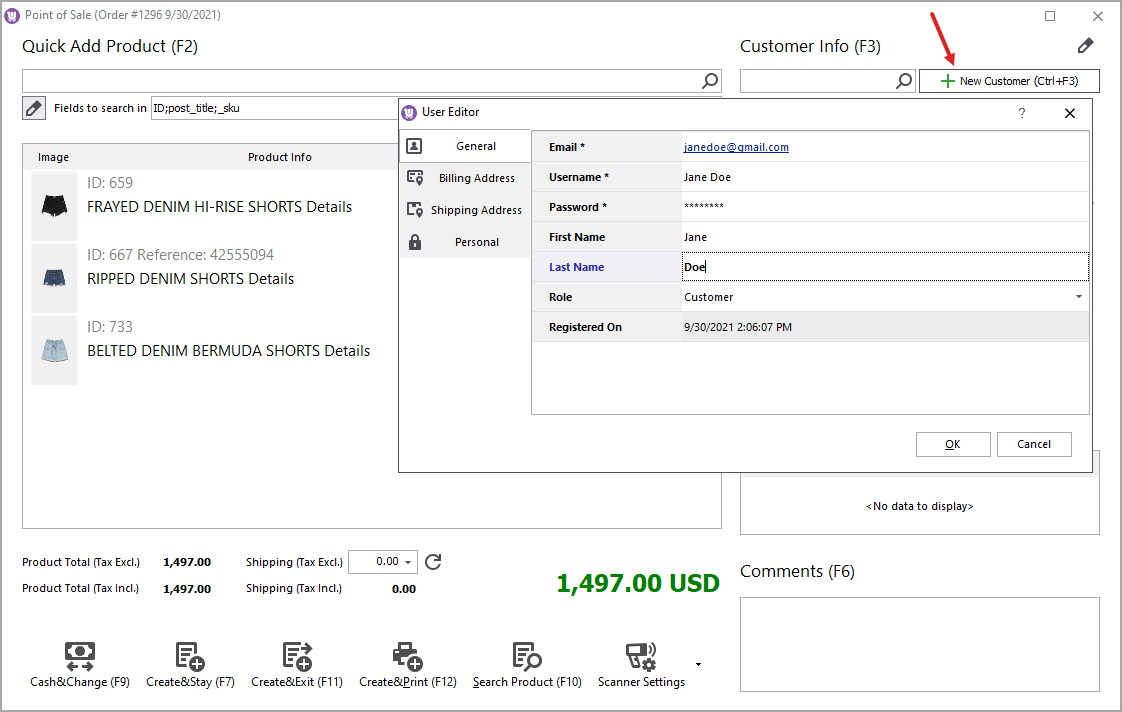
3. Set Delivery and Payment Methods
The following step in WooCommerce order creation requires you to select delivery and payment methods. Assign also status to the order selecting suitable one from the dropdown below. Add discount and comment to the order.
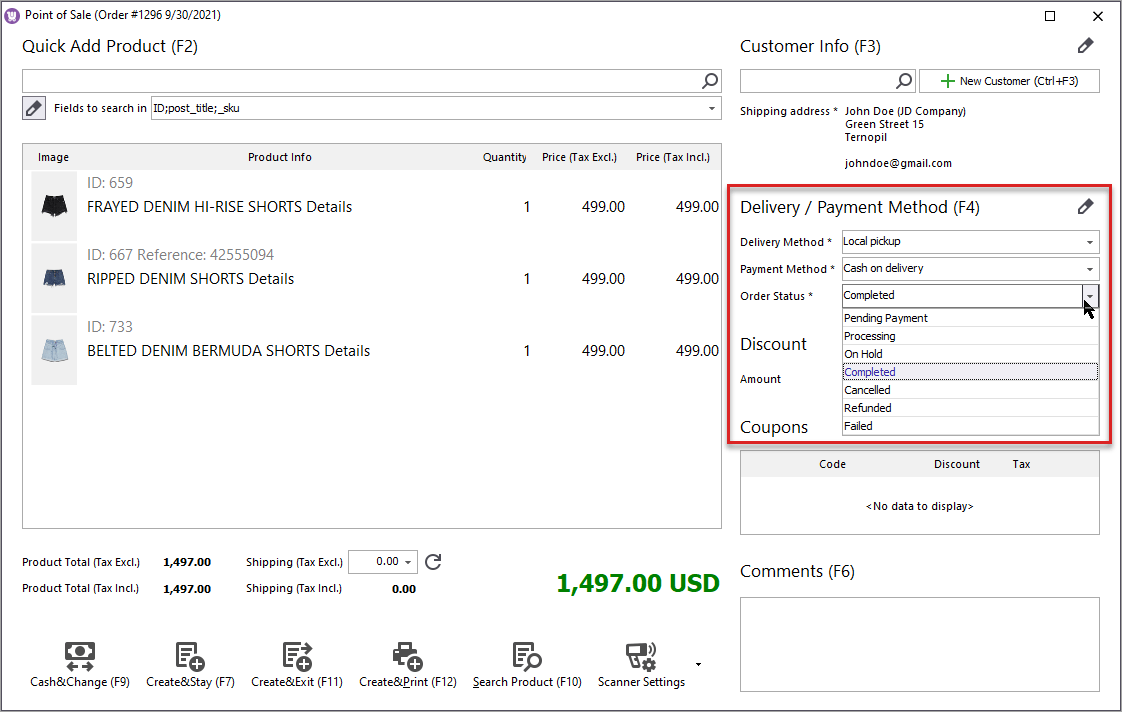
The options, available on the toolbar below help you process WooCommerce order, calculate cash and change if you use Store Manager for physical stores, generate and print invoices or simply confirm order creation.
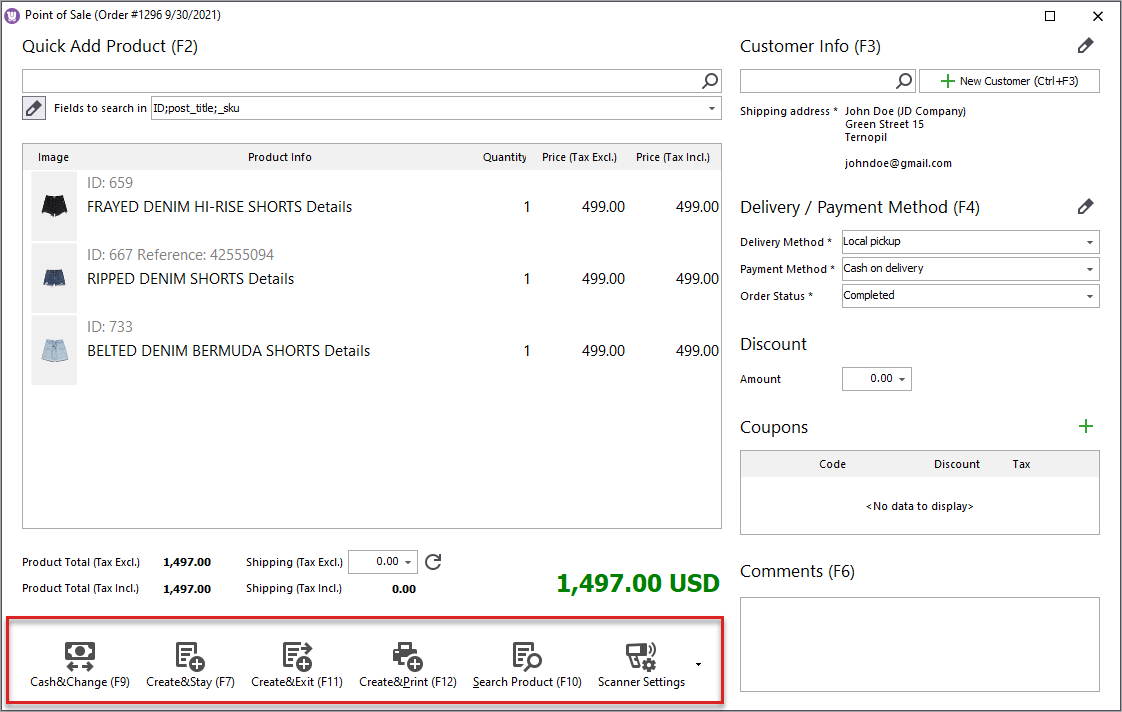
Try free version of WooCommerce Point of Sale software
Get FREE VersionRelated Articles:
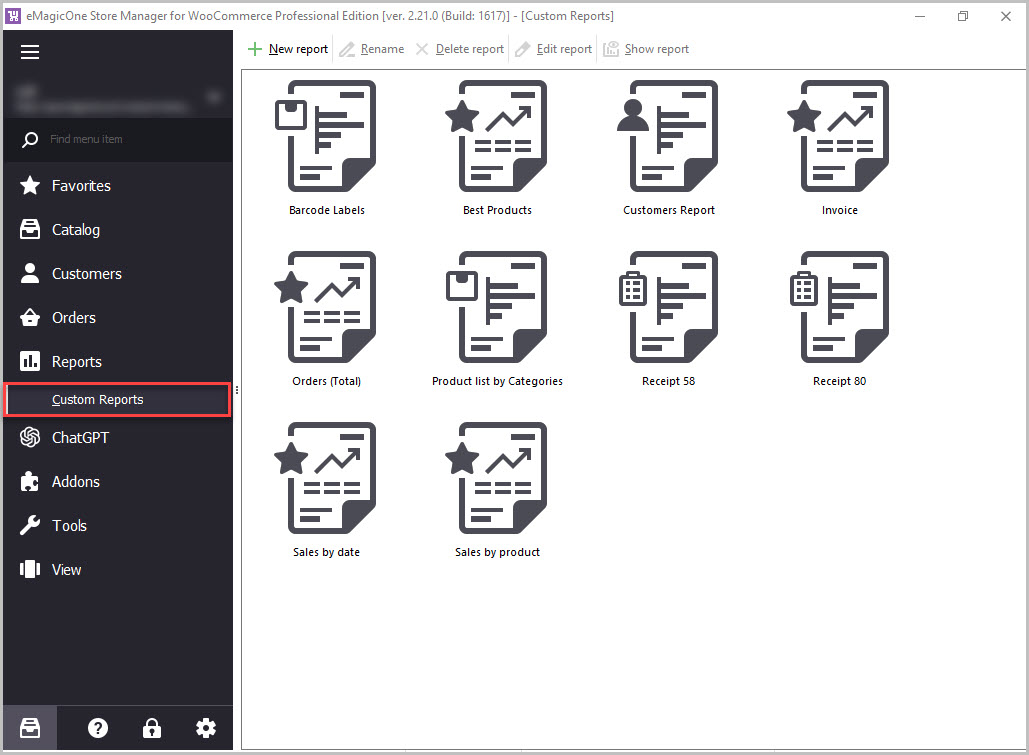
Manage WooCommerce Custom Reports
Store Manager for WooCommerce owns and offers different types of WooCommerce reporting for convenient store analysis, starting from best products to sales by date. Read More...
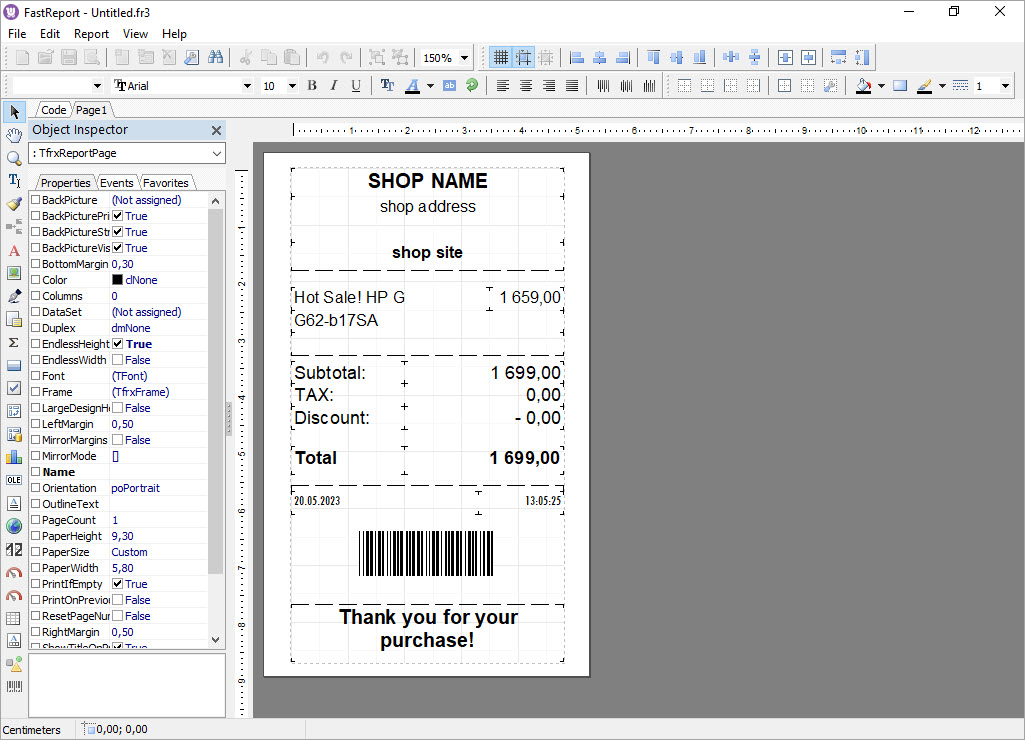
How to Print WooCommerce Receipts on Thermal Printer?
By processing transactions and printing receipts on till printer, you can help minimize waiting time and improve the customer experience. Read More...
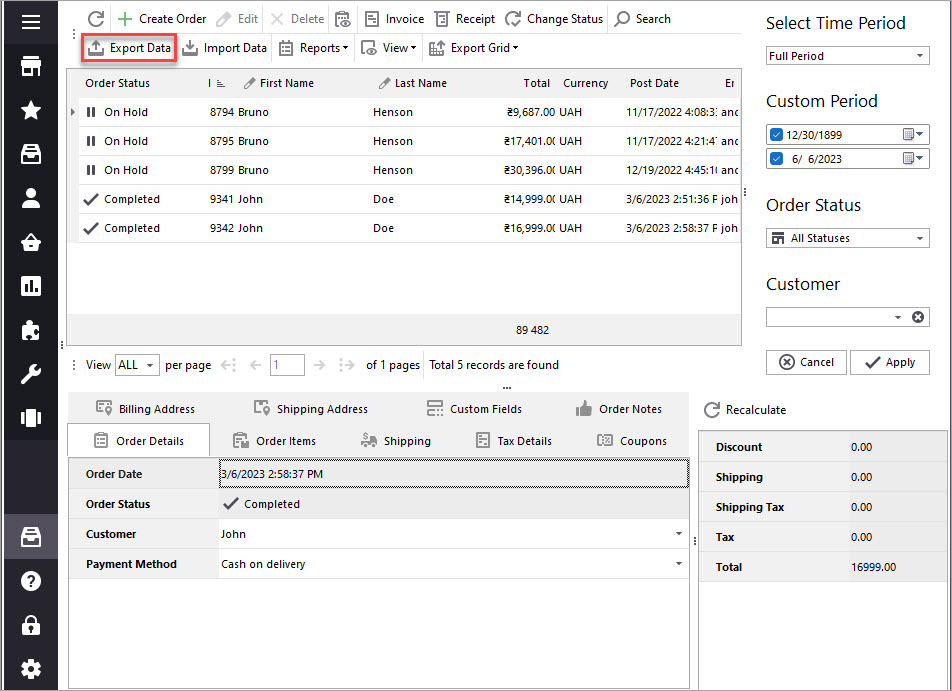
WooCommerce Order Export into CSV File
Store Manager for WooCommerce is a desktop application that enhances the possibilities of the default WooCommerce export functionality. Read More...
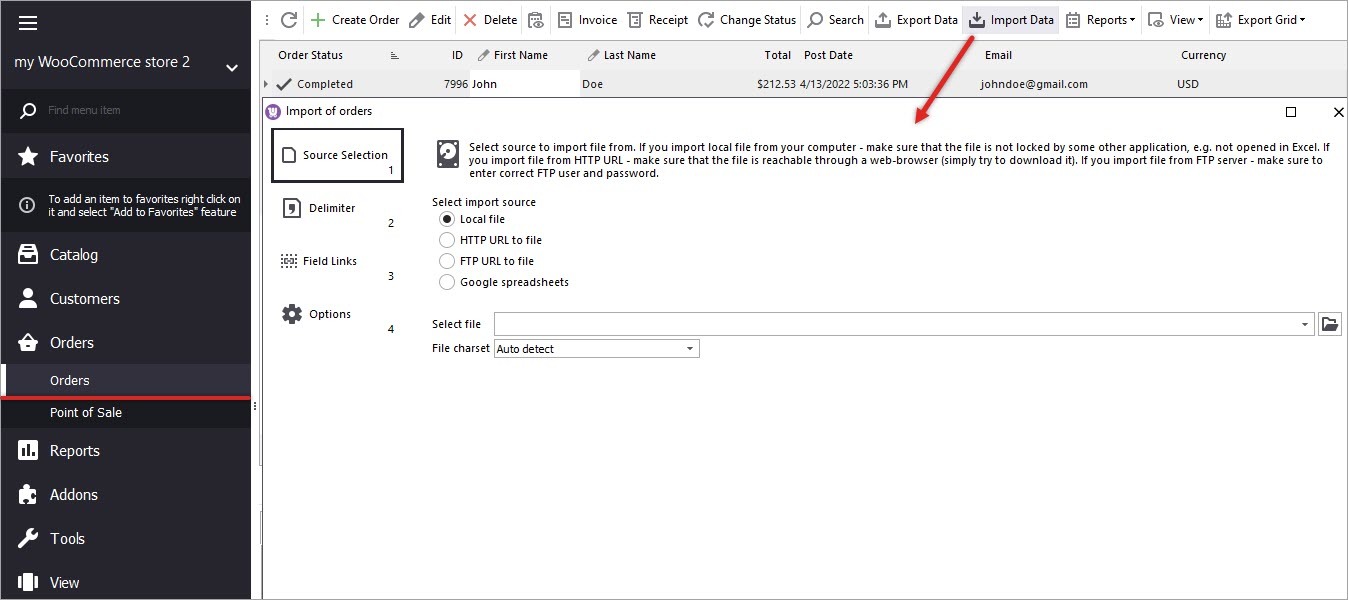
How to Import Orders in WooCommerce
Adding or updating order information manually may take too much time. To assist you with such task Store Manager offers the possibility to import orders to WooCommerce as a CSV file. Read More...
COMMENTS








