WooCommerce – Order Export To CSV
Running an online store, you may need to export WooCommerce orders to CSV, for instance, to prepare a report for yourself or your supplier.
As WooCommerce doesn’t offer order export functionality by default, you will need to use some external solution. In this article, we’ll make an overview of the tool that will help you export WooCommerce orders to CSV. This tool comes with Store Manager for WooCommerce, a desktop application that enhances the possibilities of the default WooCommerce functionality.
How to Export Orders from WooCommerce to CSV
Below are the steps to export orders from WooCommerce to CSV. Follow them with us to see order export in action.
- Download trial version of Store Manager for WooCommerce.
- Install the application and connect it to your store database.
- Open the Orders section and select the records.
- Launch the Export Orders Wizard and complete the task.
Step 1. Download a trial version of Store Manager for WooCommerce
You can download full version of Store Manager for WooCommerce and use it free of charge for 14 days. If you already have Store Manager installed, you can move to the next step. Otherwise, download a free trial from the website.
Step 2. Install the application and connect it to your store database.
After you downloaded the installation file, launch it and install the application on your computer. Next you need to connect the Store Manager app to your store database. Open “Preferences” and launch the connection wizard. Read more on how to connect to your store.
Step 3. Open the Orders section and select the records
When you’ve connected to your database, you’ll see your store data displayed in Store Manager. Therefore, in the Orders section will be displayed all orders from your WooCommerce store:
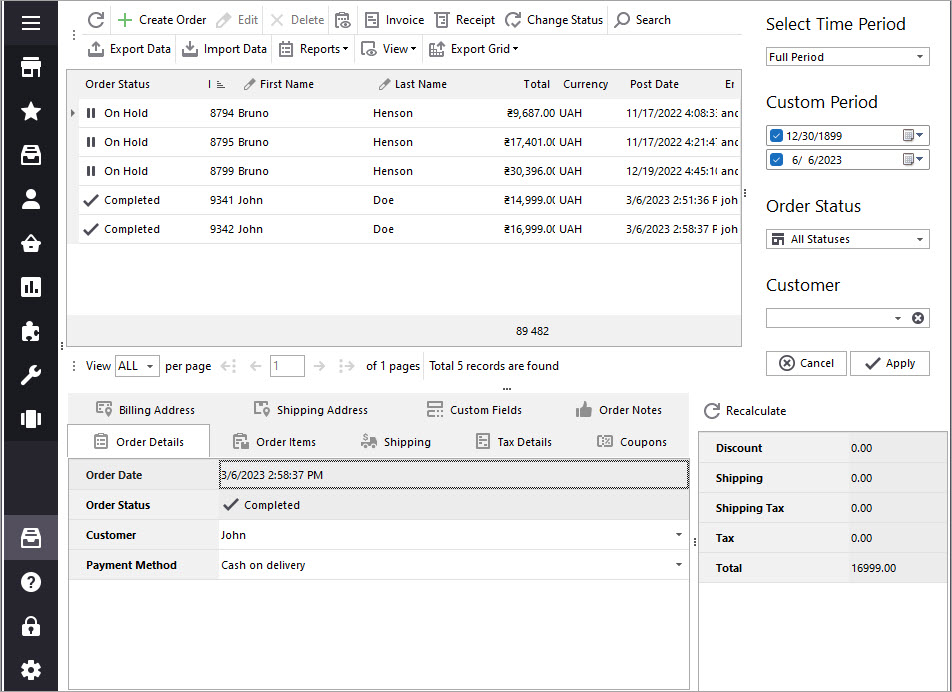
To display specific orders, you can use column filters in the grid.
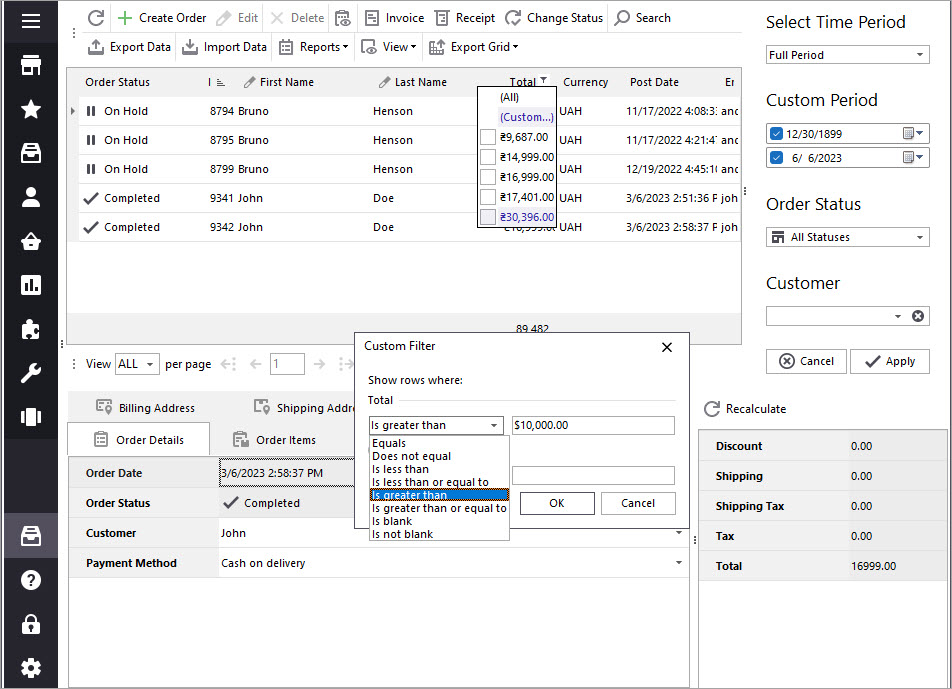
Also, you can apply some of the predefined filters: time period, status, and customer:
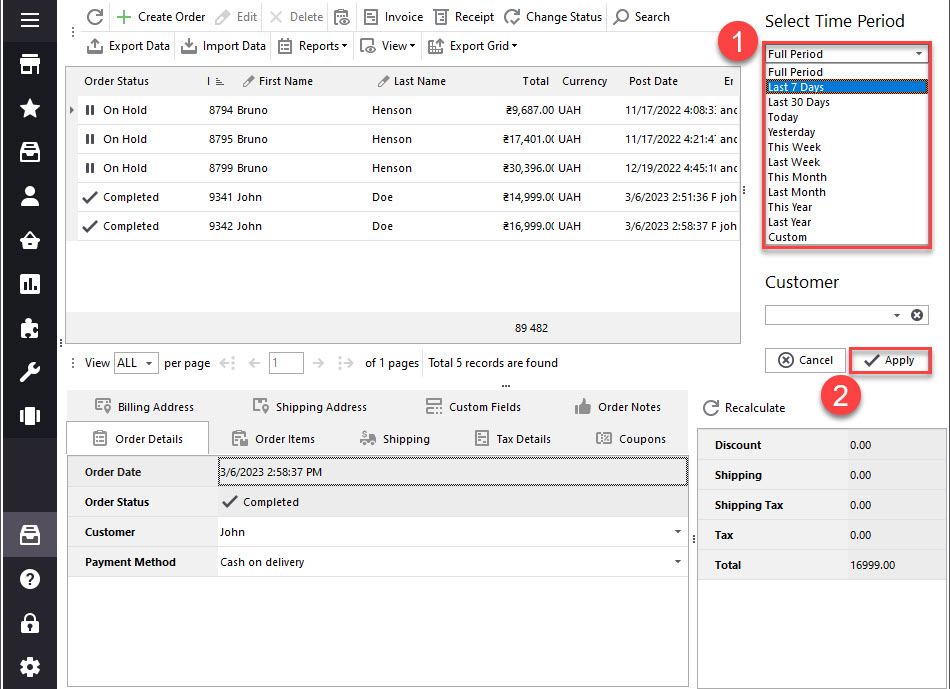
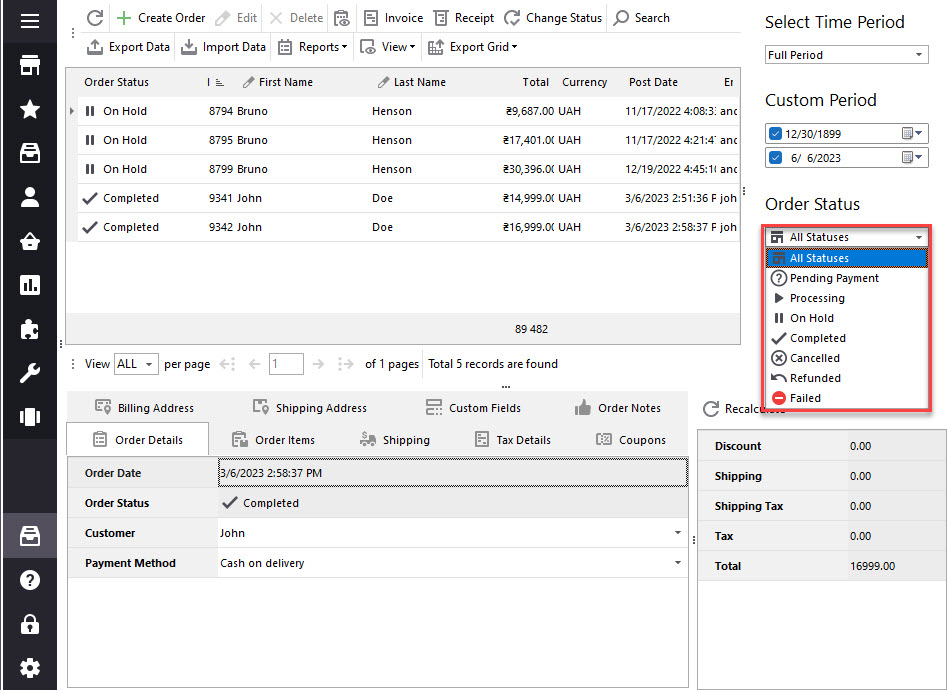
After you’ve filtered necessary data, select the rows by holding Shift on the keyboard or use the Ctrl+A combination to select all filtered records.
Step 4. Launch the Export Orders Wizard and complete the task
To export selected orders, press “Export Data”. This will launch the Export Orders Wizard. Follow the instructions it offers to complete the task successfully.
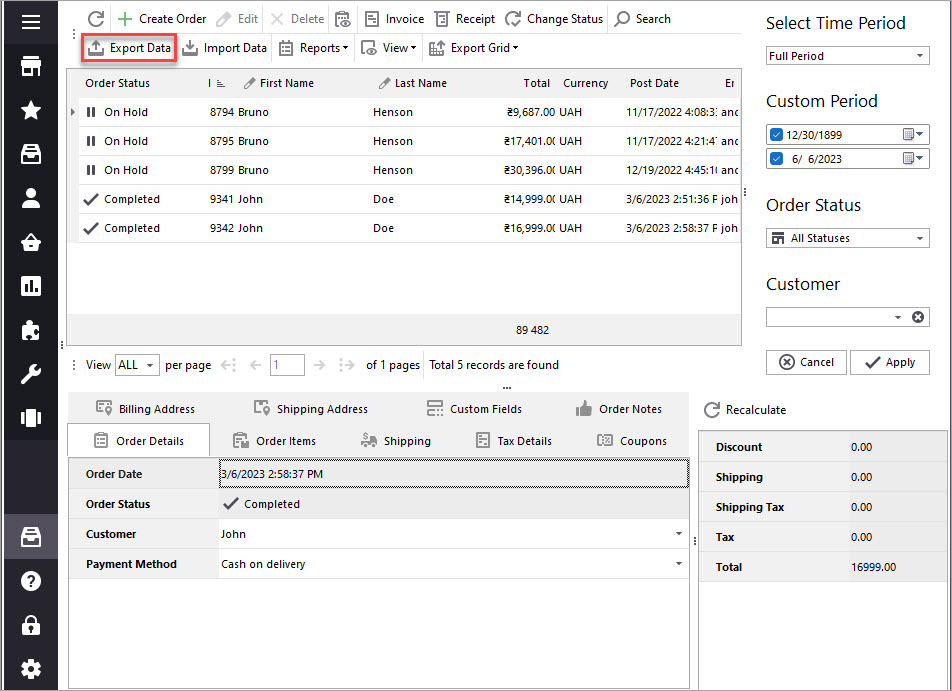
Firstly, select where to save the file. You can either create a new document or select an existing one. In the latter case, the data in the file will be overwritten.
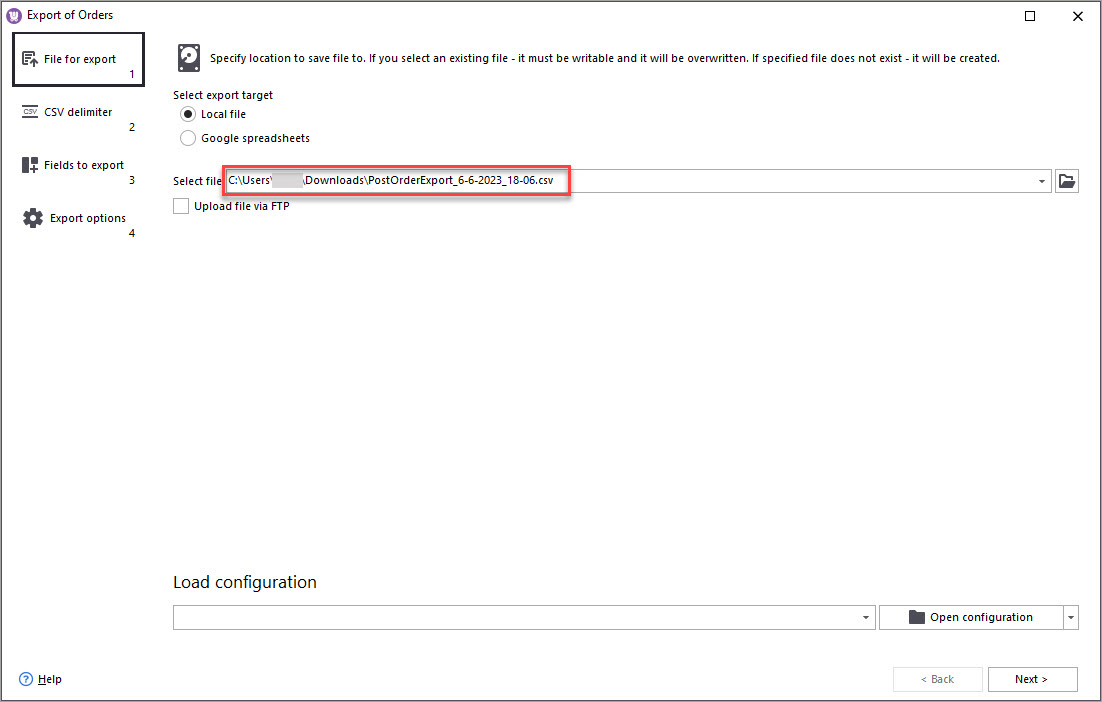
Next, specify the characters that will separate field data and quote string values in the result CSV file.
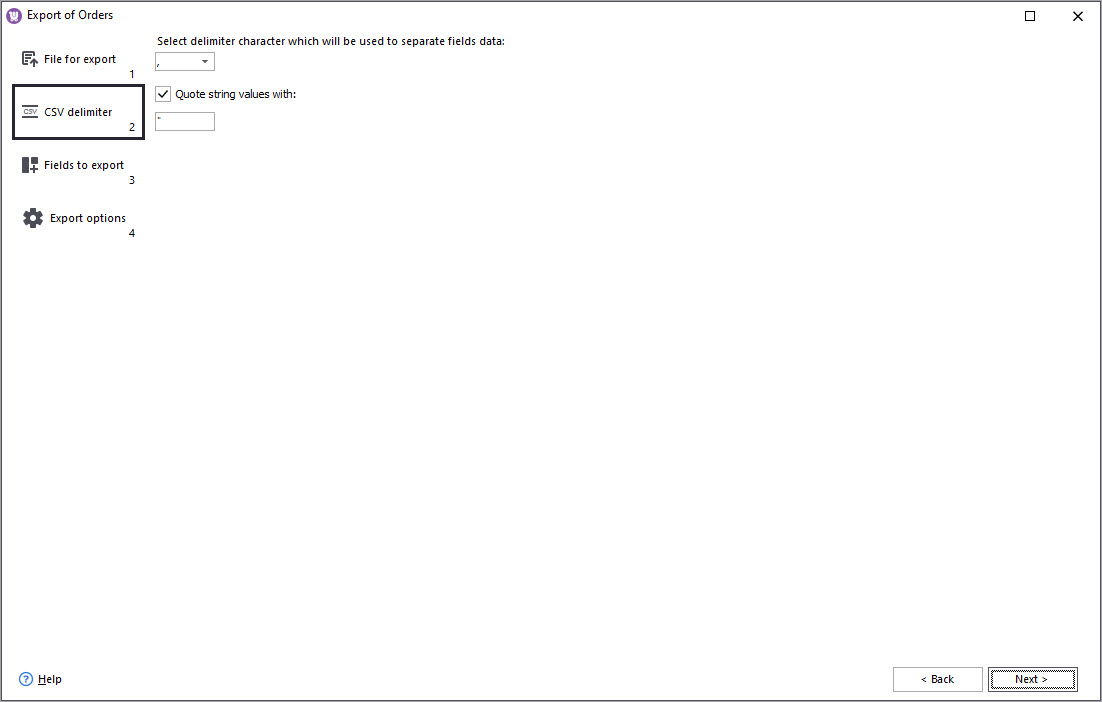
Select the fields to be exported. You can either add all fields related to orders or some specific fields using the search:
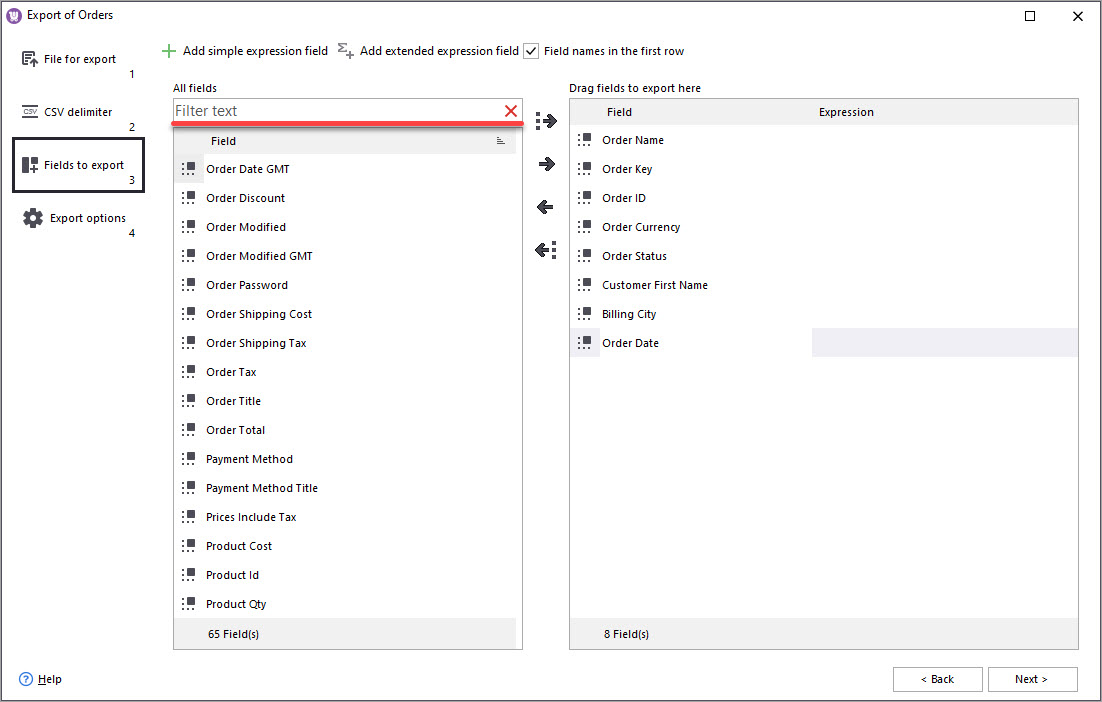
This is the last step of the export setup. In this window, you can see the number of records that will be exported.
If everything looks good and you are ready to proceed, press “Export”.
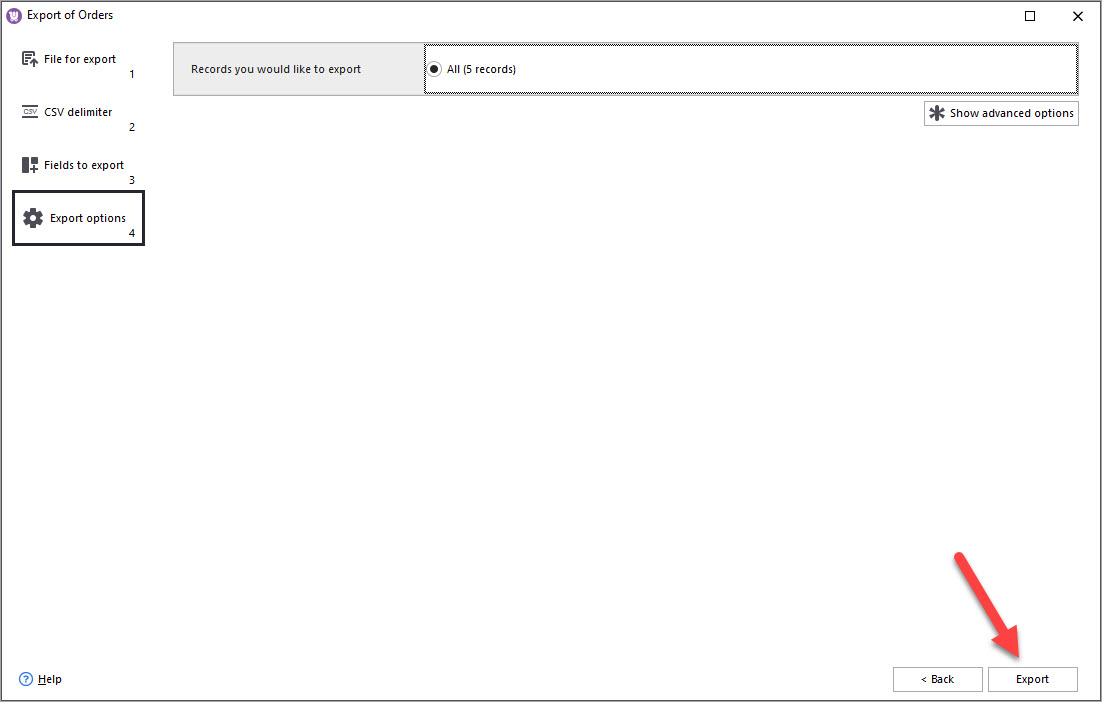
In the final window, you will see order data that was exported. “Instruct'' Store Manager what to do next: just close the wizard, open the directory with the exported file, or open the file.
Another useful option is the possibility to save export configuration. For example, if you export orders for a report, you might need some specific fields there. Having saved the configuration, you will be able to upload it next time and complete the task in a few steps because all options will be applied automatically.
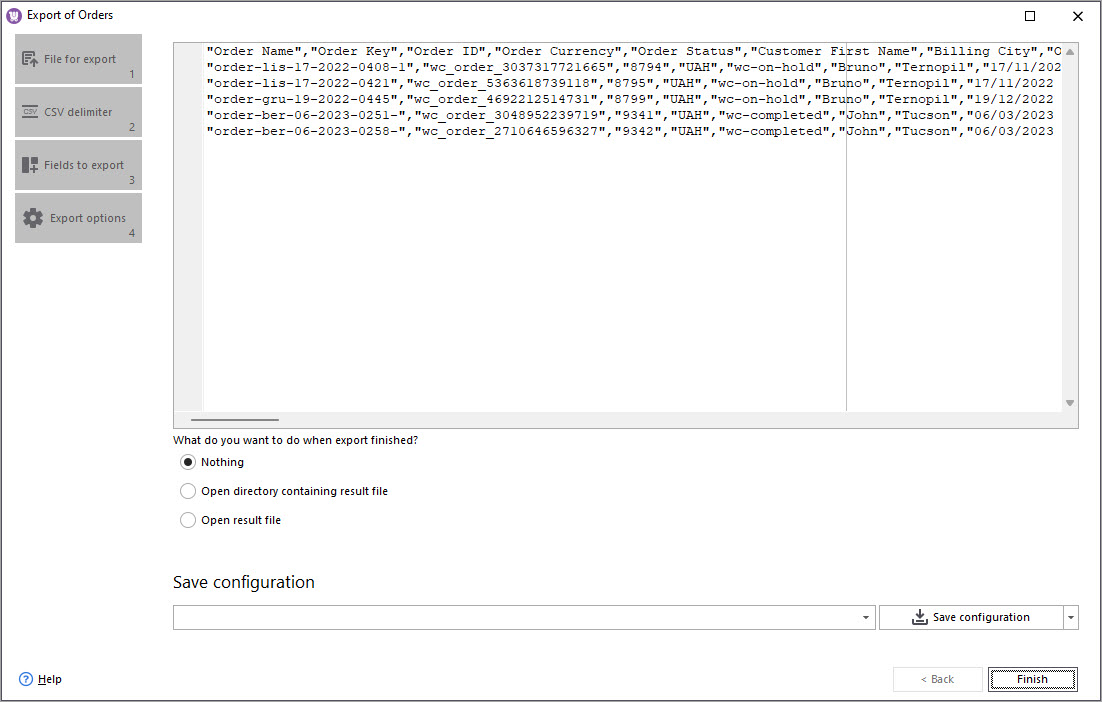
Now you have order data in the file and can work with it in a spreadsheet, share the data with your partners or supplier.

Try Store Manager for WooCommerce free to export orders to CSV. Enjoy the flexibility and simplicity of the export wizard and make your work even more effective!
Use Store Manager to Export WooCommerce Orders to CSV
Try now FREERelated Articles:
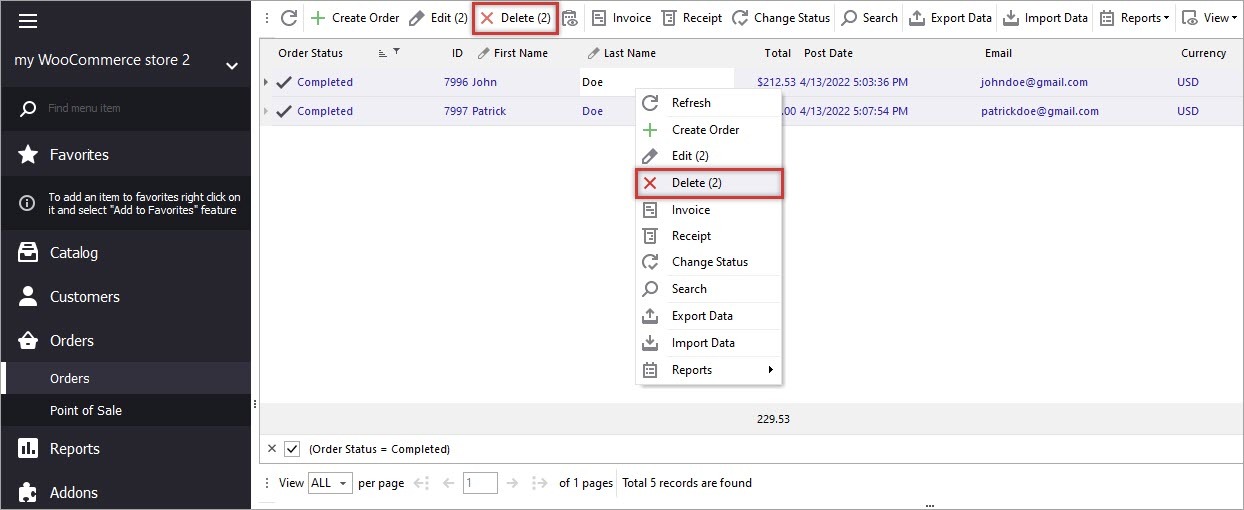
How to Remove WooCommere Orders
Do you need to remove WooCommerce orders with "Completed" status? Or you are moving from a shop with demo data to a new site and want to delete test records? Delete them one by one and in bulk with Store Manager. Read More...
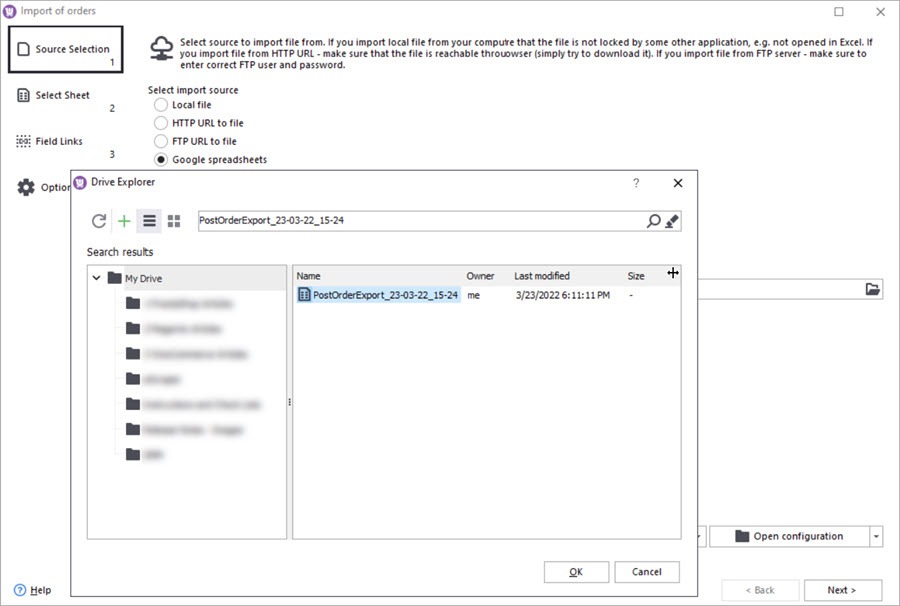
Import Orders to WooCommerce from Google Sheets
The most common reason to import orders to WooCommerce is probably migration from one WooCommerce store to another. Learn how to import orders from Google Sheets in the following article. Read More...
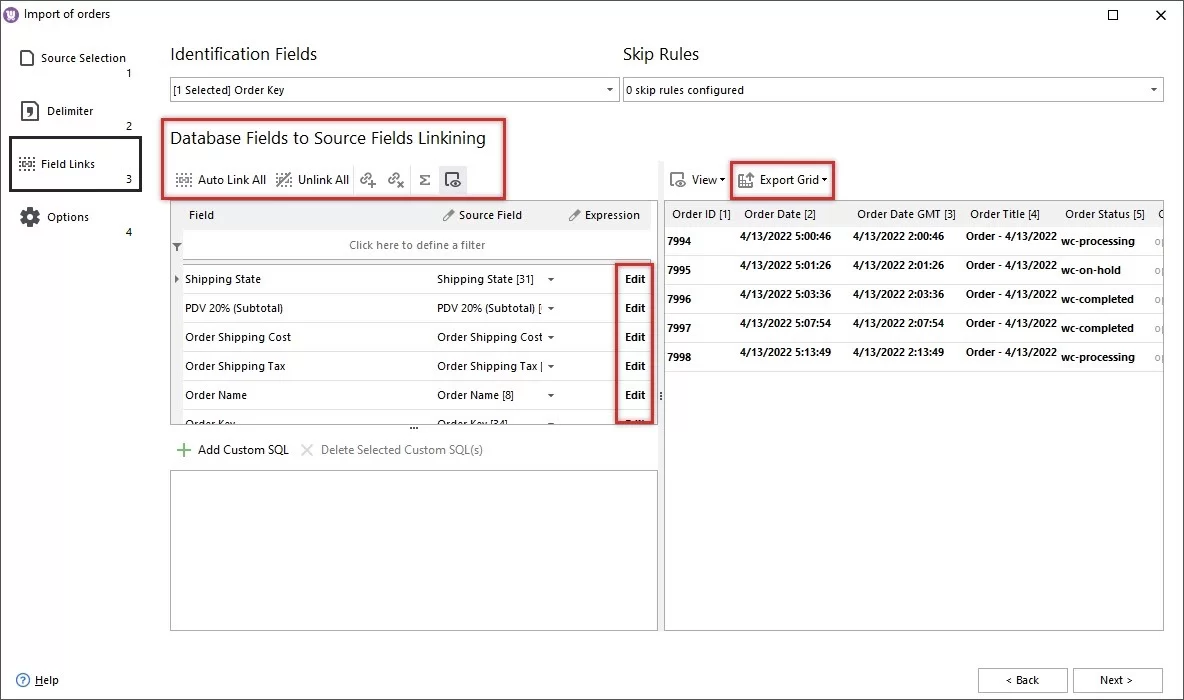
How to Import Orders in WooCommerce
To assist you with WooCommerce orders upload Store Manager offers the possibility to do it from a CSV file in an advanced manner. Read More...
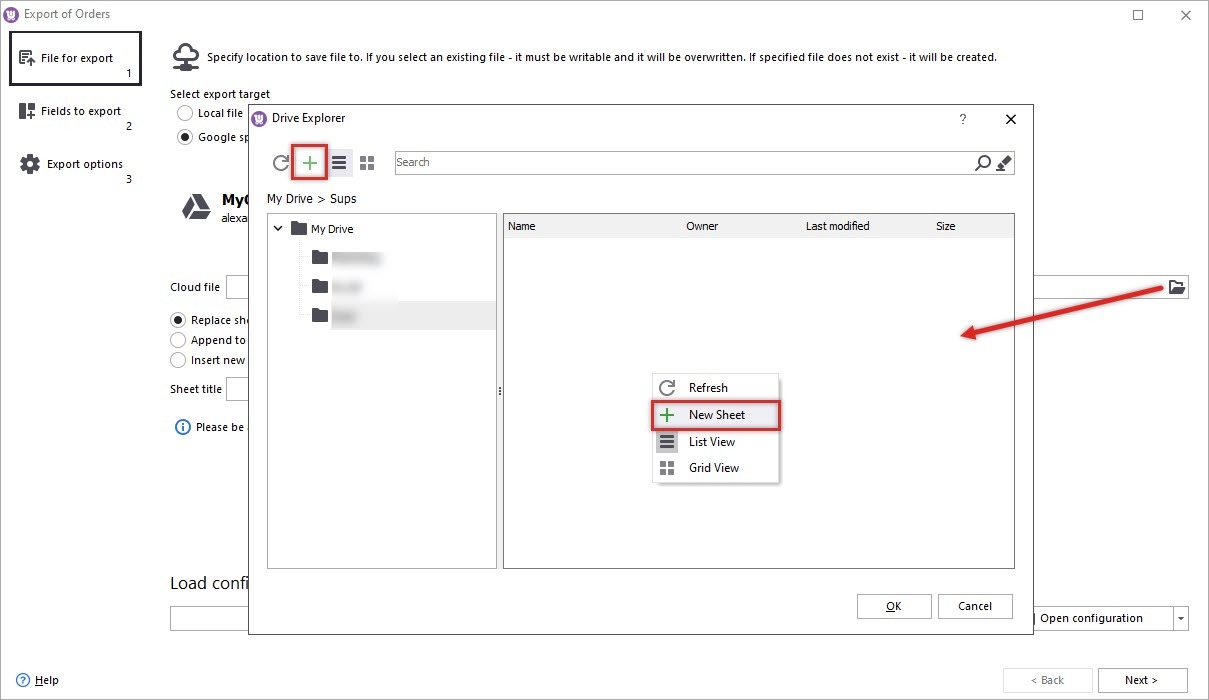
Export WooCommerce Orders to Google Sheets
When you export WooCommerce orders to Google Sheets you get more functionality to filter, sort and analyze data, get insights, create reports and a fast way to provide access to orders to a partner or supplier. Read More...
COMMENTS








