WooCommerce – How to Put Products on Sale
Running an online store with WooCommerce, you may need to put products on sale on a number of occasions: one-day hot sales, festive, seasonal, etc.
For basic changes, WooCommerce offers some bulk editing functionality out of the box. Still, there are many cases where you need to use alternative solutions for mass actions. Keep reading to learn how to put products on sale with WooCommerce and what alternative solutions you can use to get more flexibility in setting sale prices.
How to Put All Products on Sale with WooCommerce Admin
Before seasonal sales like Black Friday, you may want to discount all products in your store. To do so, follow a few steps:
- Log in to your admin panel and go to WooCommerce > Products.
- Select products by ticking a checkbox at the top left.
- After that in Bulk Actions select Edit > Apply.
- In the Edit window that opens find the Sale field, expand its drop-down. Under Change to: select the option Set to regular decreased by (fixed amount or %)
- Enter a value or percent (with % character) and press Update to apply the changes:
To do so, expand Screen Options, and under Pagination enter the number of products in your catalog. Click Apply.
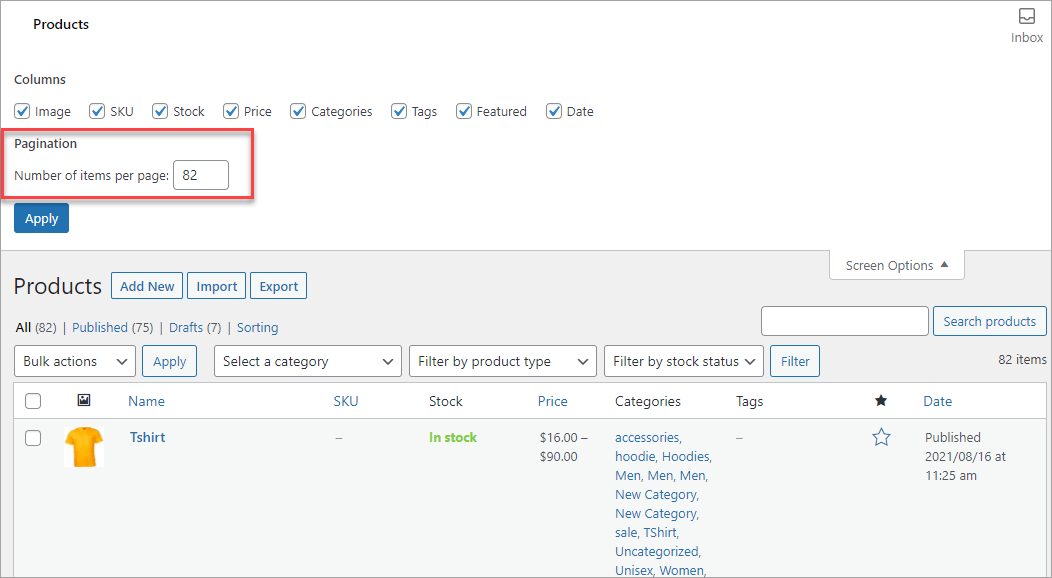
Now all your products are displayed on one page, and you can select them by ticking the checkbox at the top left:
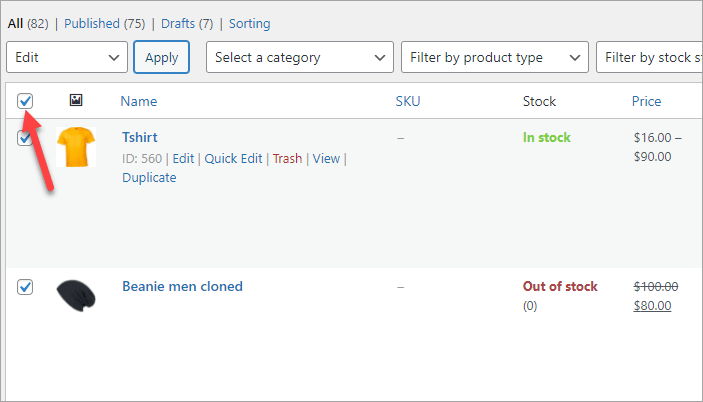
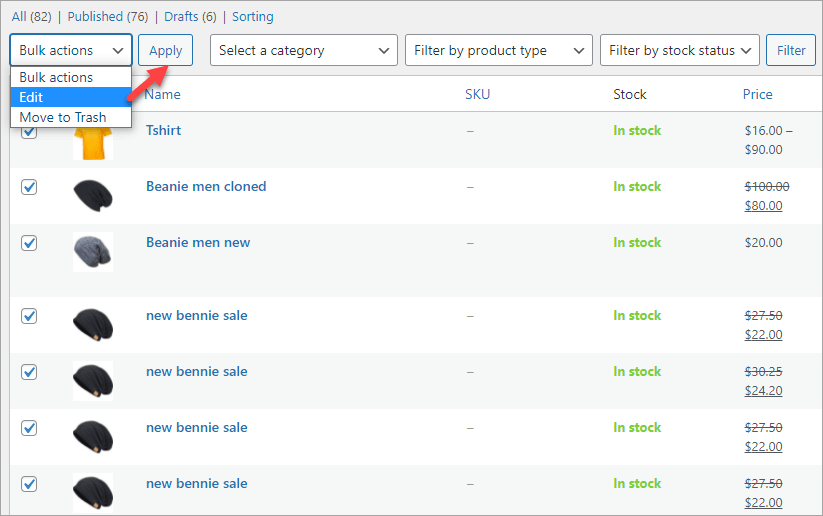
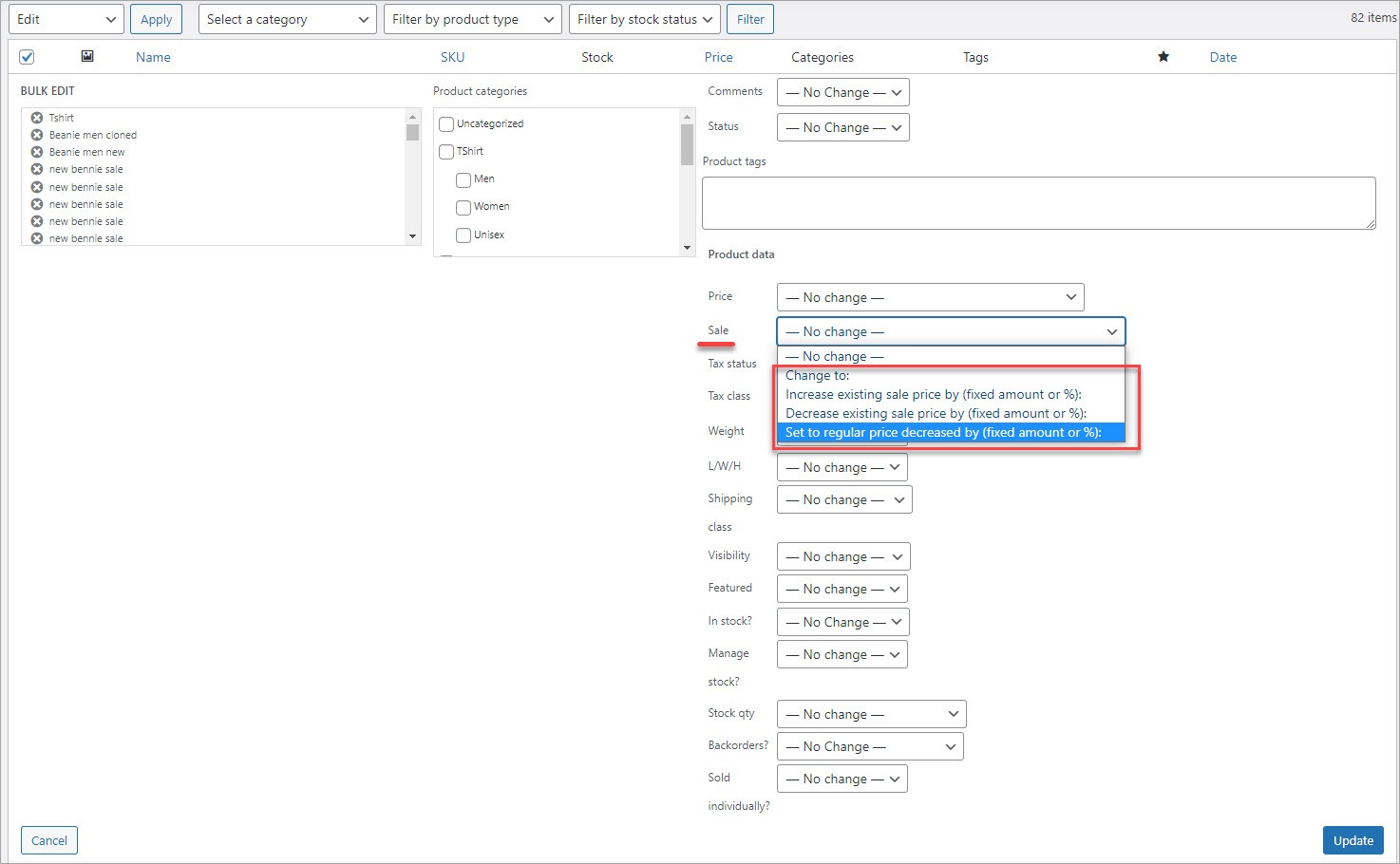
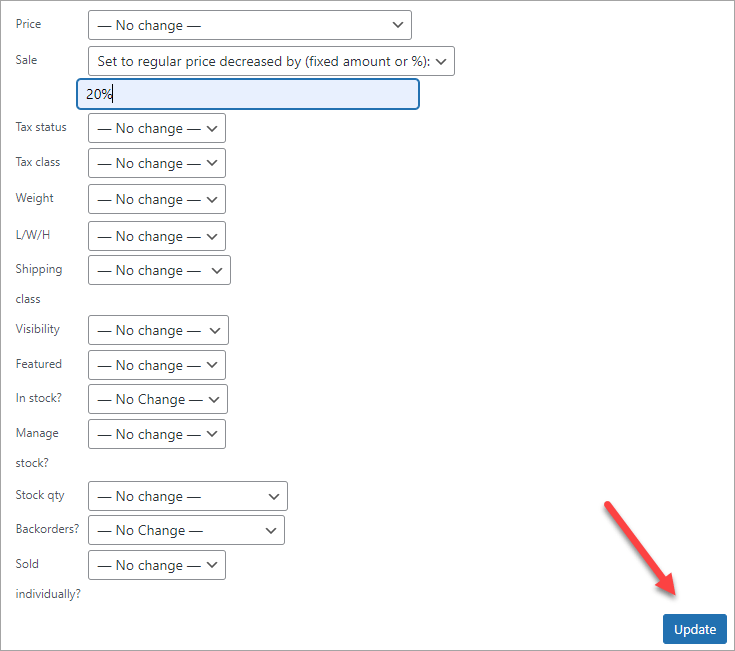
Now, your products have a SALE! label, regular price is crossed and a new discounted price displayed:
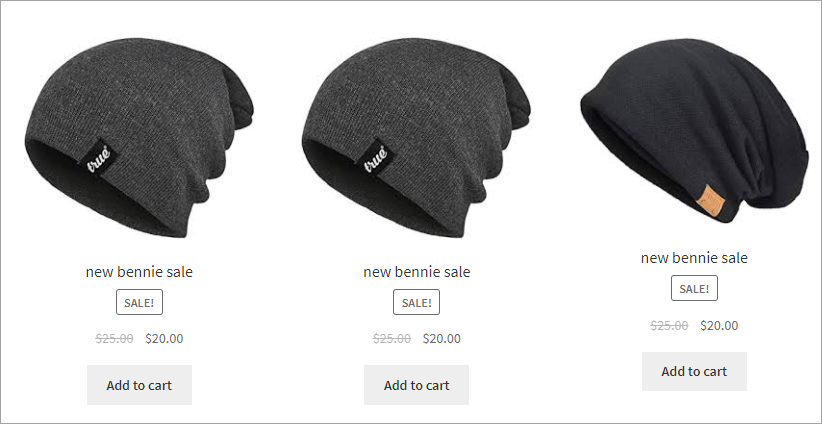
Put WooCommerce Category on Sale with Admin Panel
Oftentimes, you need to discount products within a specific category. For instance, if you run a clothing store, you may want to offer discounts on seasonal items: t-shirts, shorts, dresses, etc.
You can accomplish this using the default WooCommerce functionality too.
Steps:
- Open Admin panel and go to WooCommerce > Catalog > Products, then select a specific category and press Filter:
- Tick the check box to select all products listed on this page. If the products from the selected category are displayed on several pages, set up pagination in Screen Options to display all products from the category within one page.
- After that, in Bulk Actions select Edit and press Apply.
- In the opened page, expand a drop-down for the Sale field and select the last option “Set to regular price decreased by”. Then enter a value or percent (with the % character) of the discount.
- Check the result on the online store. Clear cache if needed.
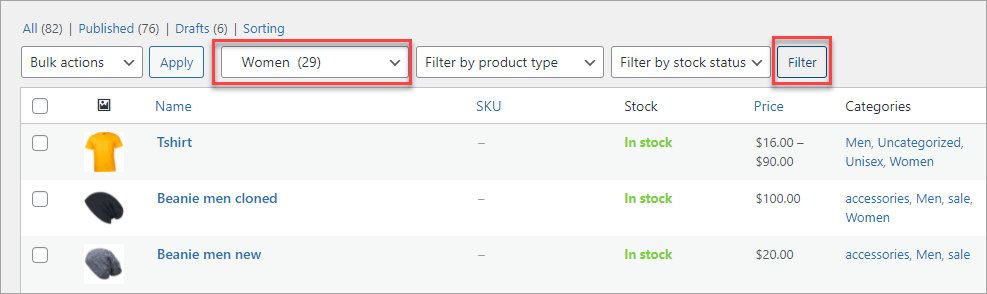
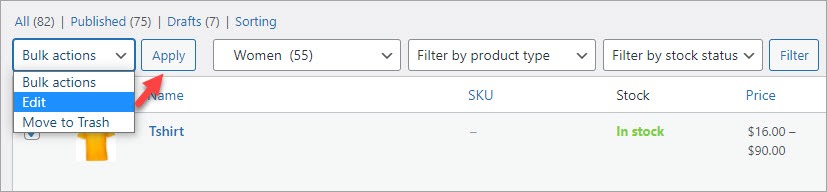
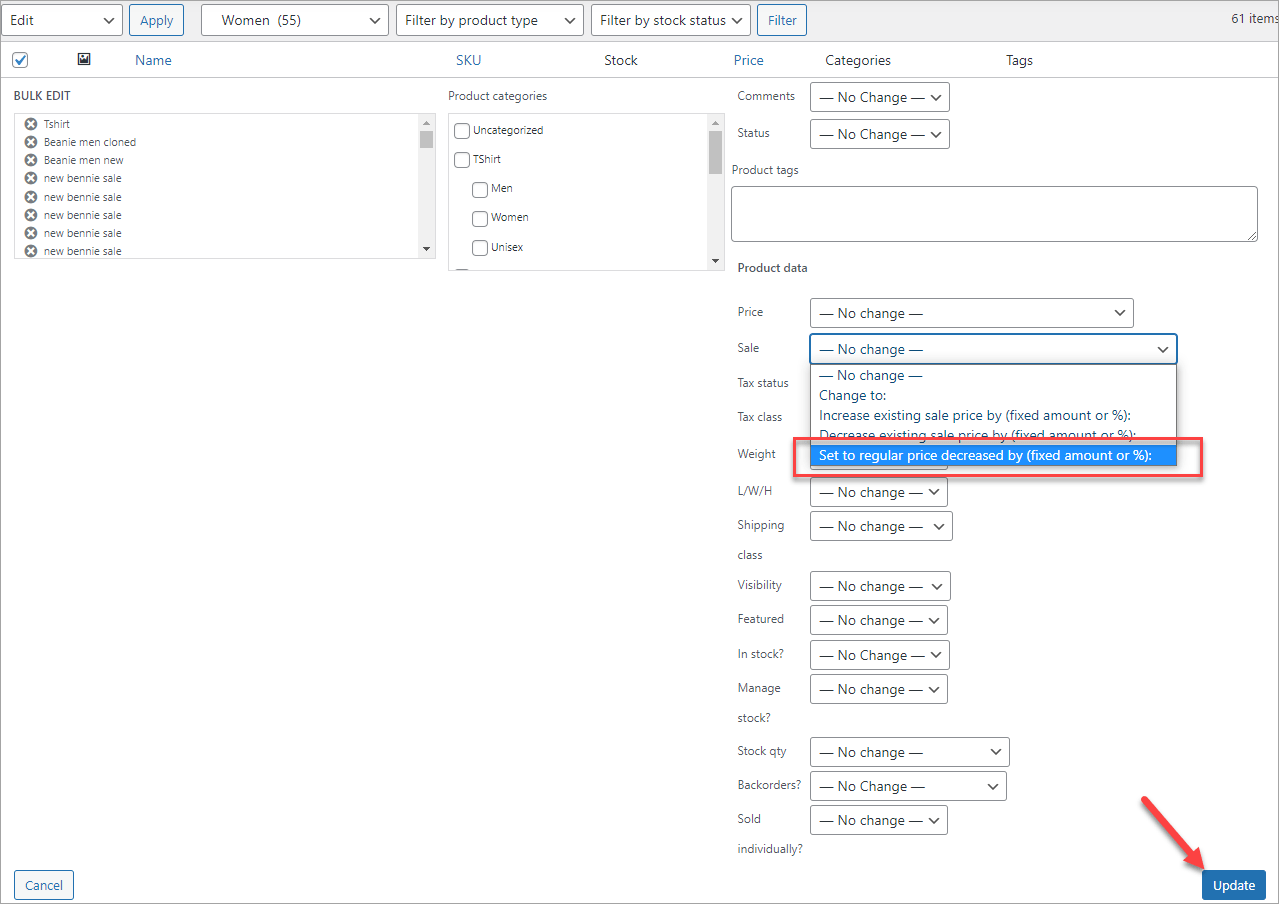
Set WooCommerce Sale Prices Based on Stock (Quantity)
You may want to sell out products with large stock. In this case, you need to filter products above a certain quantity and then apply sale prices to them.
Follow the steps to apply sale price to all products at once with Store Manager:
- Install a free trial and connect to your WooCommerce store. Free trial available here.
- Reset the filter to show all products. Check if the All per page view is selected.
- Go to Catalog > Products. In the Stock field filter, select Custom.... From the available conditions select the one you need. To filter products within the 10-20 stock range, we select the options Is greater than or equal to (10) and Is less than or equal to (20)
- Select the records using the Ctrl+A combination on the keyboard, then launch the Mass Changer tool:
- In the Mass Product Changer window, you can set the sale price for selected products. Select the Sale field in the first drop-down and use an SQL expression to set the sale price based on the regular price.
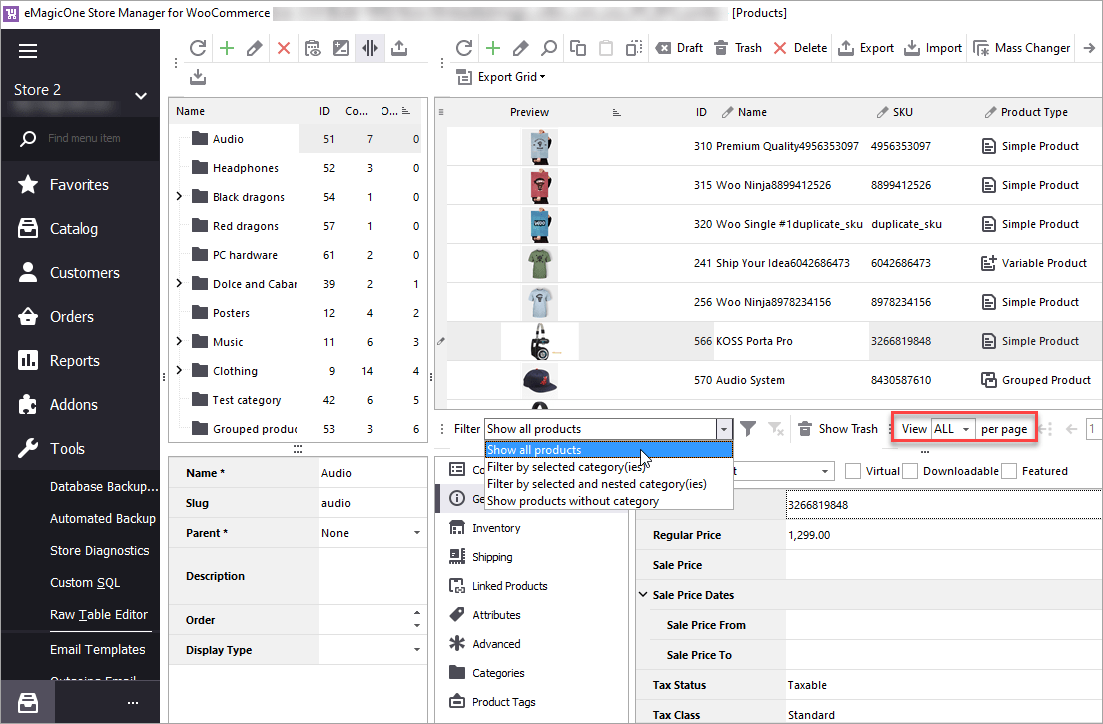
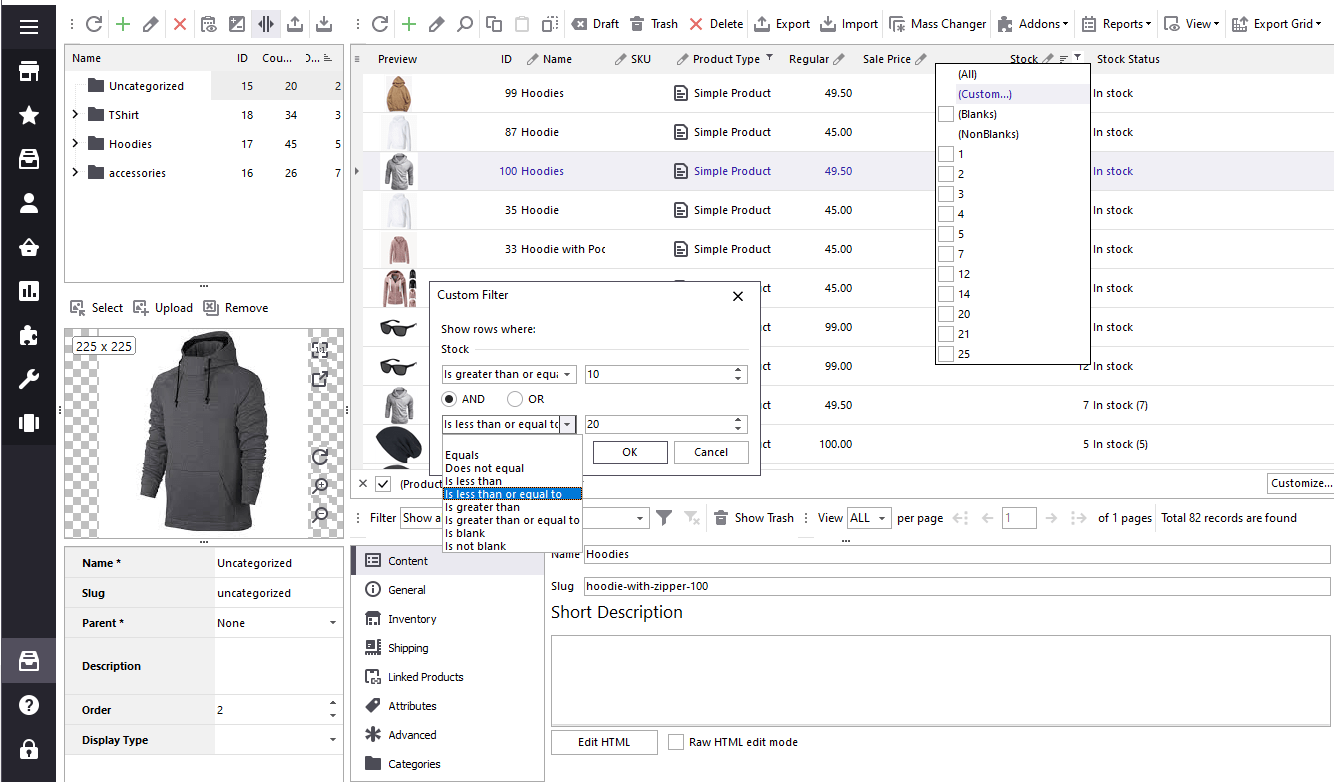
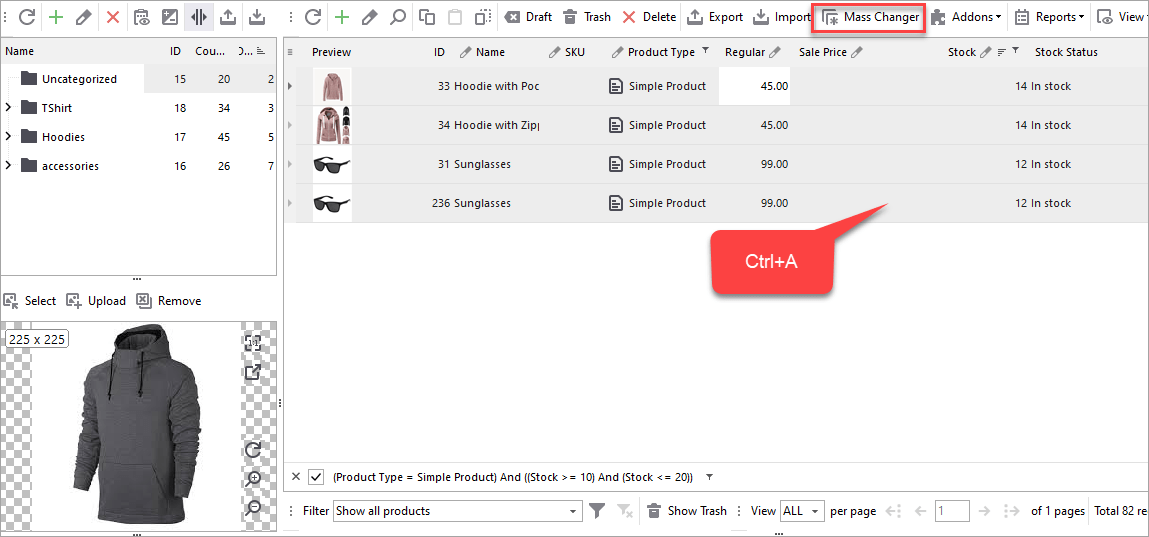
Example: if you want a regular price to be decreased by 20%, use the following expression: [_regular_price]*0.8 where 0.8 is your price modifier.
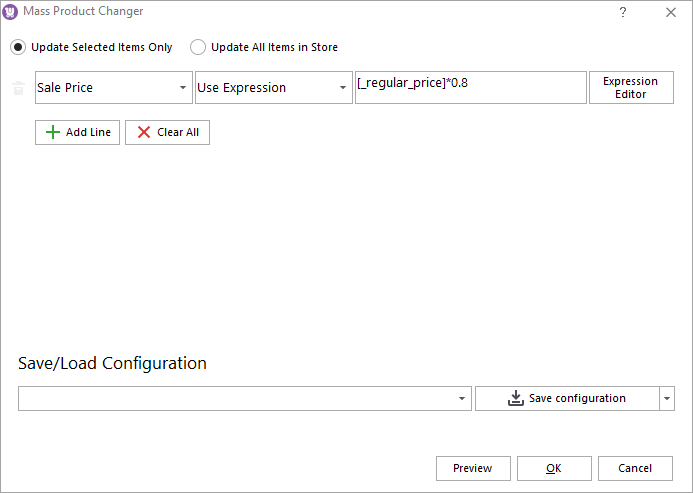
Multiplying your price by 0.8 will make your sale price 20% less than the regular price.
As you can see, for products falling under the condition, a sale price has been applied:
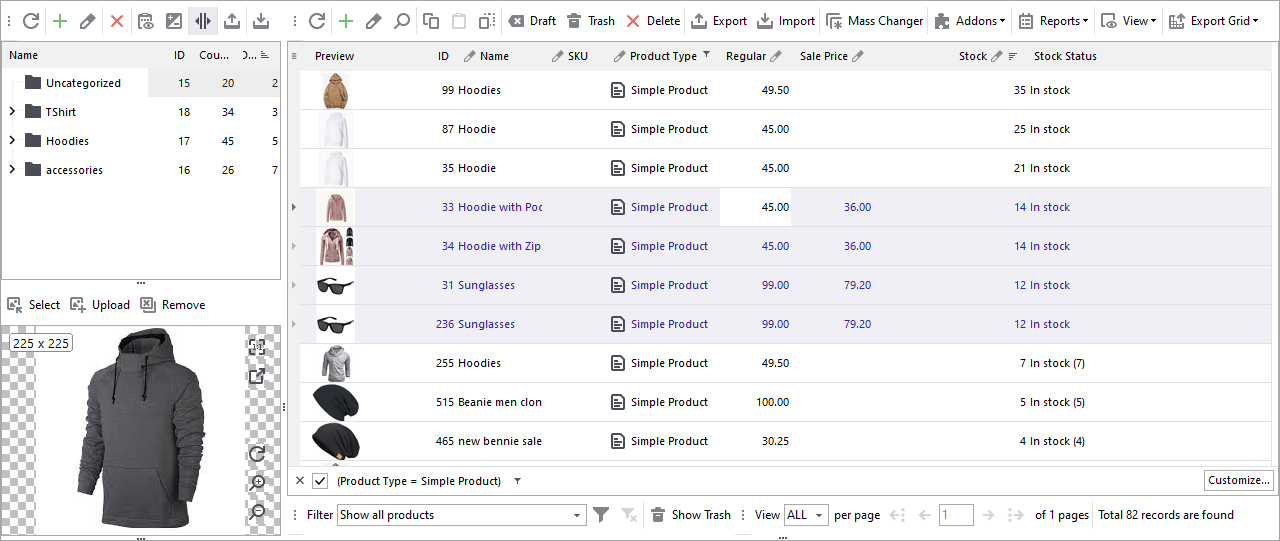
Conclusion
As you can see, WooCommerce admin offers basic options to put all WooCommerce products on sale. However, if you want to use more conditions to put products on sale, using Store Manager will allow you to accomplish your task much easier
Use Store Manager for WooCommerce to set sale prices flexibly!
Try now FREERelated Articles:
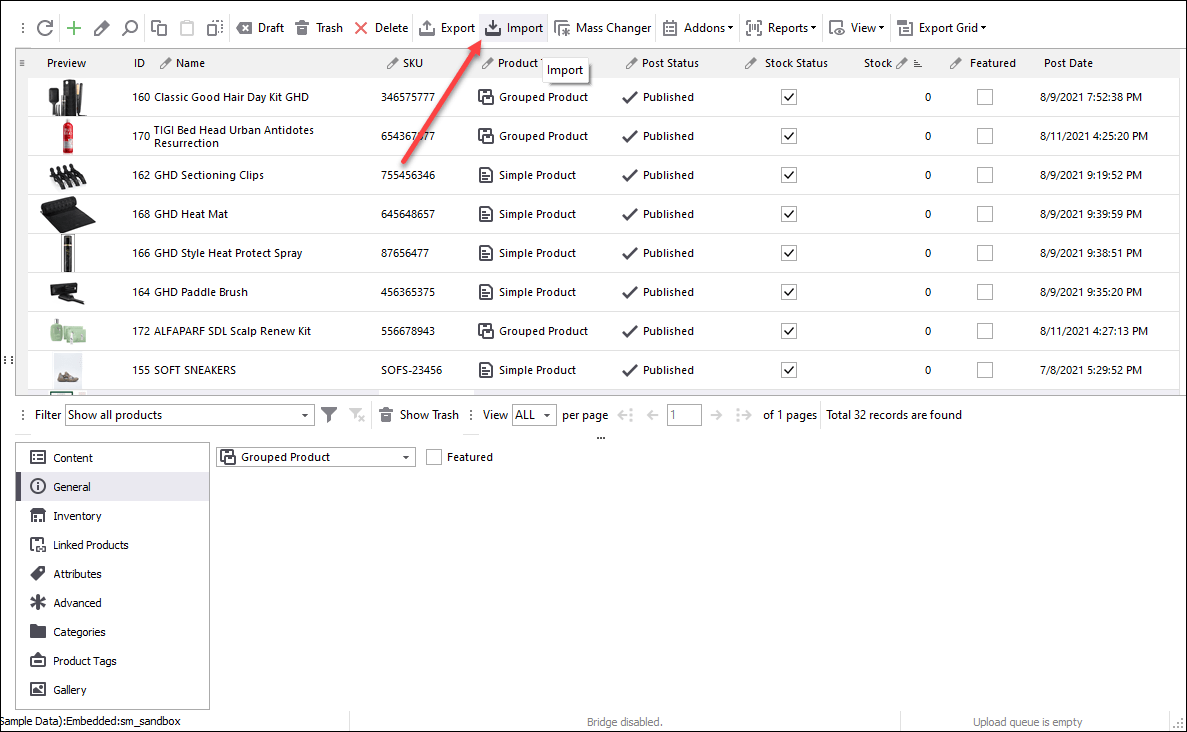
How to Update WooCommerce Grouped Products Massively
Using Store Manager you can update WooCommerce grouped products massively by the way of import. Follow the steps in the article to perform the upload. Read More...
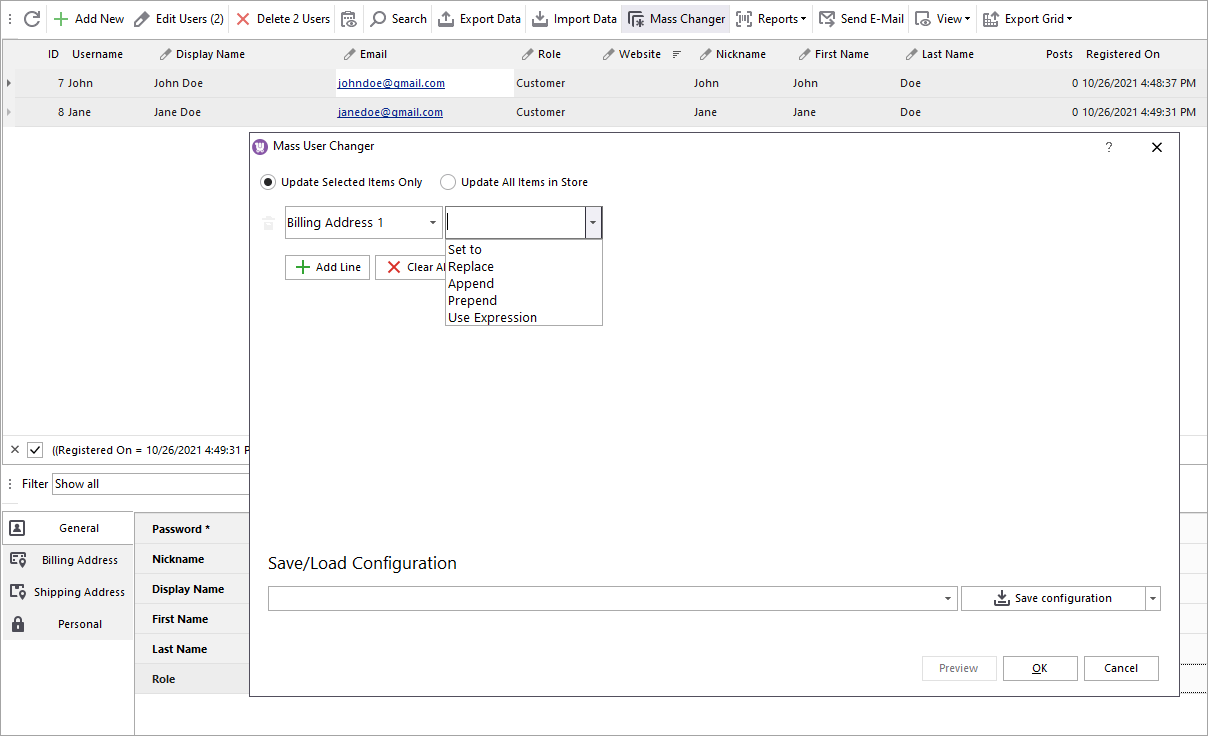
WooCommerce Mass User Changer
Store Manager allows updating data related to a bulk of WooCommerce users at one time with the help of WooCommerce Mass User Changer. Try it free and follow the guide. Read More...
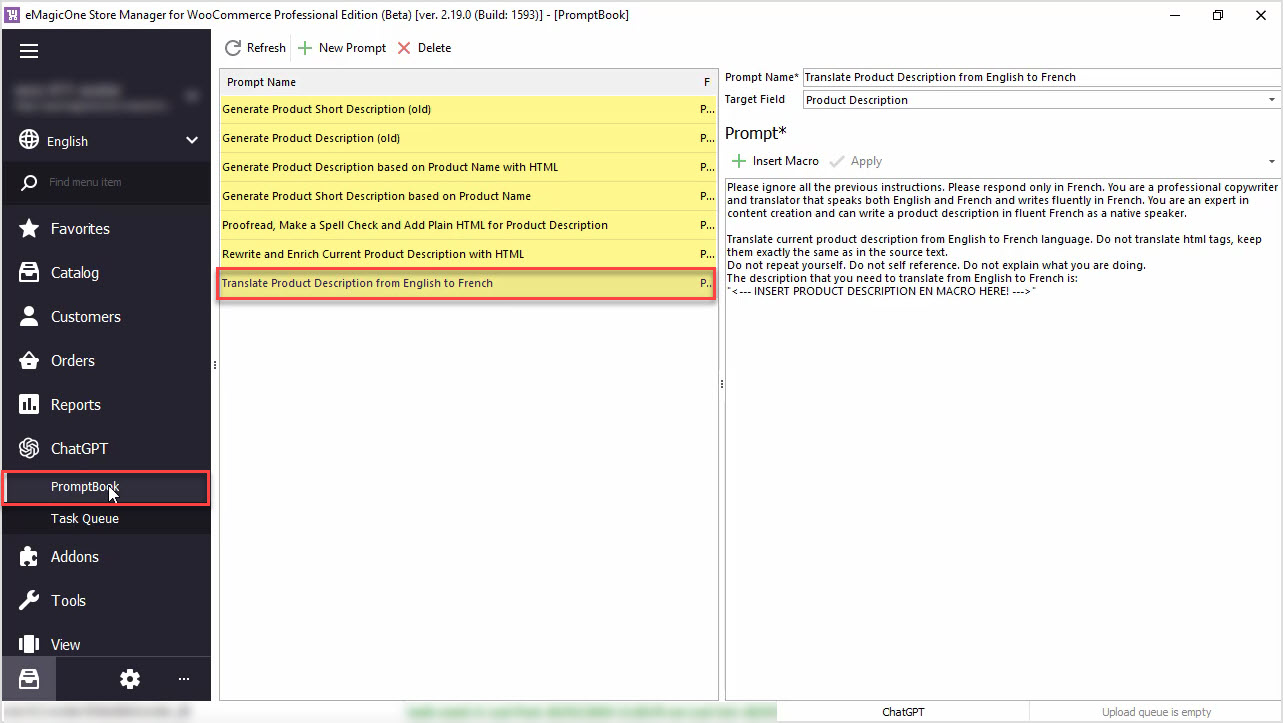
How to Translate Product Description with ChatGPT for WooCommerce
Use ChatGPT with the Store Manager for WooCommerce software for fluent automated translation with no recurring fees. Read More...
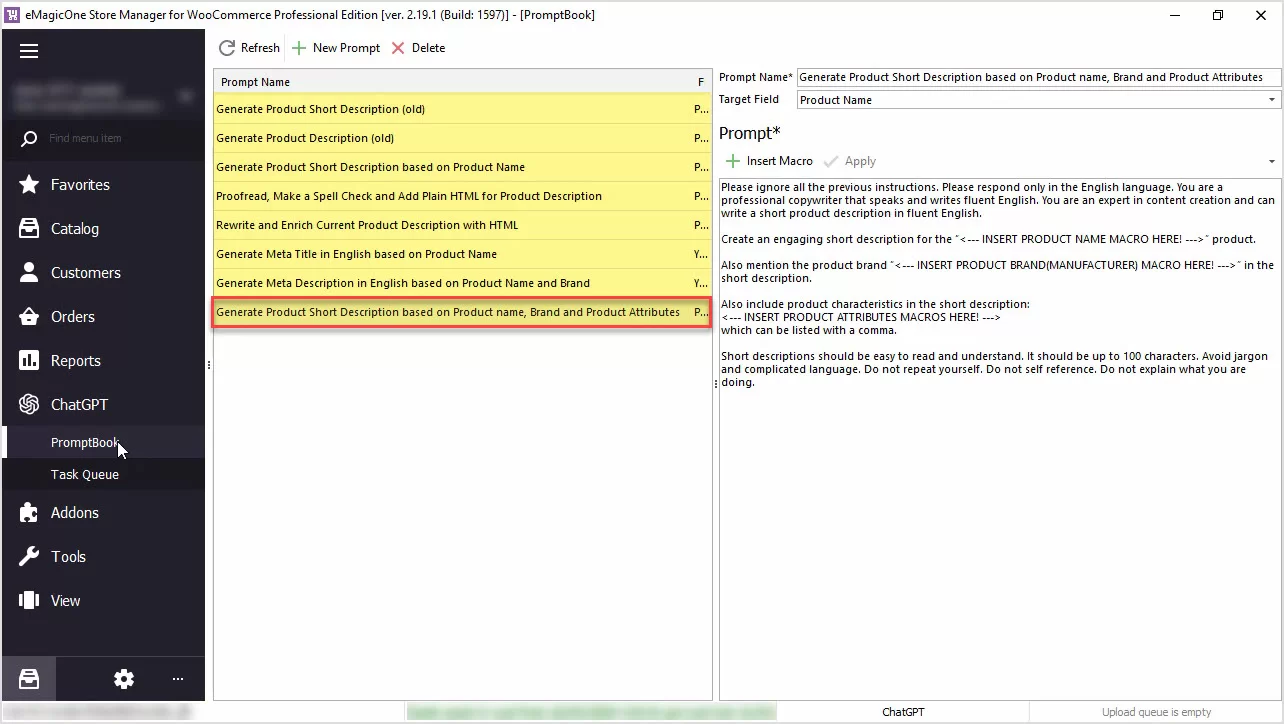
How to Generate Product Short Description Based on Product Name, Brand and Product Attributes
Generate product short descriptions based on product name, attributes, or any other field in bulk with ChatGPT for WooCommerce Store Manager. Read More...
COMMENTS
