Operate Products and Orders with WooСommerce Amazon Integration
Managing an e-store, many merchants fall back upon different ways to widen their sales across channels and marketplaces, and Amazon is among the largest online retailers that suits these needs.
If you are a WooCommerce website owner, you might think about getting the tool, that will give a possibility to integrate your website with Amazon marketplace. So, in this article, we will review an Amazon Integration addon. The addon is built in Store Manager - the software that not only simplifies and accelerates routine operations in site management, but also offers fast and errorless association of WooCommerce-based shop with Amazon marketplace.
Do you need to export product listings to the marketplace, update and synchronize product-related details, operate order information on Amazon, and import orders from Amazon to WooCommerce?
Here are the steps to successfully perform mentioned operations with WooCommerce Amazon Integration:
Plugin is available for usage starting from Store Manager for WooCommerce version 1.15.0
1. Connect To Your Amazon Account
To start working with Amazon Integration, you need to add your account.
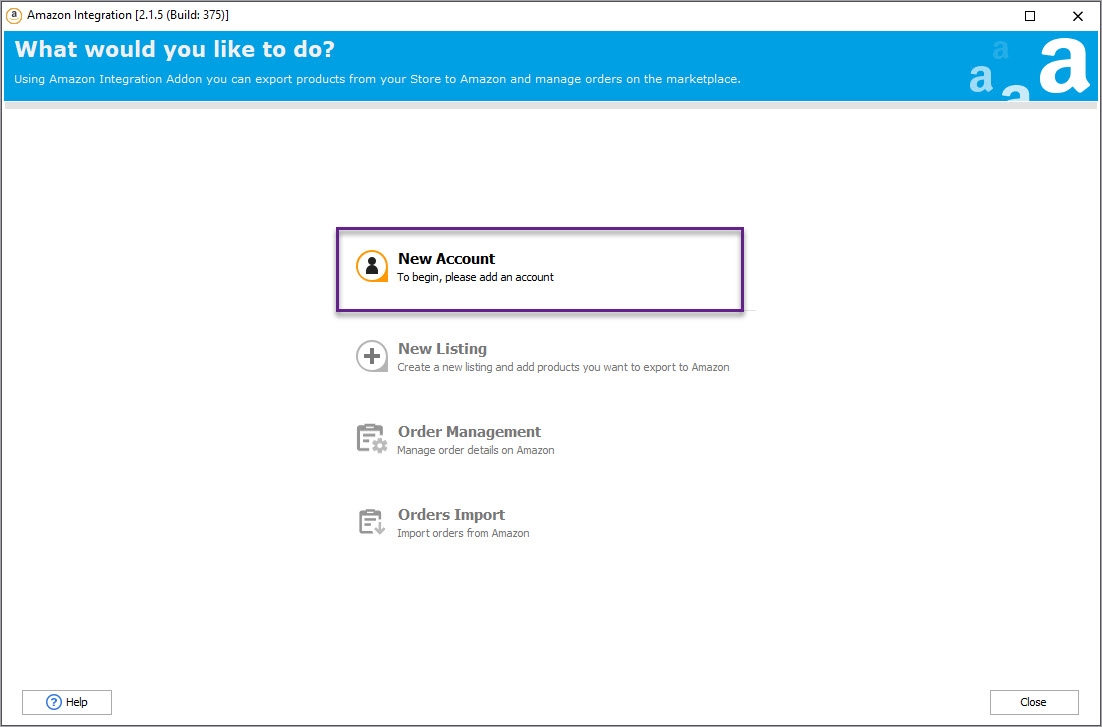
After you hit the “New Account” button, you will launch a window, where you have to fill in all the necessary account credentials: Email or mobile phone number and Password.
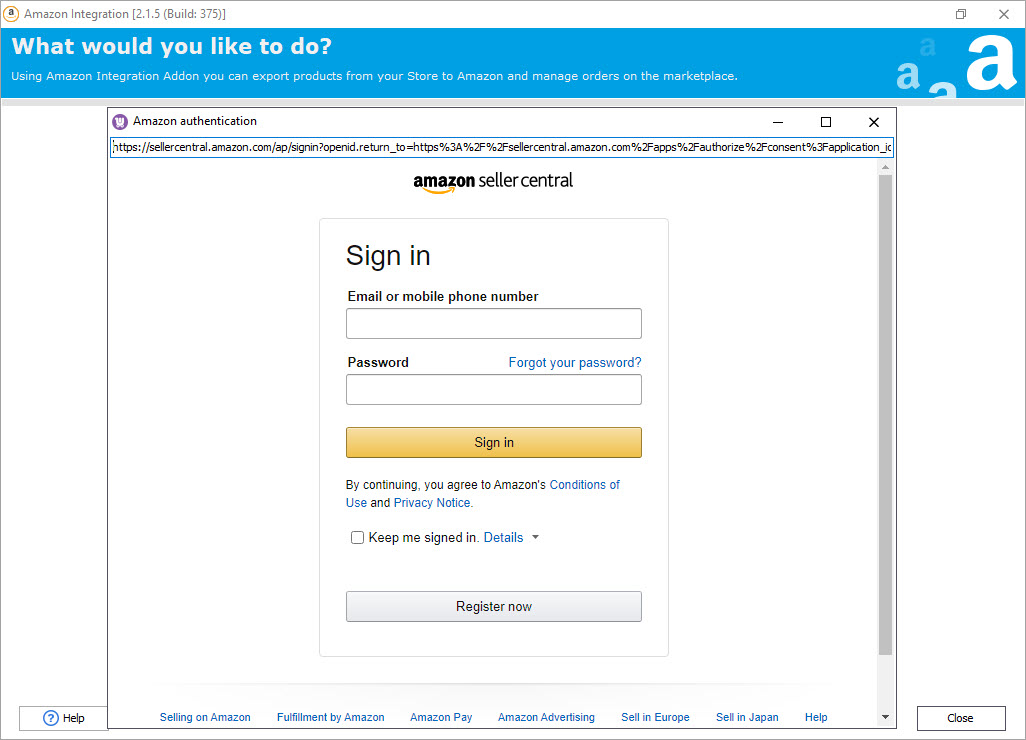
A full guide on how to enter your Amazon Account via WooCommerce Amazon Integration can be checked here - Login Amazon Celler Account. Or use the embedded “instructions” button in the New Account window.
When you fill in all the needed credentials, hit OK and you will receive the confirmation message about successful login.
After the registration, you will see a window with the possible operations that can be performed with WooCommerce Amazon Integration and your account.
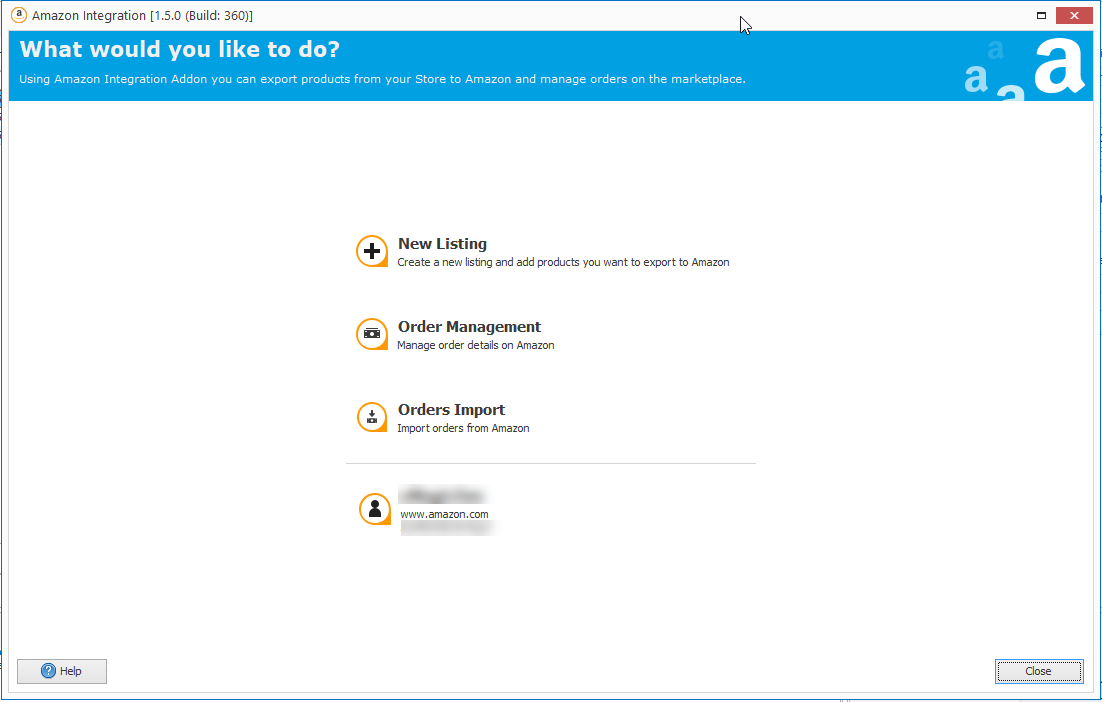
When you hover over the account field, you will see the possible actions that can be made over it: add new account, edit existing one and delete it.
Now, we can proceed with products and orders management.
2. Add new WooCommerce Amazon Listing
WooCommerce Amazon Integration addon combines 2 processes that can be performed to the marketplace: export and synchronization.
To start adding new items to your marketplace account - hit "New Listing" button to start creating a new merchandise listing.
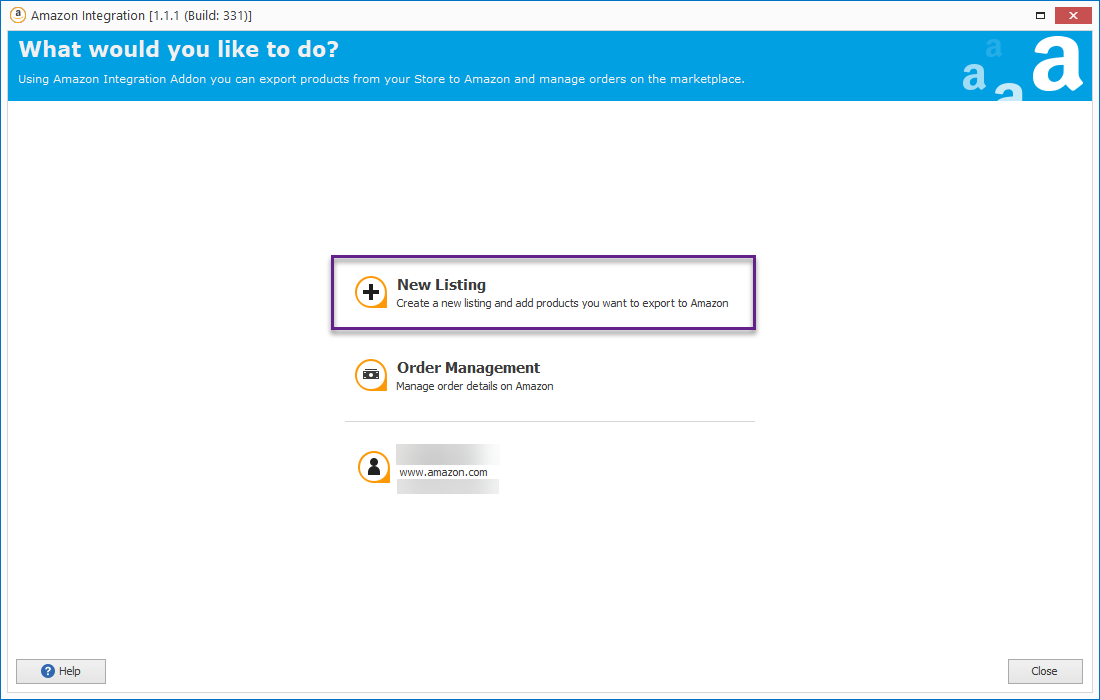
The window that opens next, offers to name your newly added listing, save it or load settings from file.
You should tick the checkboxes, depending on the data you want to publish to marketplace - inventory, prices, images or shipping options.
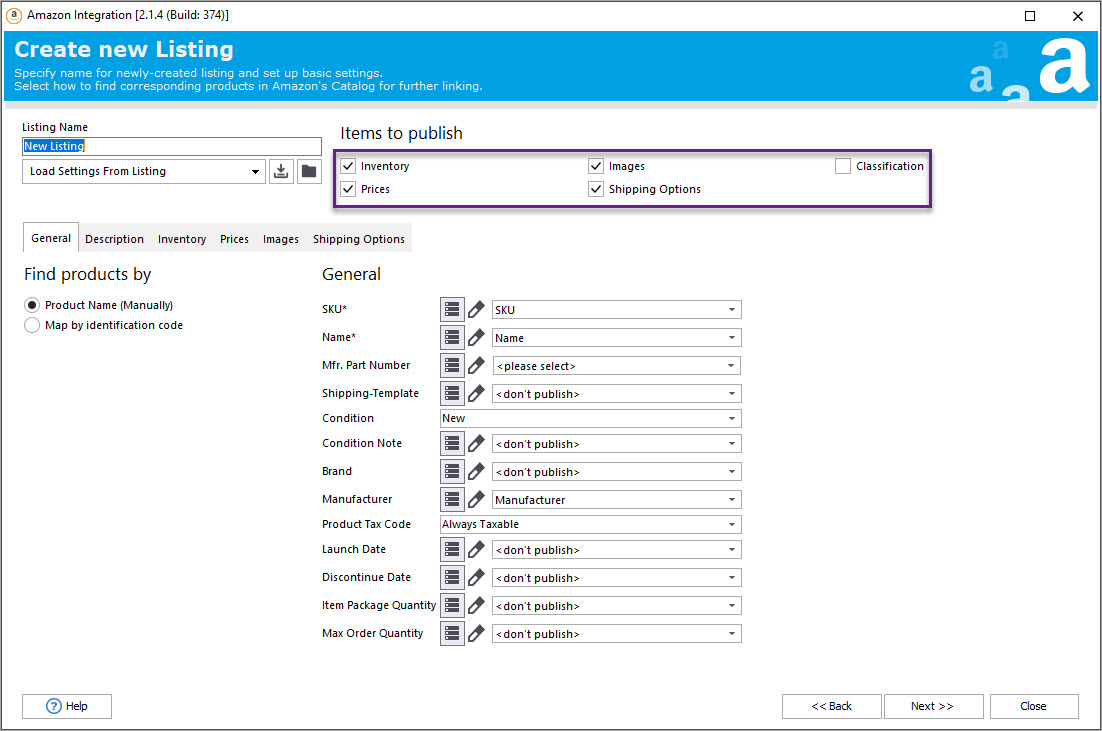
Whenever you enable particular entity - you will see the appeared tab with the related data for filling. For example, we have enabled two of them: inventory and images, so you can see there are two tabs emerged.
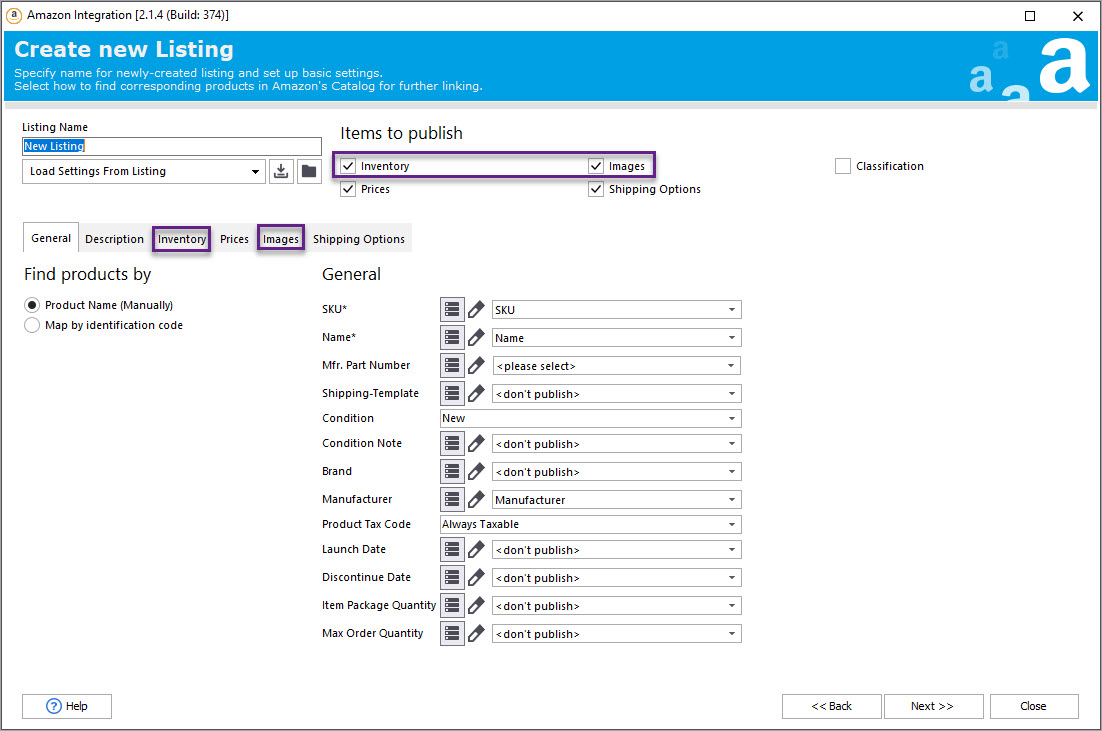
Enable "Classification" checkbox if you want your items to be placed in particular Amazon category and you will be moved to the step of mapping WooCommerce store categories to Amazon ones after you add products to listing.
Note, this option will be adjustable and opened as a separate tab via “Settings” option in Manage Inventory Data window only after your product listing has already been exported to the marketplace.
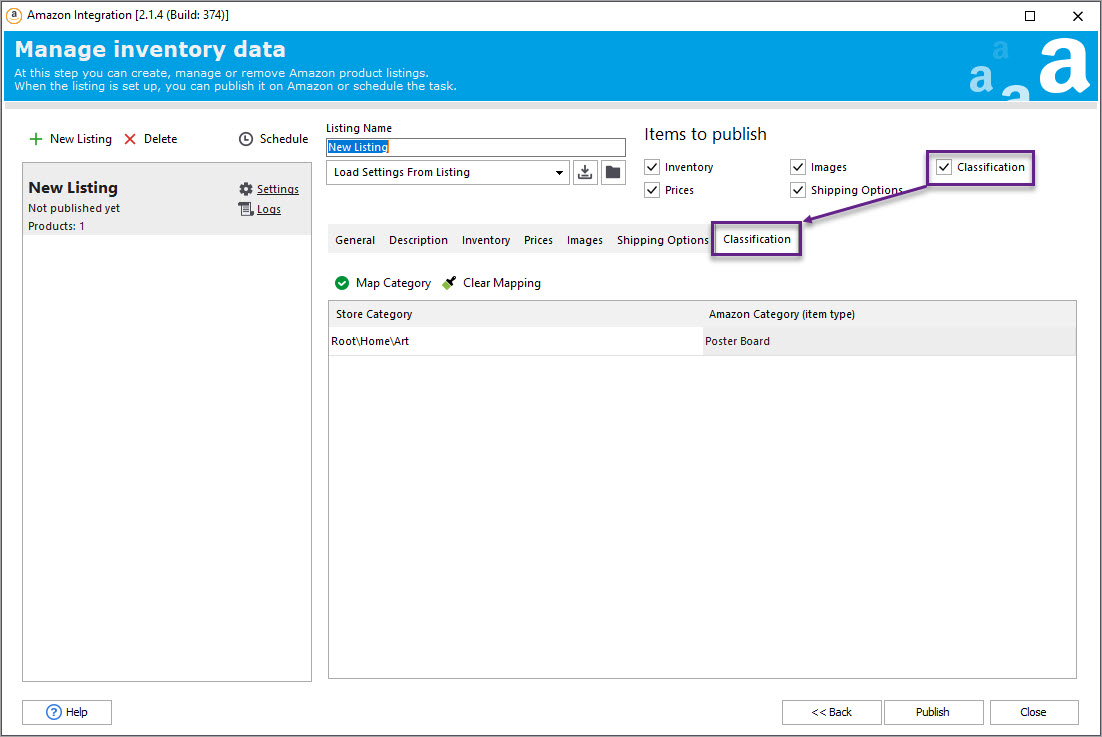
Now, let’s continue with General tab on the left, that is responsible for one of the first and main steps during product export - select the identificator, your WooCommerce goods will be found by on Amazon. You can select between two options:
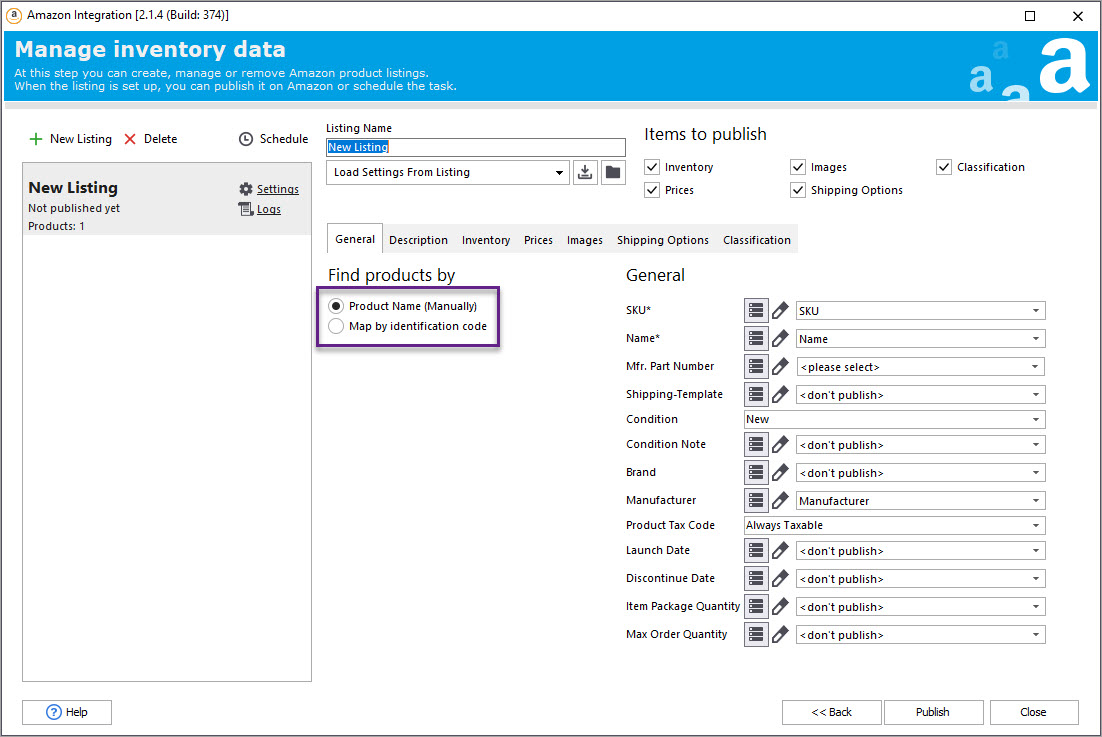
- Product Name - in such case, you will need to search products on Amazon manually, specifying its name via “Find on Amazon” button and apply them manually.
- Map by identification code - choose the Amazon ID (ASIN, EAN, UPC, ISBN, GTIN, GCID, PZN) and map it to the database field, that corresponds with the chosen identifier. In such case, items from your store will be lined to the matching ones on marketplace automatically.
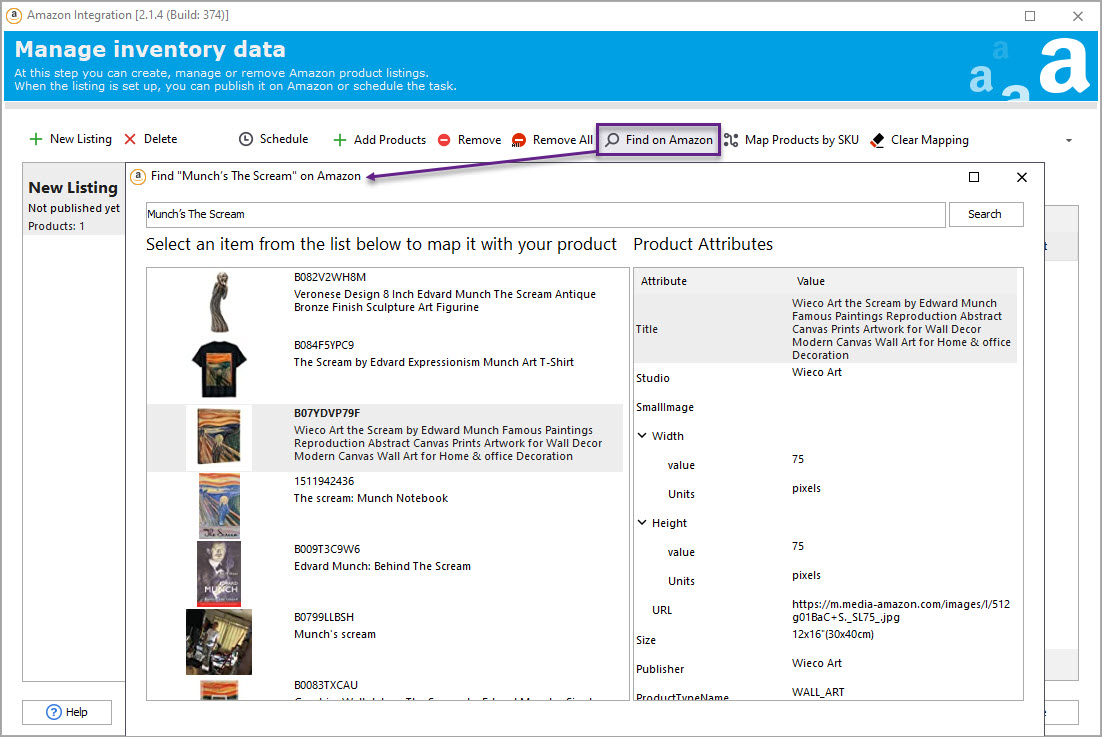
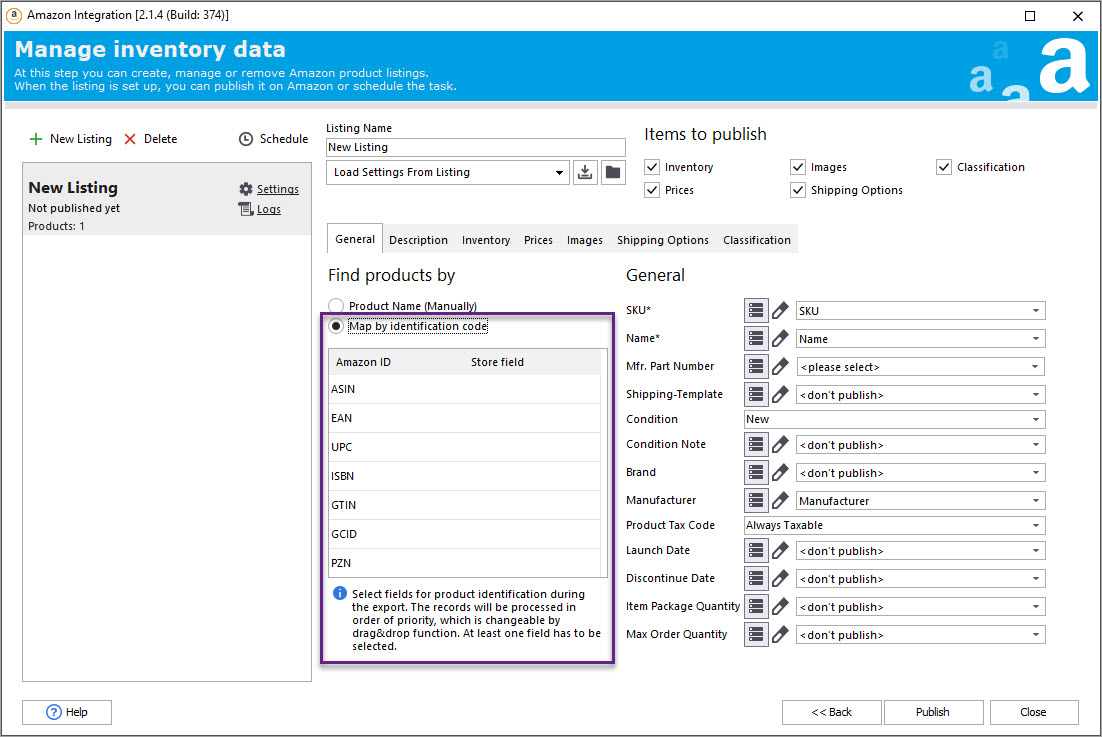
Next, specify what exact product-related data will be exported to marketplace - SKU, condition, manufacturer, max order quantity, etc. You can also use macros at the step of carrying out the merchandise.
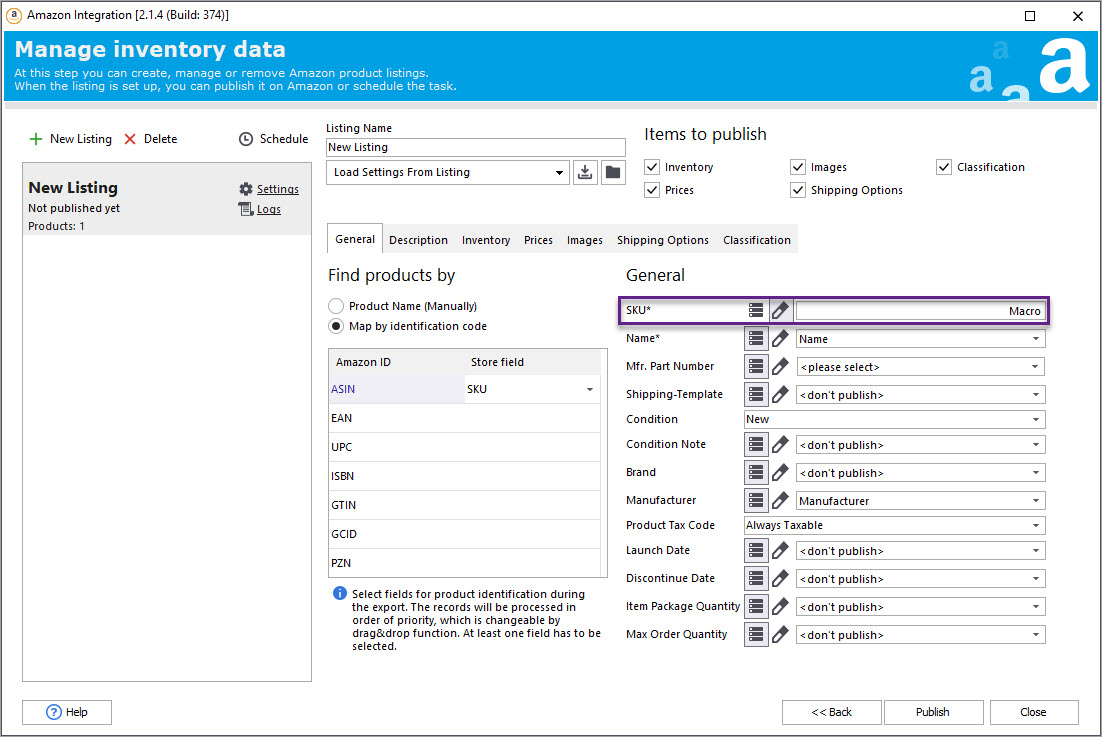
If you do not want to export all the data - you can leave the fields with “don’t publish” option, that is setup by default, and these details will not be appended.
Then, you can carry on with the next step - add WooCommerce items to listing. To do so, use the appropriate option on the toolbar and select categories, your products will be retrieved from.
You can also use the search dialog window if you have big category tree.
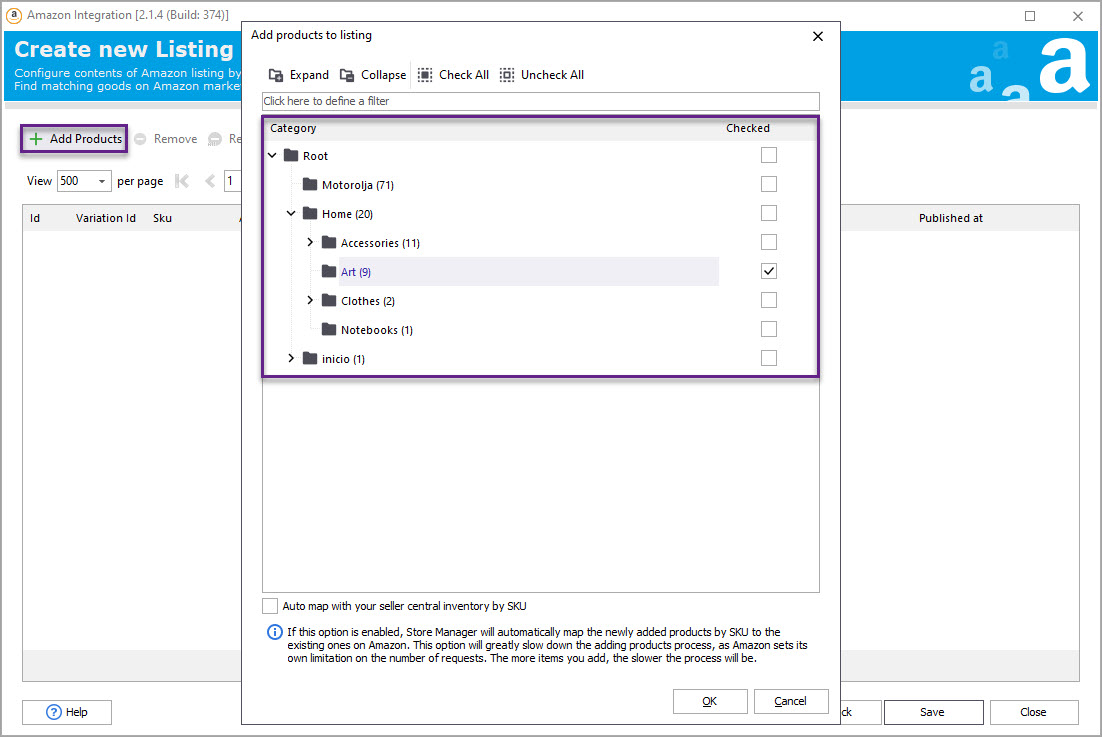
After you have picked the needed category - you will see products listed in the addon window.
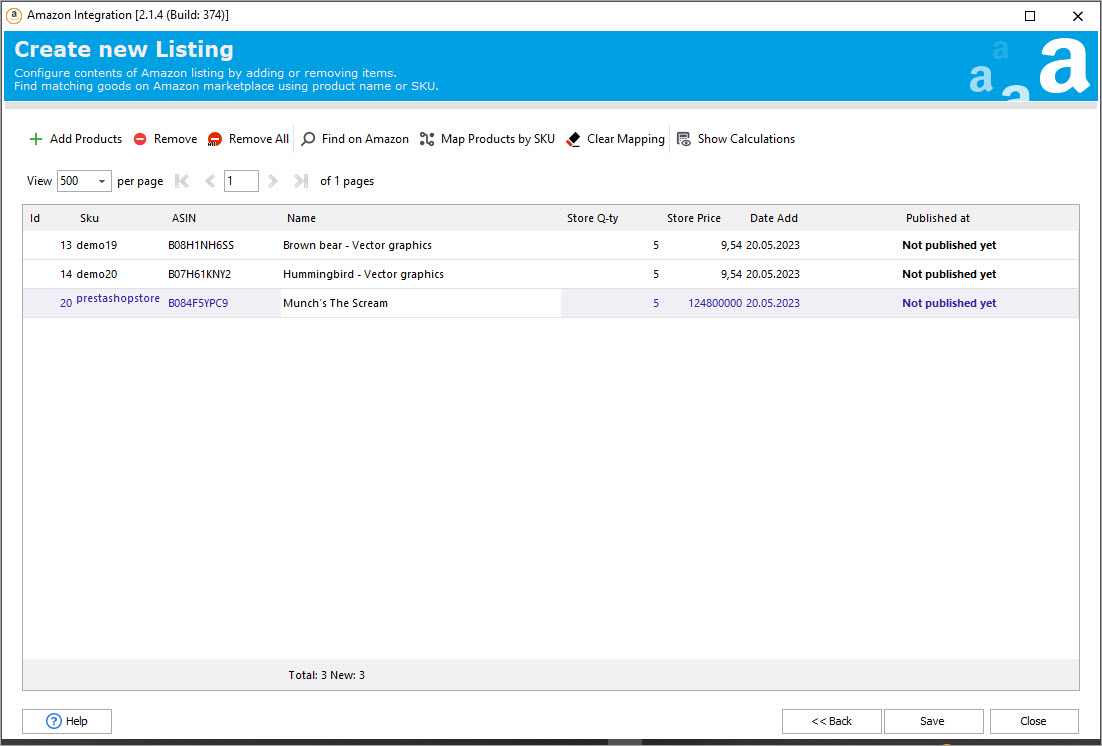
You can delete some or all of them if you do not want them to be processed to the marketplace.
Categories Mapping window offers to select Suggested Categories from the marketplace, that are the most appropriate to the ones, you publish from.
After you press “Save” button - you will be transferred to Manage Inventory Data window, that is divided for two parts: the left one allows to manage listing settings and the the section on the right lets specifying product-related data.
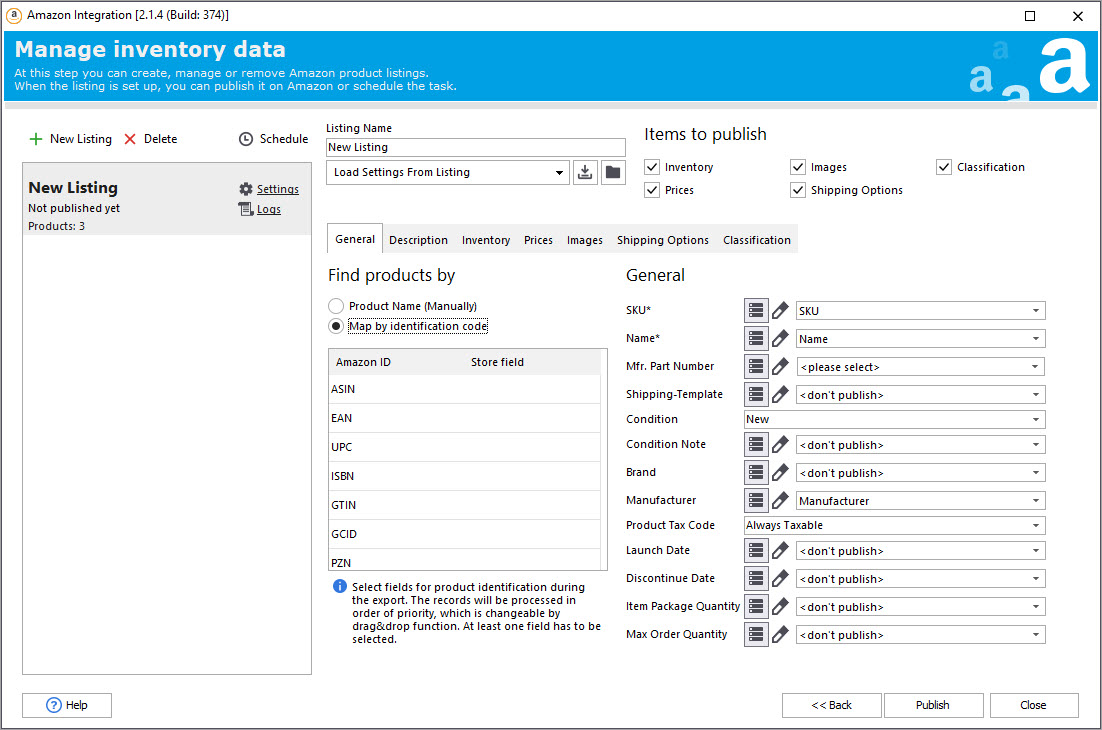
You can add new listings or remove the unwanted ones. “Settings” option opens a window with product-related details that can be adjusted right before export. Also, if you need to update some details, e.g. prices, you can make it in this window and after, start synchronization process.
In case you would like to publish merchandise automatically - you can use the “Schedule” button and the task will be executed according to the specified time.
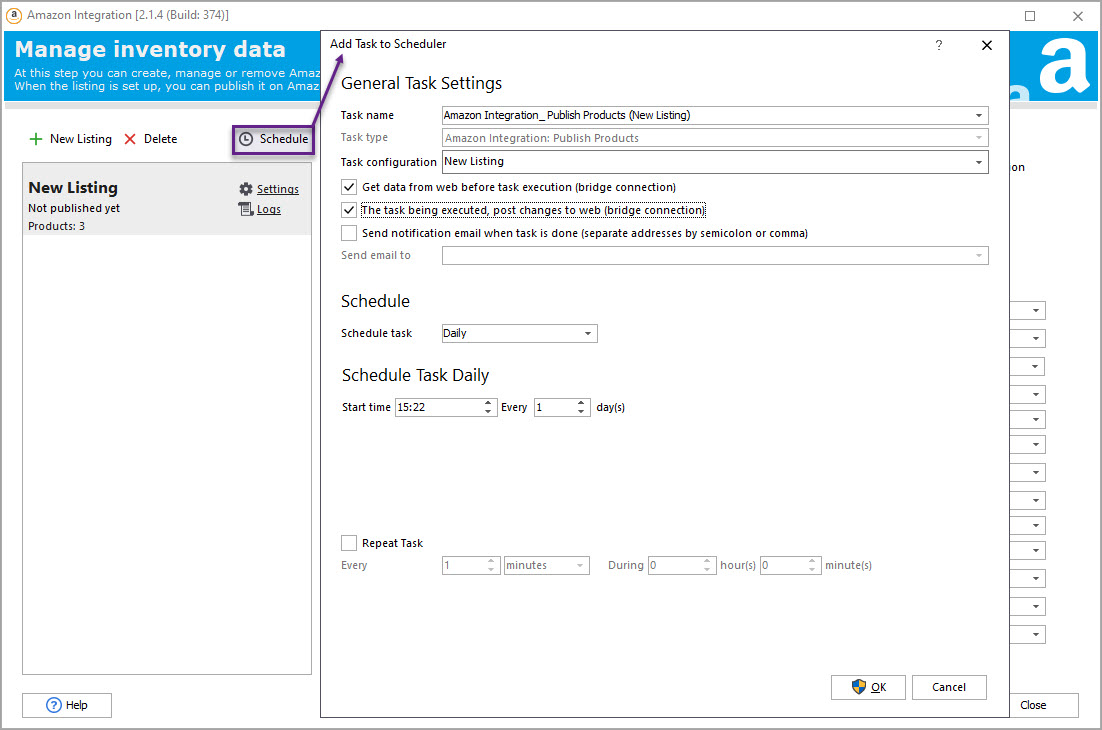
“Logs” section will help you see the detailed description of recently performed operations: date, operation type, its status and also the details of the certain operation performed.
When you are done with the settings - you can hit “Publish” and the item list will be placed on Amazon.
3. Manage Orders Through WooCommerce Amazon Integration
WooCommerce Amazon Integration gives the opportunity not only to integrate your store merchandize with the sales giant, but also, allows to manage orders made on the marketplace.
The section is divided for several parts:
- orders list - here you can check the Amazon order ID, buyer name, total, etc.;
- ordered items - title, ASIN, SKU and quantity;
- seller and customer details- you can print packing slip, confirm shipment, cancel and refund order;
- filter - gives the possibility to narrow down the search of orders by specific parameters: period type, time period and additional settings, as status; filters also can be customized depending on your requirements.
- Name and configuration of the task.
- Schedule (daily, weekly or other, time when to run the import).
- How often to repeat the task within the specified time range.
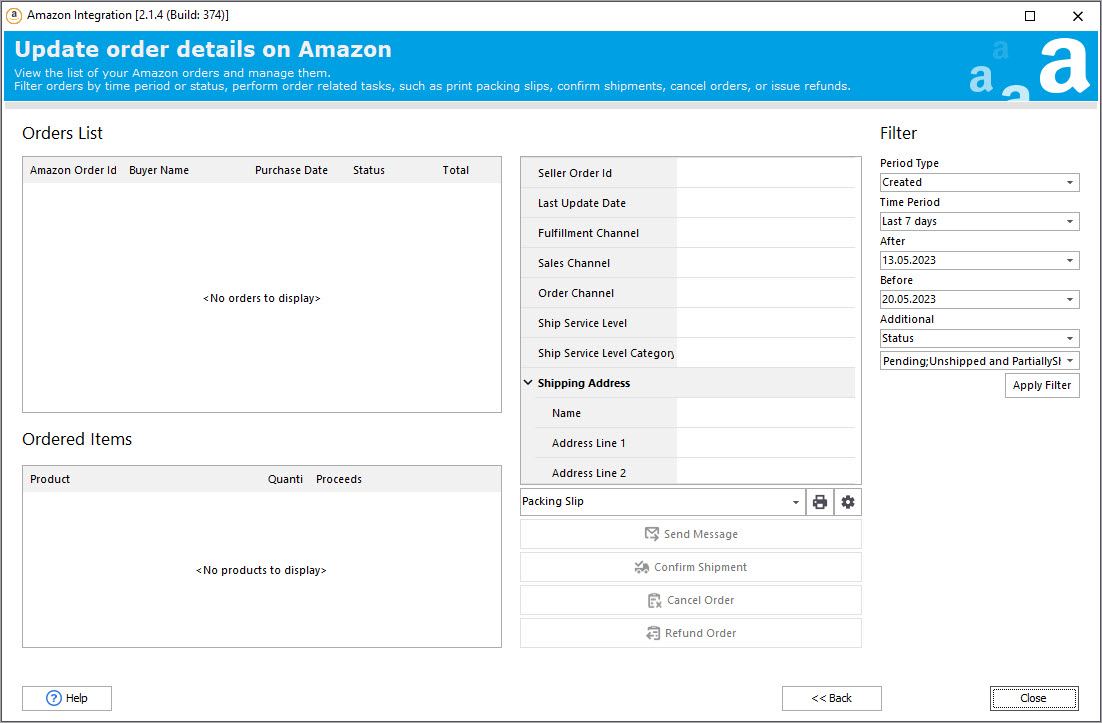
4. Import Amazon Orders to WooCommerce with the Amazon Integration
With the order import you can transfer orders from Amazon to your store admin and thus keep all sales data in one place.
To import orders, open Amazon Integration in Store Manager for WooCommerce and select “Orders Import”. This will launch Orders Import Wizard.
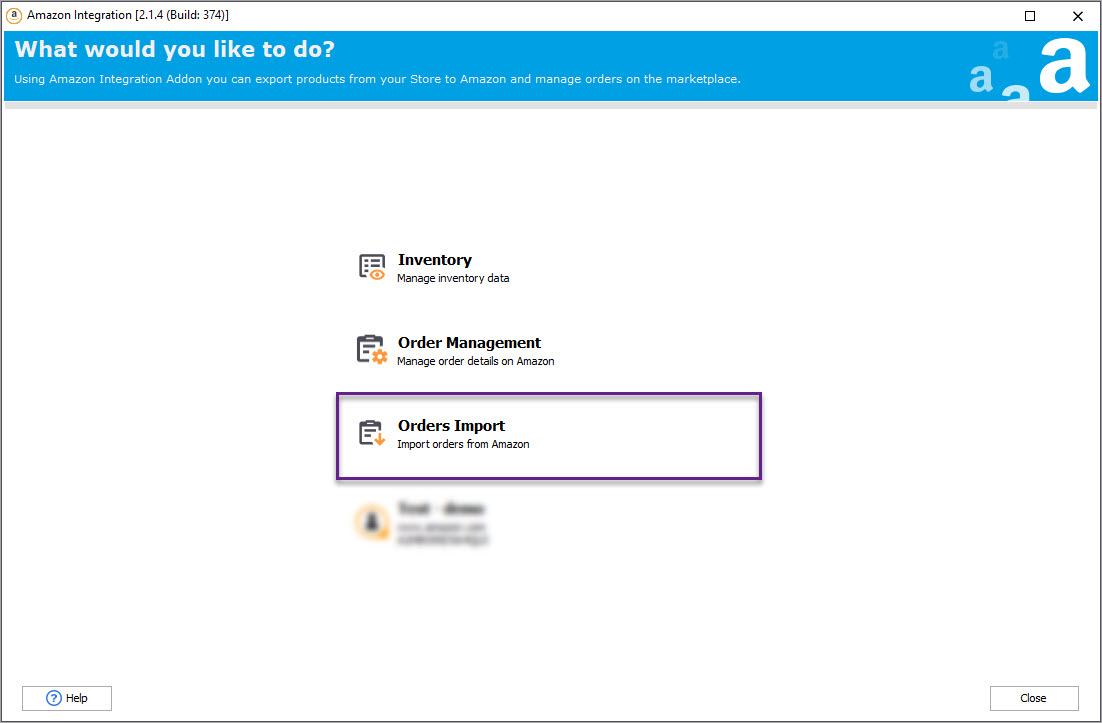
1. Specify import options
In the first window of the Wizard, you will see two sections with the settings: Import Options and Payment Method Mapping. The “Logs” field is empty because it serves for displaying the preview of selected orders and we haven’t pressed the “Preview” button yet. (We will do the preview later after we select the orders to be imported).
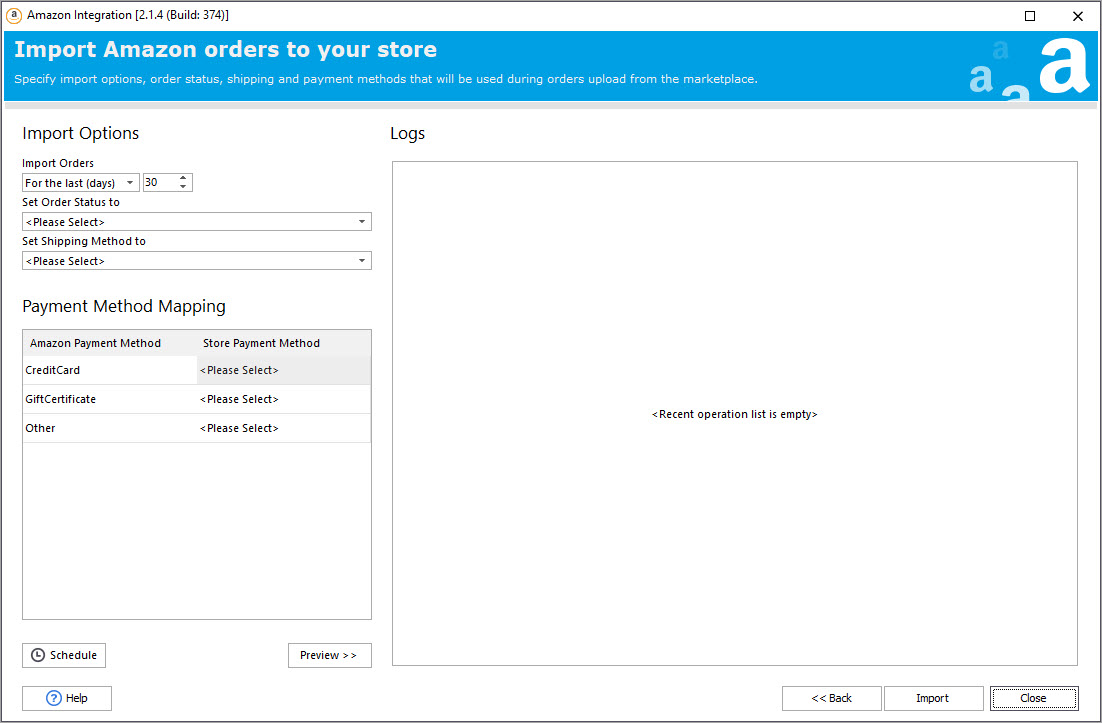
But let’s first specify the settings for your Amazon orders upload.
Import Orders - select the date range:
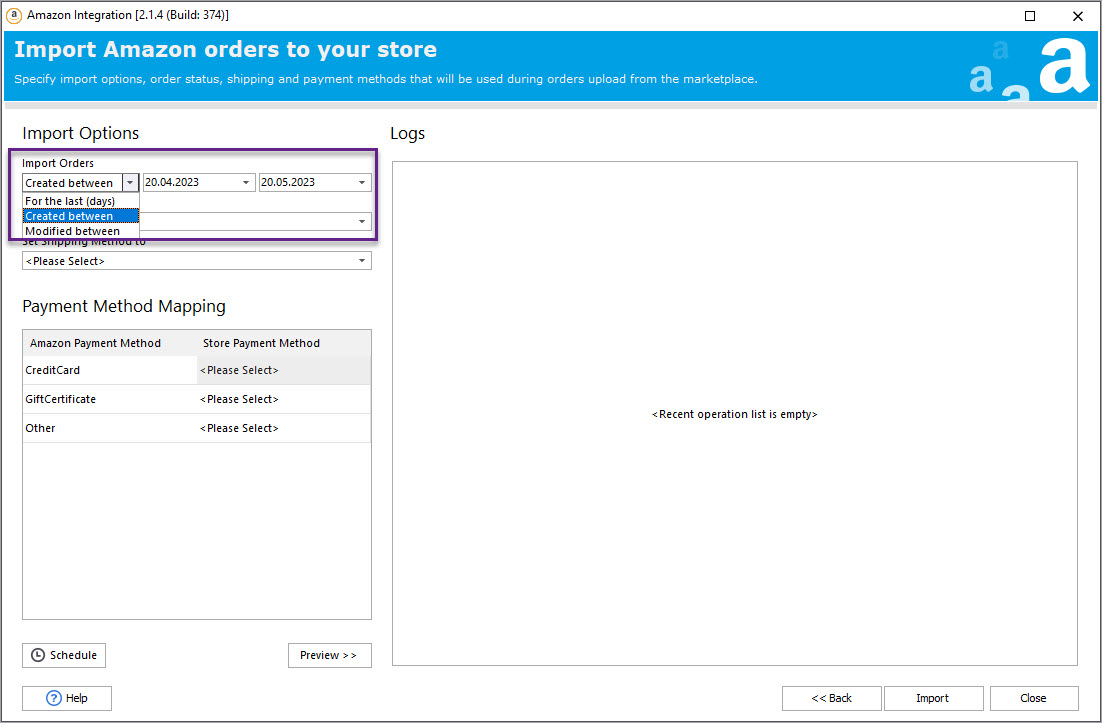
Set Order Status to - indicate the order status that exists at your WooCommerce store and will be assigned to the imported orders:
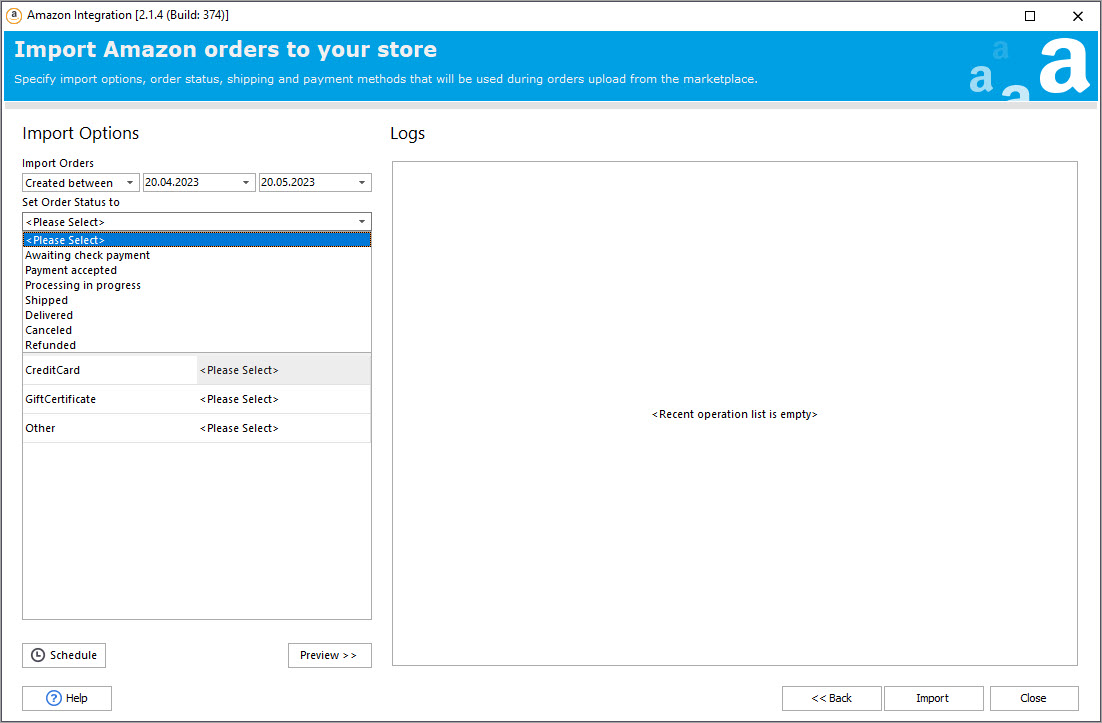
Shipping Method - assign the shipping method from your store that corresponds with the shipping method in the Amazon orders. A shipping method should be configured at your store admin before the import:
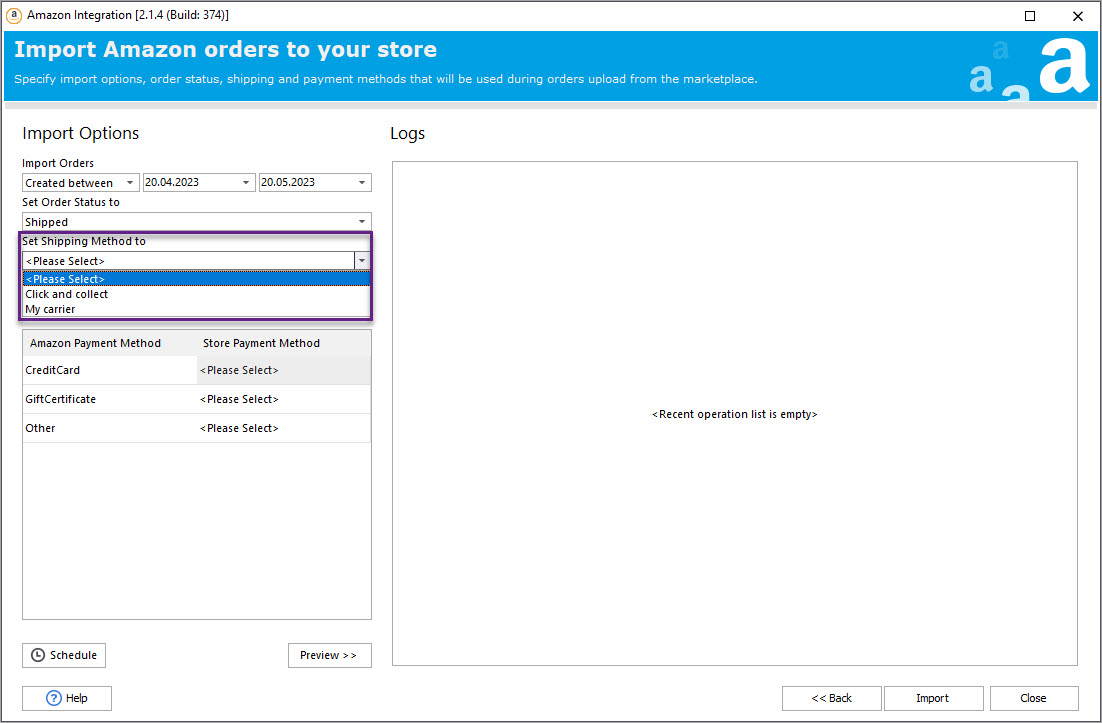
Payment Method - map payment methods from the marketplace (Credit card, Gift certificate, or Standard) to the matching payment methods at your WooCommerce store (Direct bank transfer, Check payments, Cash on delivery):
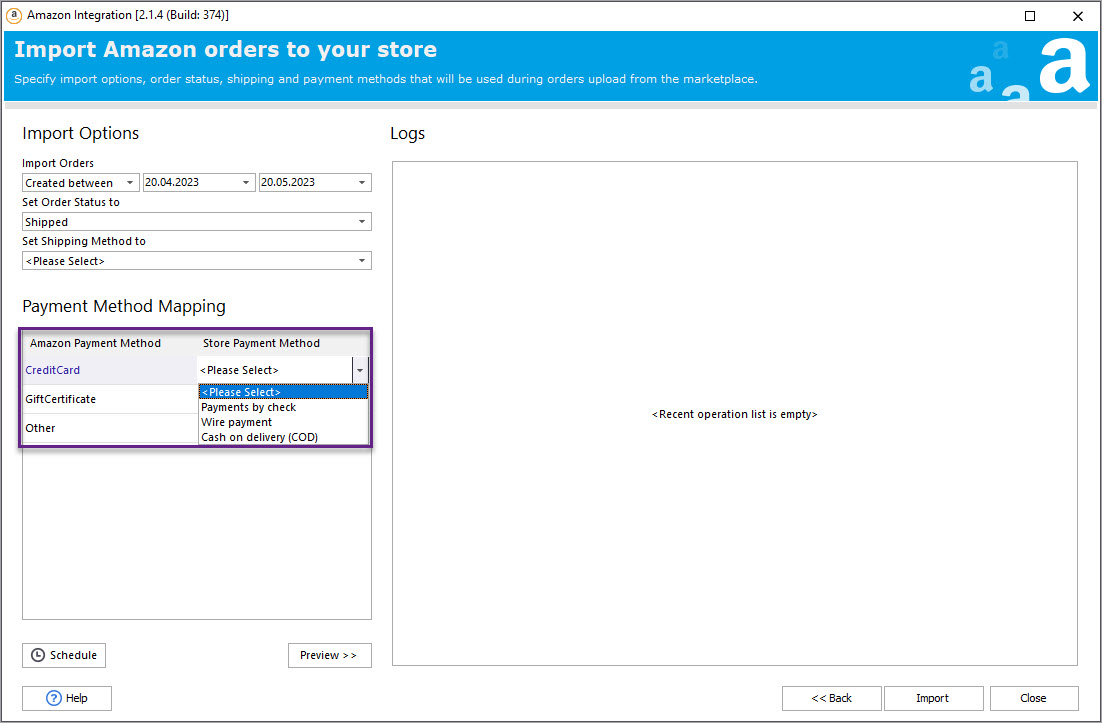
2. Preview the orders that will be imported:
Press the “Preview” button and look through the list of orders and order details. Click “Import” to run the process:
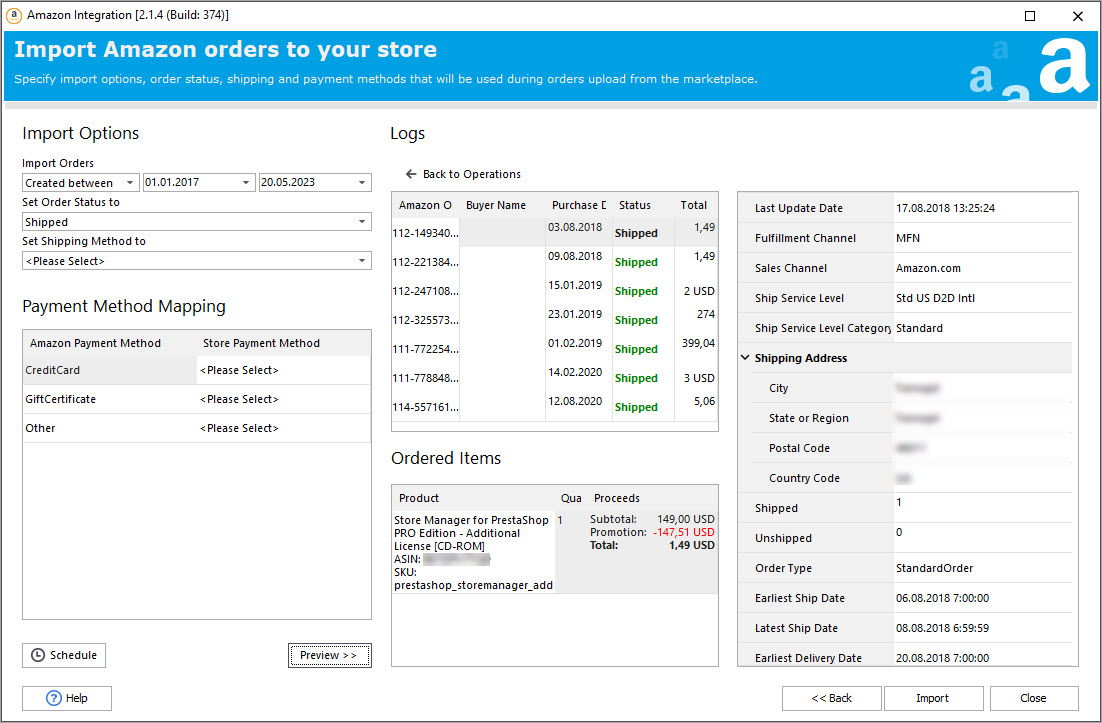
3. Check imported orders in Store Manager
After you press the “Import” button you will receive a notice that the import was performed. The column “Import Status” shows that orders were successfully added:
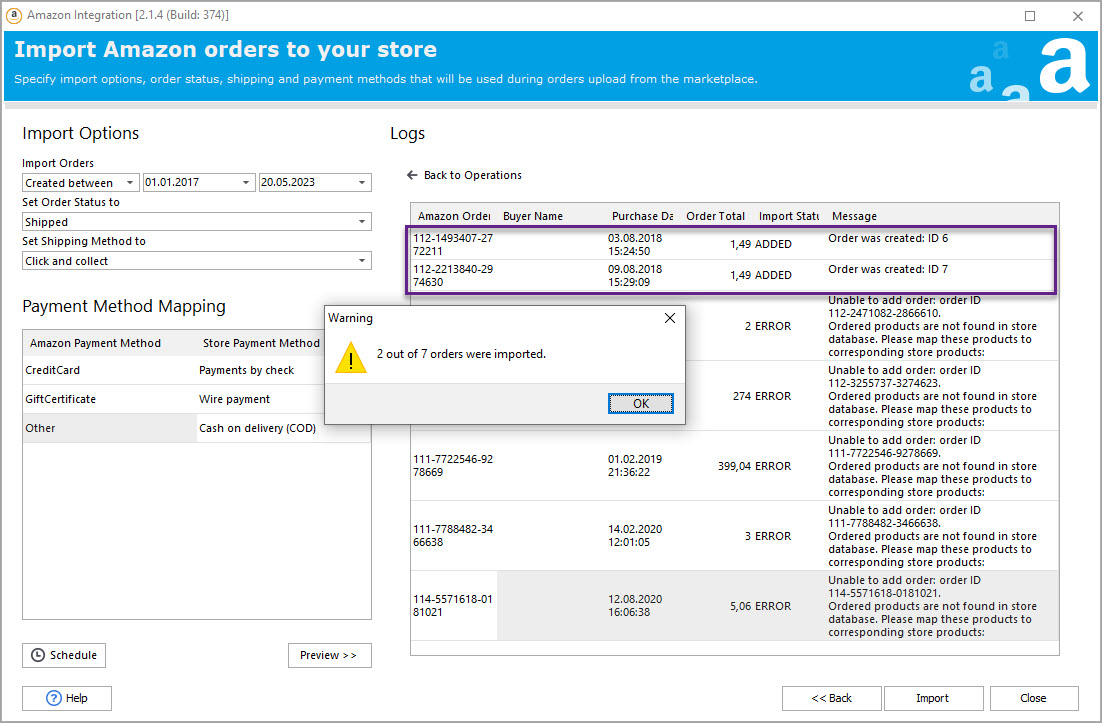
If the import status is “Modified” it means that some orders previously imported from Amazon were modified.
If there is an “Error” status after the import it means that Store Manager couldn’t identify some products in the orders. That may happen if a SKU of a product was changed or the product was deleted from the store.
In our example all orders were added to the store. We can view them in the Orders section along with other sales data:
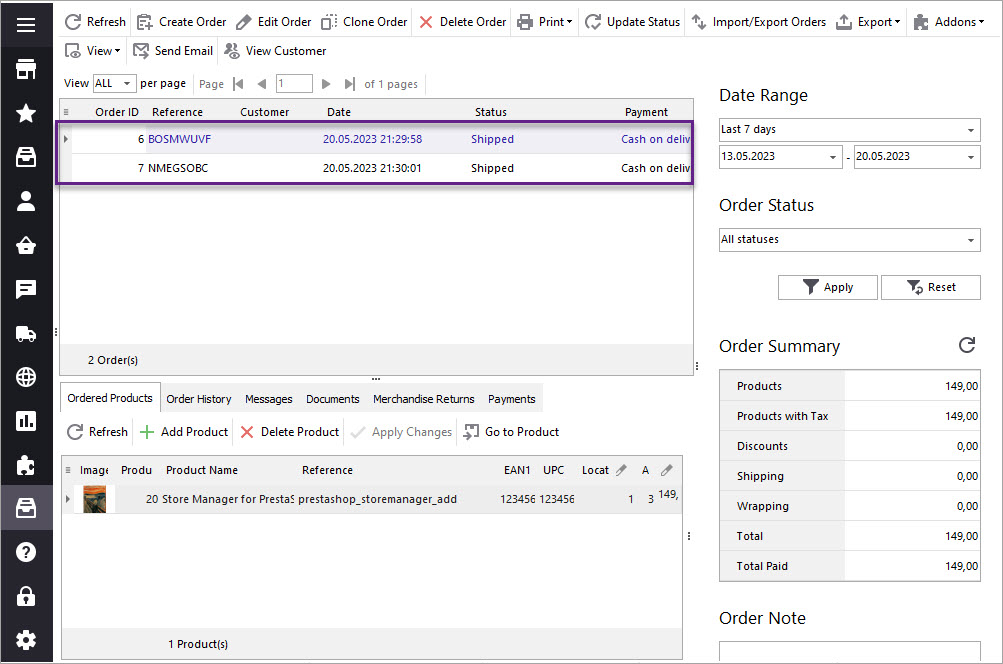
4. Set up scheduled order import
Amazon Integration addon offers one more time-saving option - Scheduled Import. With this option, you can specify import settings and the frequency at which the task should be performed. Thus, future data transfer will be performed automatedly.
To set up automated order import from Amazon to WooCommerce, press the “Schedule” button in the addon and configure the settings:
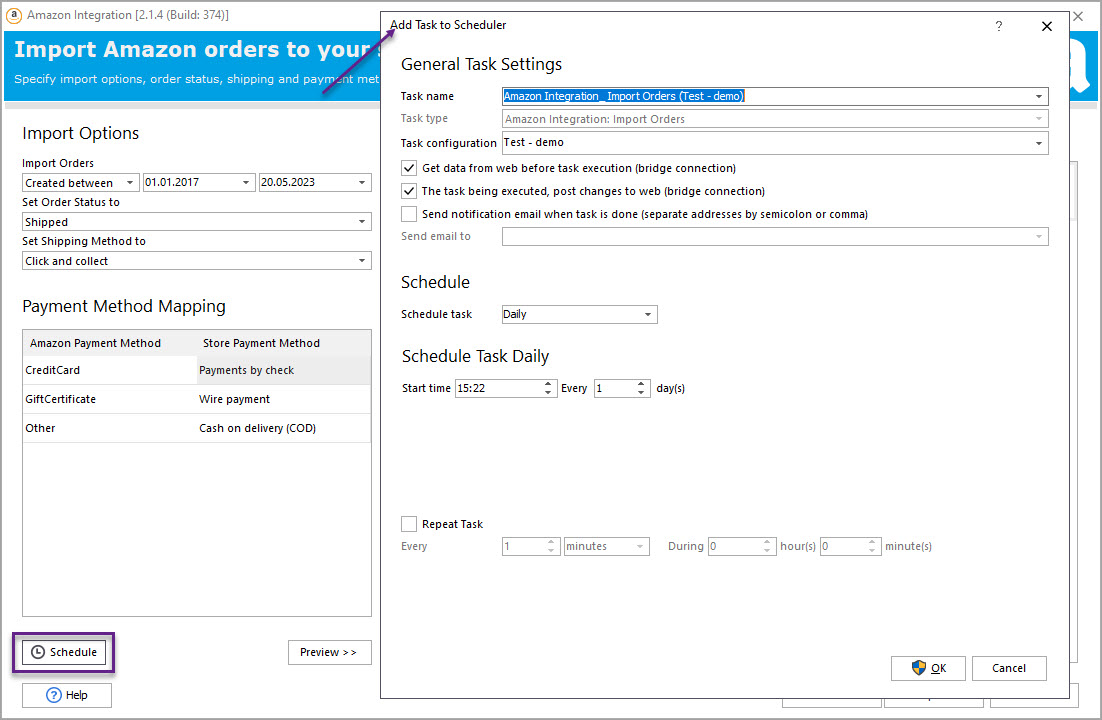
Summary
WooCommerce Amazon Integration, available in Store Manager is a great tool to integrate your store with the biggest online retailer to increase your merchandise realization and customer base.
*Amazon Integration is an already built in Store Manager and cannot be used without it.
*Full version should be ordered and registered with a separate license key.
WooCommerce Amazon plugin can be tested for a few items FREE!
Try nowRelated Articles:
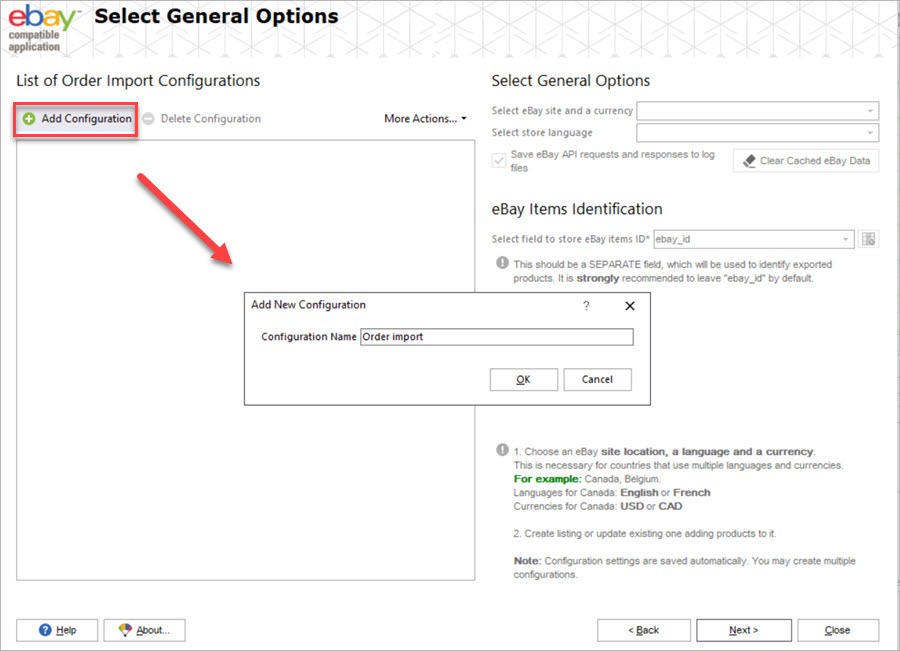
Import eBay Orders to WooCommerce
In this article, you’ll learn how to import eBay orders to WooCommerce after you’ve integrated your WooCommerce store to eBay via the Store Manager addon. Read More...
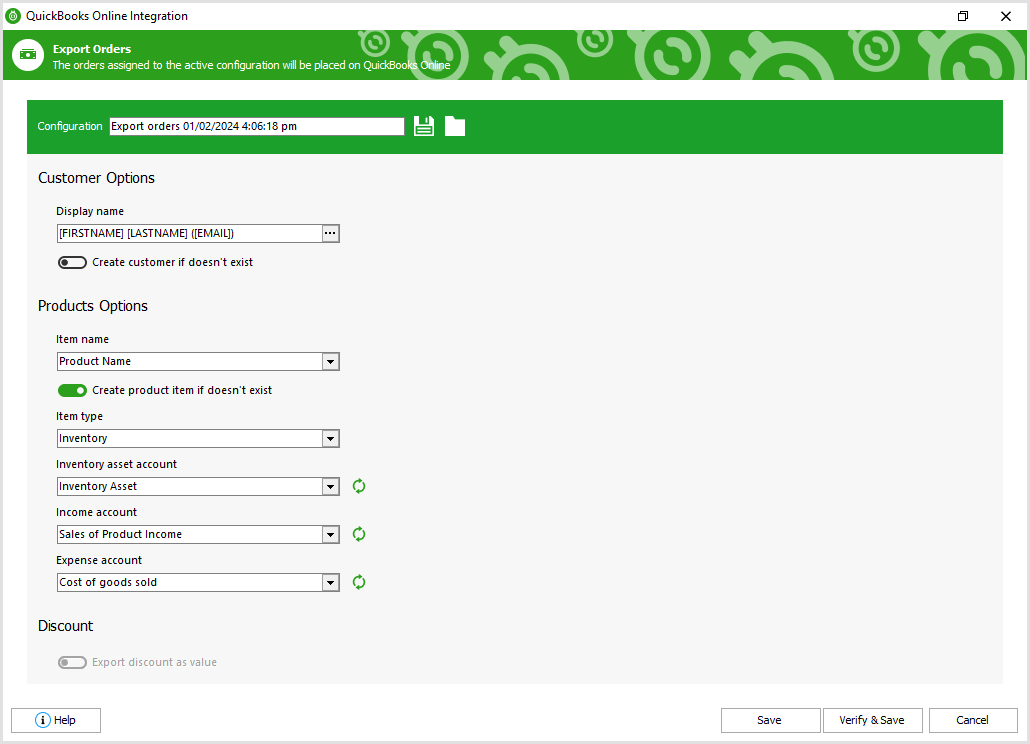
Export WooCommerce Orders to QuickBooks Online
This article will guide Store Manager users on how to export WooCommerce sales with ease in a few steps specifically to QuickBooks Online accounting. Read More...
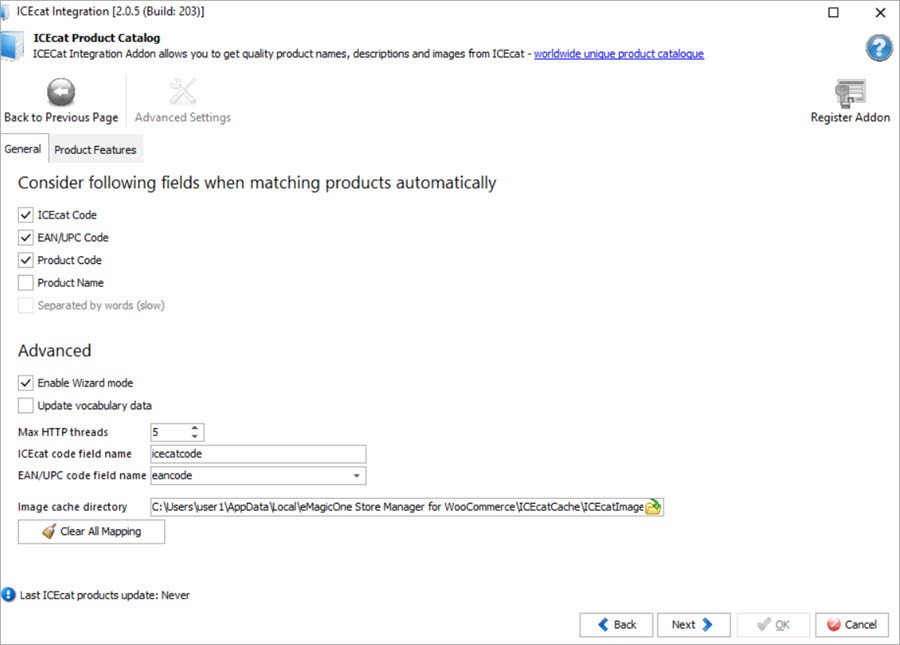
How to Import ICEcat Product Content into WooCommerce
Do you need to get quality descriptions and images for hundreds of products? You can integrate your store with ICEcat catalog and import ICEcat content to WooCommerce. Read More...
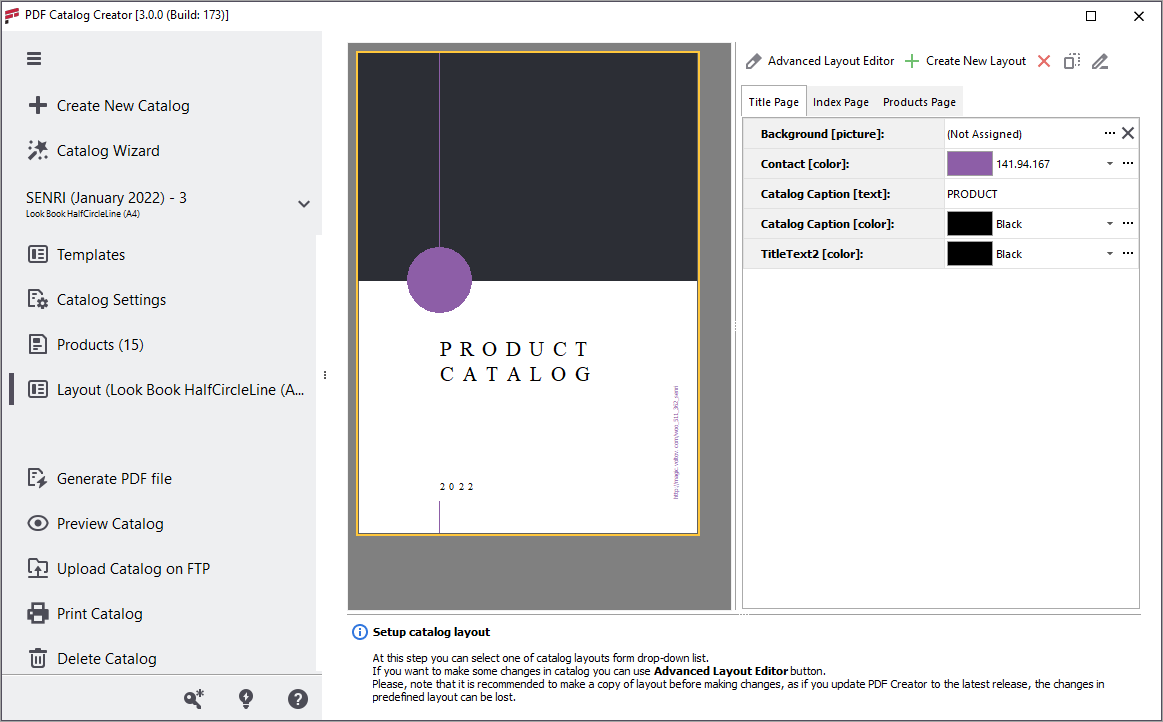
How to Create Eye-Catching WooCommerce PDF Catalogs and Lookbooks
WooCommerce LookBook (PDF Catalog) Creator addon a perfect for 1:1 sales, creation of brochures for wish list reminders or abandoned cart follow-ups, trade show handouts or flyers. Read More...
COMMENTS
