How to Import WooCommerce Users with Pre-Hashed Passwords?
When planning to transfer clients database to another store, you might want to migrate WooCommerce users with pre-hashed passwords. WooCommerce admin does not provide such a possibility, so you may be looking for a way to accomplish such procedure without coding.
Store Manager allows WooCommerce customer migration with pre-hashed passwords to ensure high-level security. The process is executed via Export/ Import Wizard and requires no programming skills. You can check the tutorial below.
How to Migrate WooCommerce Users With Pre-Hashed Passwords via Store Manager?
Export Customers with Passwords- Open 'Customers', 'Users' tab. Highlight the customers you want to migrate and press 'Export data' button.
- Select the location on your computer where to save the export file to.
- Select the delimiters to be used in the file.
- Choose the database fields to export. To do that, move the fields from the left grid to the right grid using the buttons in between. Make sure to move the Passwords field.
- On the next step, specify whether you want to export all the customers or only the selected ones. If you open the advanced options, you will find settings for exporting data values and numbers.
- Press 'Export'.
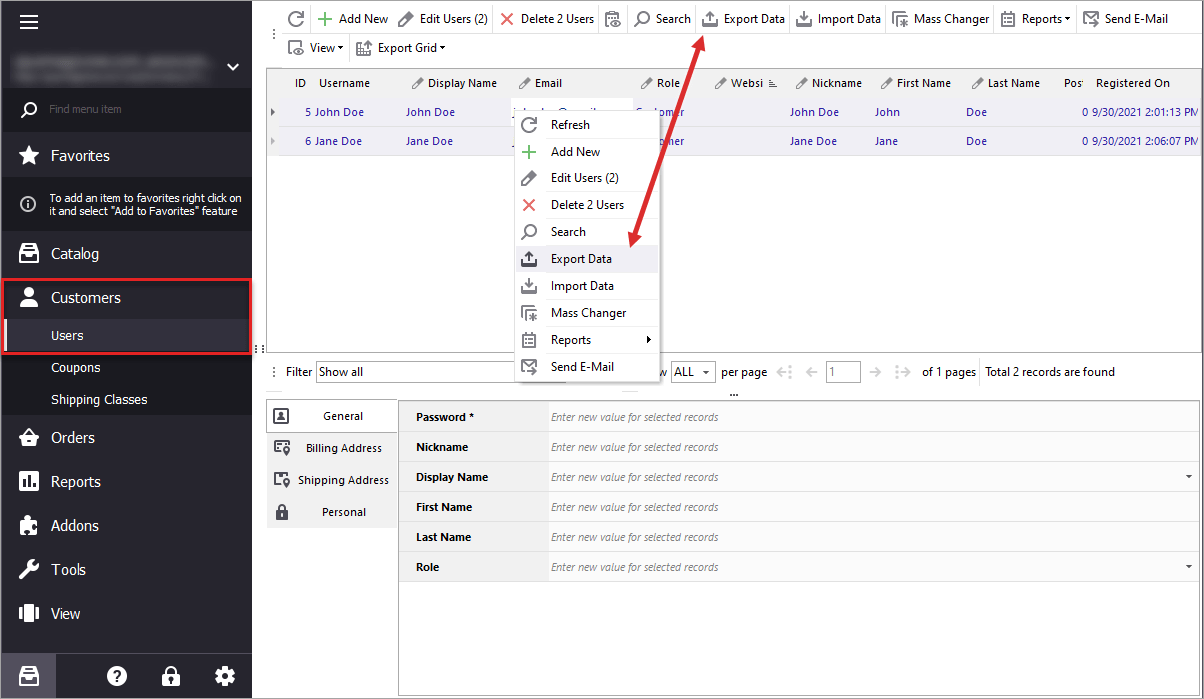
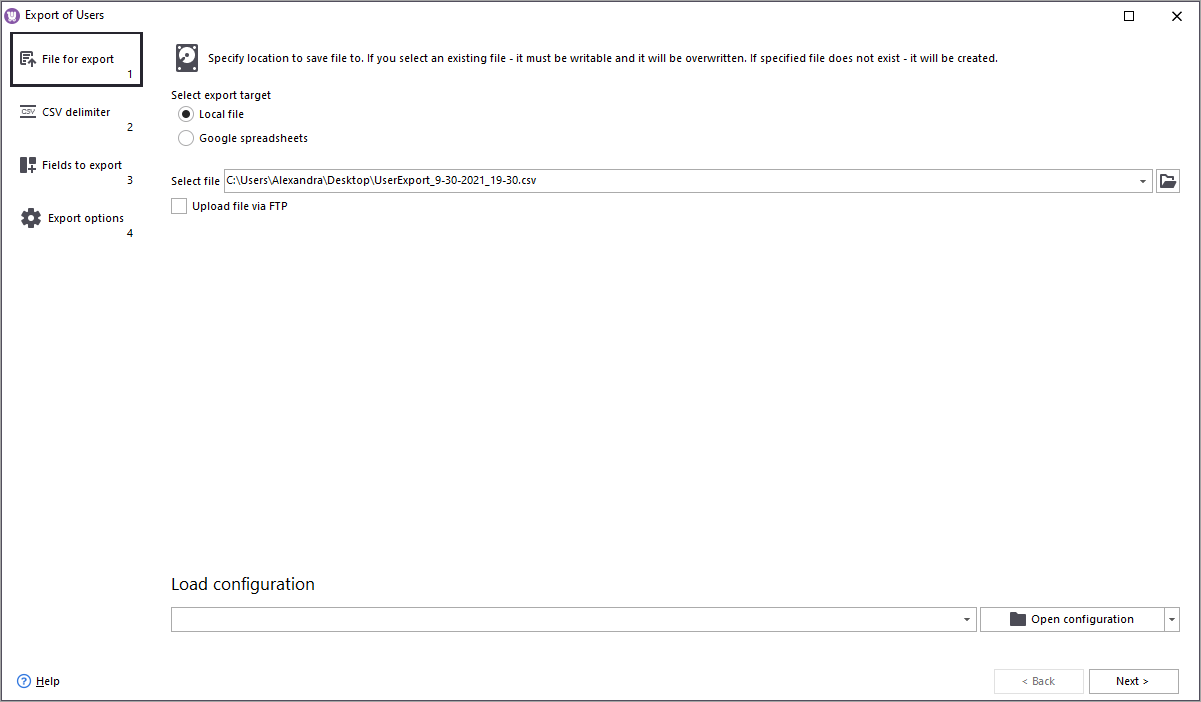
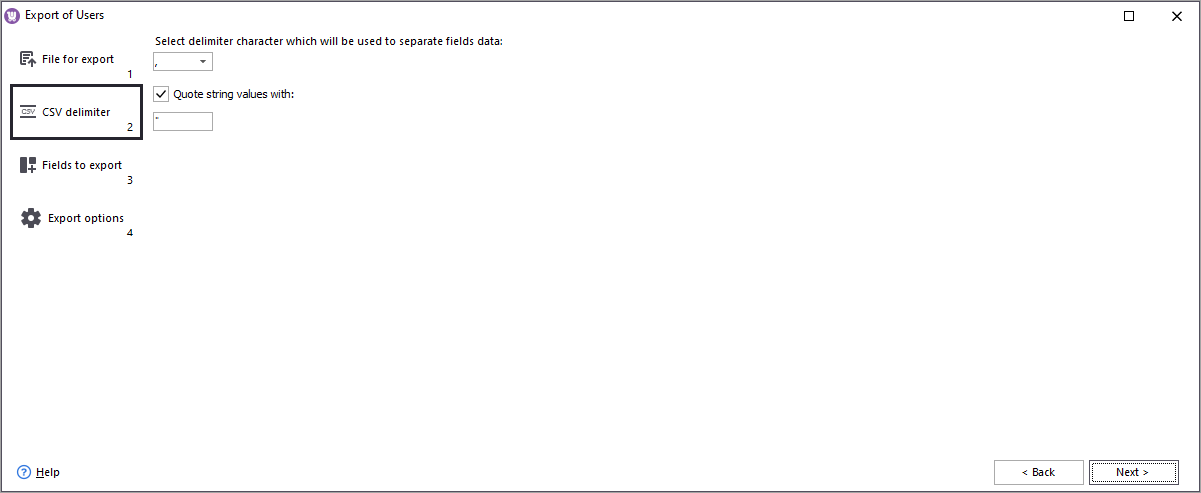
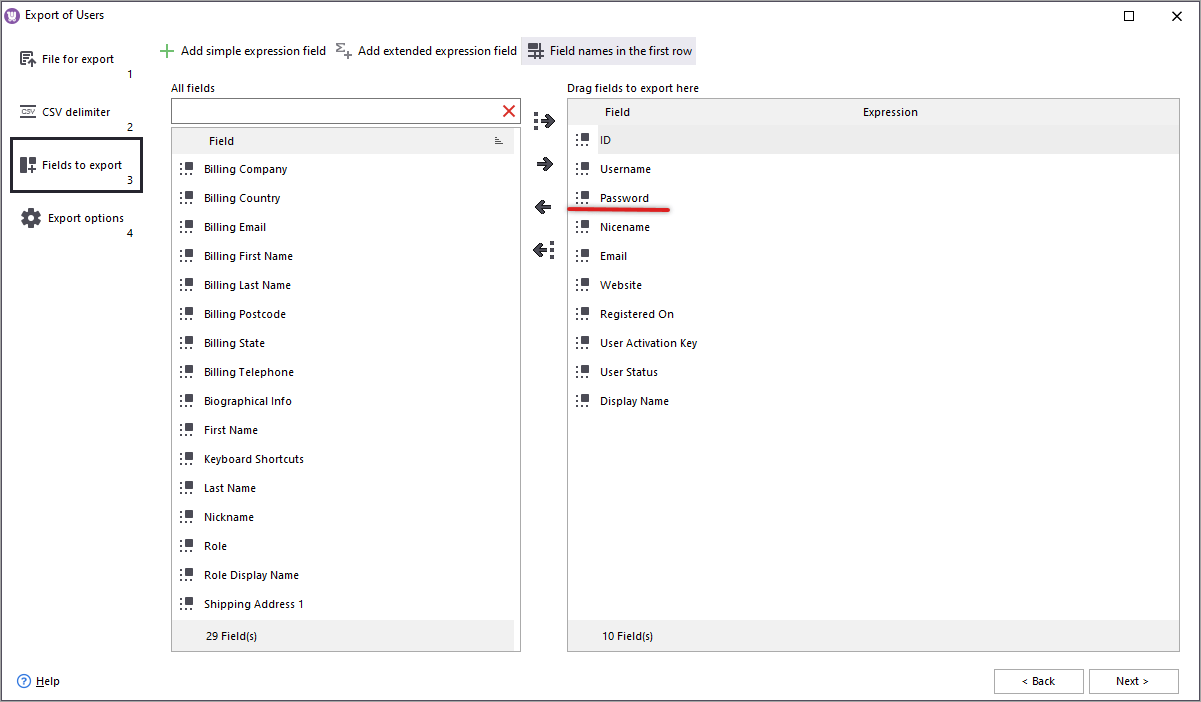
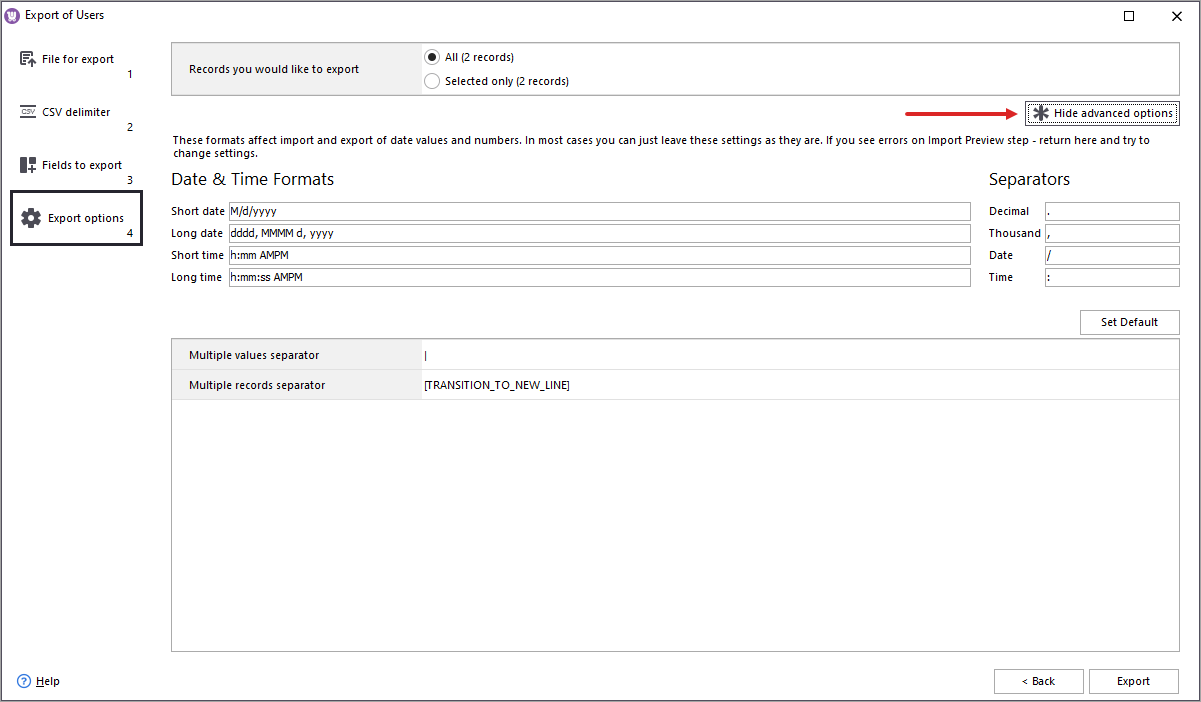
CSV File Sample
Now, when you look up into the exported CSV, you'll find that the customers' passwords are already hashed. To ensure the security of the process, Store Manager encodes them right during the export. Here how your export file should look like:

Import Customers with Pre-Hashed Passwords
To import WooCommerce customers with passwords to another store, first make sure to change store connection in Preferences (F12).
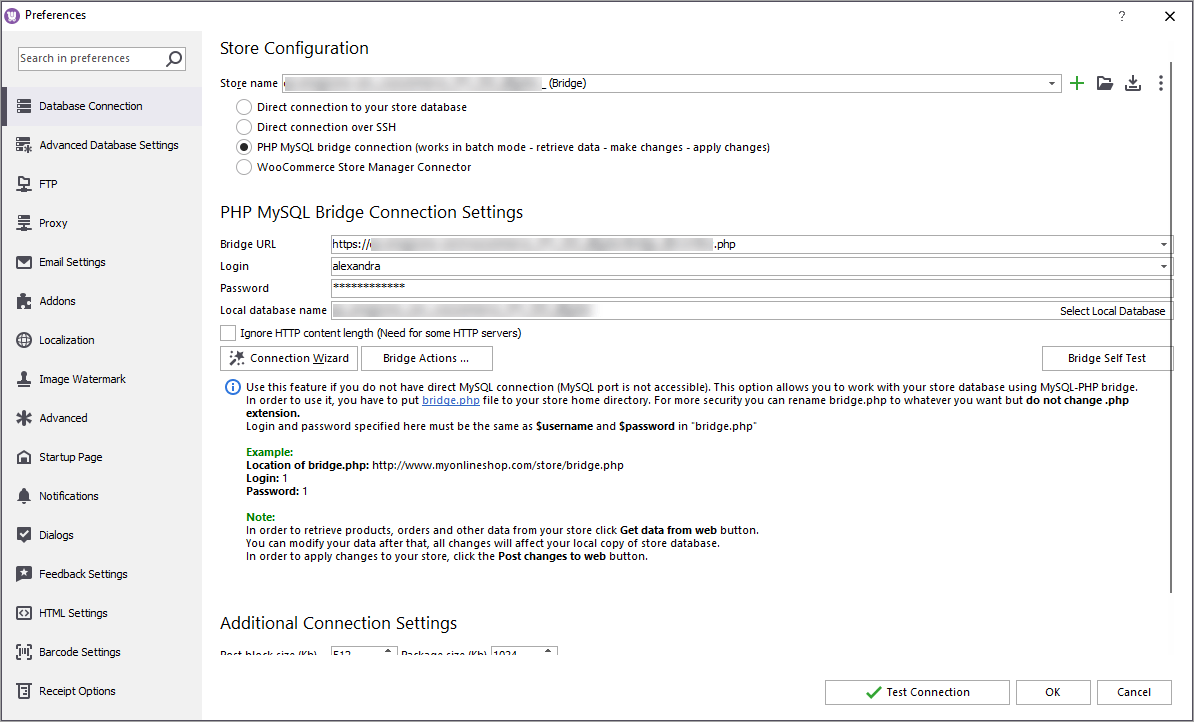
After that, proceed through the import:
- In the 'Users' section, press the 'Import data' button.
- Select the file to import using the browse button.
- Select the delimiters that will be used in the import file. You can preview how the CSV will look with the selected delimiters under the settings.
- Next, map database fields to source file columns.
- Select the import method:
- Add and Modify (add new customers and edit the existing ones)
- Add Only (add new customers only)
- Modify only (only update the existing customers)
- Just add (create new users without searching for the existing ones)
- In case, you are importing CSV file that was previously exported with Store Manager, make sure to tick this box. Otherwise, the passwords will be hashed again.
- In case you are importing customers with passwords that were not previously encoded, leave this box unchecked.
- Press 'Import'.
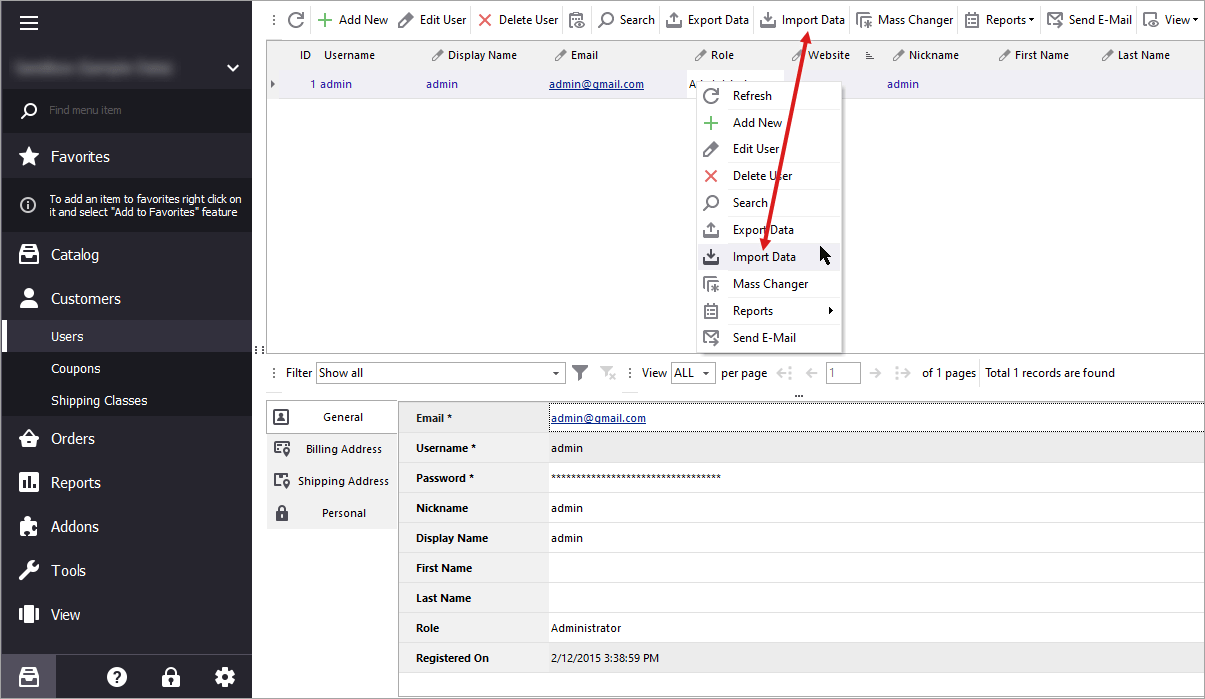
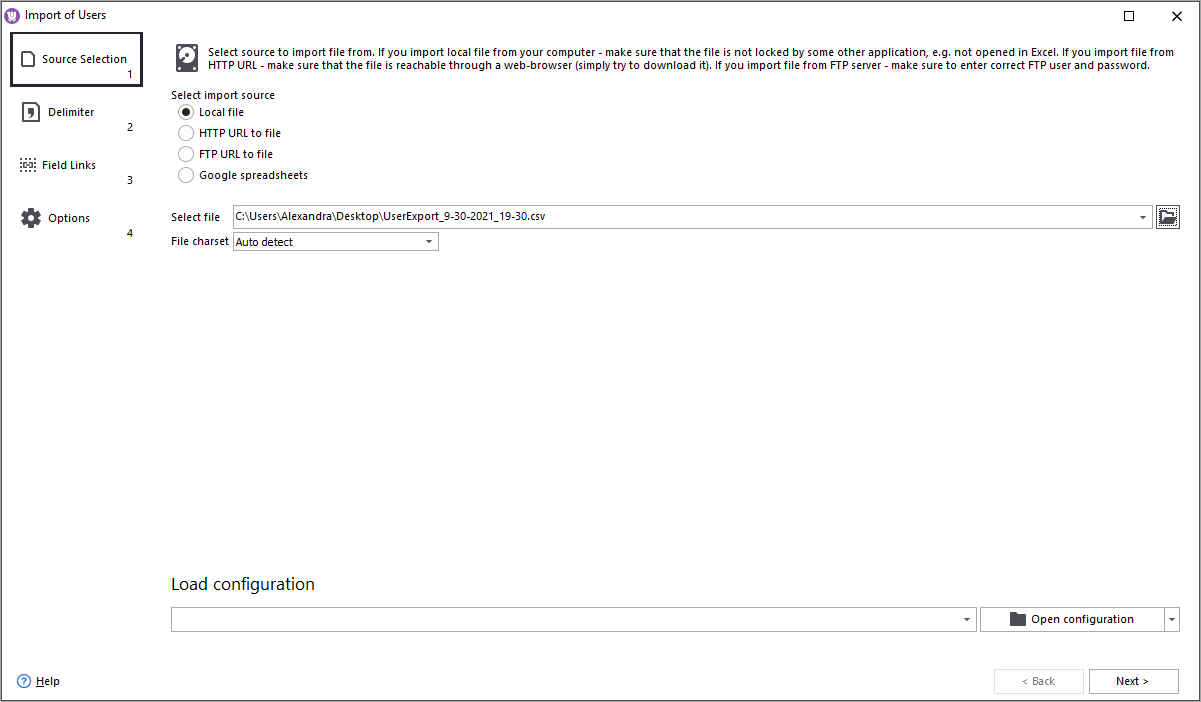
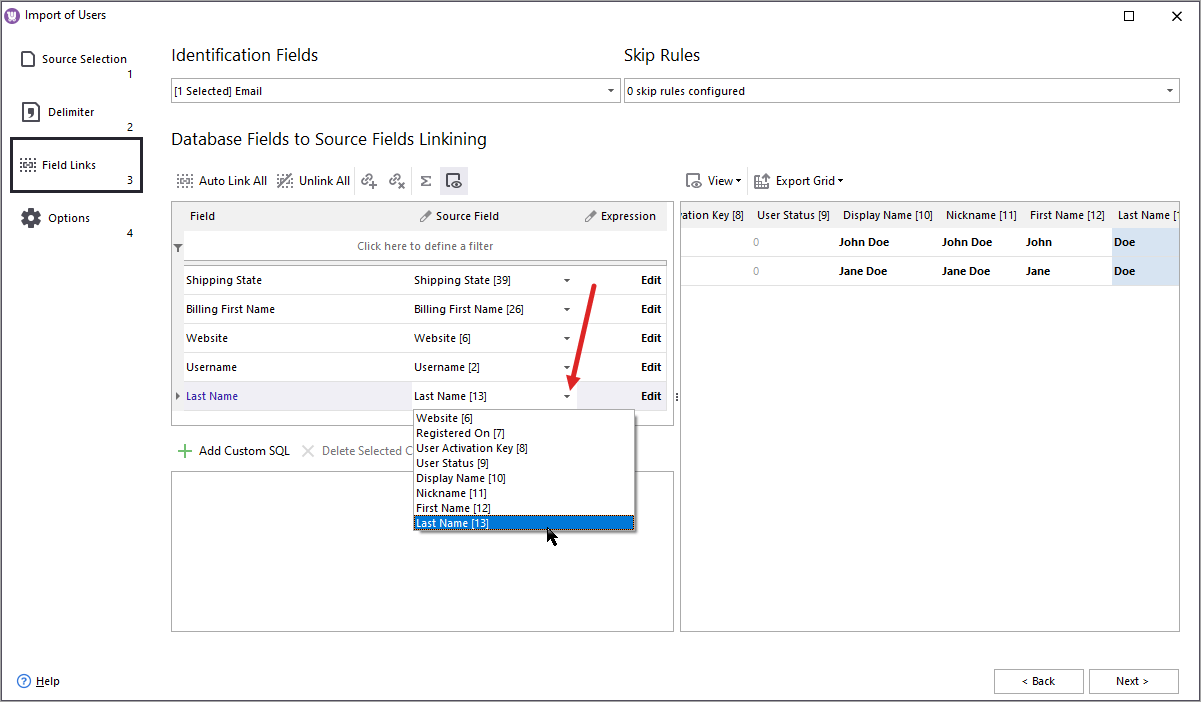
It is possible to make Store Manager apply SQL expressions during the import. To do that, press the 'Edit' button in the 'Expression' column.
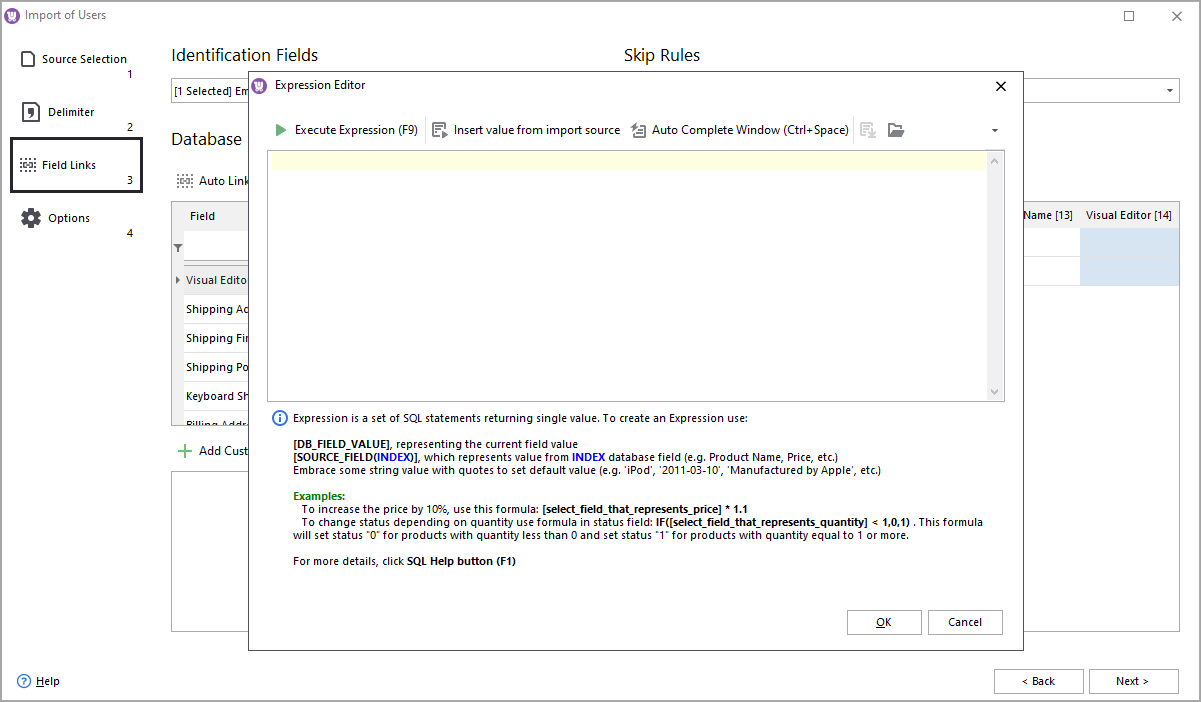
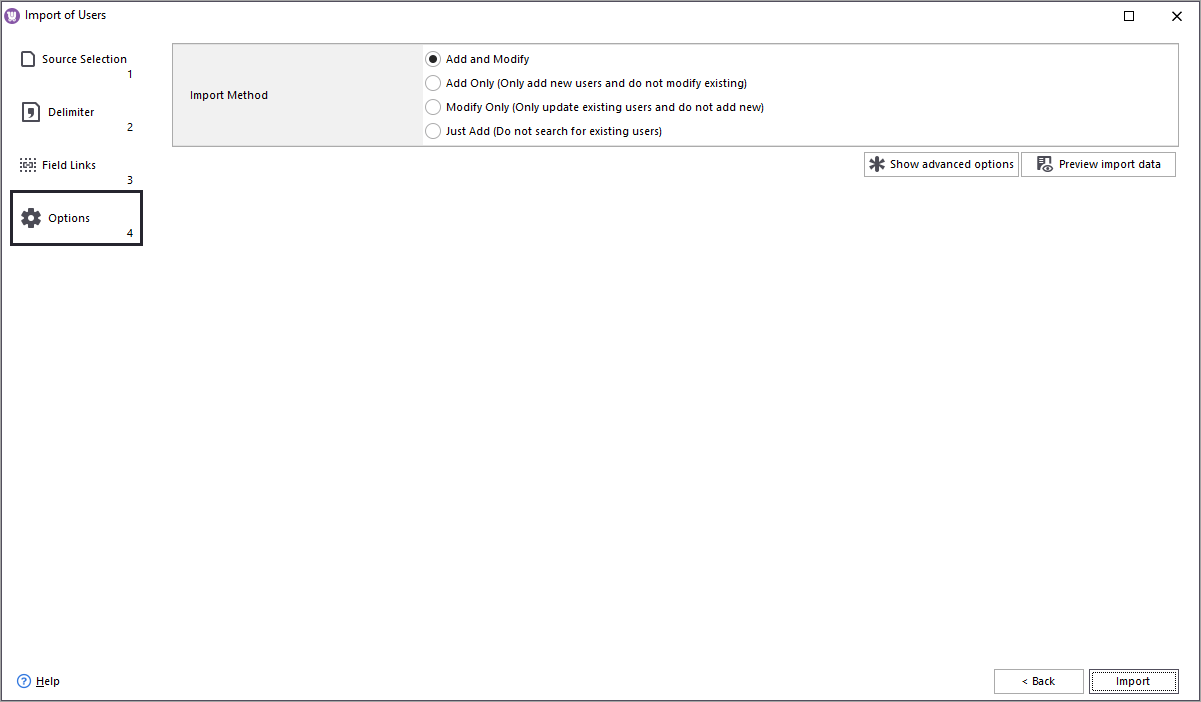
If you press on the 'Show the advanced' options button, you will find there a checkbox allowing not to re-hash the passwords during the import.
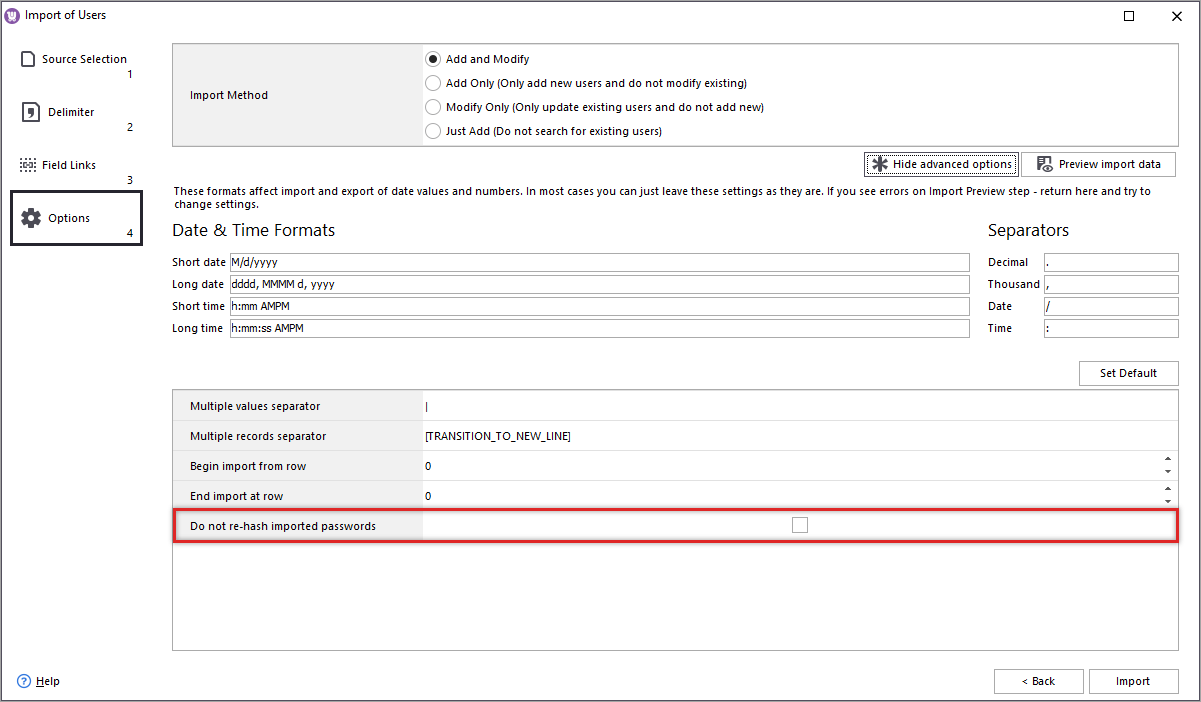
Here may be two variants:
When importing data to another store, the possibility to migrate customers with pre-hashed passwords will come to great help. Store Manager for WooCommerce provides an absolutely user-friendly way to accomplish the procedure. You can test a 14-days trial version of the application and check if it suits your purposes.
Migrate WooCommerce users with pre-hashed passwords for free
Try NowRelated Articles:
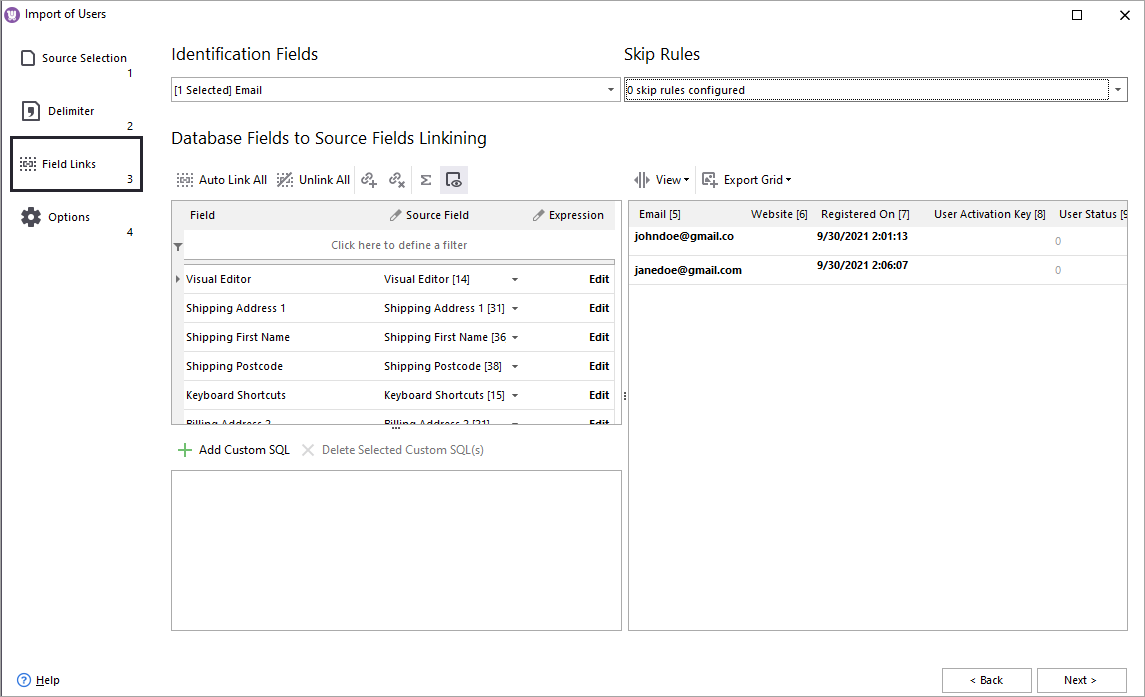
WooCommerce Customer Import
If you need to move your customer list from one platform to another, old to new WooCommerce store or want to have unified customer base with online and offline shoppers, import them via WooCommerce Manager without any data loss. Read More...
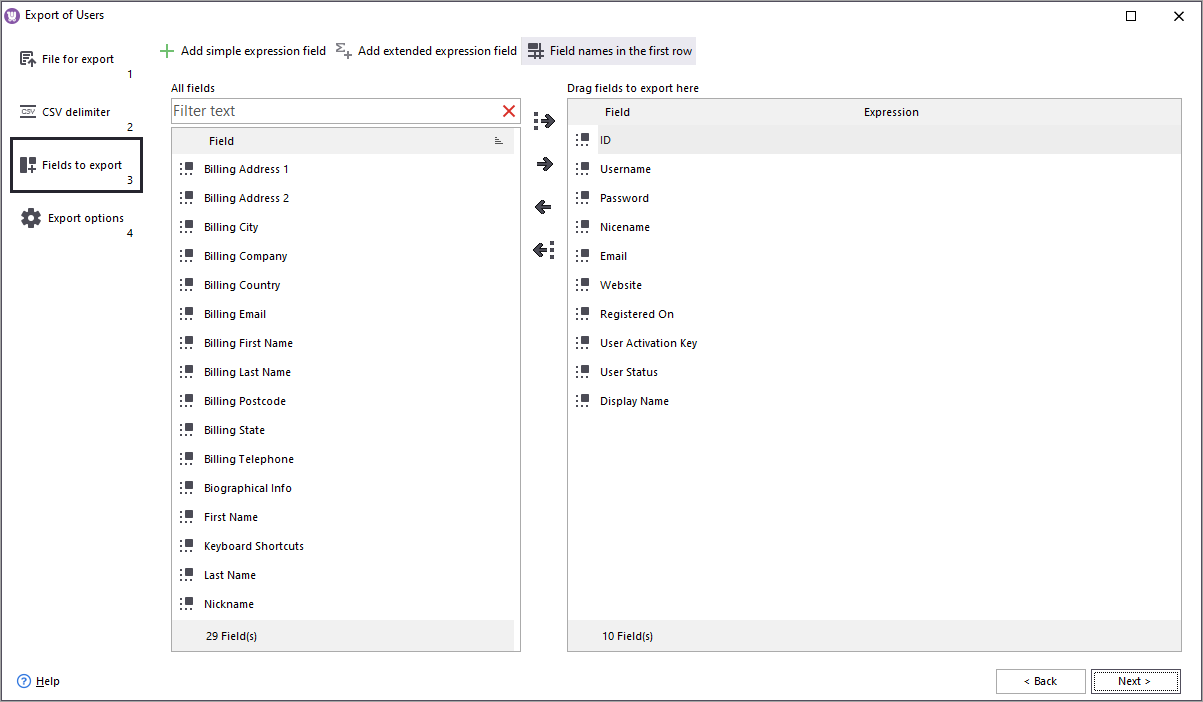
Export WooCommerce Customers
Choose the fields that are going to be included in the exported file, extract only a part of your customer list, get spreadsheet with user data to upload into a new website with Store Manager for WooCommerce. Read More...
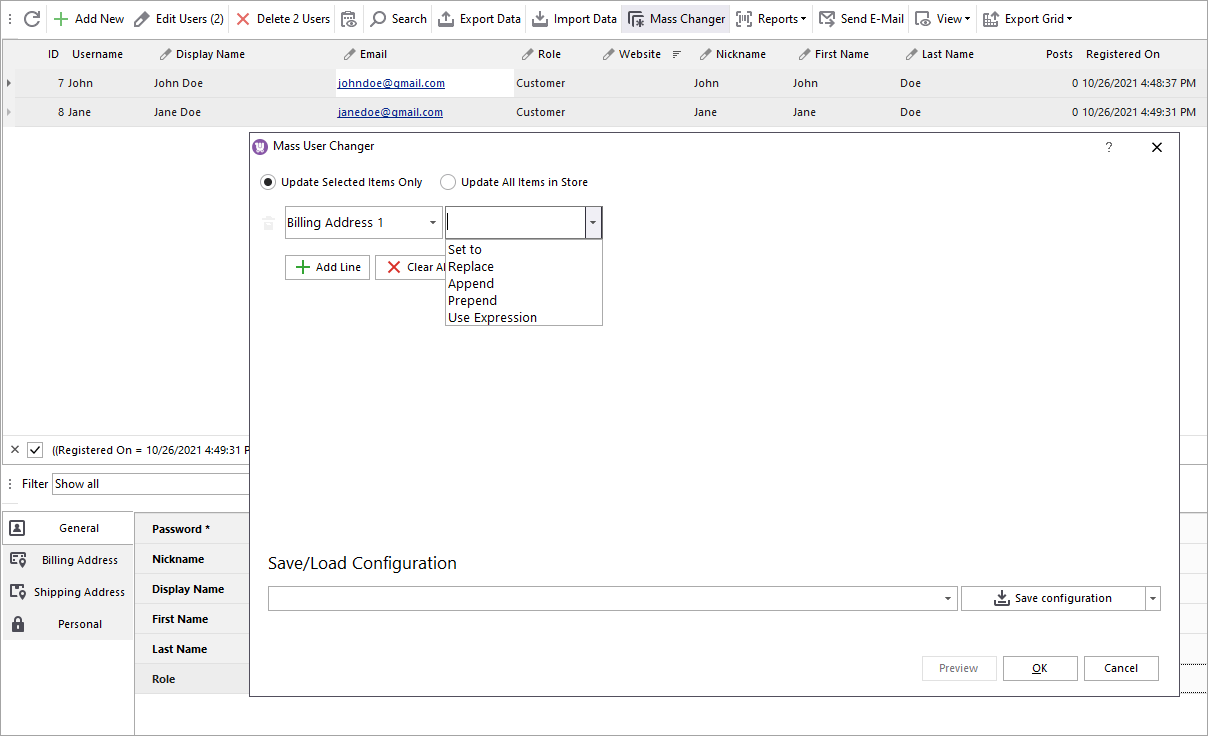
WooCommerce Mass User Changer
Modifying users data one by one seems to be too tedious and take too much time. Store Manager offers the possibility to update data related to a bulk of WooCommerce users at one time with the help of Mass User Changer. Read More...
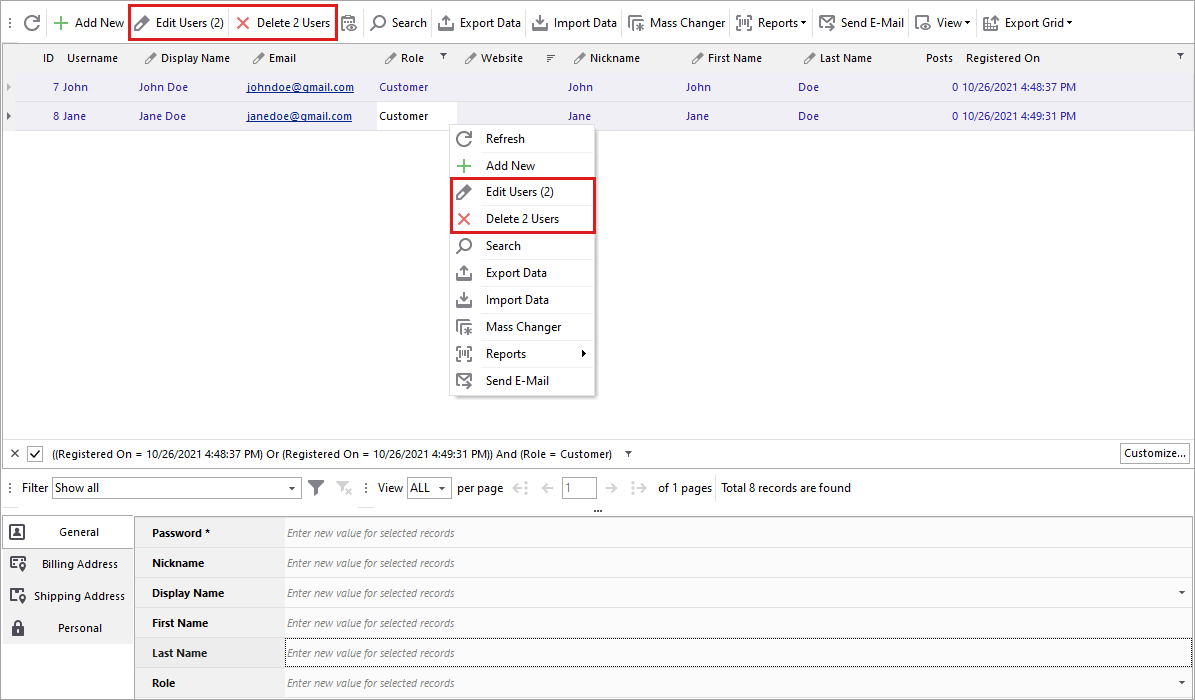
WooCommerce Users and Their Roles
Having your WooCommerce users organized into groups, gives you power to better manage and control activities on the website, assigning different capabilities to specific site members. Start working with your user base more efficiently with Store Manager. Read More...
COMMENTS








