Import Orders to WooCommerce from Google Sheets
The most common reason to import orders to WooCommerce is probably migration from one WooCommerce store to another. Importing orders from other shopping carts or marketplaces is also a possible scenario. You’ll find both of these cases described below.
In this article, we’ll be importing orders from Google Sheets using Store Manager for WooCommerce. We want to reassure you at once that Store Manager is not yet another plugin to install but a desktop application. You download the app to your computer, connect to your WooCommerce store database and migrate orders. Moreover, with a 14 days free trial you can import orders from Google Sheets to WooCommerce for absolutely free.
Steps to import orders to WooCommerce from Google Sheets
- Download Store Manager for WooCommerce and connect to your store database.
- Prepare a document with the orders to import.
- Order date
- Order Status
- Order Currency
- Customer (Customer Last Name)
- Order total = Shipping cost + Product total
- Order Key
- Product ID
- Variation ID (for a simple product, variation ID will equal 0)
- Product title
- Product QTY
- Product Tax
- Product cost
- Product total = Product cost * QTY(quantity)
- Product Subtotal = (Product total)
- Product Subtotal Tax = 0
- Customer Email
- Customer First Name
- Customer Last Name
- Payment Method Title (Cash on Delivery, Direct Bank Transfer)
- Billing Address 1
- Billing Address 2
- Billing City
- Billing Company
- Billing Country
- Billing Email
- Billing First Name
- Billing Last Name
- Billing Phone
- Billing Postcode
- Billing State
- Shipping Address 1
- Shipping Address 2
- Shipping City
- Shipping Company
- Shipping Country
- Shipping First Name
- Shipping Last Name
- Shipping Postcode
- Shipping State
- Shipping Cost
- Shipping Method Title(Flat Rate, Local Pickup)
- Shipping Tax
- Run Order Import Wizard and upload the data.
- By Order ID
- Order key
- Only add new orders and not modify existing ones.
- Add orders from the file without checking for existing orders (this method is a good option when you’re importing orders to a clean database or when you’re sure that there can be no duplicates. In this case, Store Manager will not check for the existing products and the import will go faster).
If you’re importing a document that you’ve previously exported from another WooCommerce store, all the columns will have correct headers and the upload will go smoothly.
If you're uploading order data from another shopping cart, ensure all the headers are correct and all required columns are included. Here are the required fields for the orders to be created correctly:
Order data:If you have difficulties with your source import document, contact our support team and we’ll help you configure it properly.
How will data associated with orders be imported to WooCommerce
Customers. If your source document contains customer details, customers will automatically be created along with orders.
Products. Products from an order will also be imported though they won’t be created and won’t be tied to any existing products. It means that the order will be imported even if the products in this order don’t exist in the target store.
When you have your document ready for import, launch Store Manager and switch to the Orders section. Here press Import Orders.
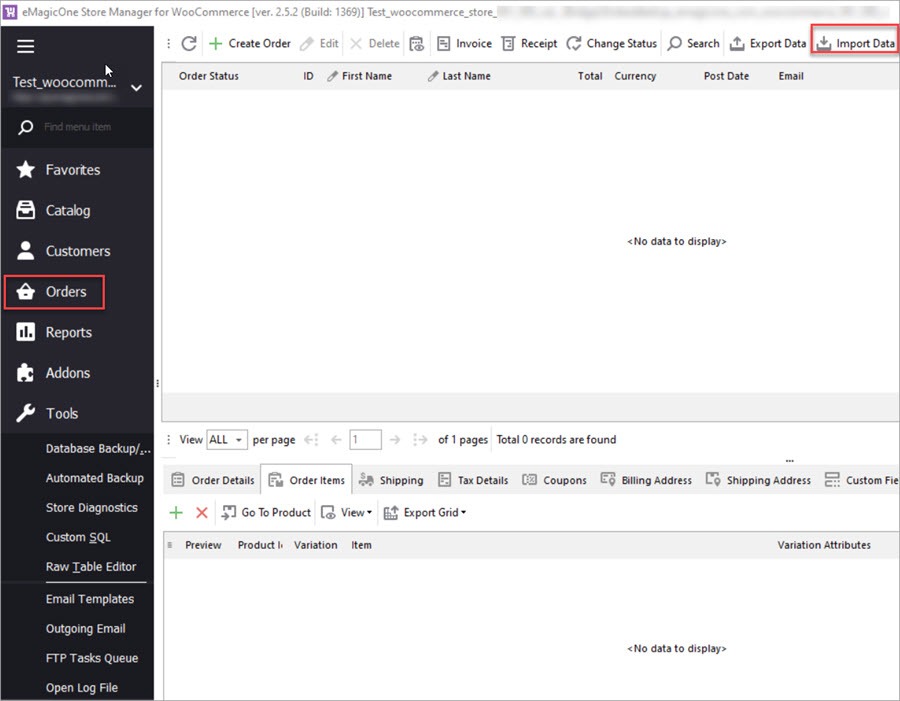
In step 1, you should select Google spreadsheets as an import source. Learn how to generate Google API key to get access to Google Sheets with Store Manager in this article.
Then you connect to your Google Drive and locate the document with orders:
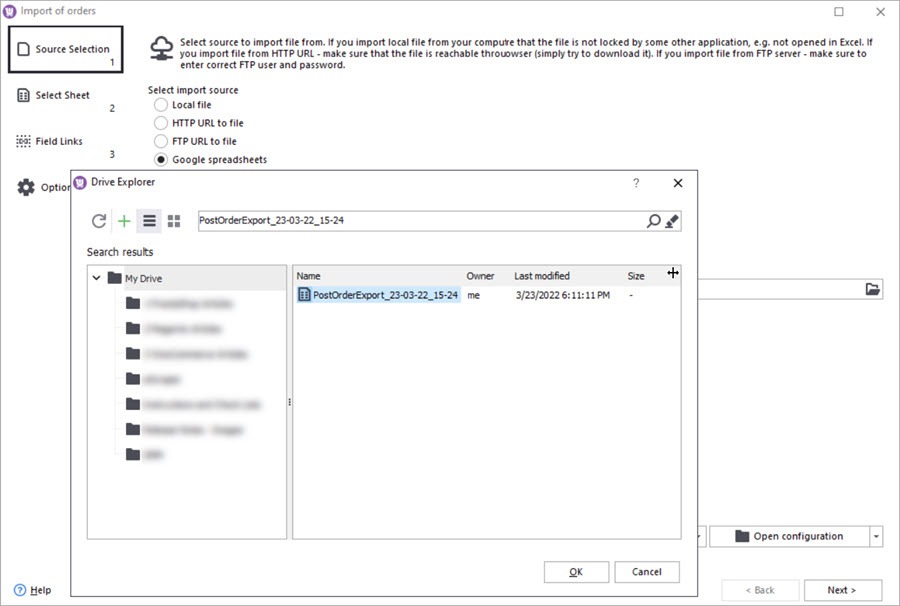
If there are several sheets in the document, you can pick a sheet in the next step:
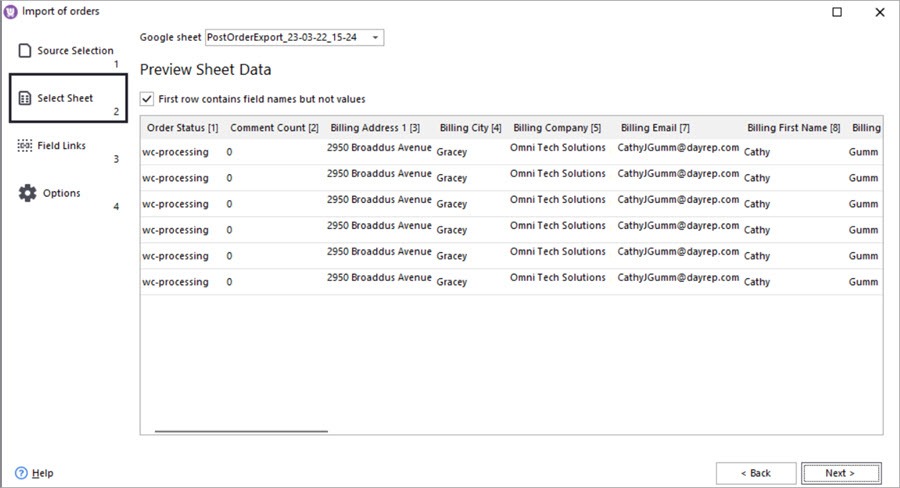
The linking step shows a list of fields from the import sheet and a list of database fields. If you’re importing orders previously exported from WooCommerce, the fields will be mapped automatically. To ensure all fields are linked, click the icon Autolink All.
For a correct import of a non-native WooCommerce file, you will need to assign fields manually. For that, select a database field on the left and then pick a matching column from your source file.
If you’re are updating order details via import, select how you want to identify them (Identification Fields):
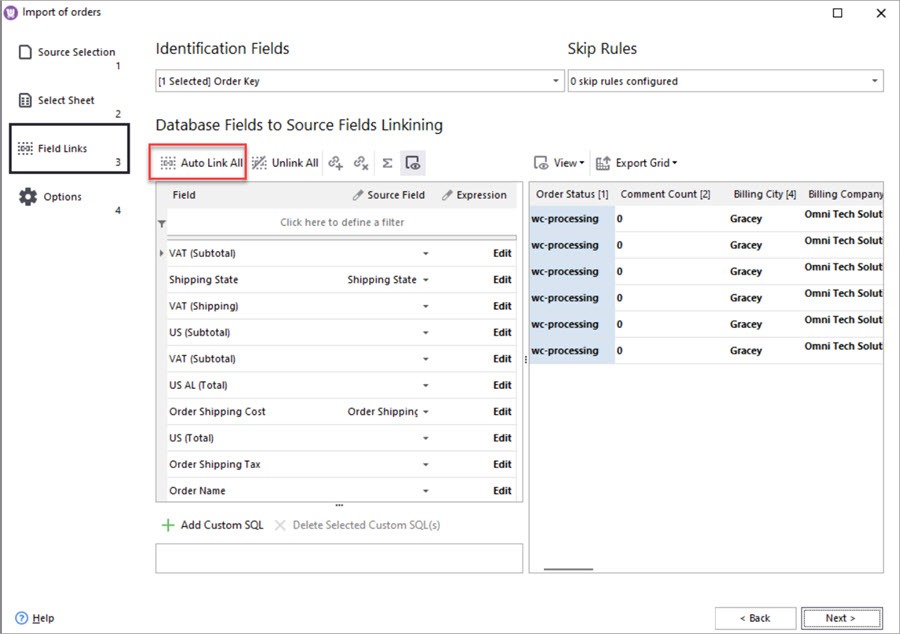
At the next step, you’ll be prompted to select an import method:
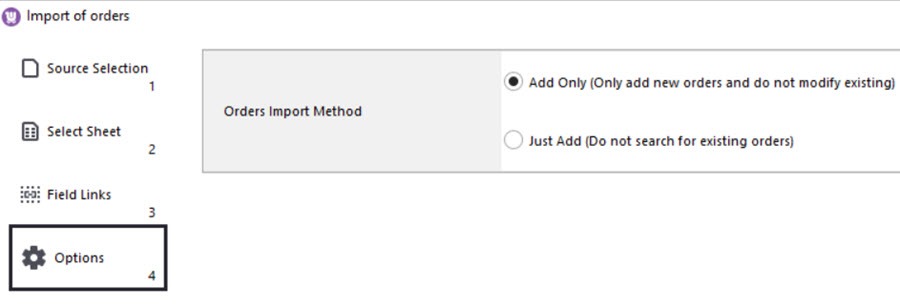
This is the final step of the import setup. To proceed with importing orders to WooCommerce from Google Sheets, press Import.
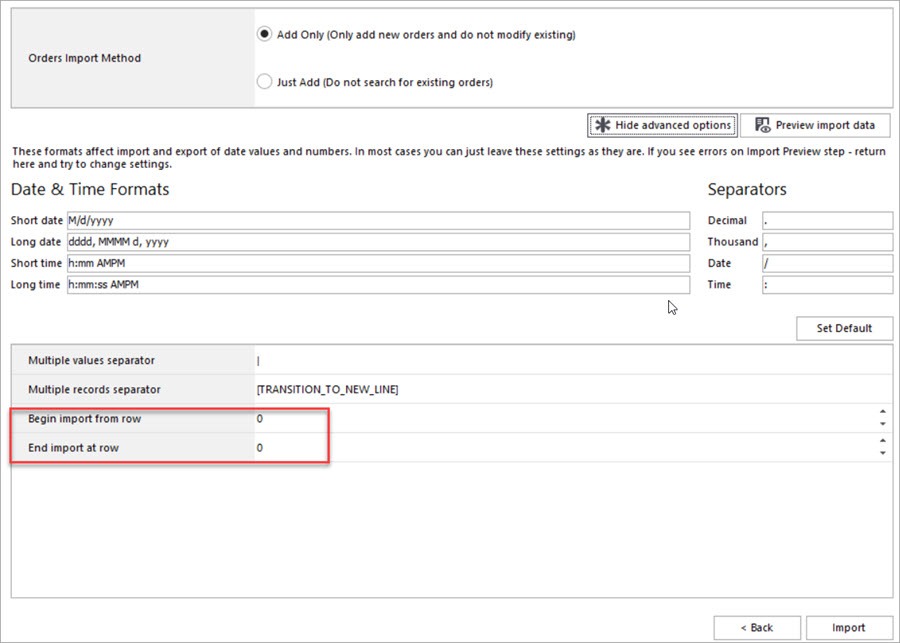
After the upload has completed, you will see a report informing you how many orders have been created or modified and if any issues occurred.
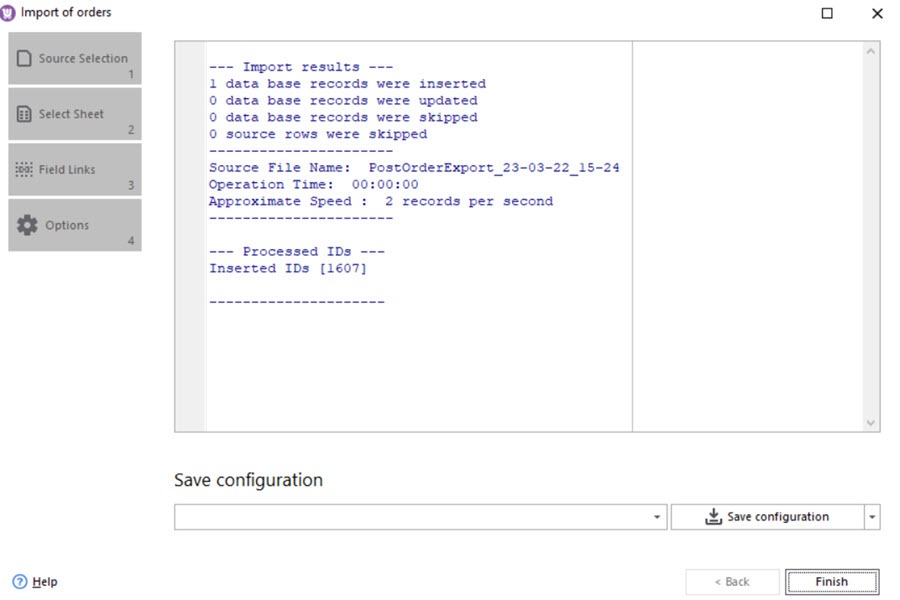
Let’s now check the order imported to our test WooCommerce store from the Google Sheet. The order is here and below are its details:
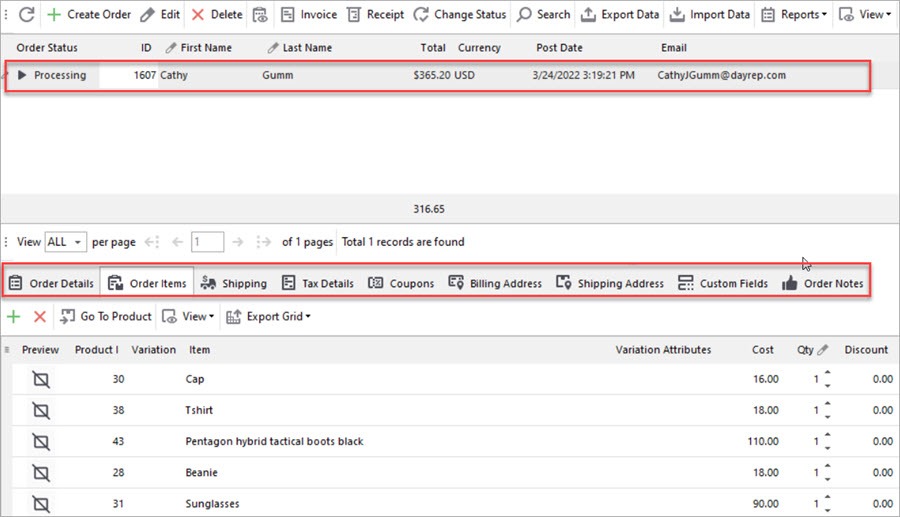
If we switch to the Customers section, we’ll see that a customer has also been created:
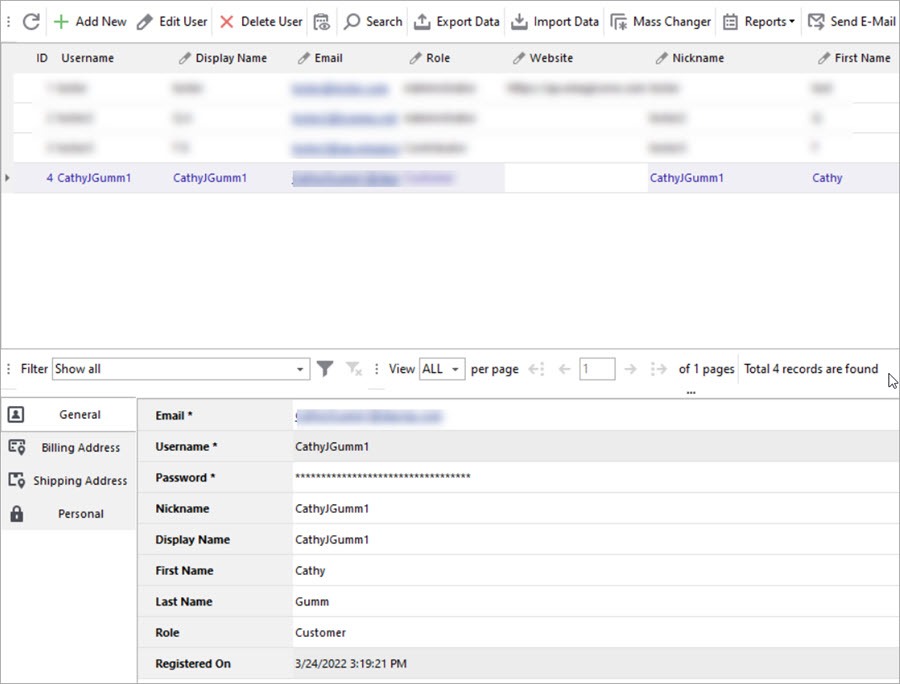
Use Store Manager to import orders from Google Sheets to WooCommerce to migrate data or upload it from a marketplace or any other source. Write in the comments below in case you have any questions regarding your source Google document, import configuration, or any other!
Import orders to WooCommerce from Google Sheets with Store Manager!
Try now FREERelated Articles:
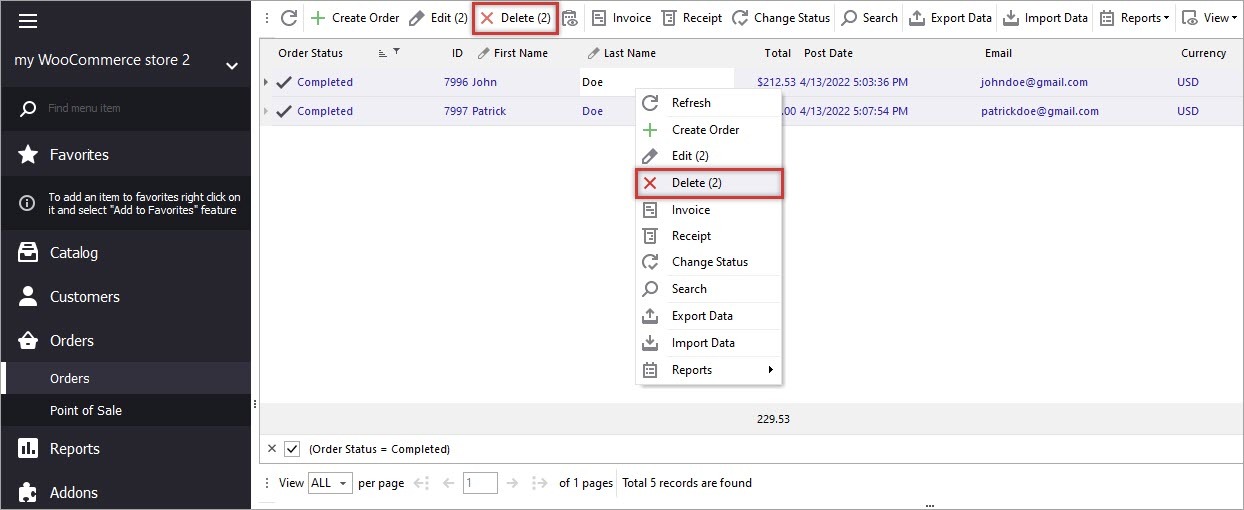
How to Remove WooCommere Orders
Do you need to remove WooCommerce orders with "Completed" status? Or you are moving from a shop with demo data to a new site and want to delete test records? Delete them one by one and in bulk with Store Manager. Read More...
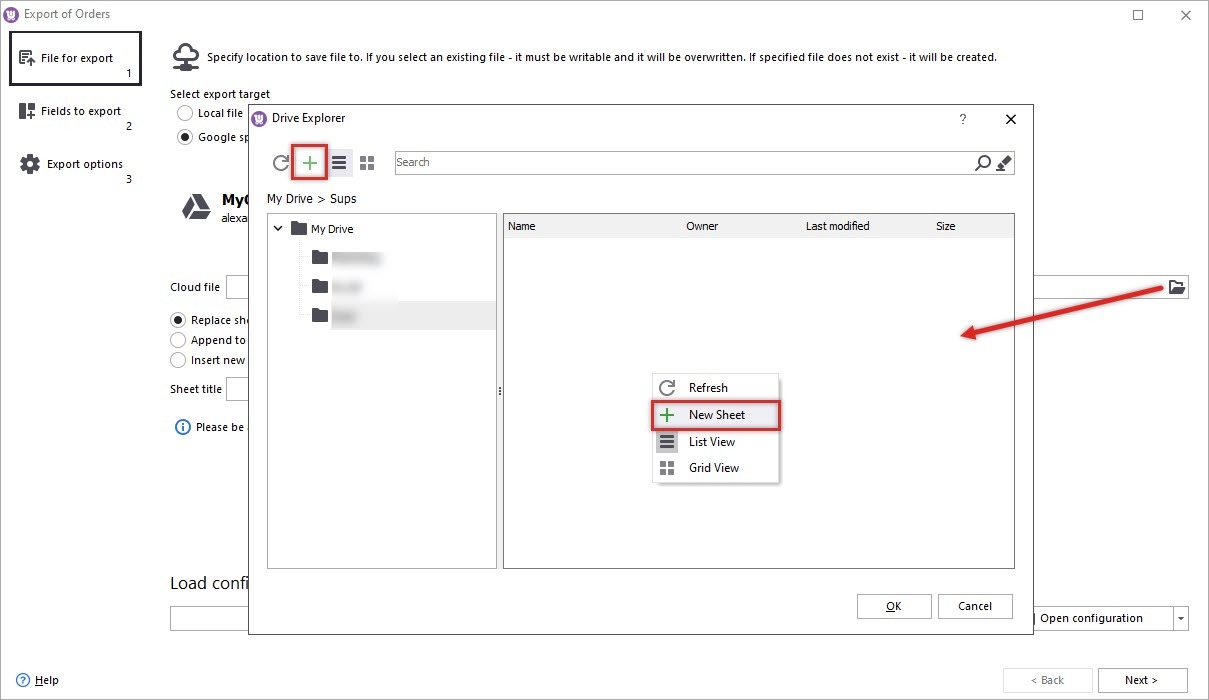
Export WooCommerce Orders to Google Sheets
When you export WooCommerce orders to Google Sheets you get more functionality to filter, sort and analyze data, get insights, create reports and a fast way to provide access to orders to a partner or supplier. Read More...
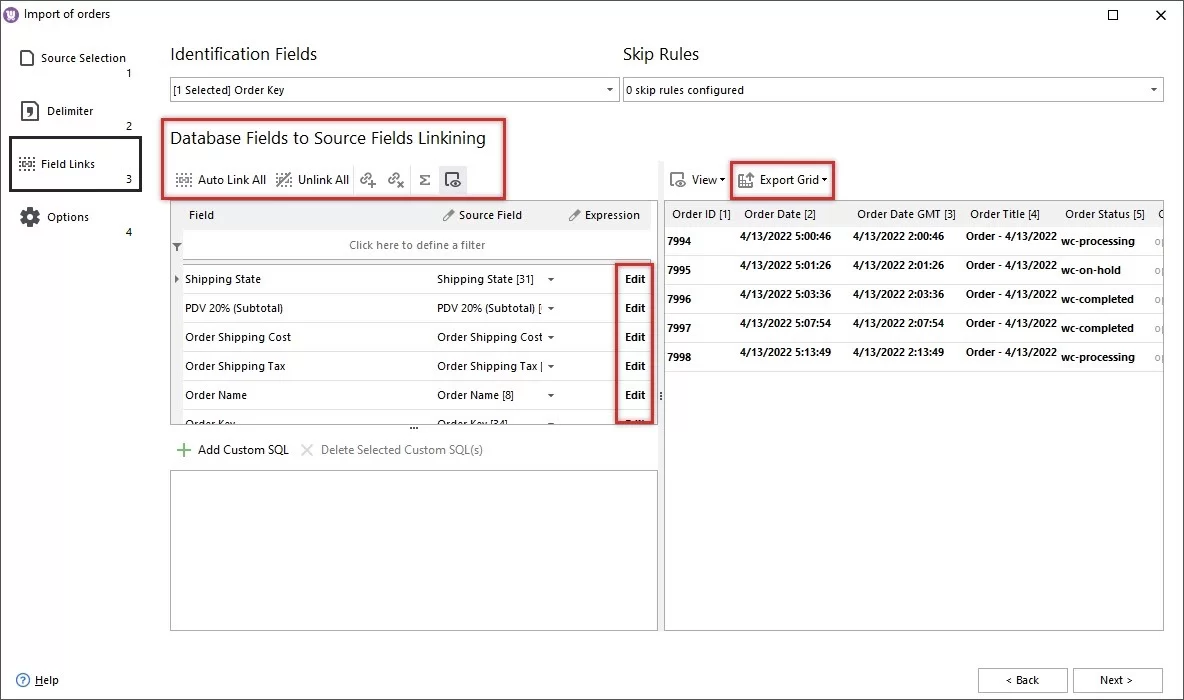
How to Import Orders in WooCommerce
To assist you with WooCommerce orders upload Store Manager offers the possibility to do it from a CSV file in an advanced manner. Read More...
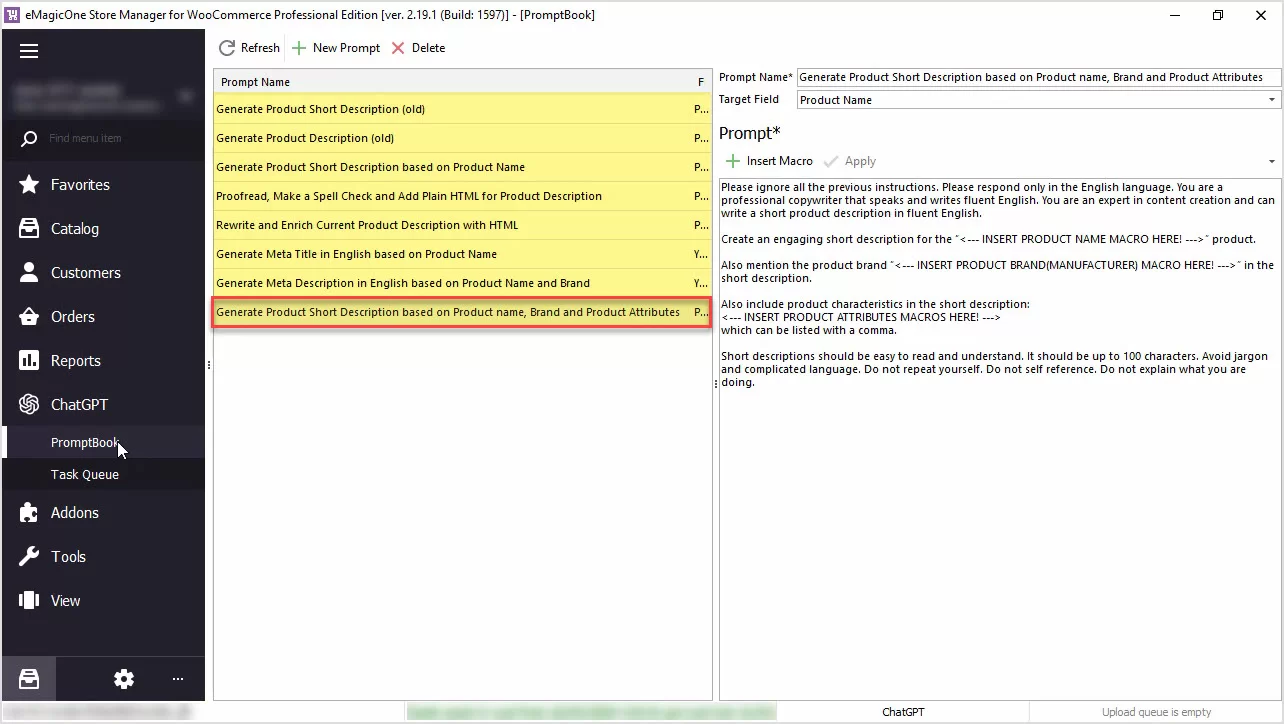
WooCommerce – Order Export To CSV
Running an online store, you may need to export WooCommerce orders to CSV, for instance, to prepare a report for yourself or your supplier. Use Store Manager for advanced export. Read More...
COMMENTS
