How to Bulk Edit WooCommerce Variations with Mass Variation Changer
WooCommerce variations allow you to manage multiple product options like size, color, or material under a single listing, providing flexibility, streamlined inventory management, and an improved customer shopping experience.
The ability to bulk edit variations in WooCommerce brings several key benefits, particularly for store owners with large inventories or frequently changing product specifications: bulk updates help ensure that details such as pricing, stock levels, attributes are accurate and up-to-date across similar product variations. Running promotions or sales is simpler: you can change regular and sales pricing, making it easy to set up and take down temporary deals. Manually editing each product variation can be extremely time-consuming: bulk editing allows you to apply changes to multiple variations at once, saving valuable time compared to changing them individually.
Mass Variation Changer available in the Store Manager software has been developed to simplify WooCommerce variable updates in bulk.
If you don’t have Store Manager yet, download a free trial and install it on your computer. Connect the application to your WooCommerce database and enjoy the simplicity of streamlined store management.
So, how to make bulk updates with the Mass Variation Changer? Let’s run through the steps below:
- Open Store Manager, go to the products grid and open the Mass Variation Changer in Mass Changers dropdown on the toolbar or via the context menu.
- Specify what attributes to update - either those you've selected or all that exist in the catalog.
- Next, select a variation field that you want to update and an action to be applied to the selected field.
- Enable/Disable with options to set them to Yes or No
- Manage Stock with Yes/No to whether manage stock and allow backorders or not
- Stock Status with In stock/Out of stock/On backorder options
- Stock:
- Regular Price
- Sale Price
- When you are done, click “Apply” to save the changes.
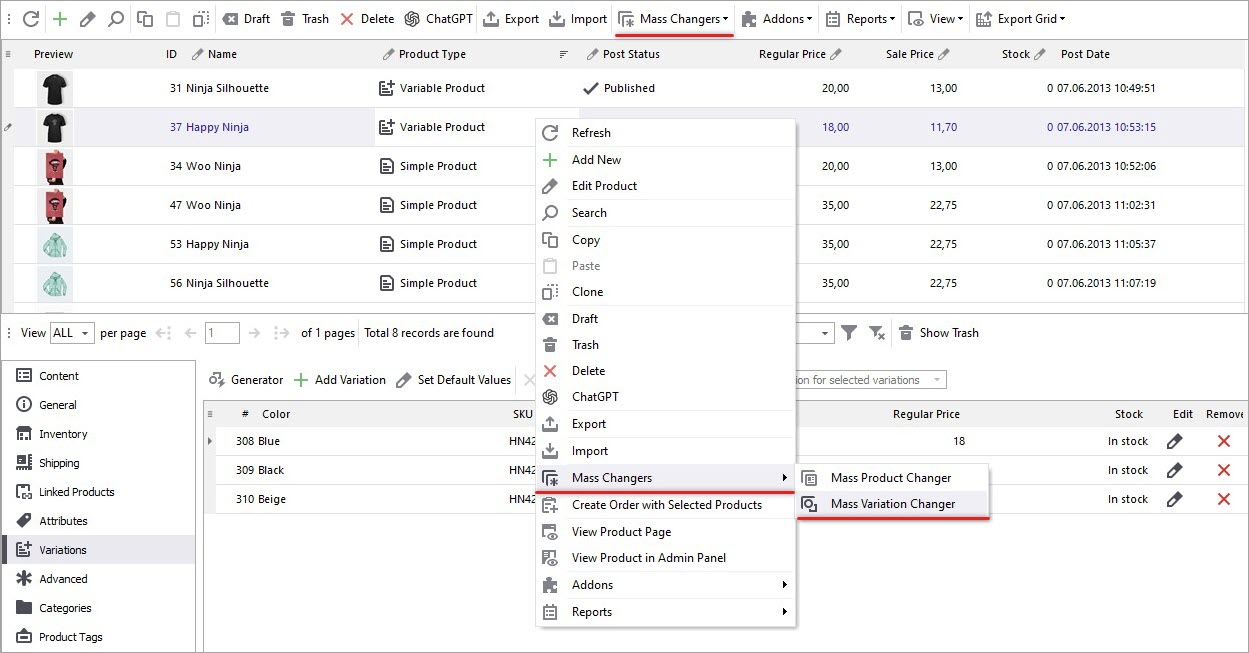
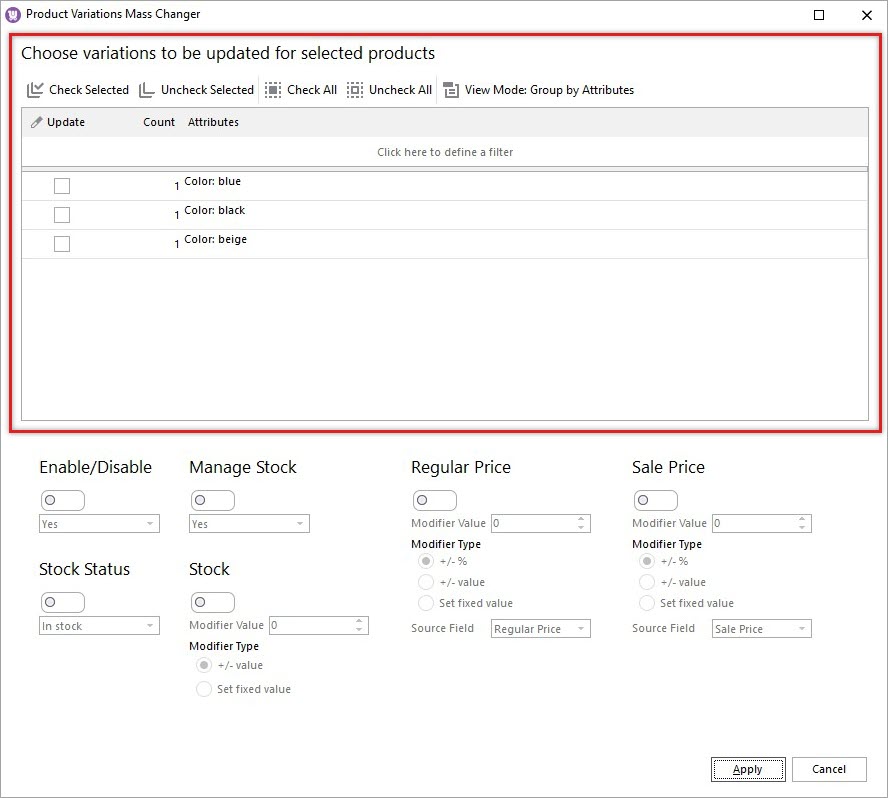
If you have a lot of attributes - use the filtering option.
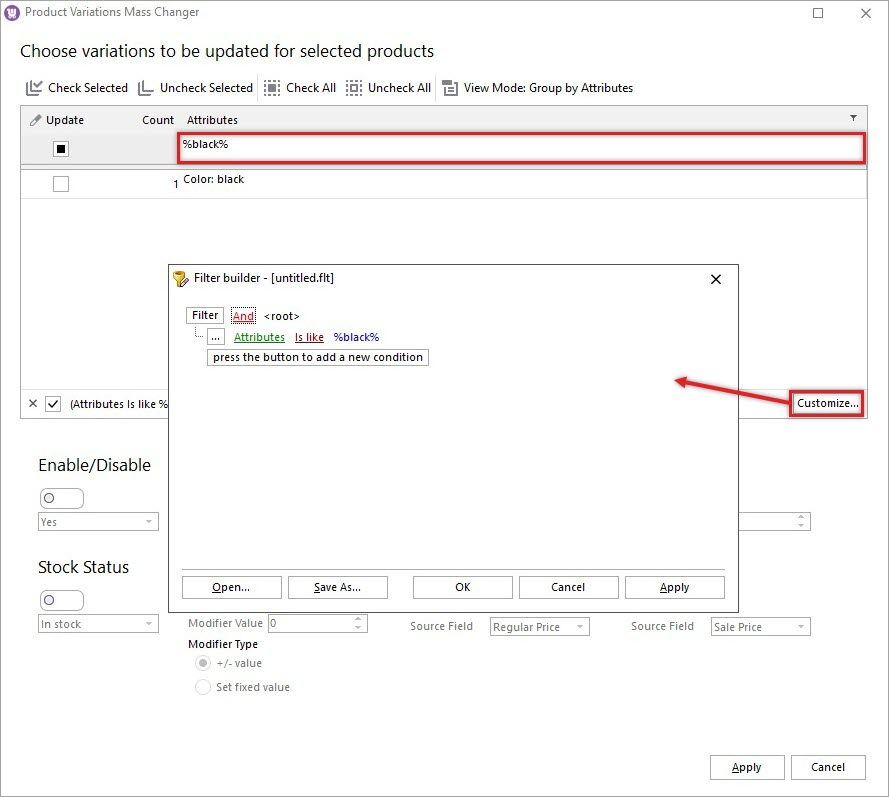
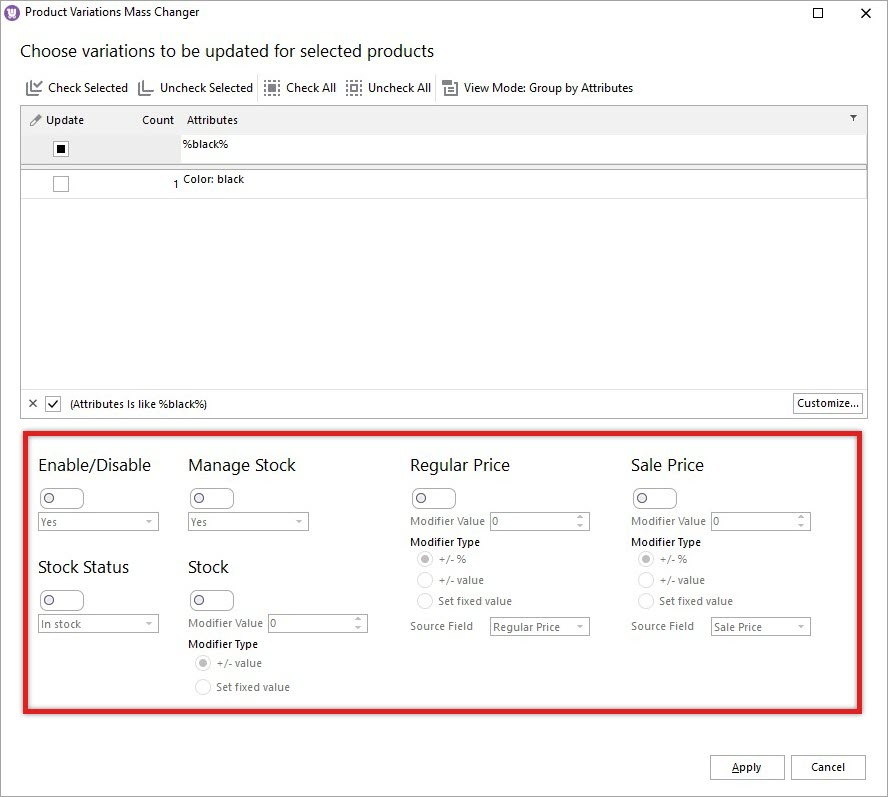
Here is a list of the fields that can be updated with Mass Variation Changer:
Modifier Value - the number the stock will be increased or decreased by depending on the modifier type.
Modifier Type:
- +/- value – the existing product variation quantity will be increased or decreased by values you input in this field;
- Set fixed value – insert specific value to set stock to variations.
Both Regular Price and Sale Price:
Modifier Value: the number the price will be increased or decreased by depending on the modifier type.
Modifier Type:
- +/-% - the price will be increased or decreased by percentage value you specify;
- +/- value - price will be increased or decreased by value provided here;
- Set fixed value - input fixed value for variation price;
- Source Field: whether you want to perform price increase/decrease based on Regular Price or Sale Price.
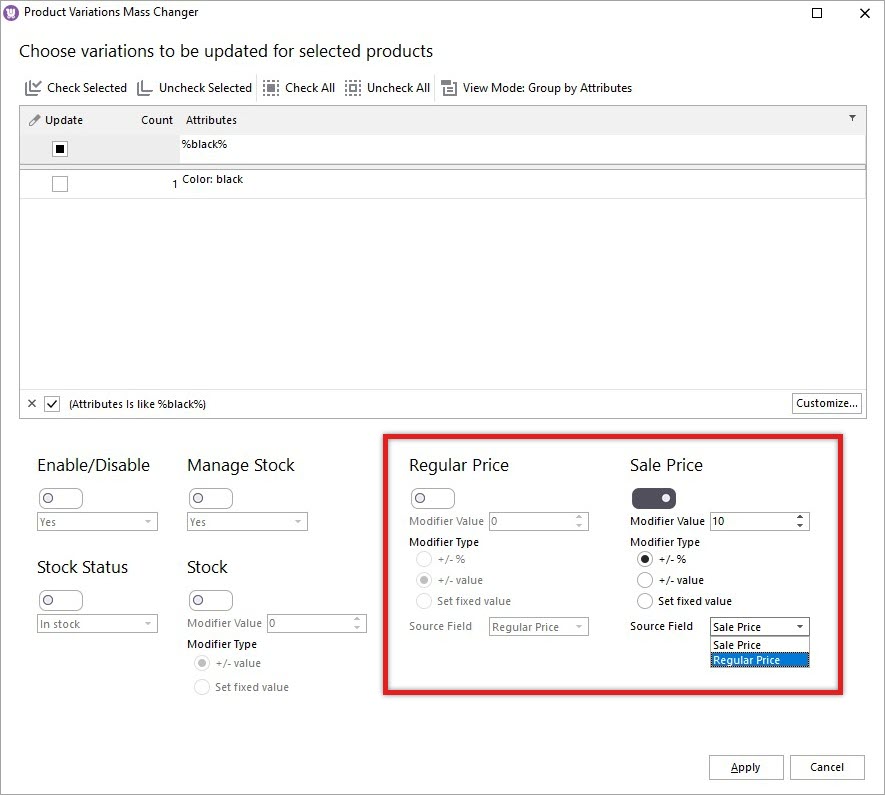
Bulk edit WooCommerce variations with 14 days free trial Try now
Related Articles:
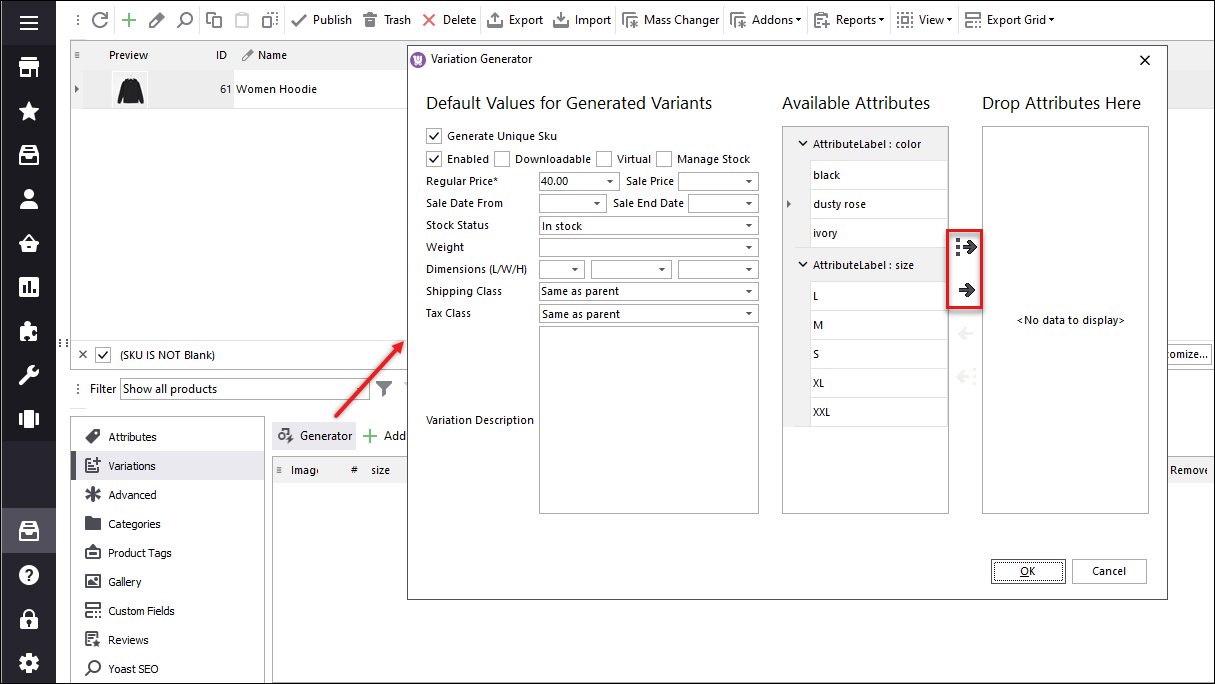
WooCommerce Product Variations. How to Bulk Add Variations
Store Manager for WooCommerce supports variable product management and allows mass adding product variations. Find the extended instructions in this article. Read More...
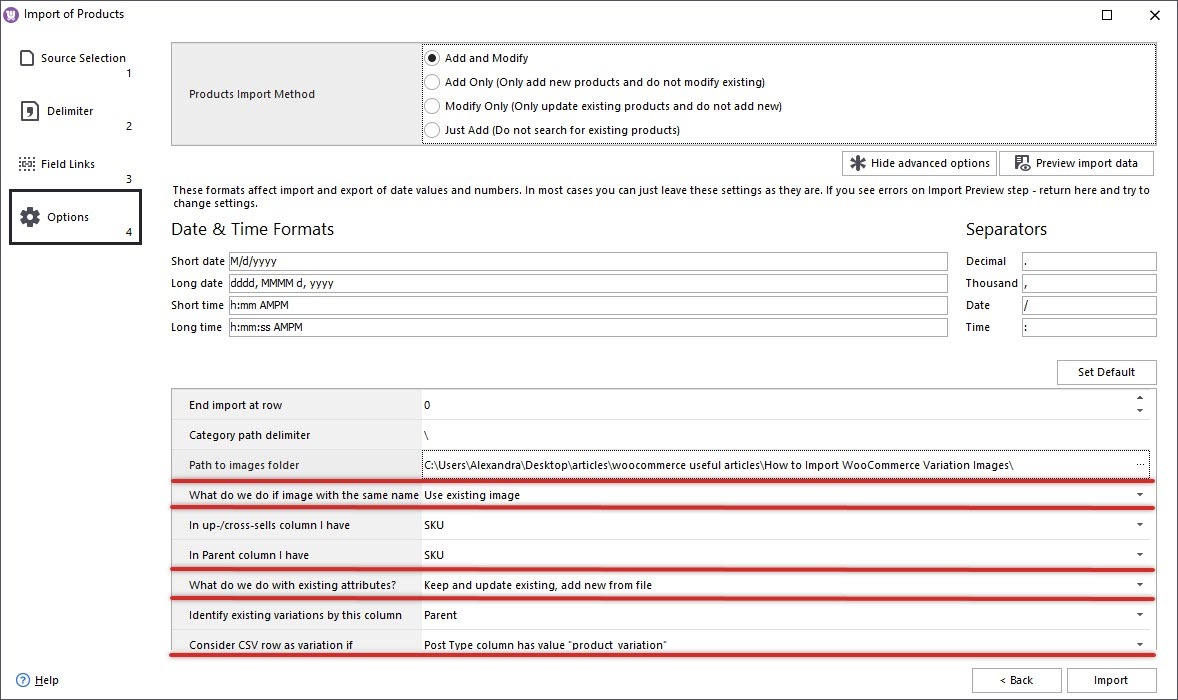
How to Import WooCommerce Variation Images
Whenever your selections are missing images or improper pictures are assigned, you can bulk update variations with correct pictures using Store Manager for WooCommerce. Read More...
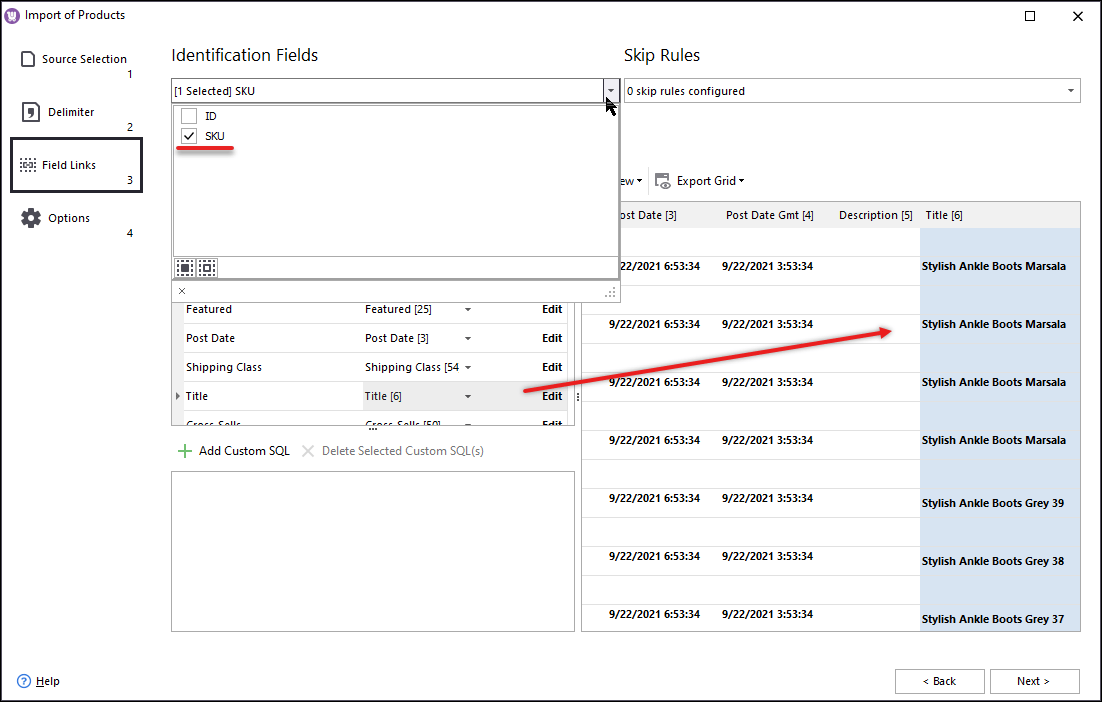
WooCommerce Import Variable Products Tutorial
With Store Manager for WooCommerce you'll learn how to import variable products and bypass monotonous and time-consuming work of adding variations manually. Try it free. Read More...
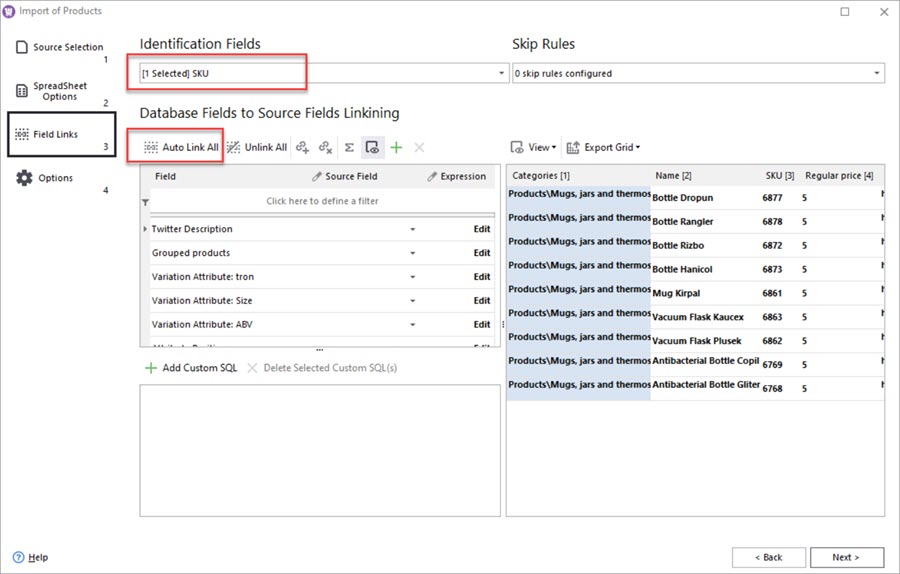
How to Perform WooCommerce Excel Import
In this article, you'll find a step-by-step instruction to upload products to WooCommerce from an Excel file using Store Manager and can try it free. Read More...
COMMENTS
