WooCommerce – Add Items to Orders by Scanning Barcodes
WooCommerce barcode scanning option is a great time-saver for the WooCommerce store owners running physical stores along with online ones. The scanner device usually works like "plug and play". You just plug the barcode scanner into a USB port and then scan barcodes to search for products in the database and them to an order.
The scanning option usually comes within a POS system. Below we’ll review the barcode scanning functionality which comes as a part of the Store Manager for WooCommerce POS tool.
Store Manager is a downloadable application that enhances the default WooCommerce functionality with tools for bulk edits, automated import/export, database backup, data generation, and others.
If you don’t have Store Manager yet, download a free trial and install it on your computer. Connect the application to your store database and enjoy the simplicity of your store administration.
How to create a WooCommerce order by scanning a barcode
- Plug a barcode scanner into your PC via USB.
- Launch POS from the Store Manager menu > Ordes > Point of Sale and open scanner settings.
- Configure the scanner settings.
- Handle as keyboard - scanning a codes searches for a froduct in the database (emulates entering a code on the keyboard and pressing “Enter”.)
- Handle as a barcode scanner - scanning a code automatically adds the product to an order (emulates entering a code on the keyboard, pressing “Enter” to find a product and one more “Enter” to add the product to an order.)
- Select the fields to search in.
- Scan the barcode and create an order.
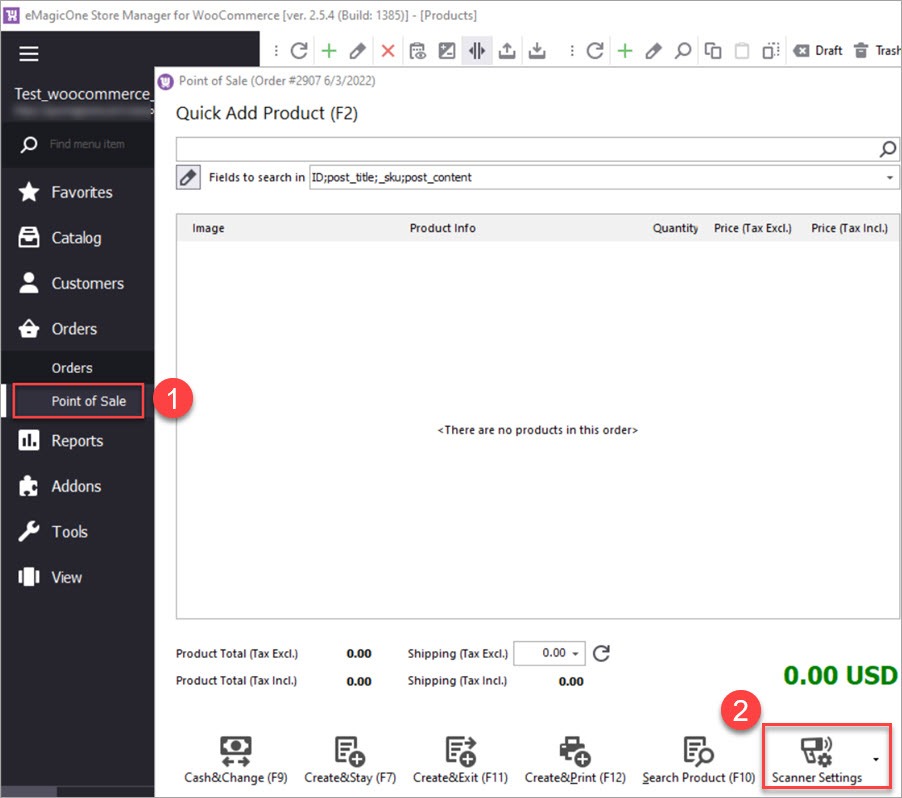
Select the barcode scanner input method:
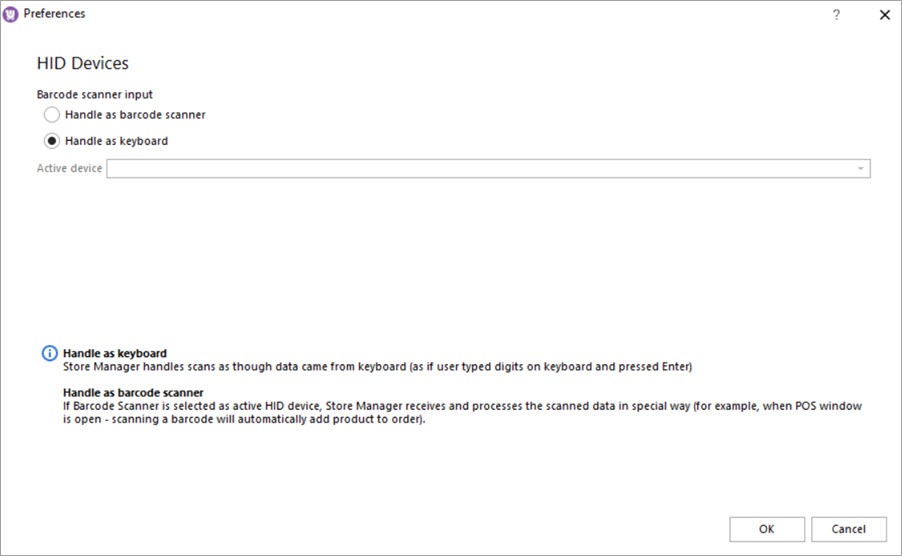
If you selected to handle the HID device as a barcode scanner, select an active device from the drop-down. Click OK to save and close the settings.
Select the field where the barcode is stored. As WooCommerce doesn’t have the default EAN/UPC field, you can store the code either in the SKU, title or description field. In our case, the code is stored in the SKU field.
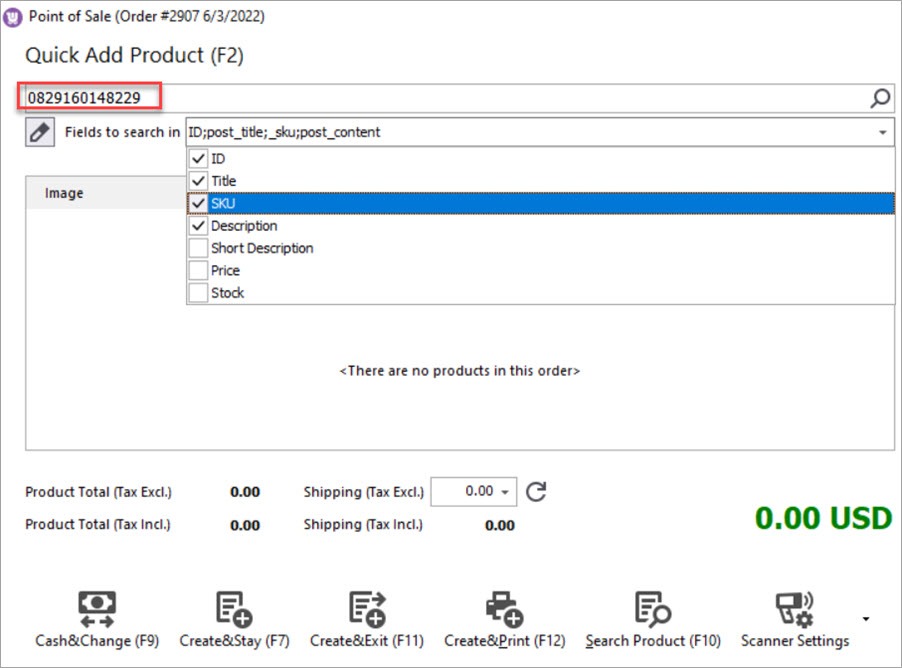
Scan the barcode to find the product in the database. To edit product’s quantity in the order, select the quantity and click Enter. Use the +/- key to increase or recrease the number or input a desired quantity.
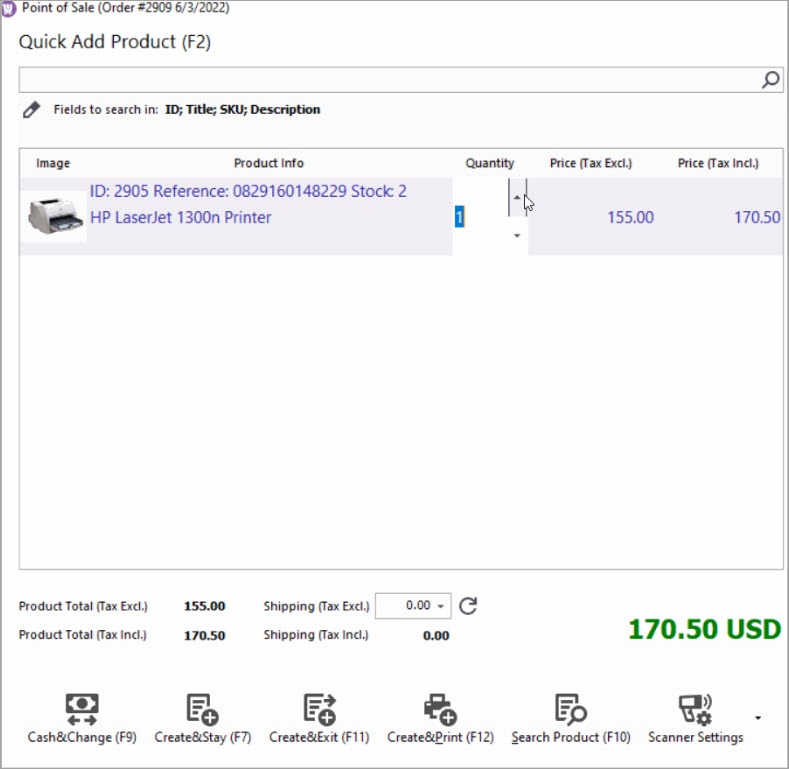
Read the complete guide on how to create orders in POS via Store Manager.
As you can see, setting up WooCommerce barcode scanning and creating an order by scanning a barcode is pretty fast and easy. Try Store Manager for WooCommerce to test the POS tool and scanning option in particular. Download a free 14 day trial now!
Add items to WooCommerce orders by scanning barcodes with Store Manager POS
Try now FREERelated Articles:
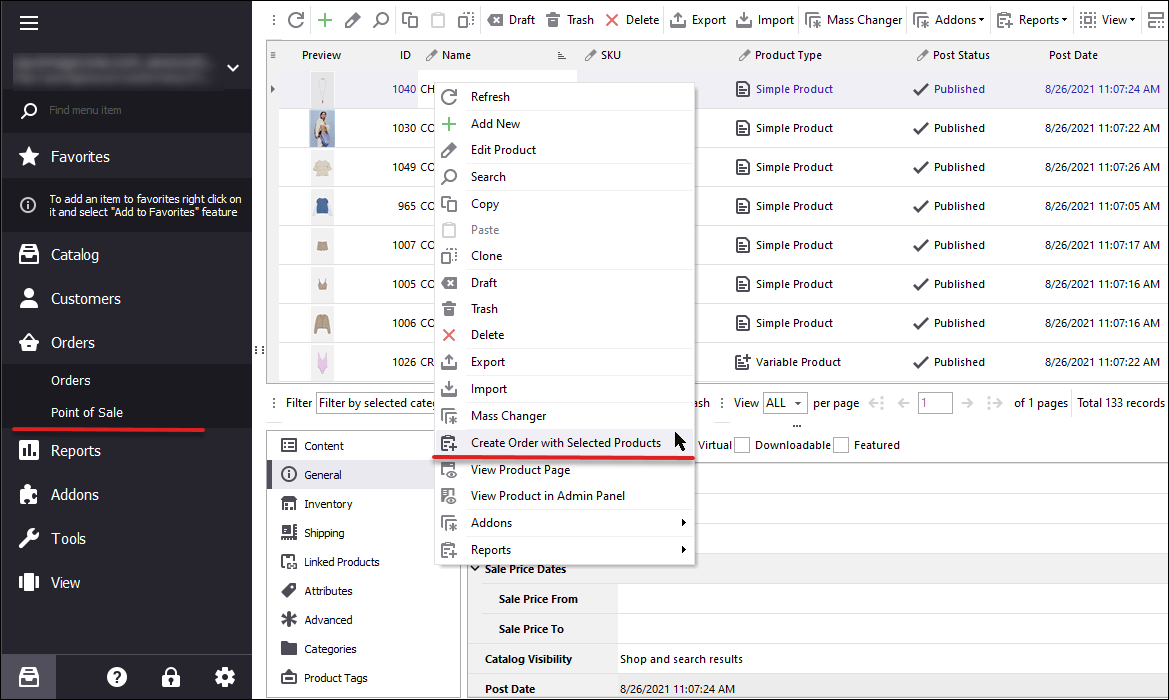
How to Create Orders in WooCommerce Via POS
Read a review of the POS tool built-in Store Manager, create an order via POS yourself. Read More...
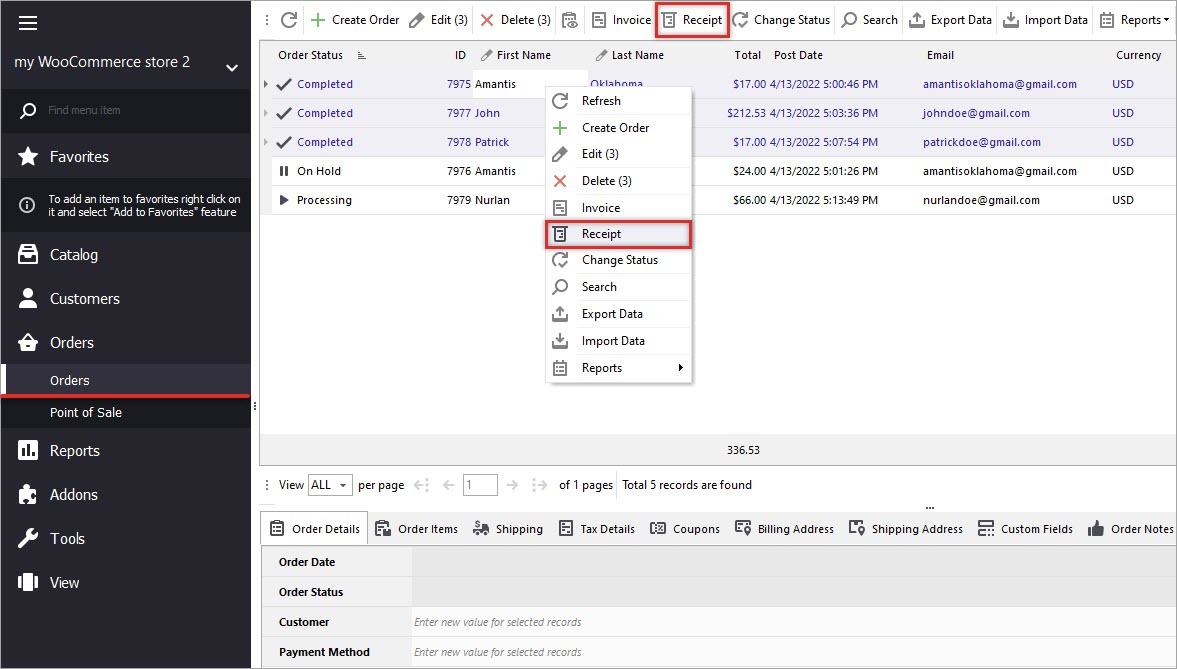
How to Print WooCommerce Receipts on Thermal Printer?
Follow the guide to connect and print WooCommerce receipts on a thermal printer. Read More...
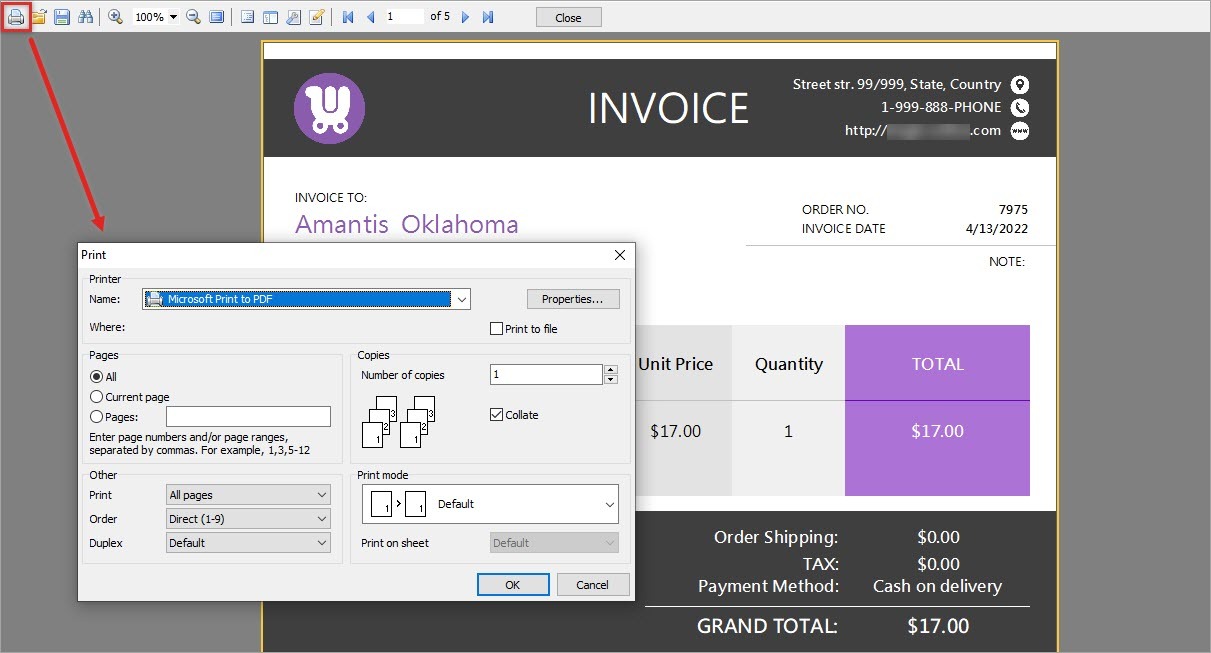
WooCommerce Print Invoice / Save to PDF
How to create invoices in Store Manager, save them to PDF and print out. Read More...
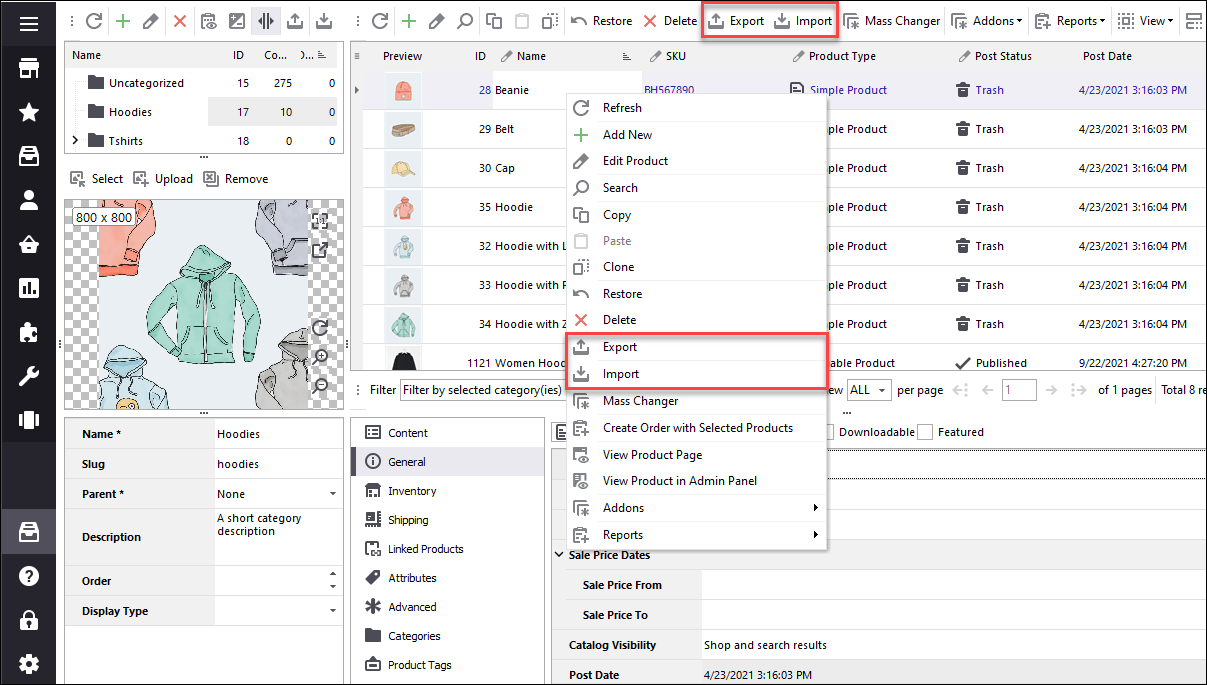
WooCommerce Inventory Management: Stock Control
How to control your WooCommerce store stock level via Store Manager. Read More...
