WooCommerce Inventory Management: Stock Control
Woocommerce inventory management is not a hassle when you are just starting your e-store. There are only a few products, you can update stock status and quantities for each individual item. Things are easy. But as your store grows, this becomes more challenging.
The number of products in your catalog is increasing, you start working with multiple suppliers and distributors. You think how to avoid stockouts and at the same time ensure that you do not oversell. Now and then you need to visit dozen of product pages one-by-one to track stock changes and make updates. A slight mismatch and all your WooCommerce stock management go haywire. Ask yourself would you carry out the same procedure if you need to update inventory for 200 or more products at your store?
This is the point when you may consider obtaining an efficient inventory management tool that will help you keep everything well-organized. Store Manager for WooCommerce is exactly what you need. It helps you fine-tune your stock management process, effectively handling inventory for simple and variable products.
Free version gives you complete control over all your products from single place
Download FREEThis article looks into some of the benefits of choosing Store Manager for Woocommerce as your inventory management solution.
WooCommerce Bulk Stock Update
For large stores it’s useful to batch manage stock products from one place, this is where Mass Changer tool of Store Manager for WooCommerce becomes useful.
Filter and select goods to be updated. After that open Mass Changer from main product menu or context menu, that will appear after you right-click at any of selected items.
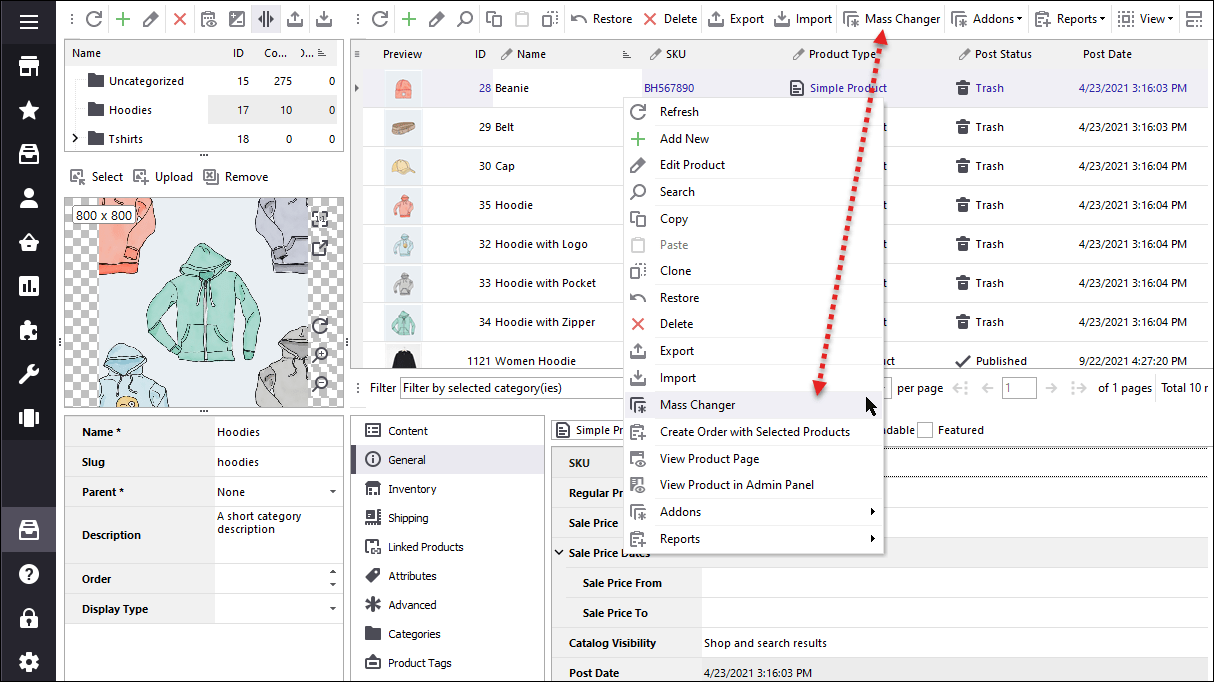
Once it is opened, you can apply the following bulk actions to all selected products at once:
- Turn on/off stock management
- Update stock status (in/out of stock)
- Set stock quantity (fixed value, increase/decrease it by some amount, apply advanced quantity updates using formulas)
- Manage backorders (do not allow/ allow, but notify customer/ allow)
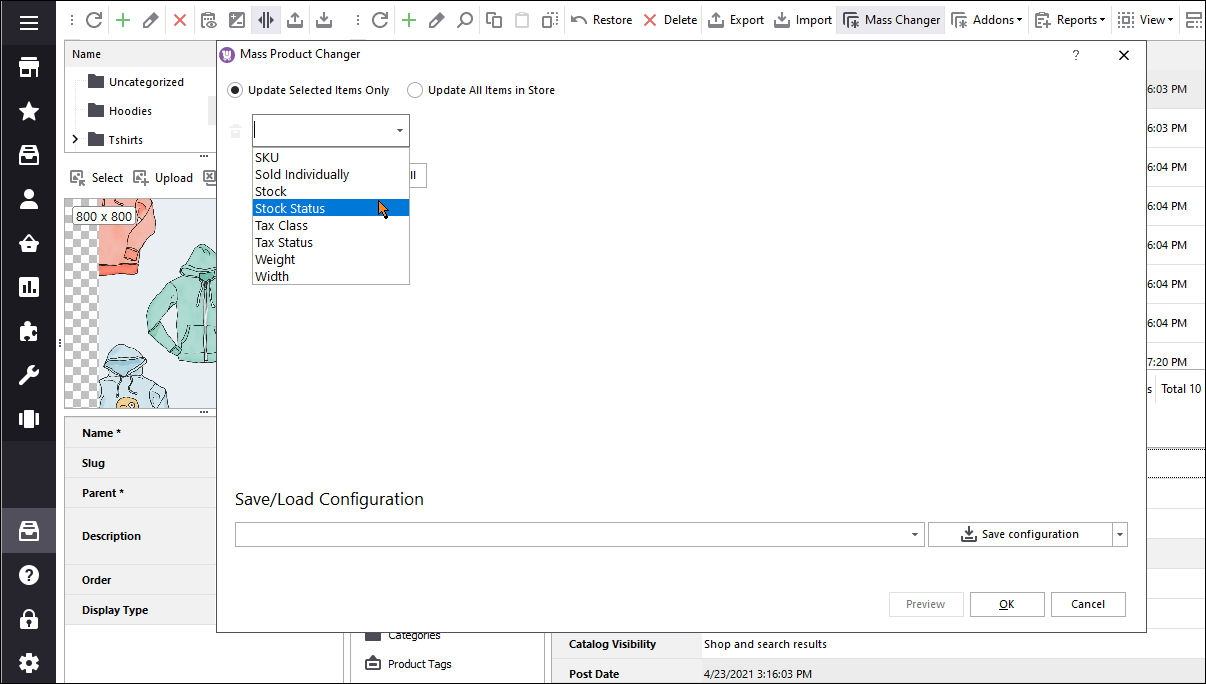
You just need to select for which exactly change you would like to perform an action. For example, let’s increase current stock quantity for each selected product by 10 items.
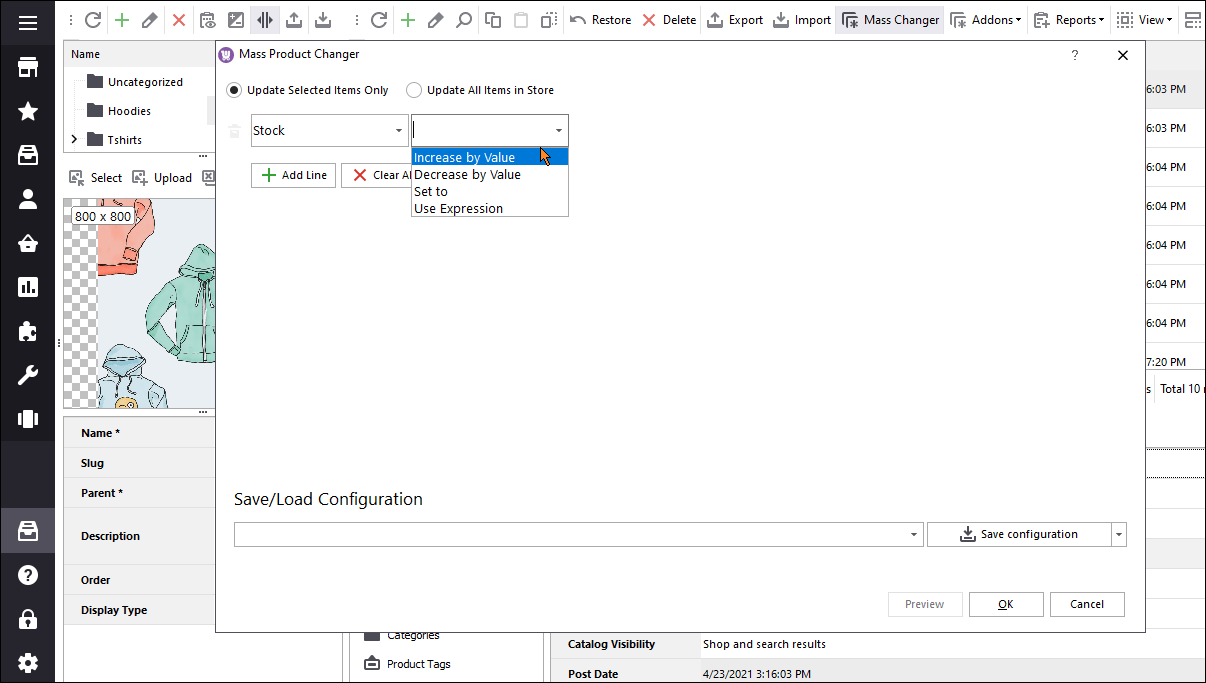
Preview updates and proceed pressing OK. Check logs on progress and see result in a few seconds.
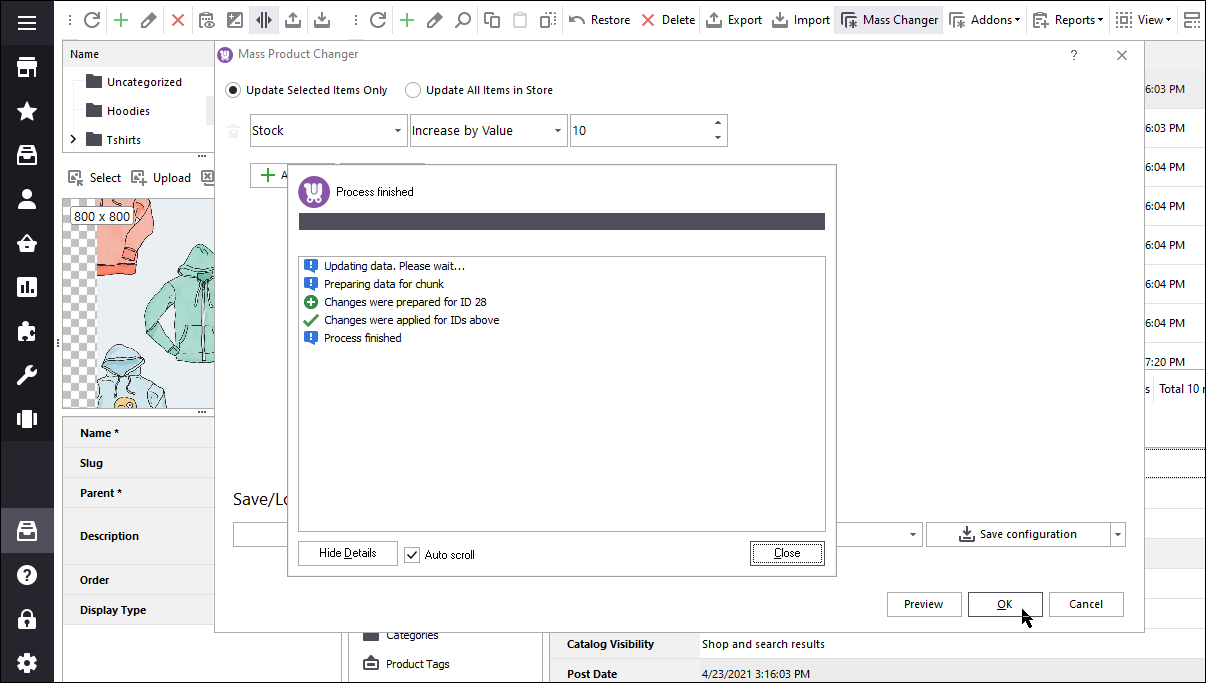
Inventory Replenishment via Import/Export
If you need to make specific inventory settings for each product with Store Manager for WooCommerce it is possible to export all stock data from your e-shop, edit them and import back.
Import will also be more suitable solution if you need to sync your inventory details from multiple suppliers and keep your stock updated.
Import via Store Manager for WooCommerce gives you more flexibility, since it is possible to perform stock replenishment from files of different formats (CSV, Excel, XML, ODS and TXT) and map file columns to database fields, making it possible to adjust data to necessary format.
‘Export Data’ and ‘Import Data’ options are available in product and context menus.
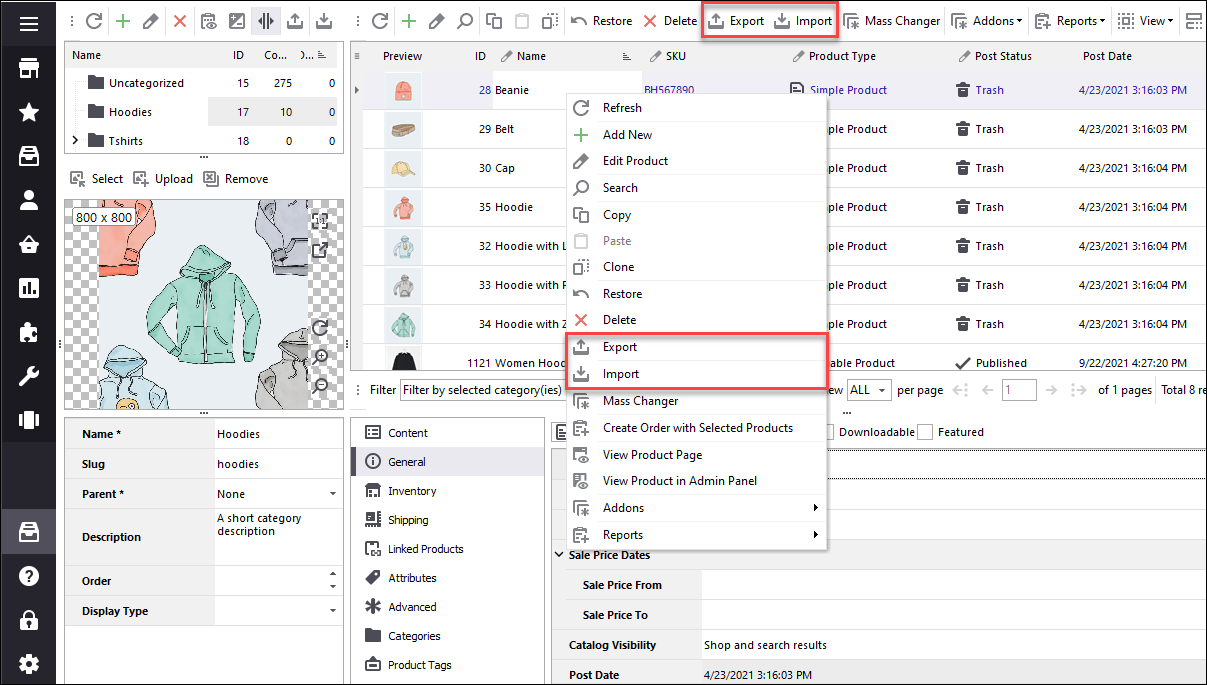
Automated WooCommerce Inventory Management
The world is moving towards automation and you should consider it as well in the process of WooCommerce inventory management. Store Manager for WooCommerce automates your entire stock handling and fulfillment workflow.
Using built-in Automated Product Import functionality you will be able to schedule regular inventory syncs to have the latest stock updates applied without manual work.
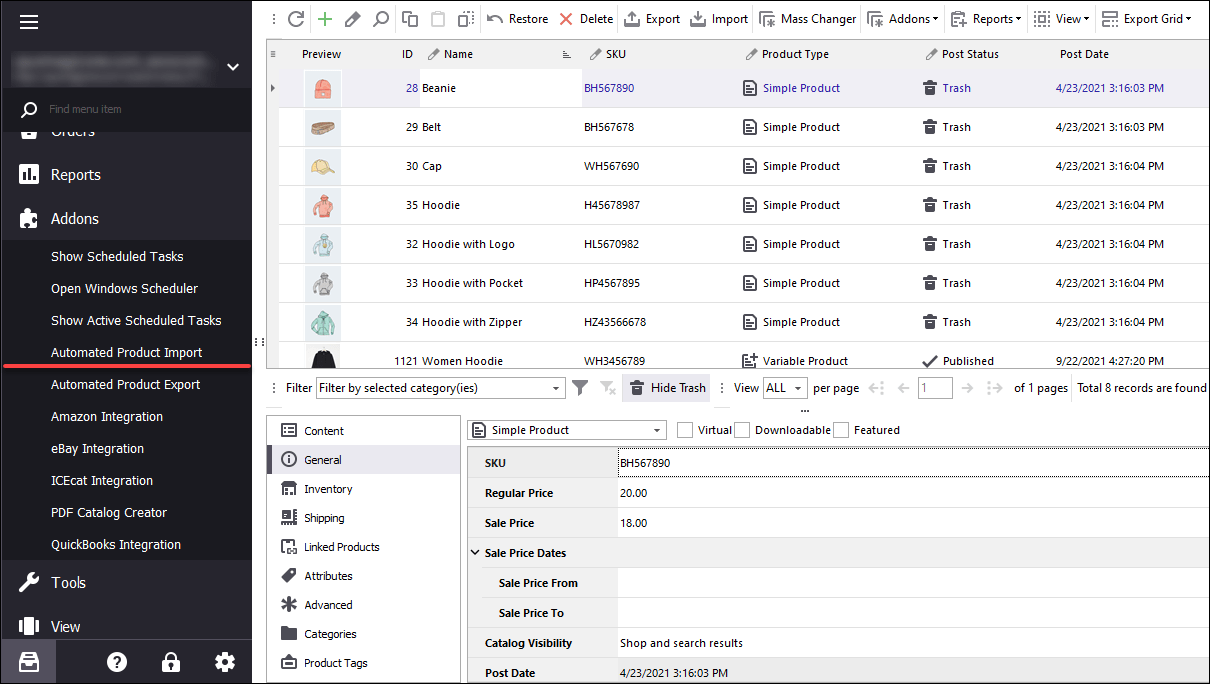
As you have seen above, Store Manager for WooCommerce is packed with a range of features for WooCommerce retailers who want to streamline their inventory management processes.
One-time payment for lifetime WooCommerce inventory management tool!
Check YourselfRelated Articles:
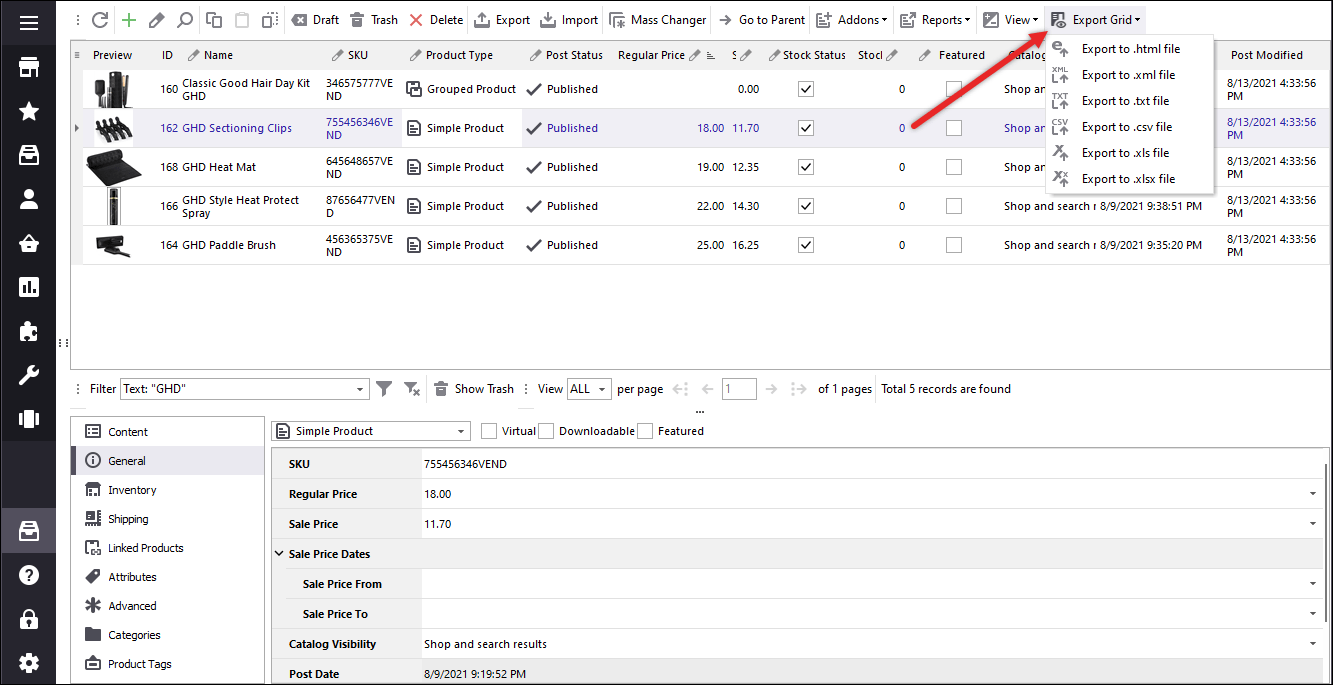
WooCommerce Export: Quick Way to Get Products Listed in CSV
Store Manager maintains grid WooCommerce product export to .html, .xml, .txt, .csv, .xls, .xlsx files and extended data export via enhanced wizard to .csv files. Read More...
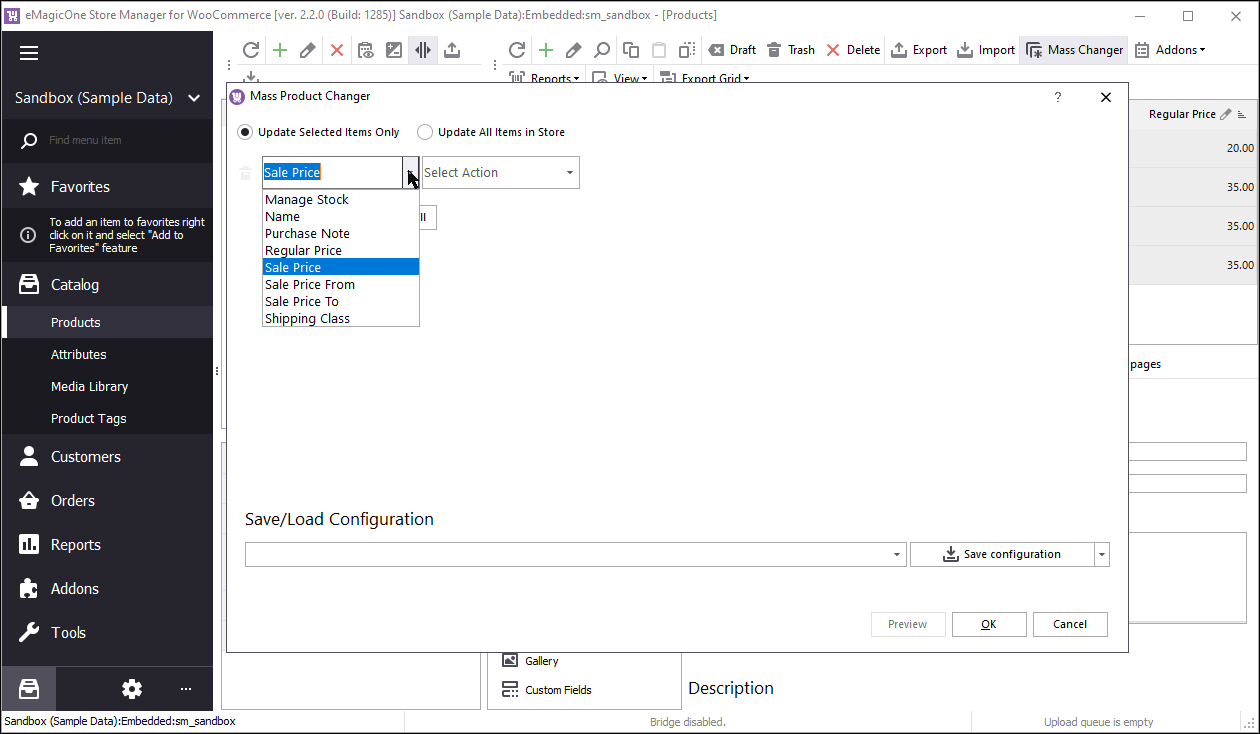
How to Update WooCommerce Price in Bulk
Increase and decrease by value, increase and decrease by %, set to specific value, use expression to set the prices massively with Store Manager. Read More...
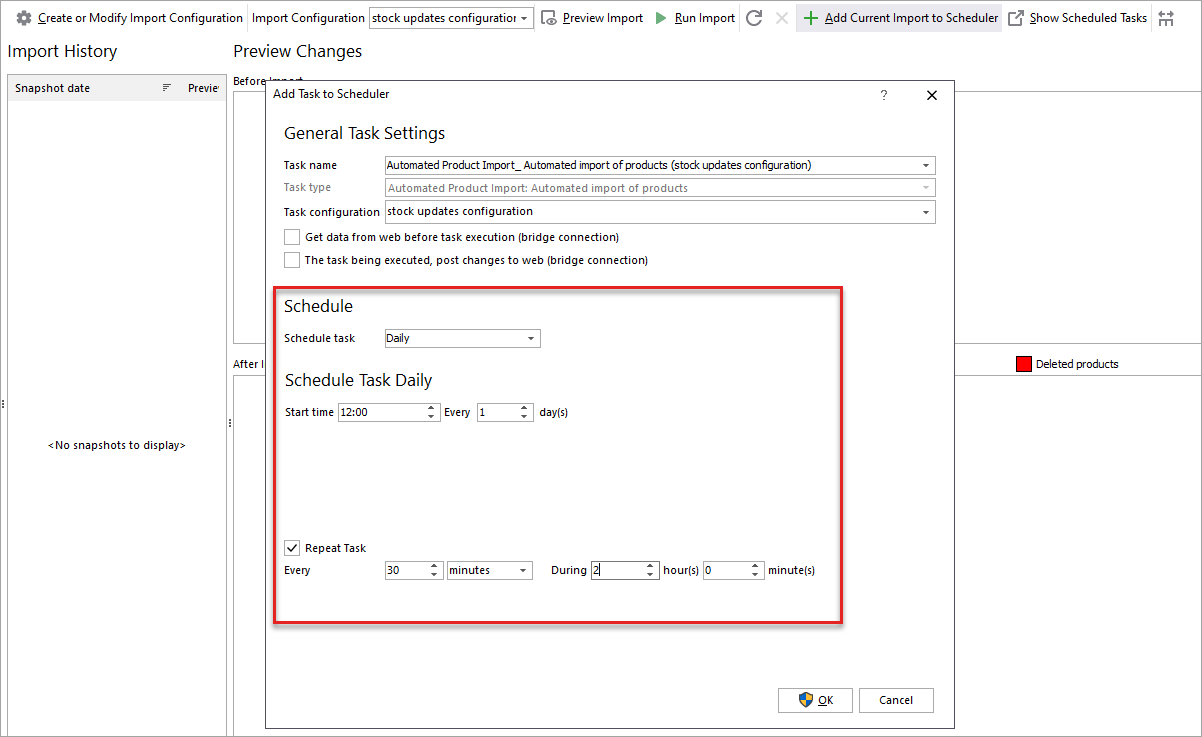
Schedule WooCommerce Stock Updates
Using Store Manager you can select the CSV file containing the stock levels and import it to your WooCommerce site according to the preset time or frequency. Read More...
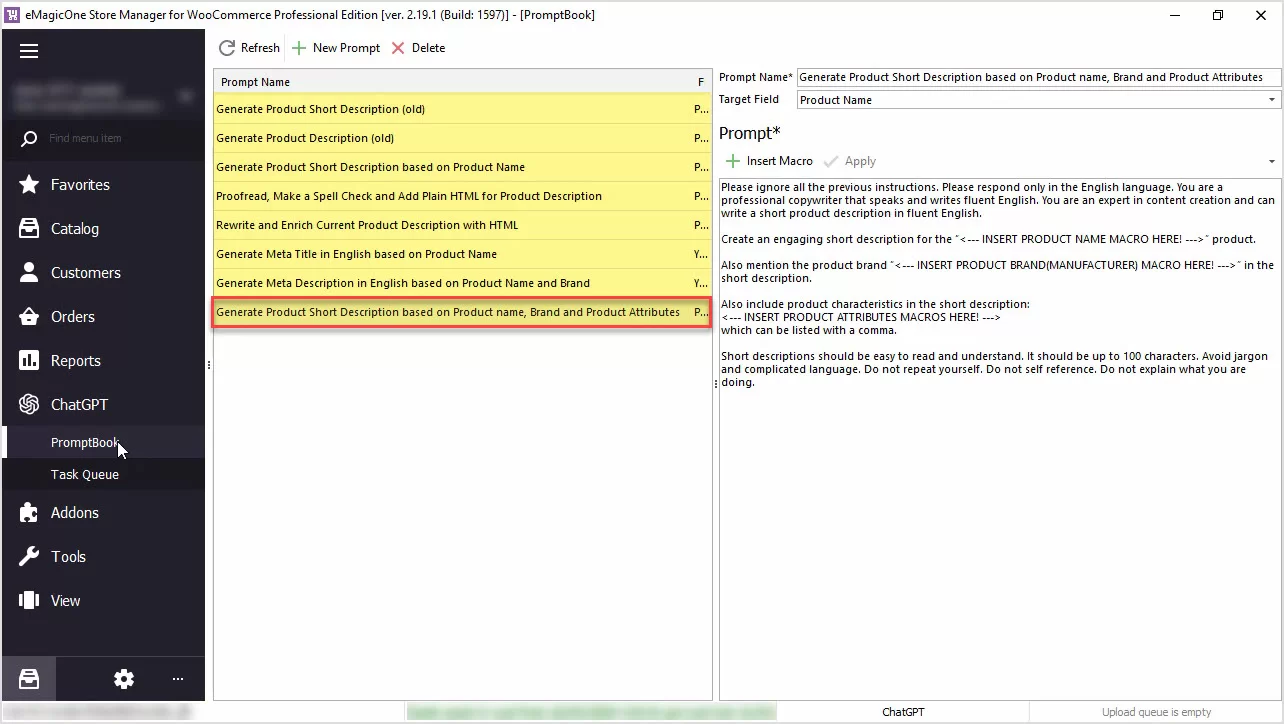
How to Perform WooCommerce Excel Import
Use Store Manager that allows importing Excel files to WooCommerce directly. Free trial available for testing. Read More...
COMMENTS
