WooCommerce Table Editor – Manage Products as in Excel
There may be multiple situations when it’s more convenient to view and edit WooCommerce products in a spreadsheet: when you need to get all product fields displayed in a table, use formulas to calculate price, add margin, merge columns, and many others.
Sure, you can export products to a CSV file, open it with Excel, Google Sheets, Open Office, or another editor and manage data there. But transferring data back and forth takes time and is not so convenient, do you agree?
The good news is that many tasks that you use Excel for can be accomplished with Store Manager for WooCommerce. It’s a desktop application that you connect to your store database and then manage products and product-related data in a table-like interface. It spares you from extra steps like exporting/importing data allowing you to make all edits within one app.
Here are the most common cases when you can use Store Manager instead of Excel.
View all the WooCommerce Product Fields on One Page
In the WooCommerce admin, there are only specific fields displayed in the product list. To access other fields, you need to open a lot of pages making a lot of clicks. To see all fields in a table, you’d have to export products to CSV and open it with Excel or another spreadsheet editor.
In Store Manager for WooCommerce, you have all product fields displayed in the grid by default. No need to export data. Want to hide some fields? No problem! Just uncheck the ones you don’t want to display:
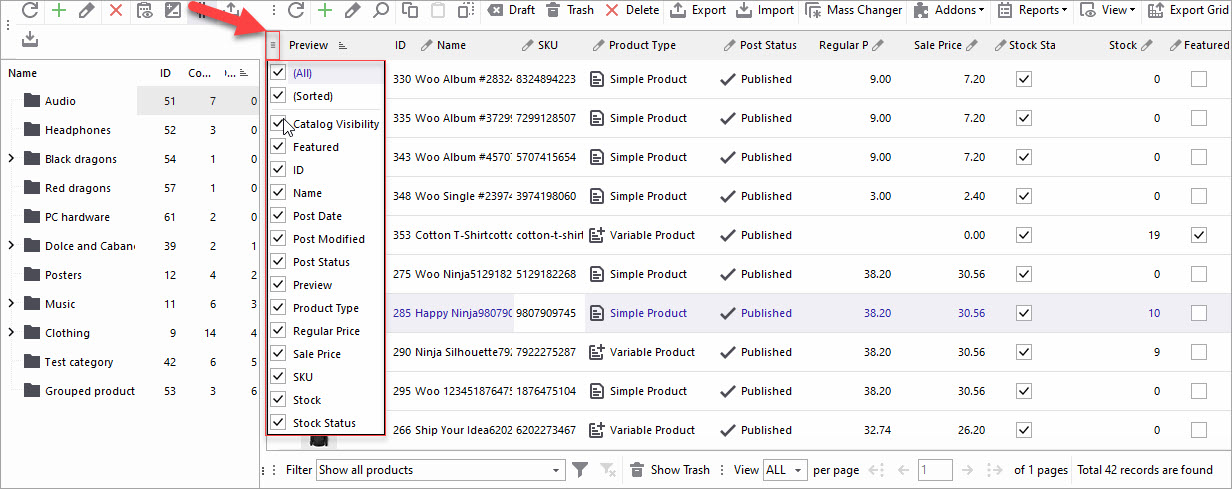
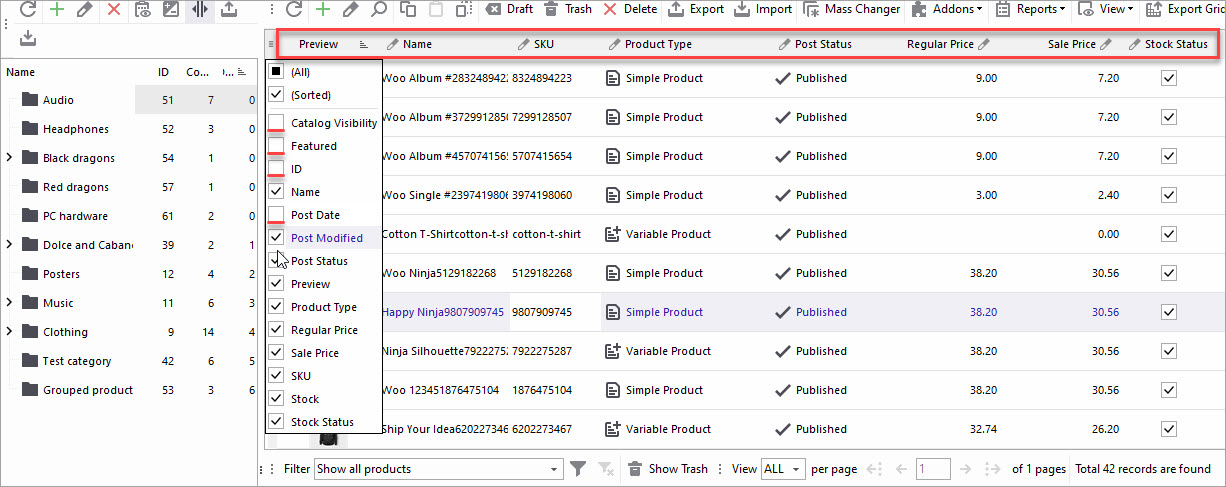
Quick Edit WooCommerce Fields in the Grid
When you are editing data in Excel, you can click any cell and change the value. In WooCommerce, when you want to change a product detail like price or a title, you need to open it in the editing mode, enter the new value, and save the changes.
Instead, in Store Manager, you can quickly edit almost all values right in the grid, similar to Excel. Just click to make a cell editable and enter a new value. To make an equation, use a built-in calculator:
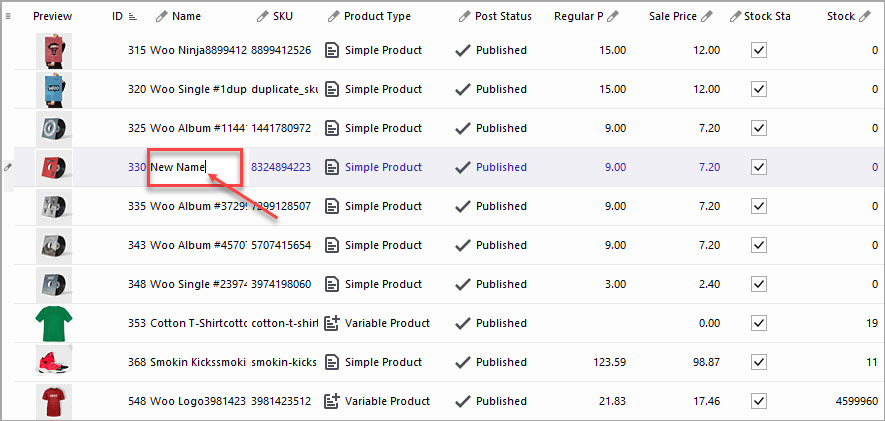
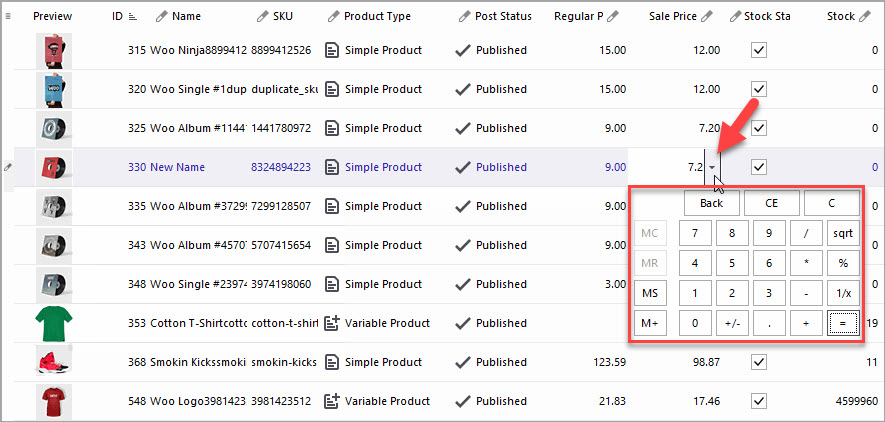
Use Formulas to Bulk Edit WooCommerce Product Details
If you know how to use Excel formulas, you can automate many of your day-to-day operations: calculate new prices, massively apply discounts, generate SKUs by concatenating fields, etc.
In Store Manager you can perform these kinds of tasks via the Mass Product Changer tool. The tool allows you to select a field that must be altered and then select an action like increase/decrease by % or value, append, prepend, replace data:
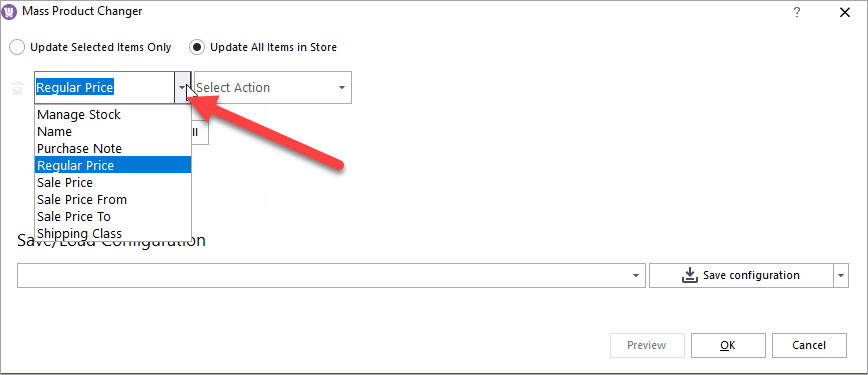
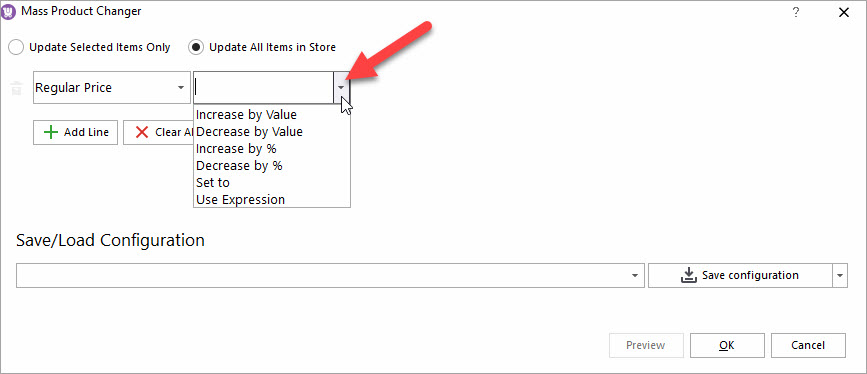
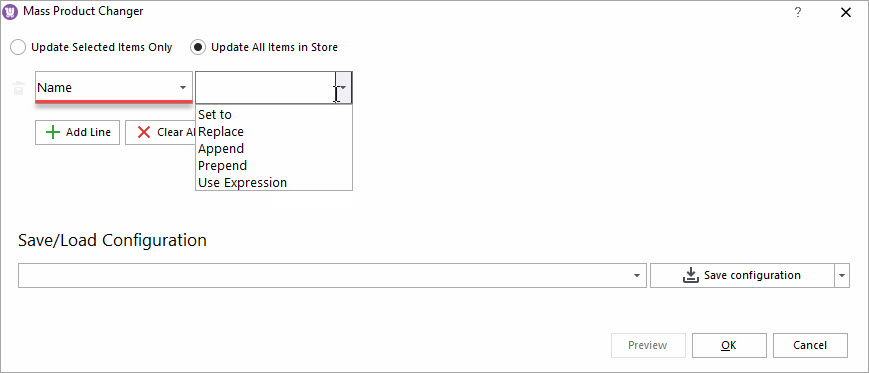
Also, you can use the Expression Editor for more advanced updates. For instance, to generate SKUs by concatenating product name and product height fields, select the SKU field in the first drop-down and opt for Use Expression in the second drop-down. Then write the following expression:
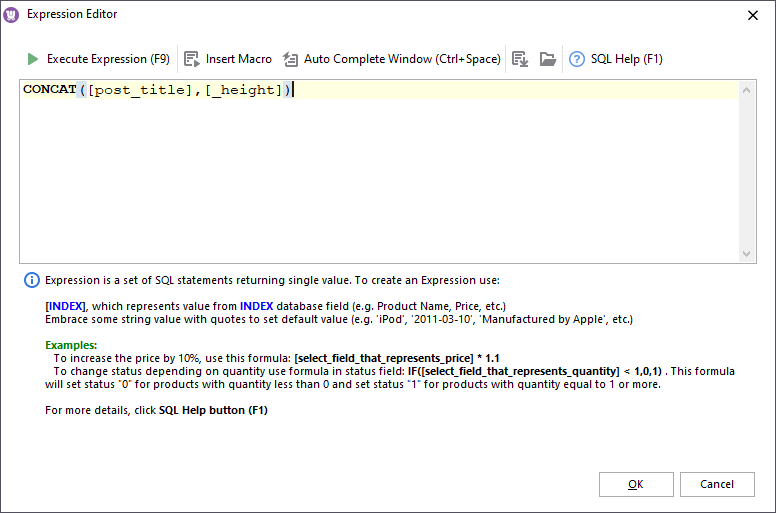
Find more information about using the Mass Editor tool in the article.
Apply Filters To Any Product Field, Save Filters
In the WooCommerce admin, you can actually apply filters, but only basic ones. Using Store Manager you can apply filters similar to Excel. You can apply filters to any field in the grid and use multiple conditions to display required data.
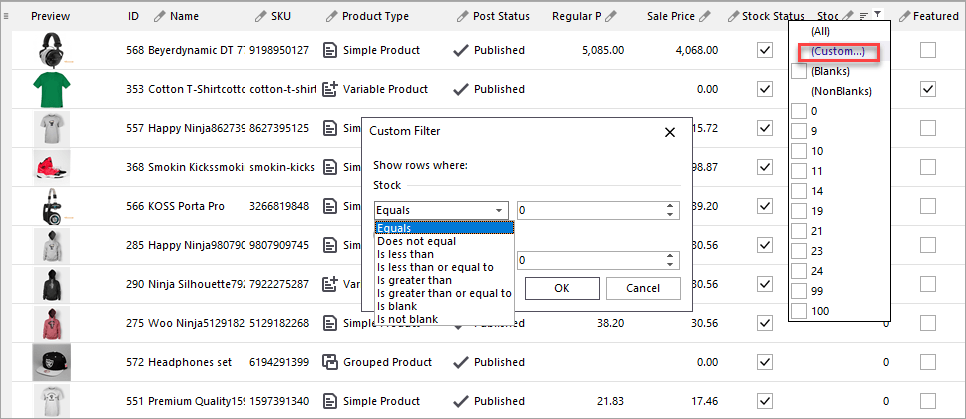
Moreover, you can save filters for future usage and even use them for exports.
Sort Products by Any Field
In WooCommerce, products can be sorted by name, price, stock, date. Store Manager for WooCommerce allows you to sort data by any available field - ID, Name, Price, Sale price, Sale date, Product Type, etc.
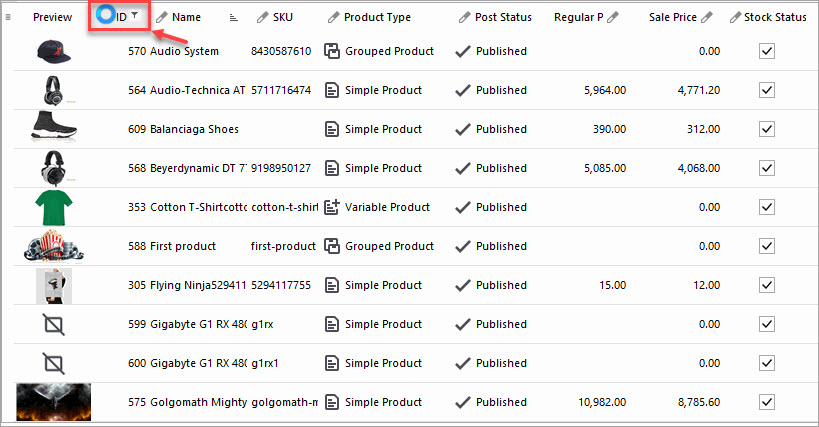
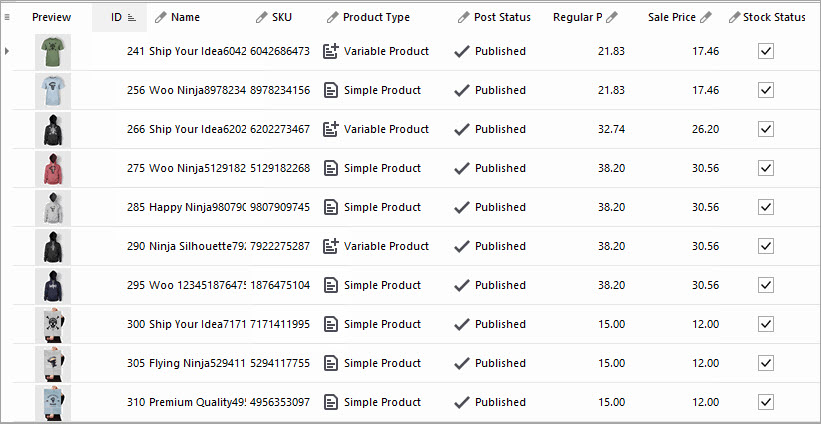
Use Keyboard and Shortcuts to Move Cursor and Edit Data
In Excel, you can move around the document and manipulate data using a keyboard. While it’s not a key feature, being able to use it is really convenient.
It works similarly in Store Manager for WooCommerce. Use up and down buttons to move the cursor, press Enter to make a cell editable, input a new value and press Enter to add it. Use Ctrl+Tab combination to move between tabs in the lower grid:
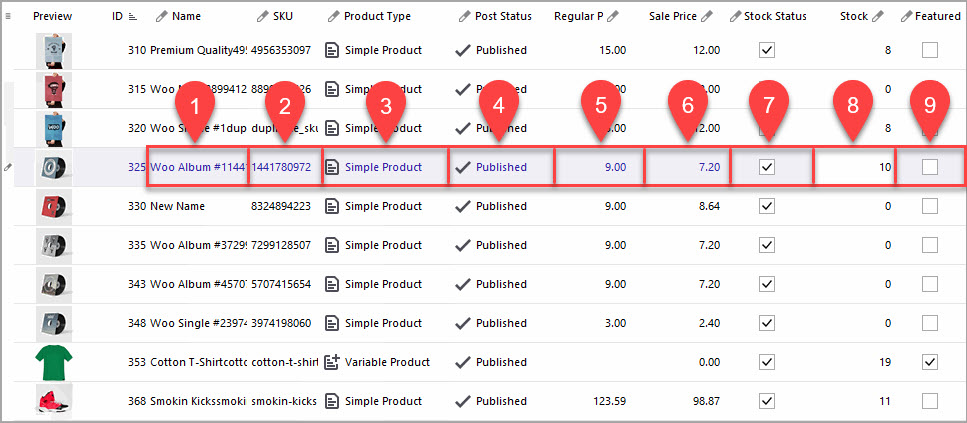
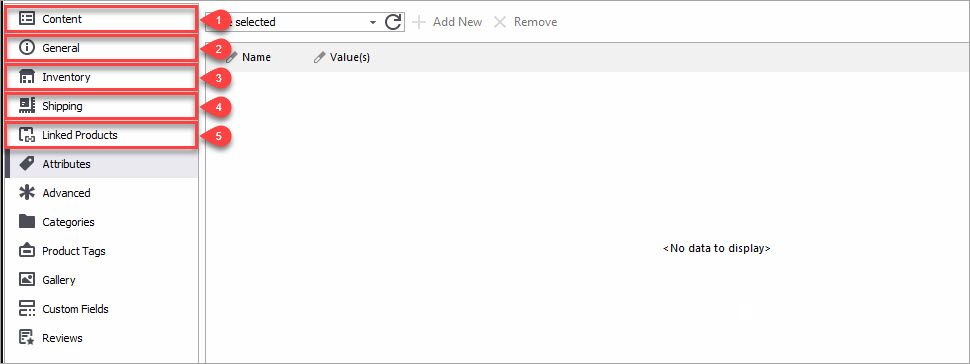
The Bottom Line
Undoubtedly, a spreadsheet editor for WooCommerce is an indispensable tool in many cases. But as you can see, many of the tasks can be accomplished without exporting, just by using the Store Manager for WooCommerce application. Download a free trial version of Store Manager to try it yourself.
Write in the comments below, whether you use a spreadsheet editor to manage your WooCommerce store. If you have any specific task, describe it and we’ll try to offer a solution for you!
Use Store Manager as a Table Editor
Try now FREE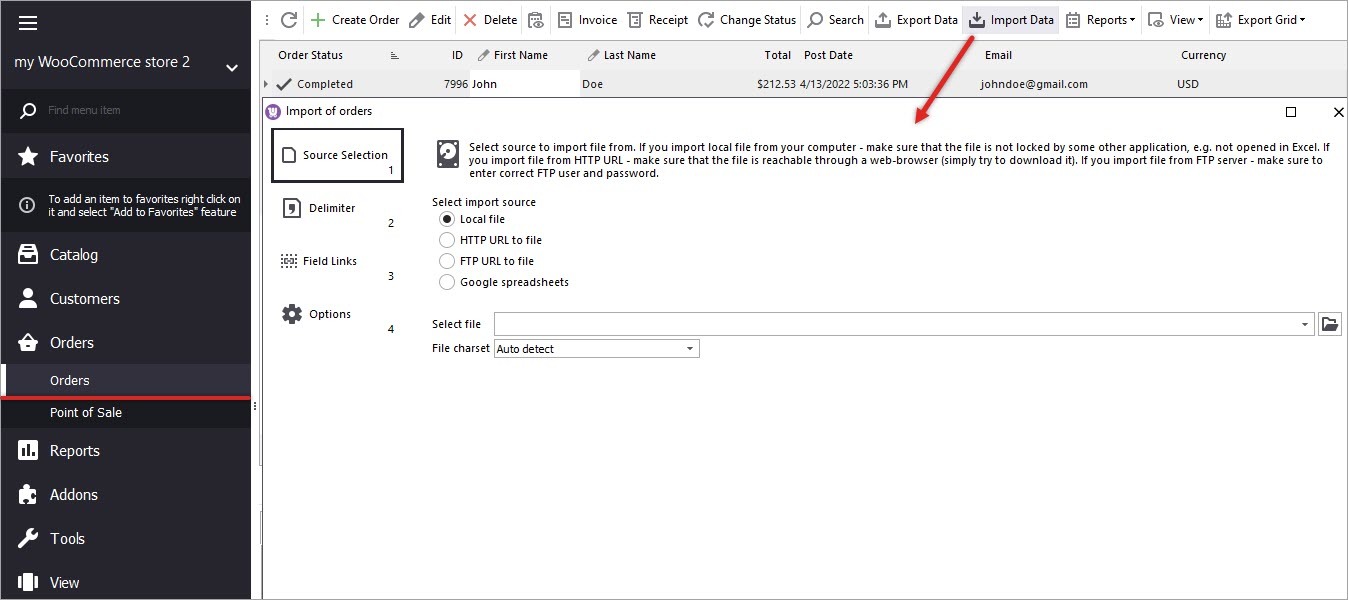
How to Import Orders in WooCommerce
In combination with order export function Store Manager for WooCommerce order import simplifies overall order management and orders update in particular. Read More...
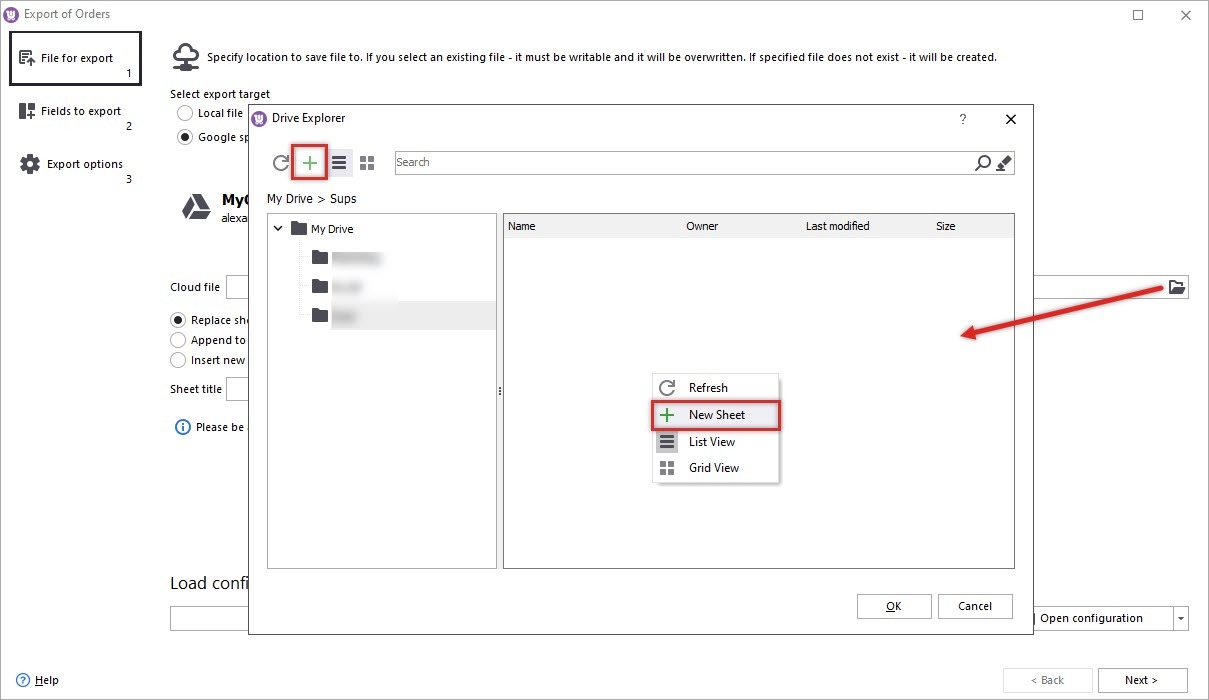
How to Export WooCommerce Orders to Google Sheets
Export WooCommerce orders to Google Sheets with functionality to filter, sort and analyze data, get insights, create reports, send orders data to partner or supplier. Read More...
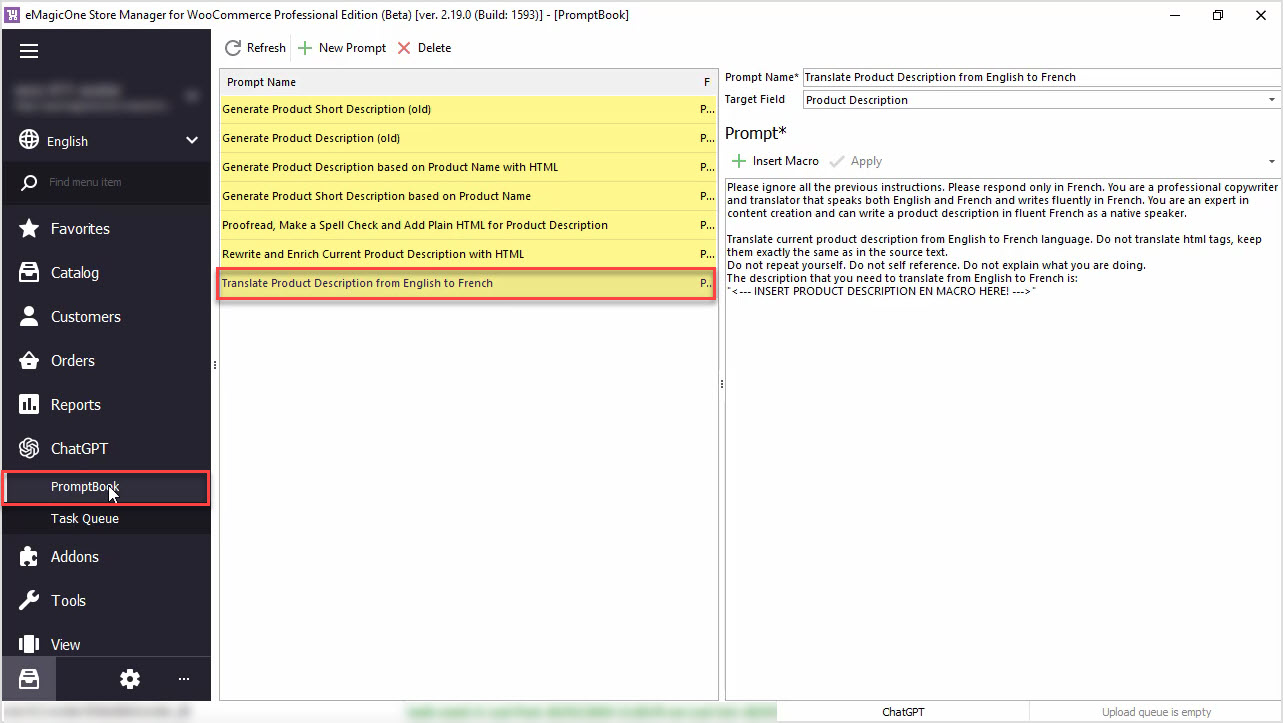
Export WooCoomerce Orders to QuickBooks Desktop
The QuickBooks 2 WooCommerce integration will help you avoid transferring data manually, and therefore increase the accuracy and efficiency of work. Read More...
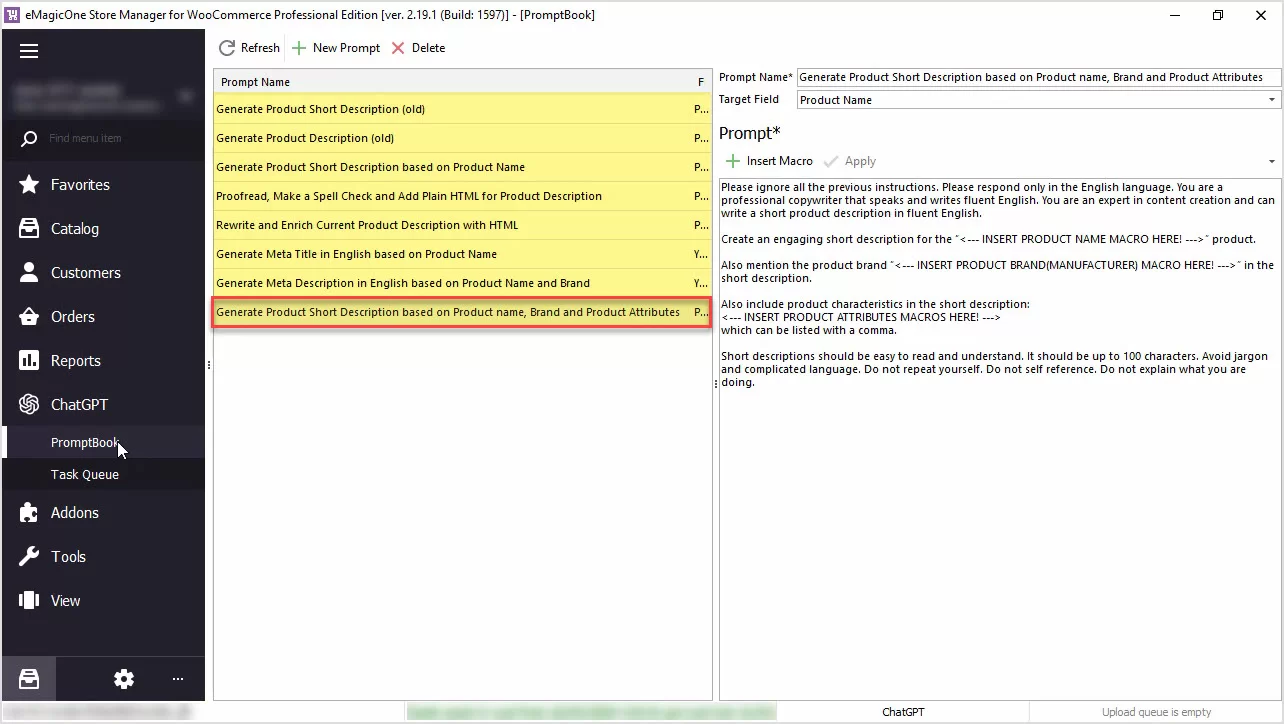
How to Generate Product Short Description Based on Product Name, Brand and Product Attributes
Generate product short descriptions based on product name, attributes, or any other field in bulk with ChatGPT for WooCommerce Store Manager. Read More...
COMMENTS
