Bulk Assign Category to WooCommerce Products
WooCommerce categories are one of the most influential aspects of healthy product catalog. Products placed under correct categories can direct your shoppers to exactly what they are looking for in a few clicks. So category associations should also be neatly configured.
If your store has been enriched with multiple items and they are uncategorized, you most likely will not like the idea of leaving them without category.
You should detect these items first of all. In Store Manager Products section you can find built-in filters, among which 'Show products without category' option. Apply it to see in the grid all the listings that are not associated with any category.
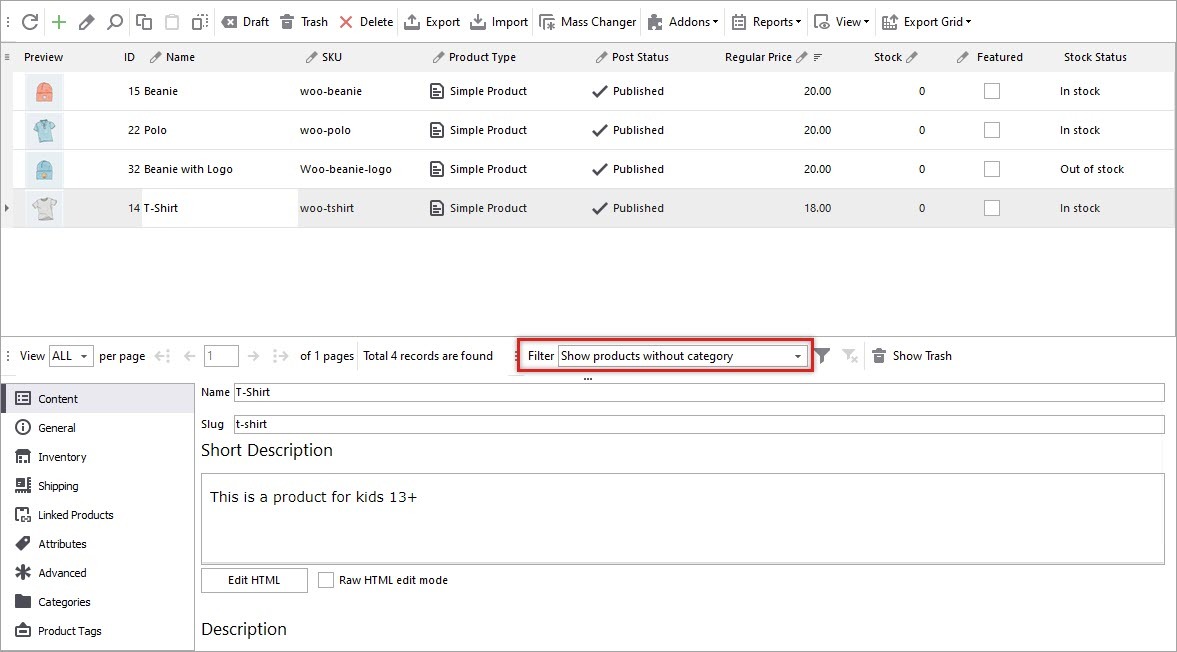
Now assign category to WooCommerce products in the following way:
- Put into focus the products to be placed to category.
- Navigate to 'Categories' tab of the lower grid displaying WooCommerce category tree. Check box for category, selected items will be associated with and press 'Apply' to confirm assign.
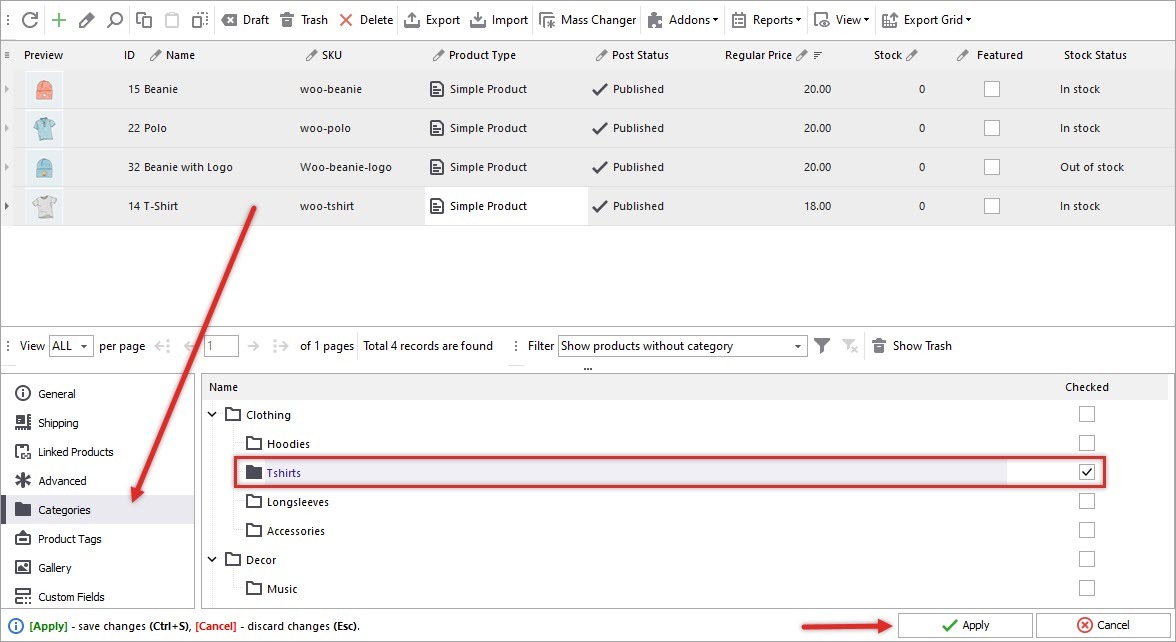
Products have just been transferred to specified categories. When you now go to this category in Store Manager and choose ‘Filter by selected category(ies)’ you will find products assigned to it.
Assign Category to WooCommerce Products Through Import
WooCommerce category associating can also be fulfilled in the course of product import. It is highly convenient, since via import you can add new items and assign them to existing categories, create categories via import if they do not exist at WooCommerce or update category associations replacing them from one category to another.
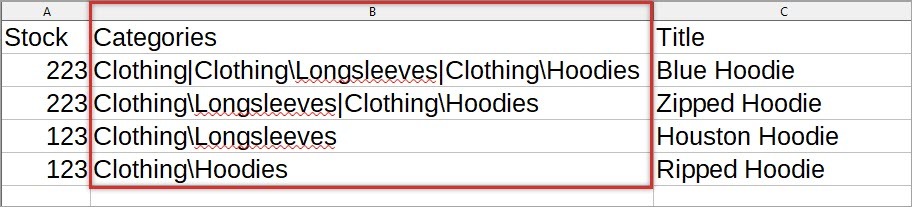
Important:
Whenever you want to update category associations, for example products were sold under category A and you want to transfer them to category B, it is enough to have product identifier (ID or SKU) in the import file and path to category to be re-assigned (to category B)*If you aim to associate items with several categories, there must be category paths separated by multiple value delimiter in the import file as well as product identifier
Please note, if you are creating new product collection and assigning these products to certain categories, you should have maximum product details in the file.
Further you should run import wizard and configure settings to assign category to WooCommerce products.
In order to access detailed step-by-step import guidance follow this link - WooCommerce Import: Step by Step Tutorial
WooCommerce category won’t be assigned until you map .csv file columns with respective database fields. Set fields correspondence and specify what identifier will be used for product recognition.
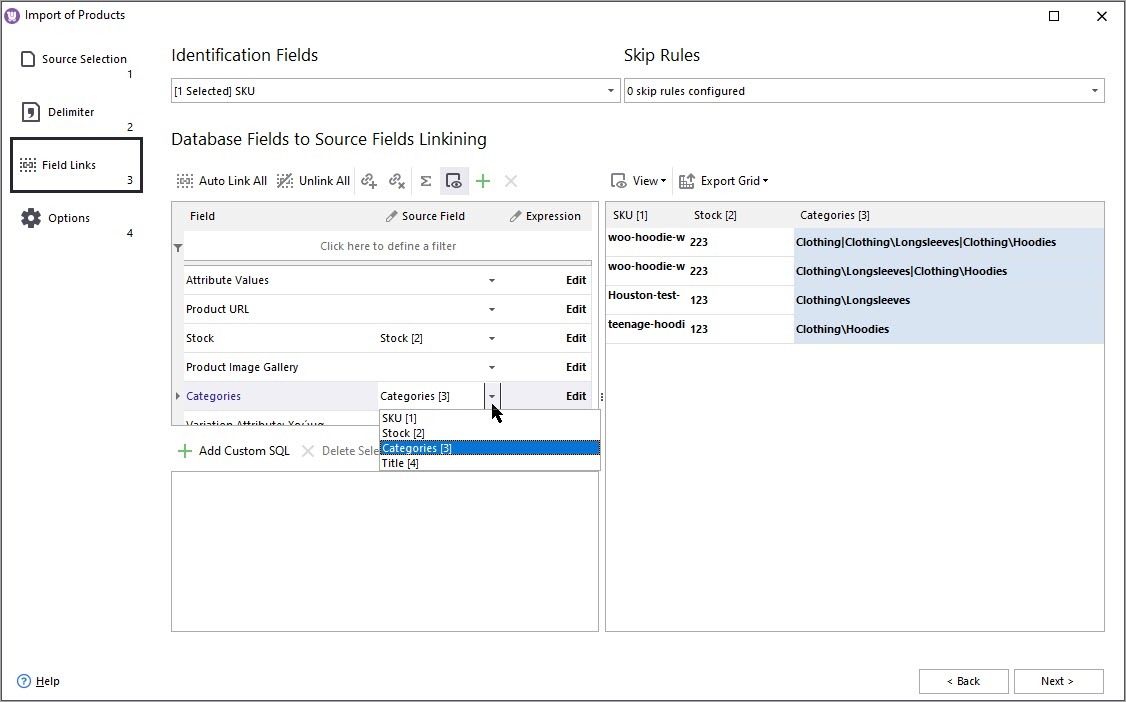
As we have stated above, to assign category to WooCommerce products you are supposed to specify category path in the import file. Categories are detached by certain delimiter in category path, for example Main\Furniture is the path to Furniture category. \ is category path delimiter and must respectively be configured on Options step as it is shown at the screenshot.
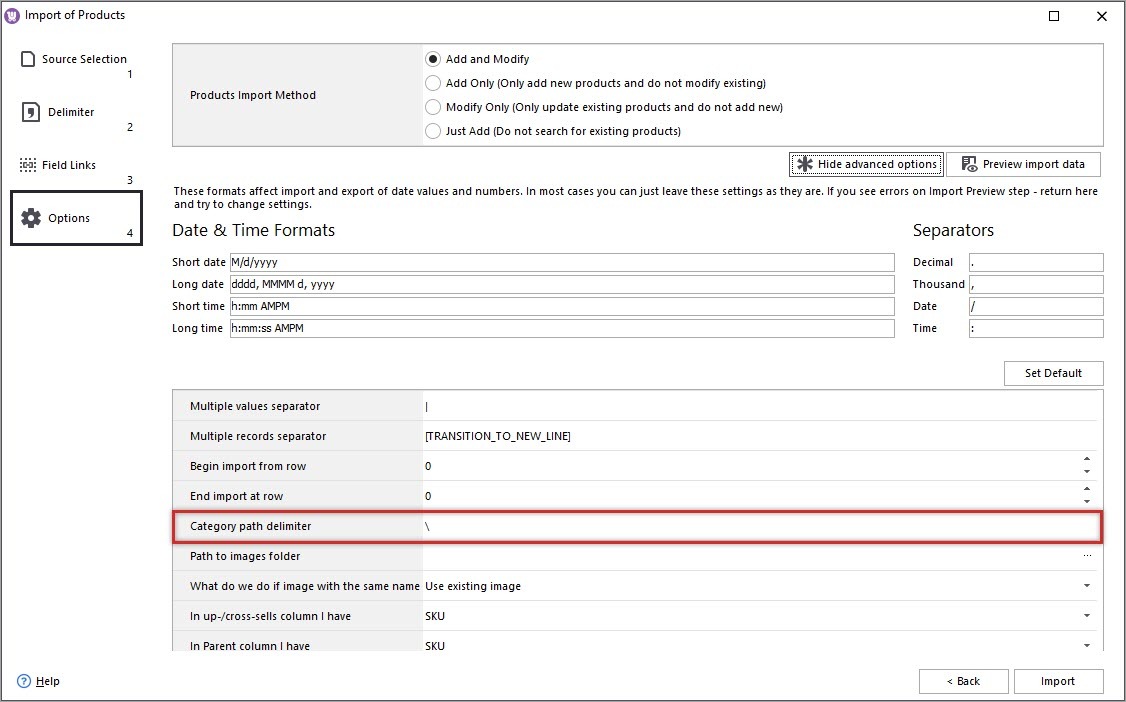
Products listed in .csv file will be placed to specified categories after you complete import process.
Use Store Manager for WooCommerce to Bulk Assign Products to Categories
Get It NowRelated Articles:
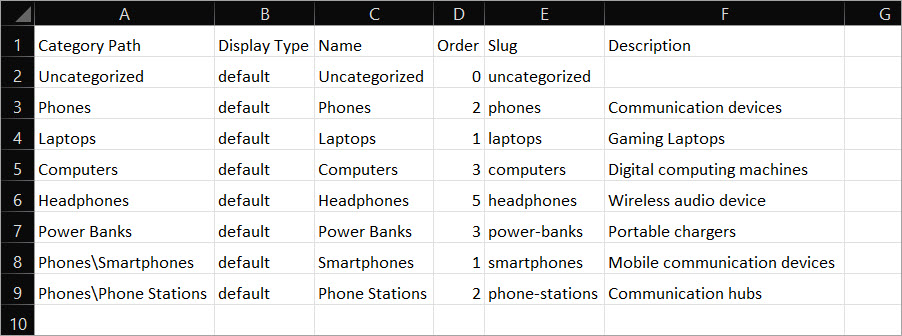
How to Import WooCommerce Categories
To create category tree via Store Manager import tool, you have to organize data in the file, including category related details. Check the sample import file we use for test import. Read More...
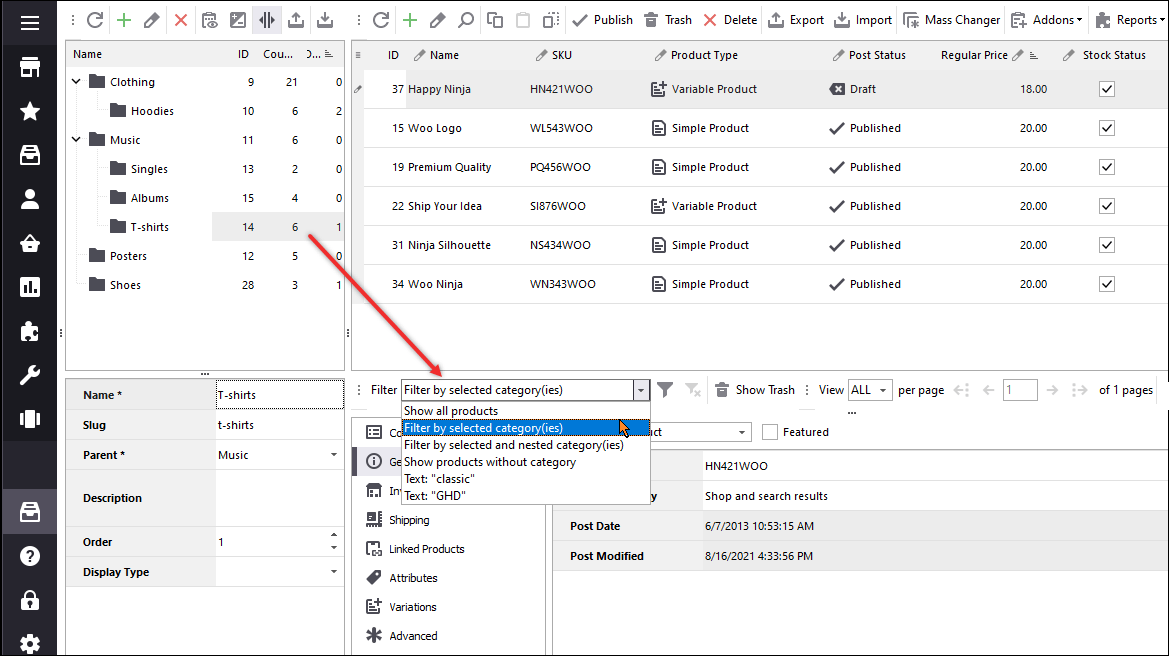
How to Export WooCommerce Products By Category?
In this article, we will show you how to export WooCommerce goods from specific category to .csv in few clicks using Store Manager for WooCommerce application. Read More...
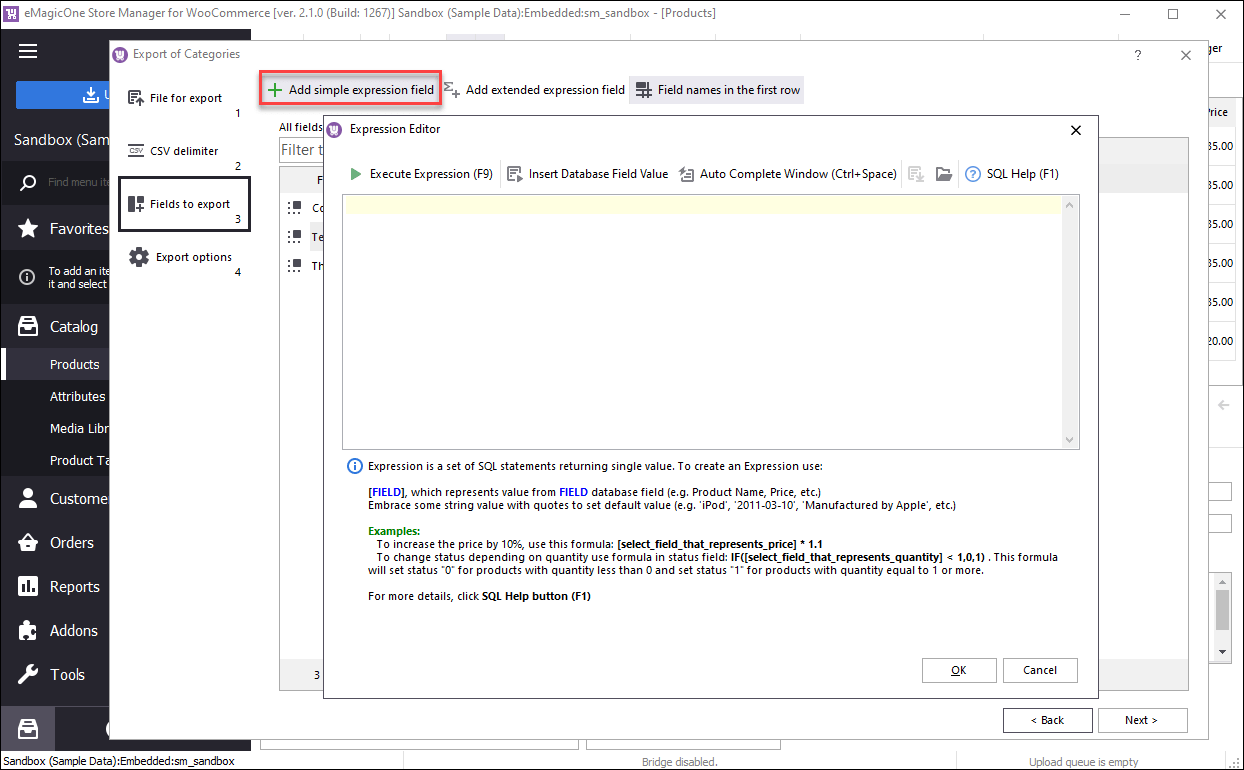
Export WooCommerce Categories Smoothly
WooCommerce category export using Store Manager is divided into 5 steps for you to perform it with no difficulties and on-the-fly questions. Read More...
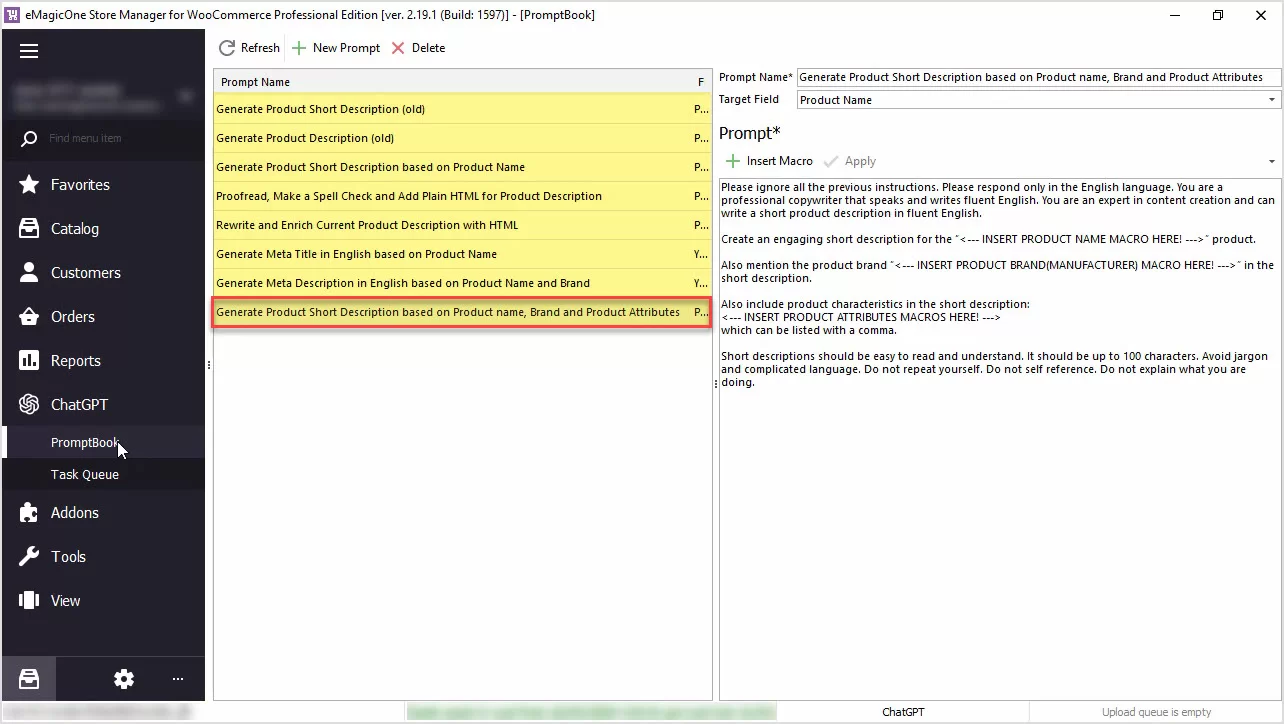
How to Generate Product Short Description Based on Product Name, Brand and Product Attributes
Generate product short descriptions based on product name, attributes, or any other field in bulk with ChatGPT for WooCommerce Store Manager. Read More...
COMMENTS








