How to Export WooCommerce Products By Category?
Sometimes, the possibility to export WooCommerce products by category to .csv seems to be essential. It can save so much time and efforts as you don't have to search among the exported products the ones related to specific category manually.
By now, WooCommerce admin does not support such feature, so WooCommerce merchants resort to using some special modules or applications.
In this article, we will show you how to export WooCommerce goods from specific category to .csv in few clicks using Store Manager for WooCommerce application.
How to Export WooCommerce Products by Category?
- Go to Catalog => Products & Categories
- Find Filter drop-down menu and select 'Filter by selected category' or 'Filter by selected category and nested categories' depending on what you need.
- If you press 'Export' button, there will appear Export Wizard containing 4 stages.
- On the first step specify the place to save the export file to by pressing the browse button.
- On the second step select the delimiter that will be used to separate fields data and check quote string values box (recommended).
- On the next stage select the fields to be exported by simply double-clicking on them or using the right-pointing arrow. If you want the export file to contain all the fields, use the double right-pointing arrow. You can also use expression editor to apply changes to your product updates.
- On the last step of configuration confirm what records should be exported (all records or selected ones) and press 'Export'.
- Preview the file and check if the data is properly formatted. Select the action to be performed after the export will be completed:
- Nothing
- Open directory containing result file
- Open result file
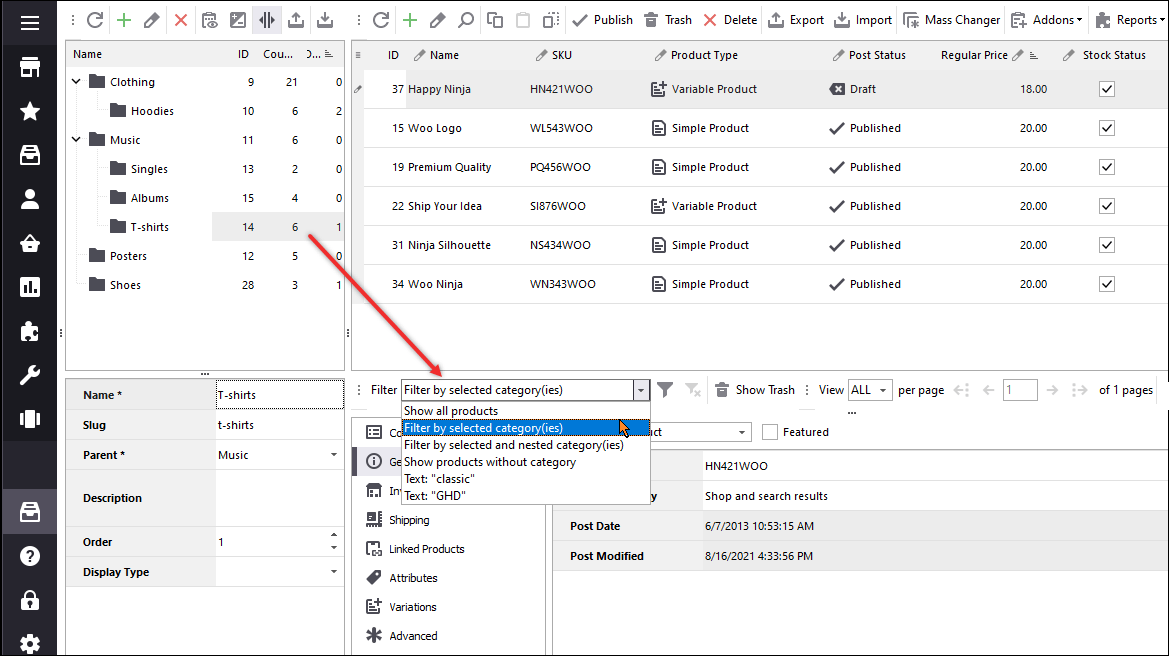
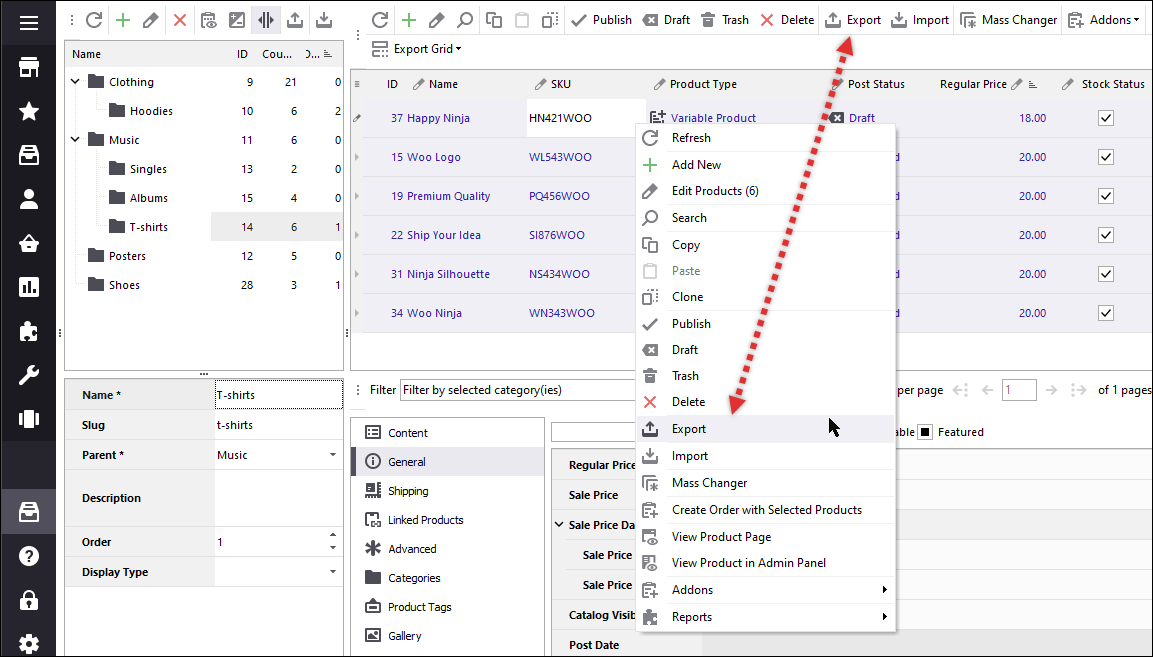
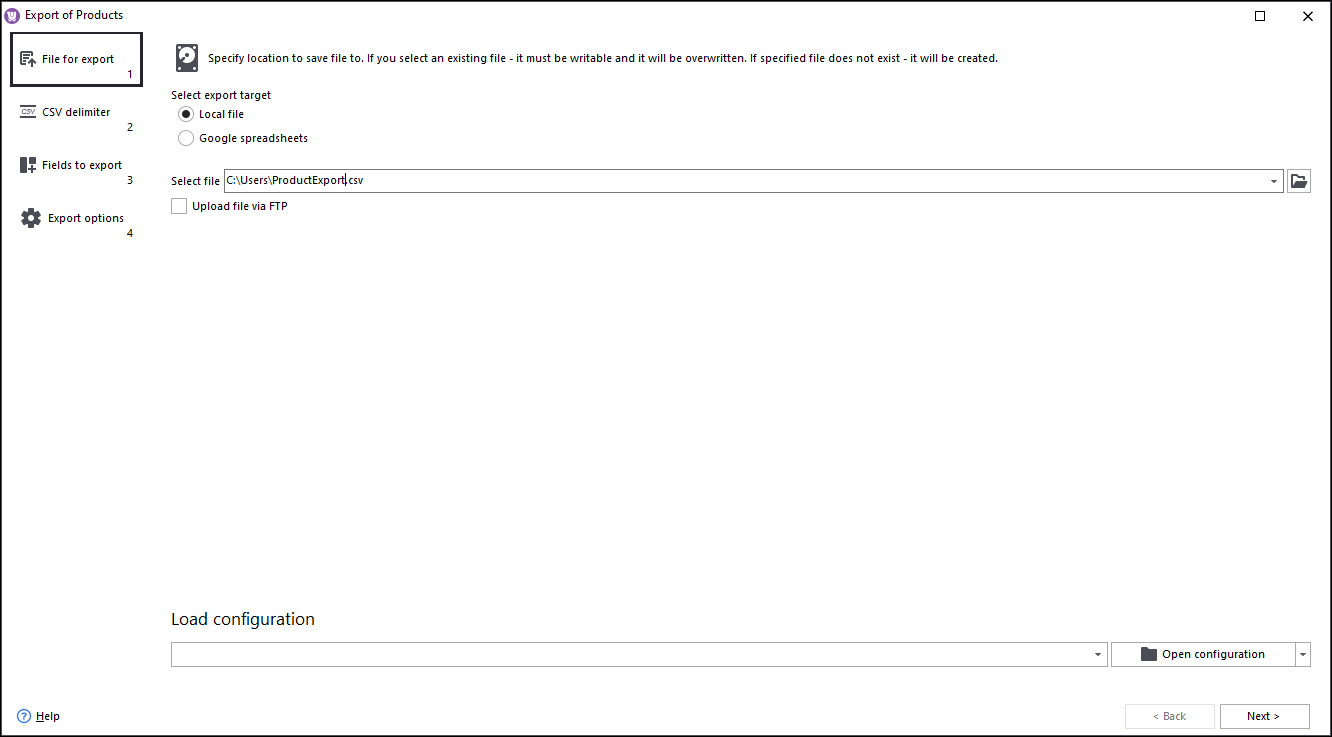
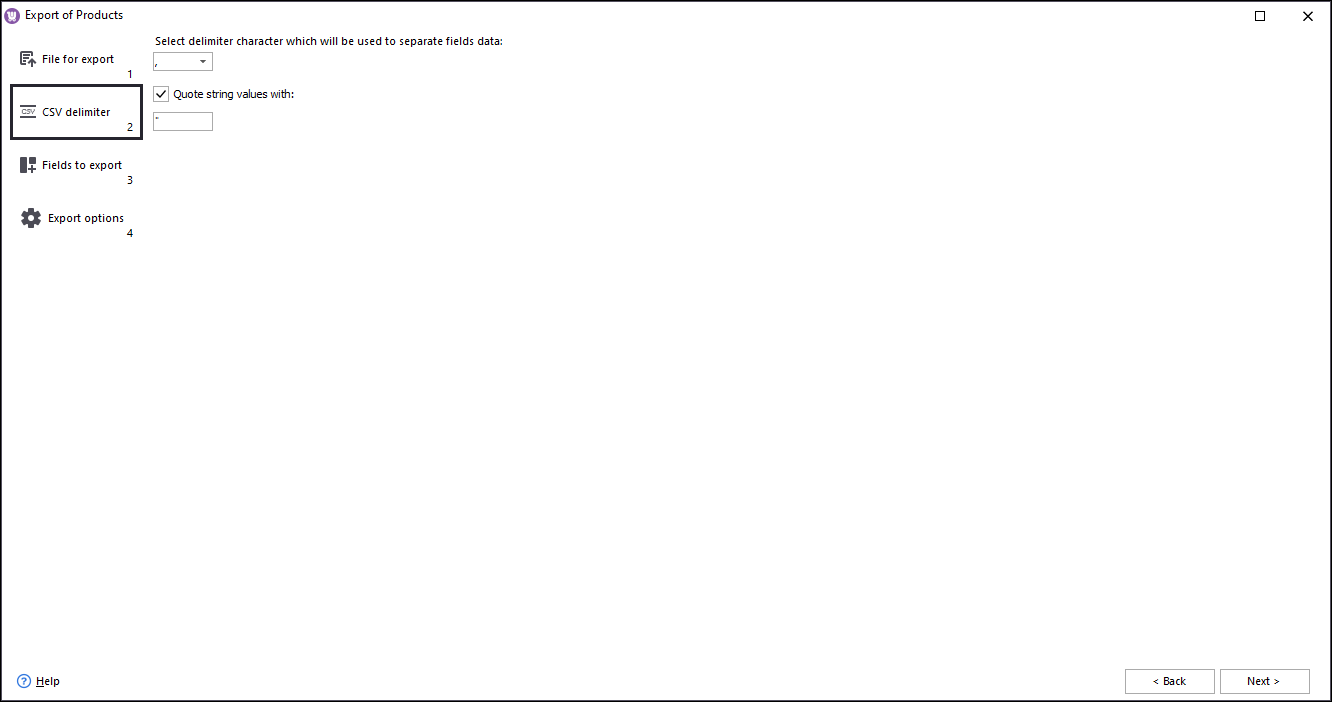
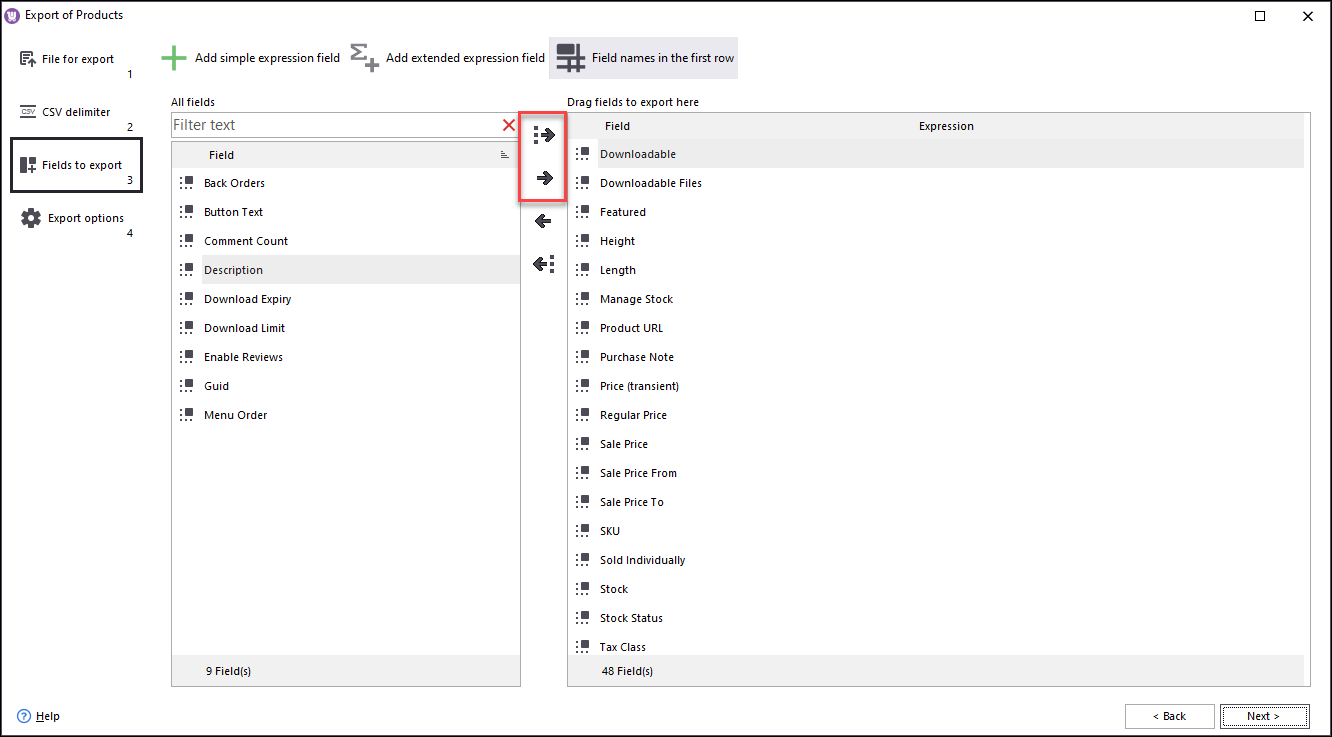
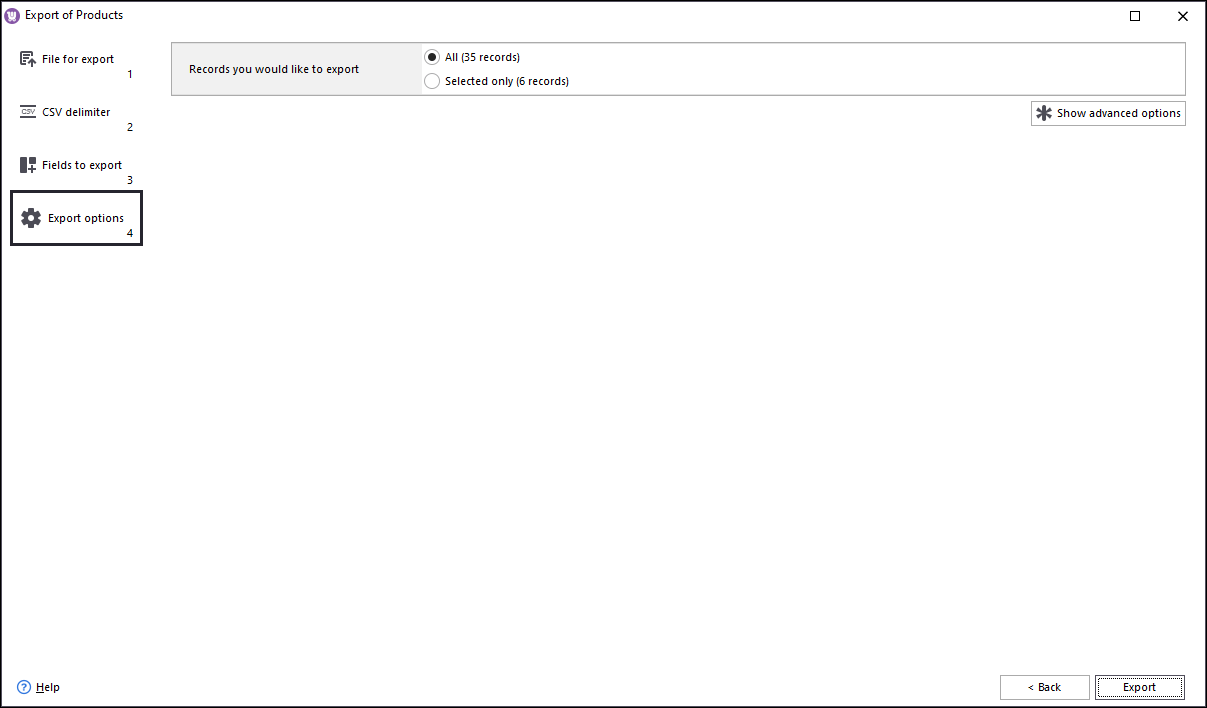
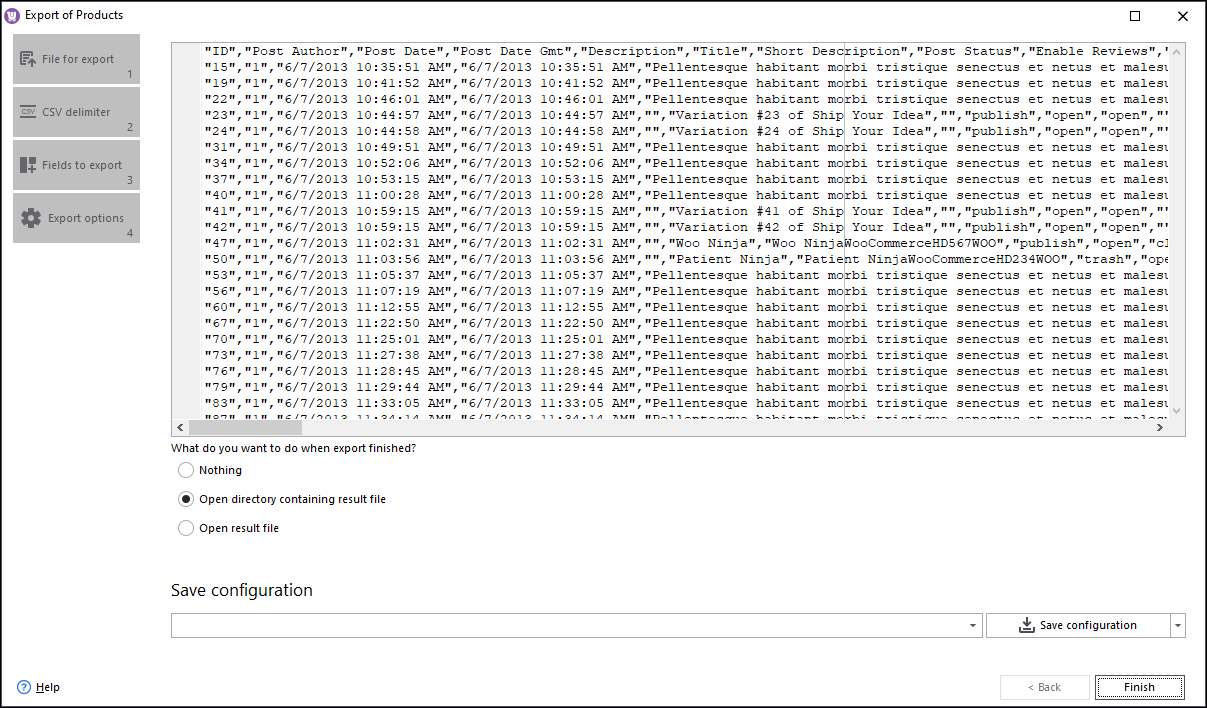
If you want, you can save the configuration and use it when performing the next product exports.
Now when you have WooCommerce products exported by category, you can modify them and import back to the store. You can find instructions on performing WooCommerce CSV import and a .csv file sample in this article WooCommerce CSV Import.
Export WooCommerce productds by category for 14 days free Try now
Related Articles:
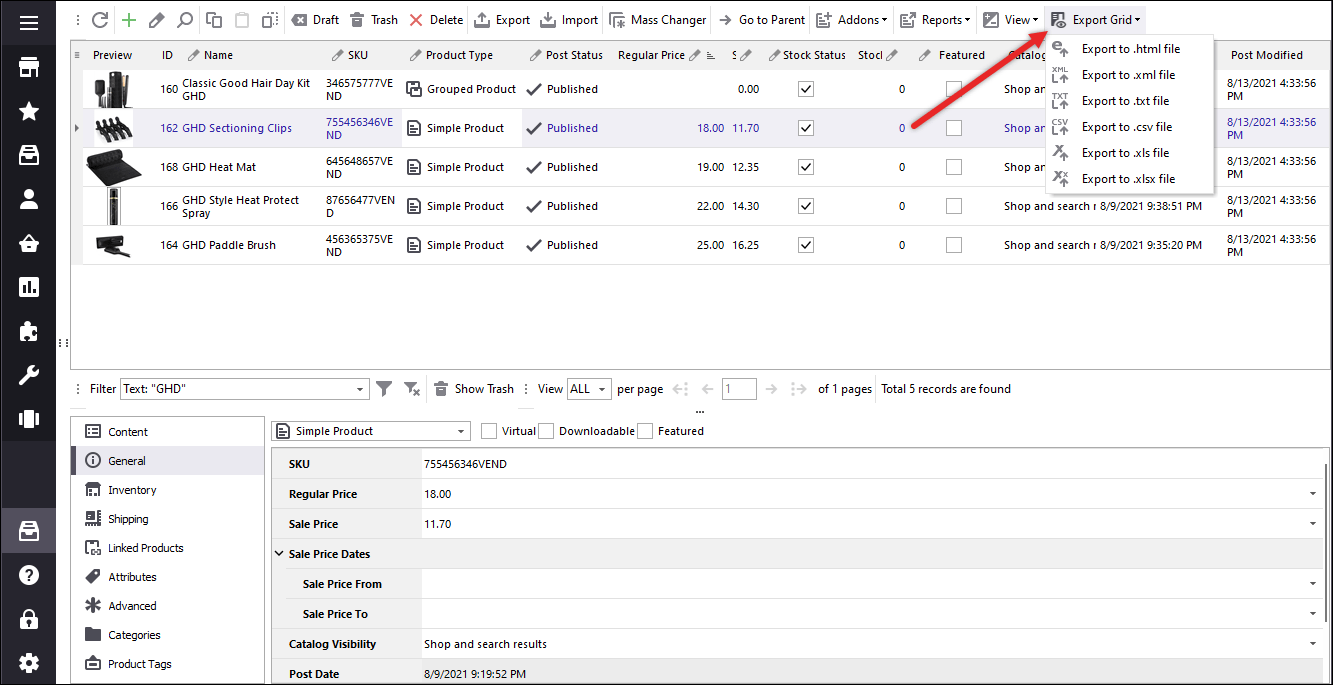
WooCommerce Export: Quick Way to Get Products Listed in CSV
Take advantage of advanced WooCommerce product export tool when you plan to move existing goods to a new website, update them in bulk using a spreadsheet or create a backup file. Read More...
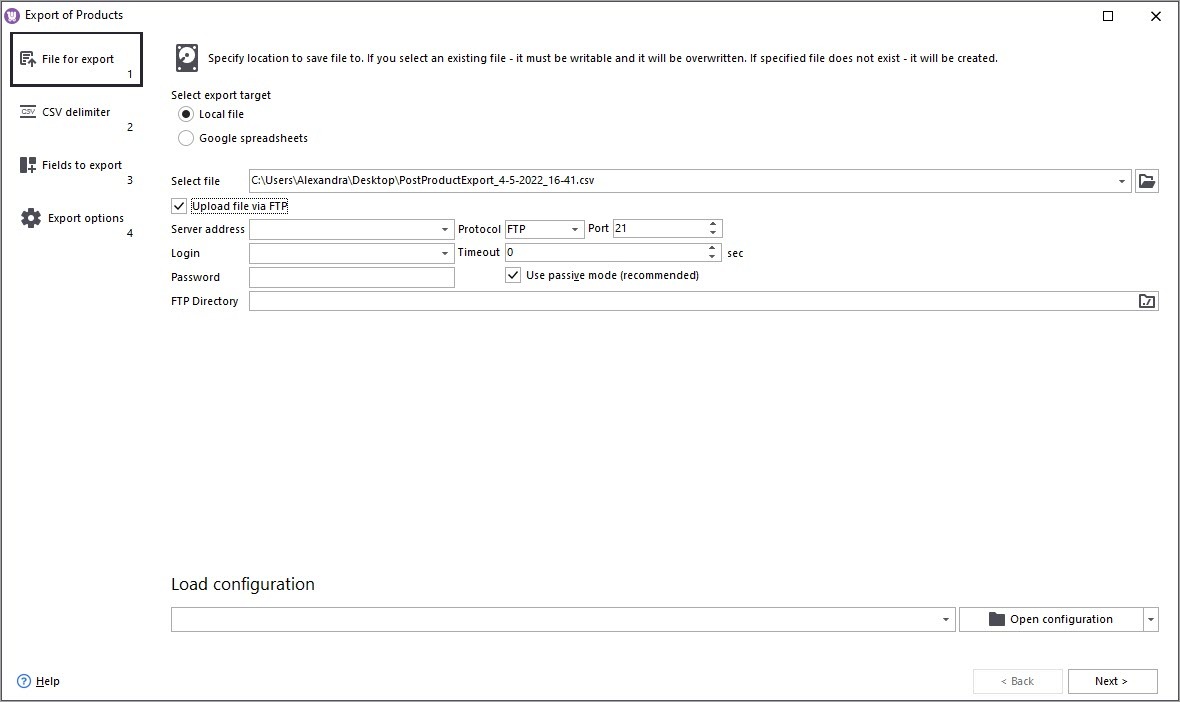
How to Configure Automated WooCommerce Product Export
Export WooCommerce products to local or remote FTP directory, carry out the needed product details via drag & drop method, set up automated tasks and more. Read More...
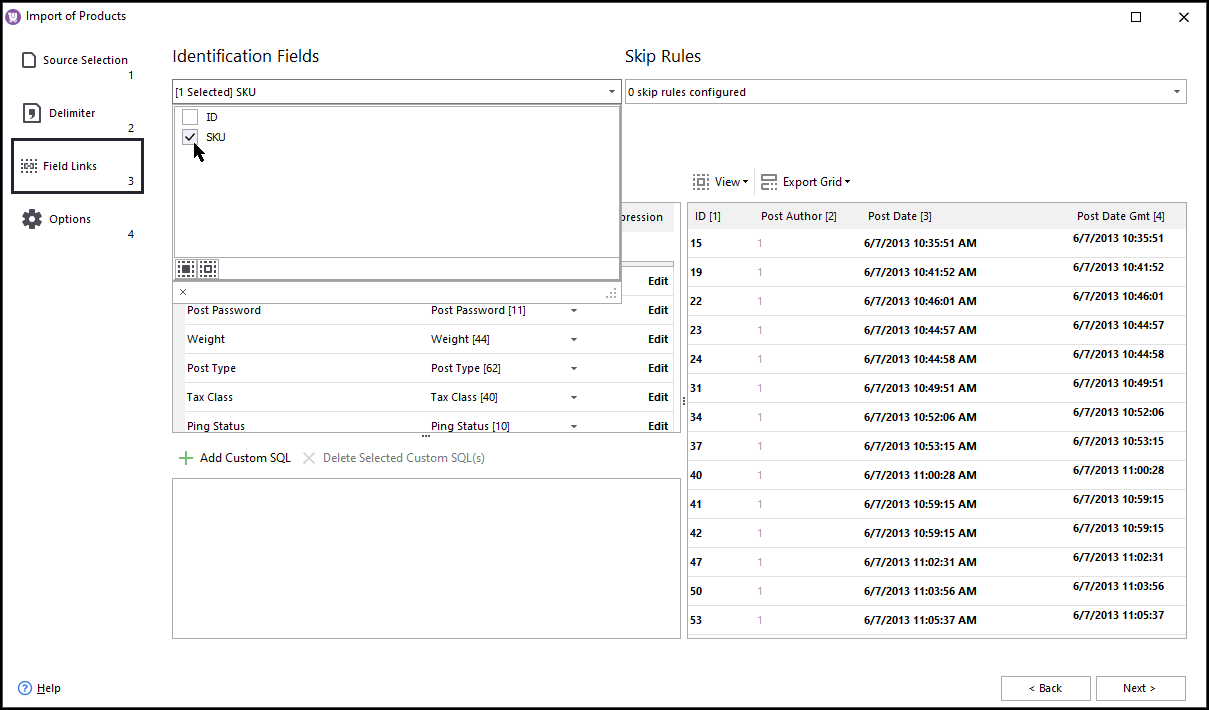
WooCommerce CSV Product Import
Since WooCommerce admin doesn't provide the possibility of importing goods to a store without installing additional plugins, consider Store Manager tool for the advanced upload. Read More...
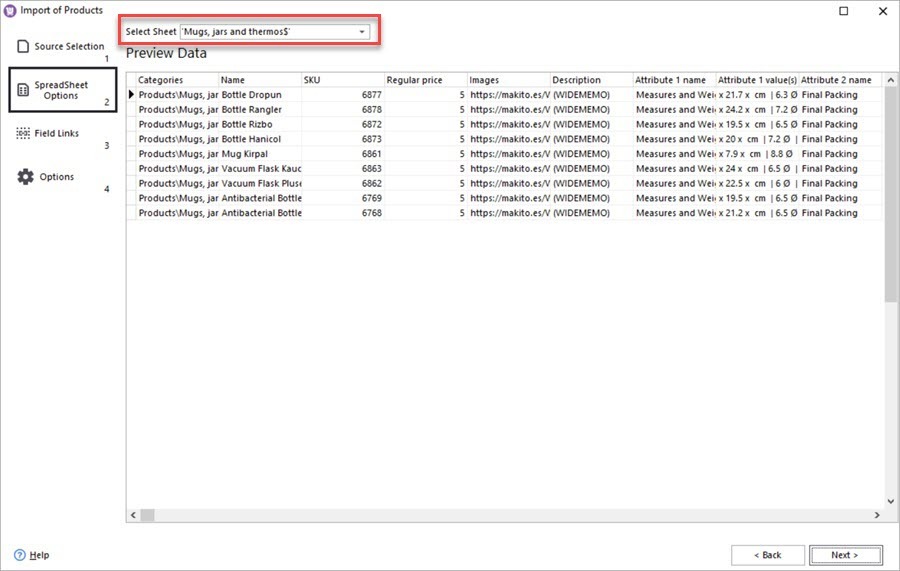
How to Perform WooCommerce Excel Import
Consider importing Excel files to WooCommerce website with Store Manager software instead of converting your Excel file to .csv format. Read More...








