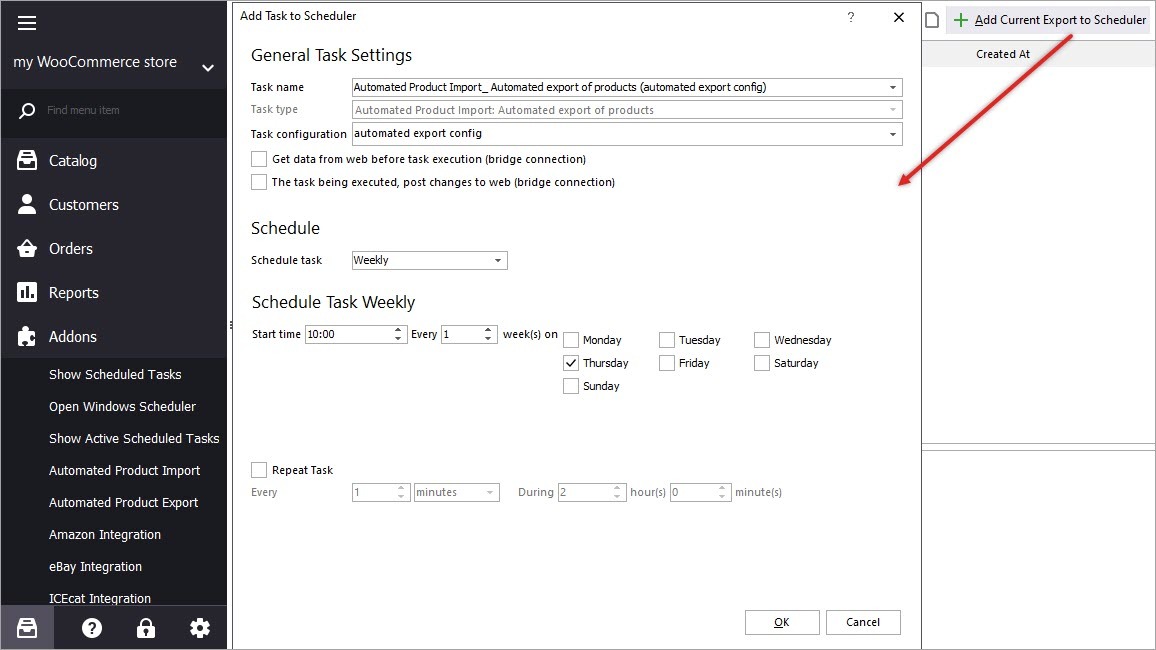How to Configure Automated WooCommerce Product Export
If running your your online store and oftentimes need to send files with stock levels to your supplier or create product feeds on a regular basis, the best way to facilitate into the process will be setting up automated WooCommerce product export.
With the latest version of Store Manager for WooCommerce application you will be able to get CSV files with products that can be used to send data to stock systems, marketplaces, shopping engines, price comparison sites or any other purposes. Setting up scheduled task, generated feed can be updated as often as necessary, including exactly those products-related details that you need, like stock levels, pricing, status, URLs to images, categories, tags etc.
Generate and Update CSV Files with WooCommerce Product Listings at Set Intervals
Try FREE!Create WooCommerce Lists with Exactly Right Products
Would you like to export WooCommerce products only from some particular categories? Or those with pricing over $199? Maybe you are interested in creating a CSV only with virtual goods or with items containing a certain tag? Or you want to have some complex selection and need to perform automated WooCommerce product export of all low-stock items with quantity less than 5 with the word ‘Nike’ in the name, created after certain date and that aren’t on sale.
With wide filtering options available in Store Manager for WooCommerce, you will be able to select out exactly the right goods from your store on the basis of multiple criteria.
Read related article for the details:https://woocommerce-manager.com/useful-articles/how-tos/woocommerce-product-filter-and-search/
Export Products to Local or Remote FTP Directory
Navigate to Addons section of the application and select Automated Product Export tool. To add new configuration, press the corresponding button in the menu.
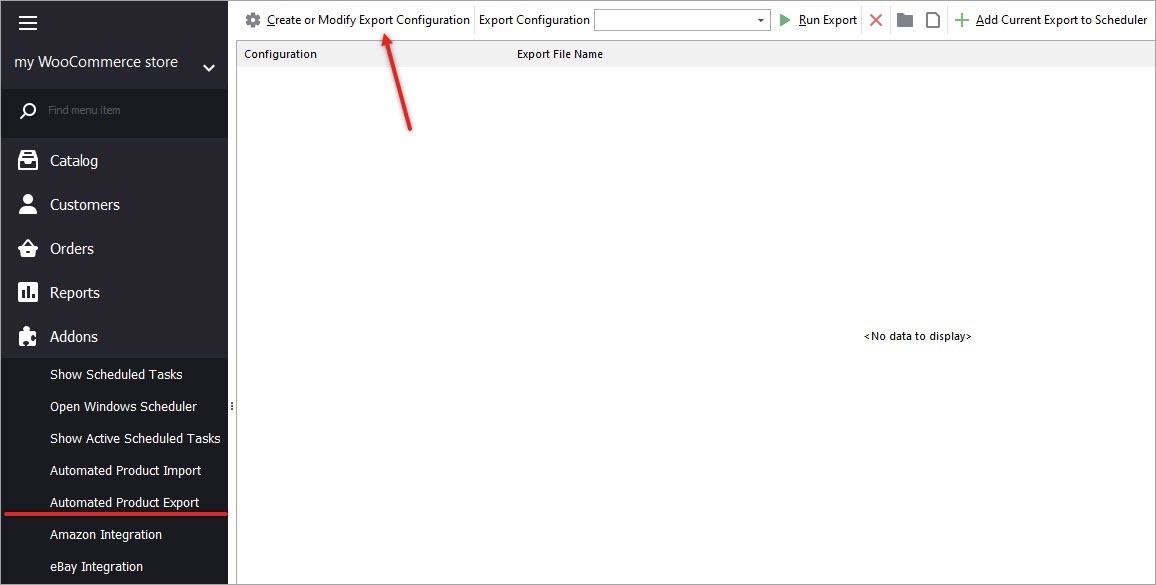
Opening further Export Wizard window, offers you an ability to re-name file in the way you want and select where your output spreadsheet with product data will be saved. Clicking button with three dots, you will see folders to select and save the file on your computer.
Ticking the box ‘Upload file via FTP’ gives you an ability to input access details to send the received spreadsheet to some remote directory.
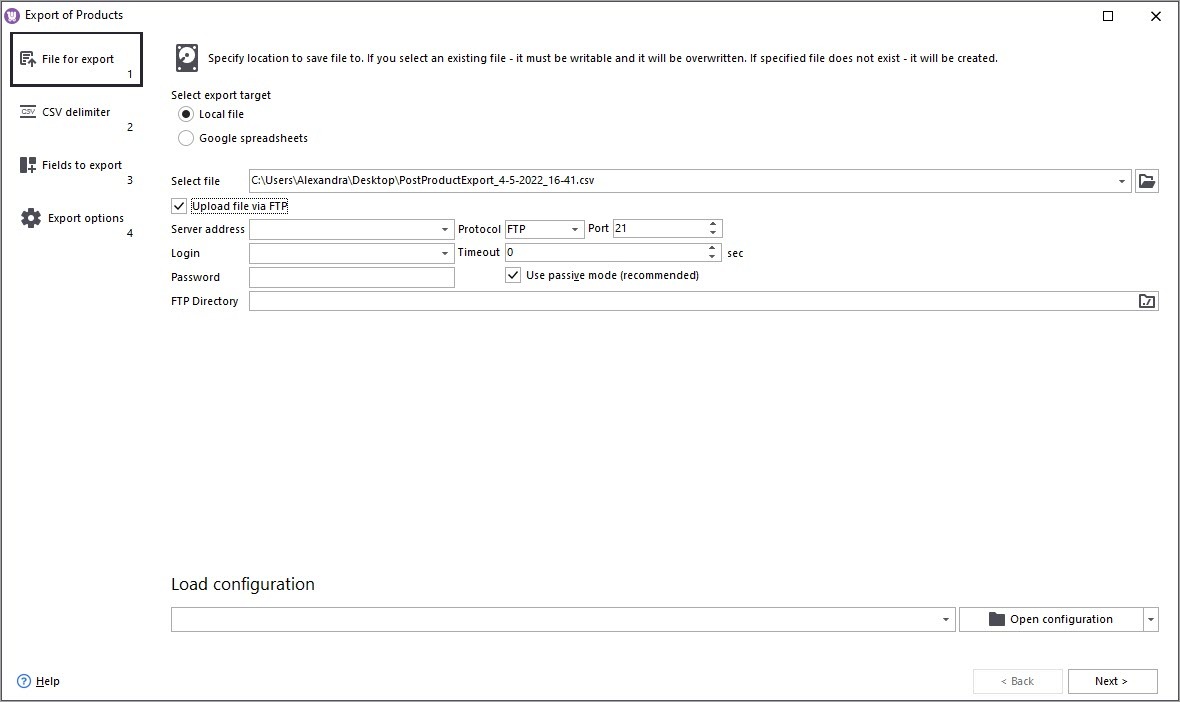
Get Needed Product Details Using Drag & Drop
One of the most important steps is selection of exported fields. On the left you can see all of the data from your WooCommerce products and on the right is what will be brought to your CSV file. Simply drag and drop fields from the left to the right to build your customized file.
You can drag your CSV columns in any order to sort headings in the way you want.
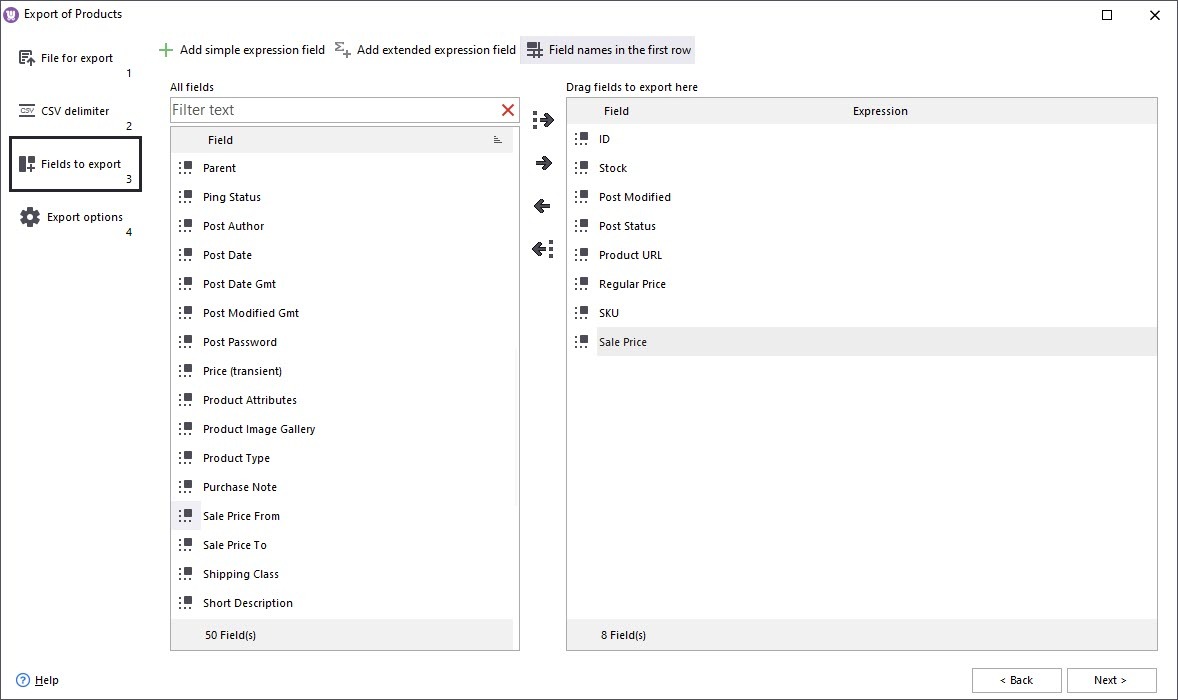
Configure Advanced Automated WooCommerce Product Export Options
With special expression formulas you can go deeper and adjust your file to the necessary format right during export. For instance, you can merge fields, increase price or create custom SQL query to make complex modifications and dig into what you need to do.
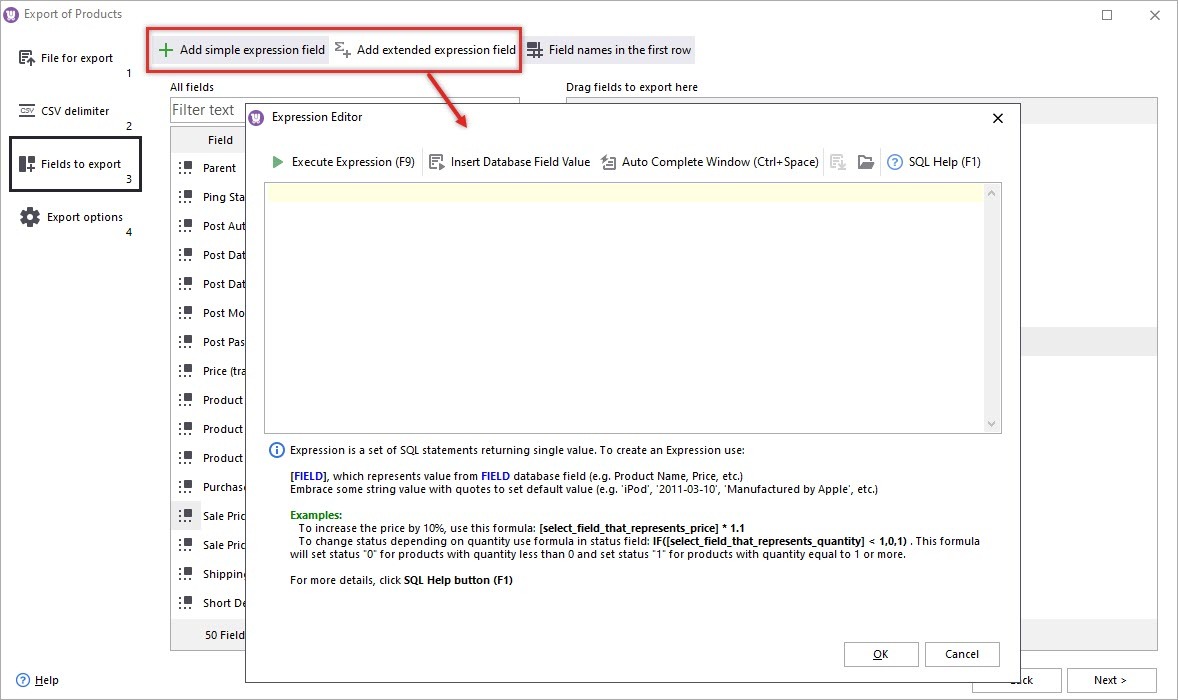
At the last step of the process you can also set additional parameters, like export full image URL, set category path delimiter or what type of relation to use for cross and upsells.
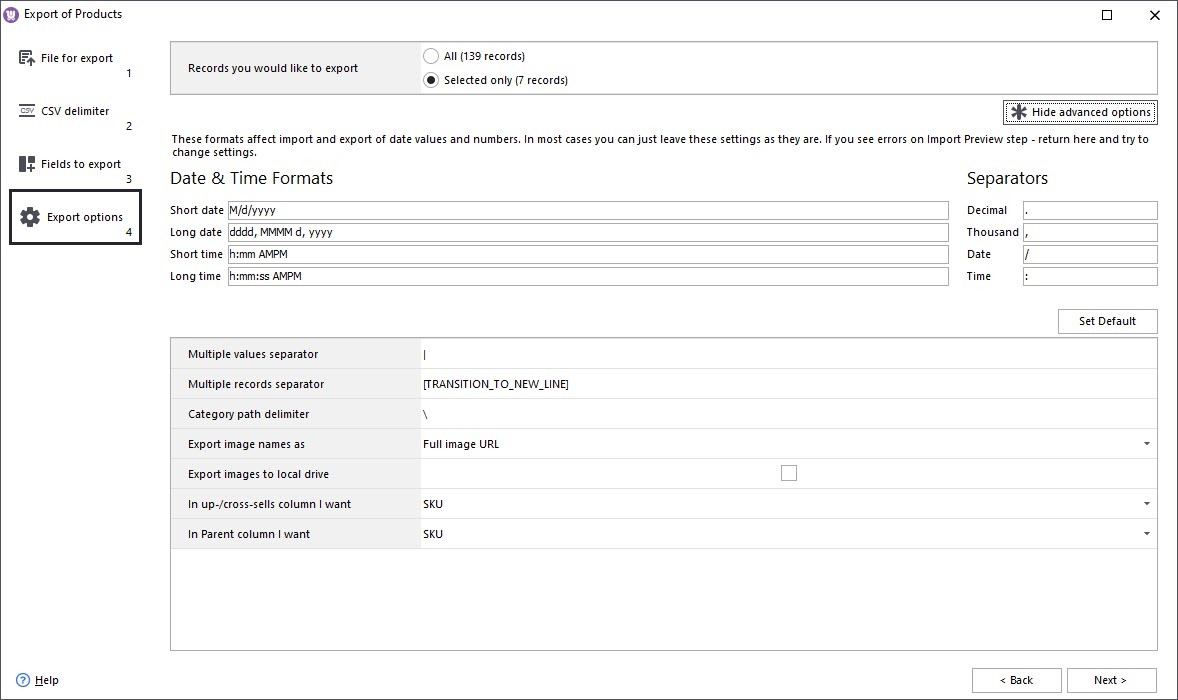
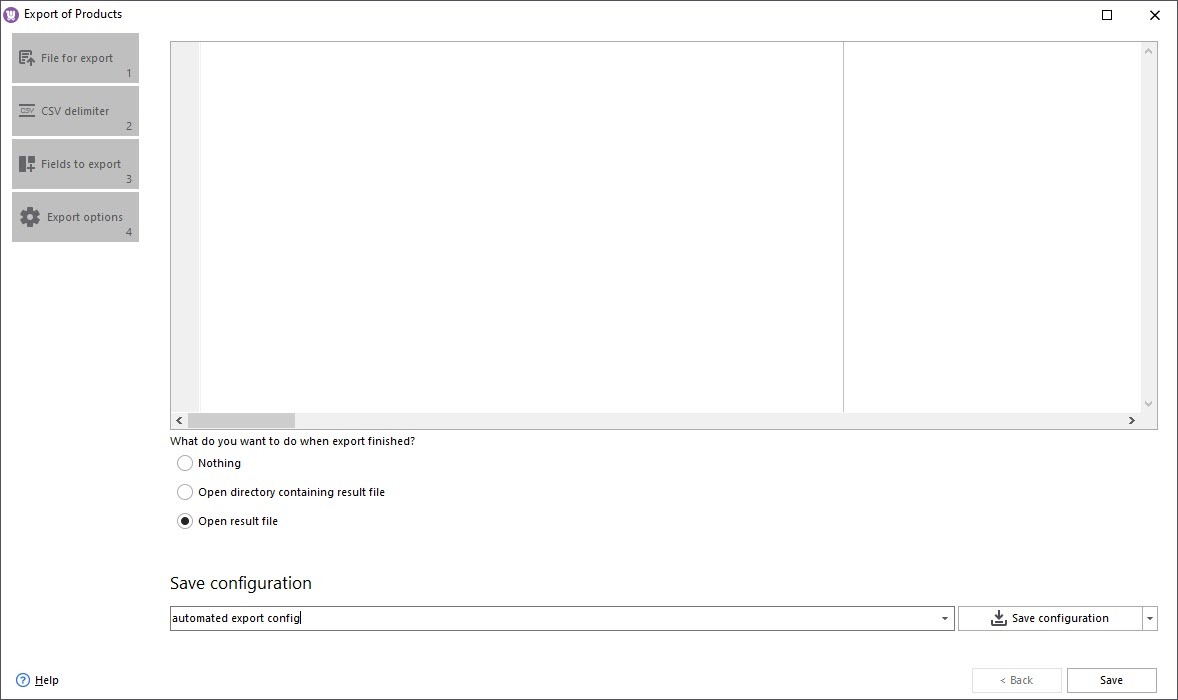
Set Up Scheduled WooCommerce Product Export
After configuration was given a meaningful name and it was saved, it is added to the list of setup configs.
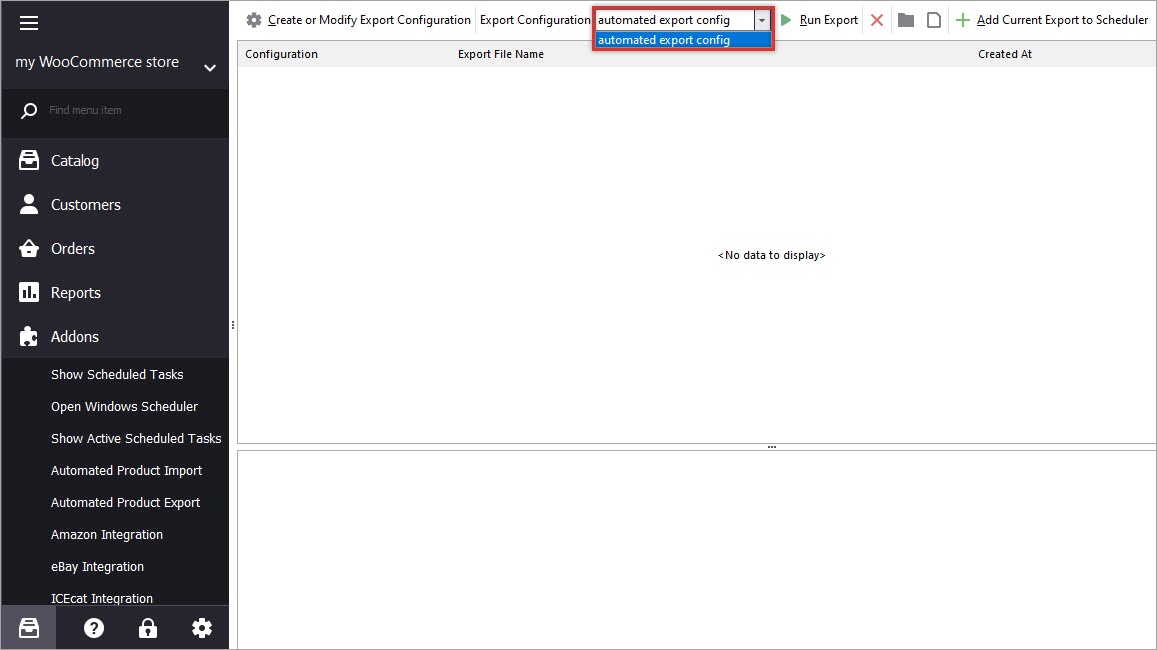
So further you can use build-in scheduler to export CSV on regular basis. To do so, make sure that necessary configuration is selected from the list and press ‘Add current task to scheduler’ button.
In the scheduler window specify time interval for WooCommerce cron export to be running and its regularity.