How to Create WooCommerce Product Filter and Search Throughout Catalog
Flexible backend WooCommerce product filter and search is a real must have for online merchants. Instead of roaming numerous product entries, you can search or sort WooCommerce merchandise by specific parameter and retrieve desired merchandise instantly.
What about WooCommerce backend? What search and filtering possibilities can you use by default? When you navigate to WooCommerce->Products, you will get entire product list, although you can use some criteria to distinguish definite product collection and proceed with further manipulations (product edits, deleting).
WooCommerce allows to filter products by status All, Published or ones with Draft status. Further you can filter items by date they have been added, category (or uncategorized) and product type. Rearranging by column heading is available and as a variant you can filter items in grid by name, SKU, stock, price, category, tags. Search functionality works in the following way: you insert details to search products by in corresponding field at the top of page and press "Search Products" button to retrieve the list of matching items.
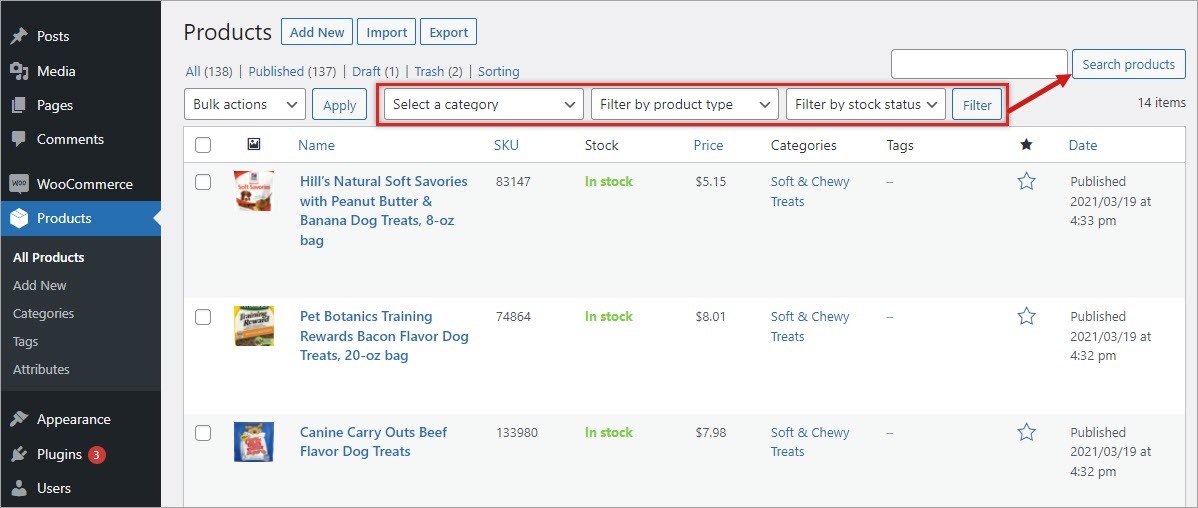
Simplify WooCommerce Product Filter and Search
Store Manager for WooCommerce offers more extensive WooCommerce product search and filter functionality. Let’s have a look at them.
Built-In Filters
Store Manager has a couple of built-in filters, disposed on the ribbon menu under product grid. There are "Filter by selected category(ies)", "Filter by selected and nested categories", "Show all products" and "Show all products" options. Whenever you need to retrieve merchandise from definite category or category together with its subcategories, you may instantly achieve it choosing one of options mentioned. In case there are some uncategorized merchandise, you can detect them with the help of "Show products without category" filter.
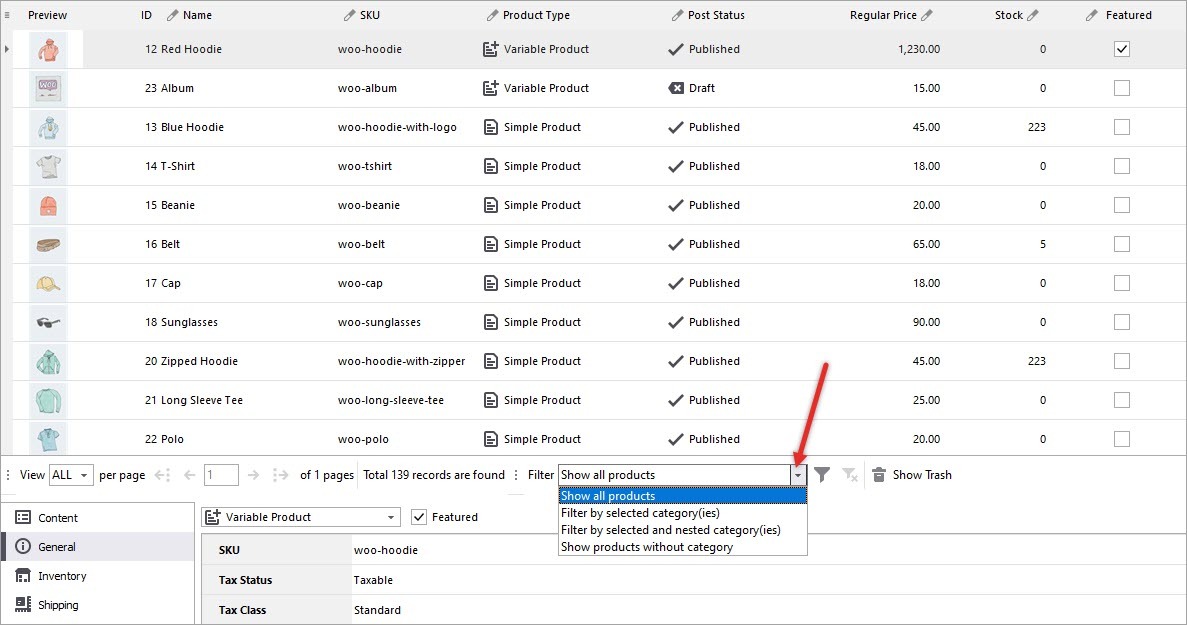
All custom filters created in Store Manager will display in this dropdown.
Grid Filtering
In product grid you can see details arranged in column - preview, ID, name, SKU, regular price, post status, product type, stock status, sale price, post date, post modified, stock, featured. Pressing any of column heading enumerated, you will get all the records in grid rearranged in descending/ascending order if the field is numeric or alphabetically/vice versa if text field is used for WooCommerce product filter.
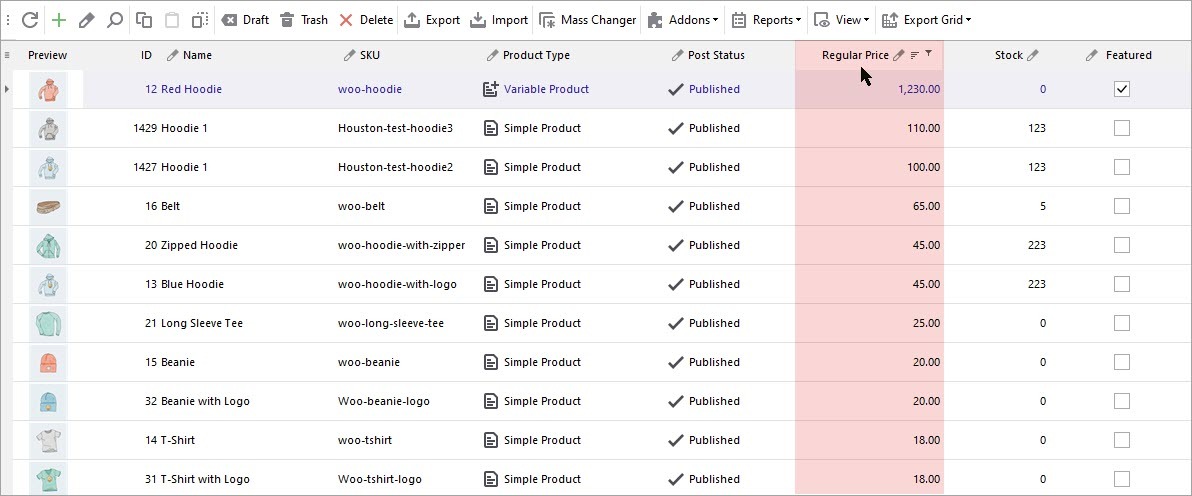
Beside each of column headings you can see filter icon. Pressing it will expand the menu, listing all the values for this field. For example, when you press this icon beside product SKU heading, you will get the list of all SKU you have in category, category with nested subcategories or among products without categories. Check boxes for desired SKU(s) to get respective products displayed in the grid.
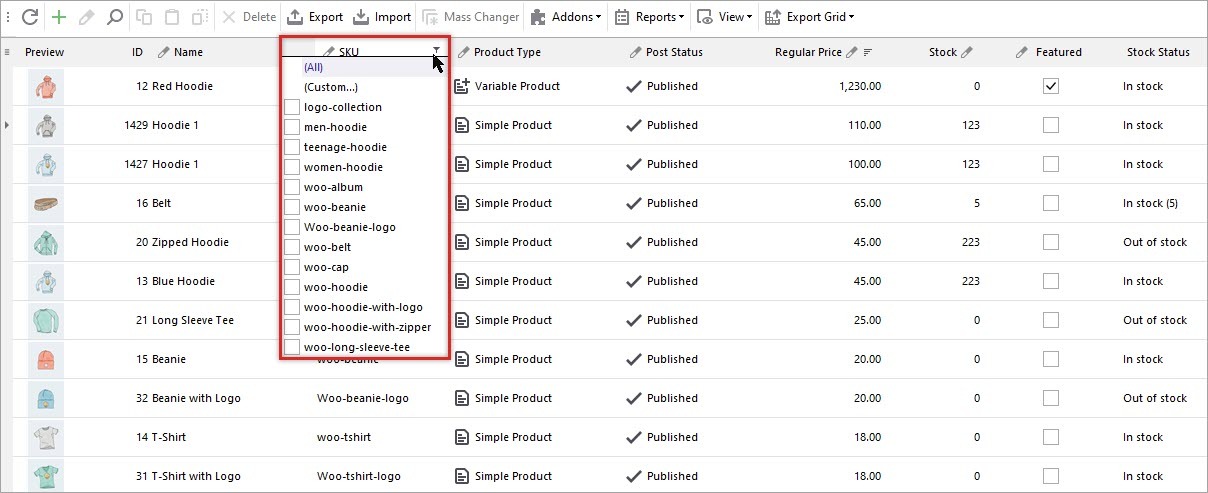
Moreover, it is possible to adjust filtering according to your requirements through (Custom...) function available in the same menu. You can configure certain rules to search products by and make filtering more approachable. For example, you are going to start a promotional campaign and want to set sale price for items, cost of which exceeds $18 but is lower than $50. You can easily configure the rules and retrieve these products.
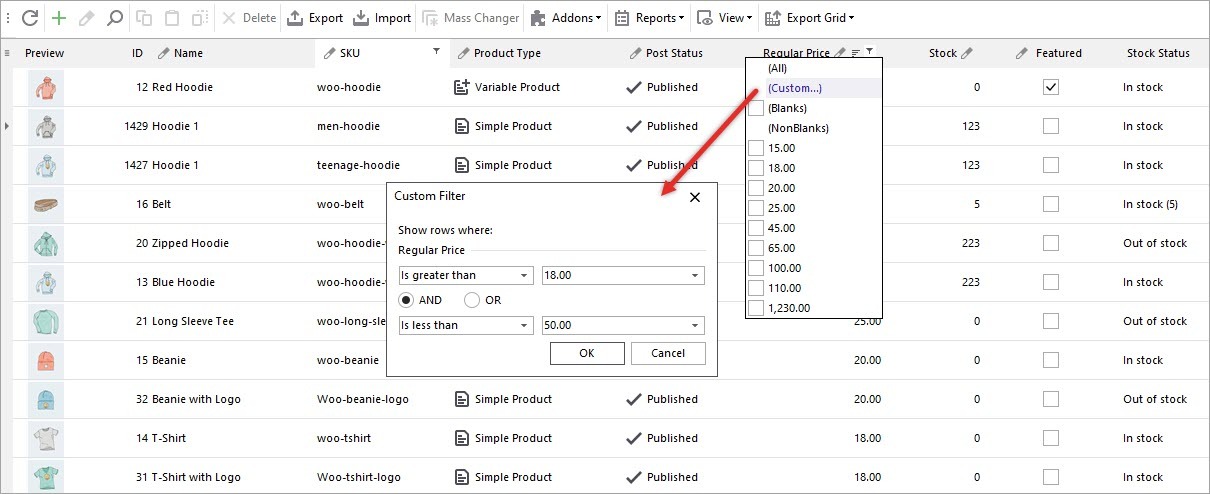
You may improve filter created in this way and add more rules if you have specific requirements. For example, product with price range $18-$50 should be in stock and sale price greater than 10. To continue with filter creation press "Customize" button, as it is shown at the screenshot and add conditions.
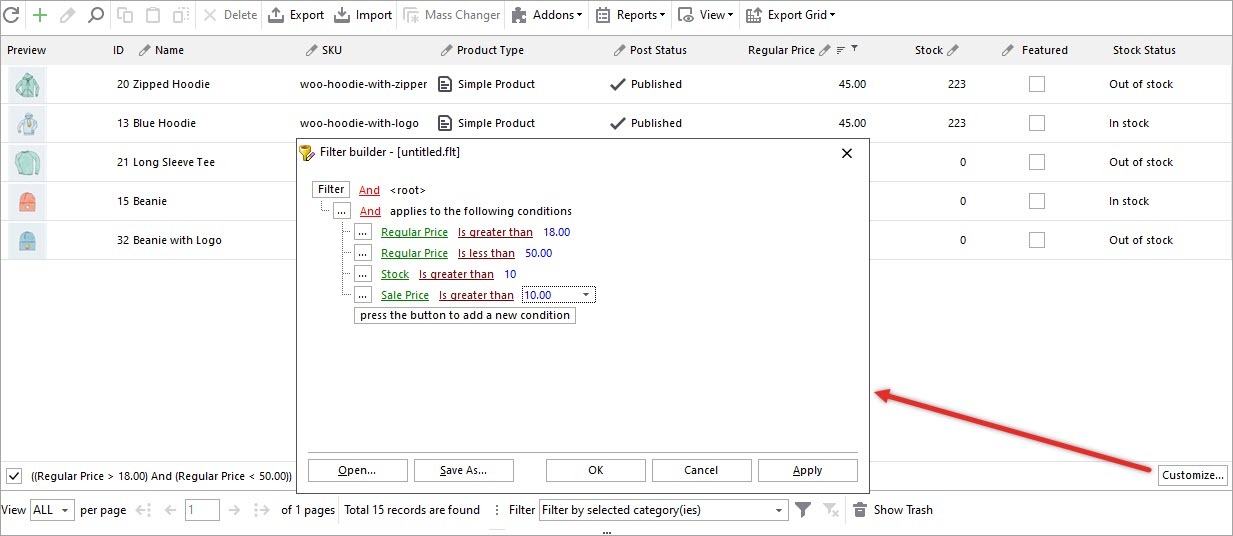
Download FREE Store Manager for WooCommerce Trial
Get It NowWooCommerce Product Search
Store Manager for WooCommerce greatly accelerates product search and makes it more accurate. Comprehensive search functionality works in the way, outlined below.
- Press Search icon either on the toolbar or in the context menu.
- Paste phrase, code or any details, you can find products by using WooCommerce product search.
- Select what product fields this detail can occur in - in name, SKU, sale price, product type and other fields.
- Select fields match conditions - either to search details in all fields, you have selected or at least in one field if it occurs there.
- Configure match conditions - any word, all words, exact phrase, exact match.
- Enable or disable instant search checking or unchecking this box correspondingly.
- Press Filter to get the results.
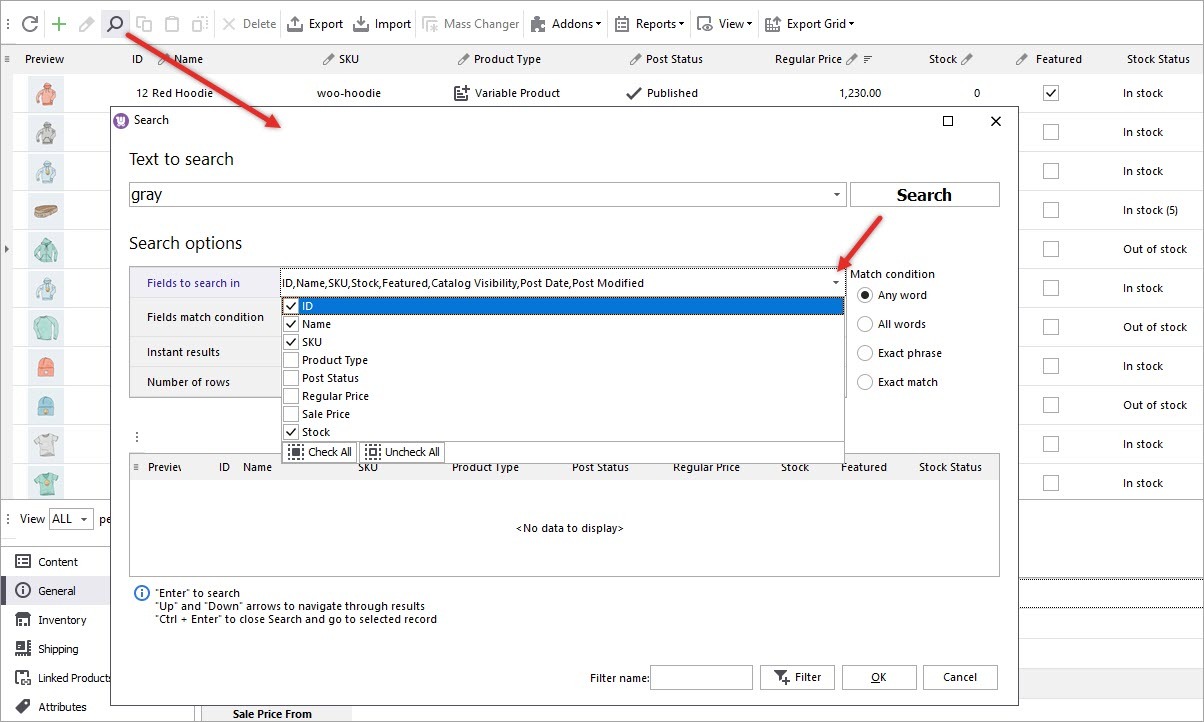
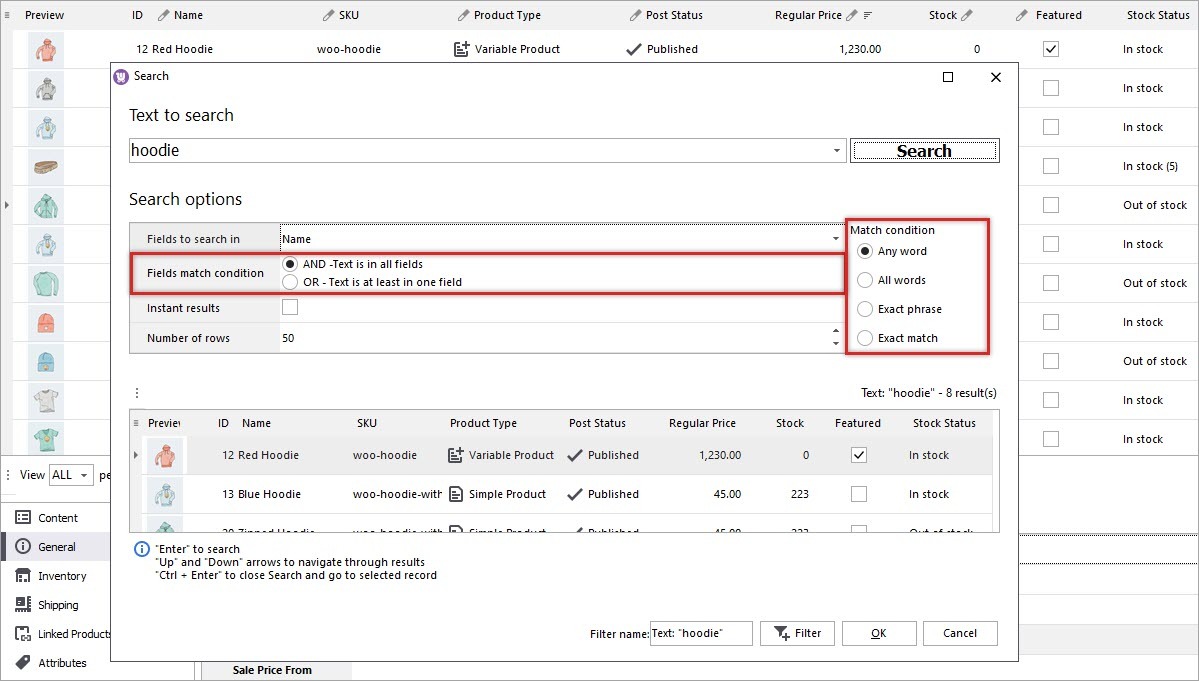
On the basis of these search conditions you can create custom filter in Store Manager and use it for further WooCommerce product filter accomplishing.
WooCommerce product filter and search accessible in Store Manager application are all about helping you arrange products in your administration area. These are really advantageous when you want to use specific parameters for search throughout large product catalog. Combina Store Manager for WooCommerce search and filter options for specific product list organization.
Related Articles:
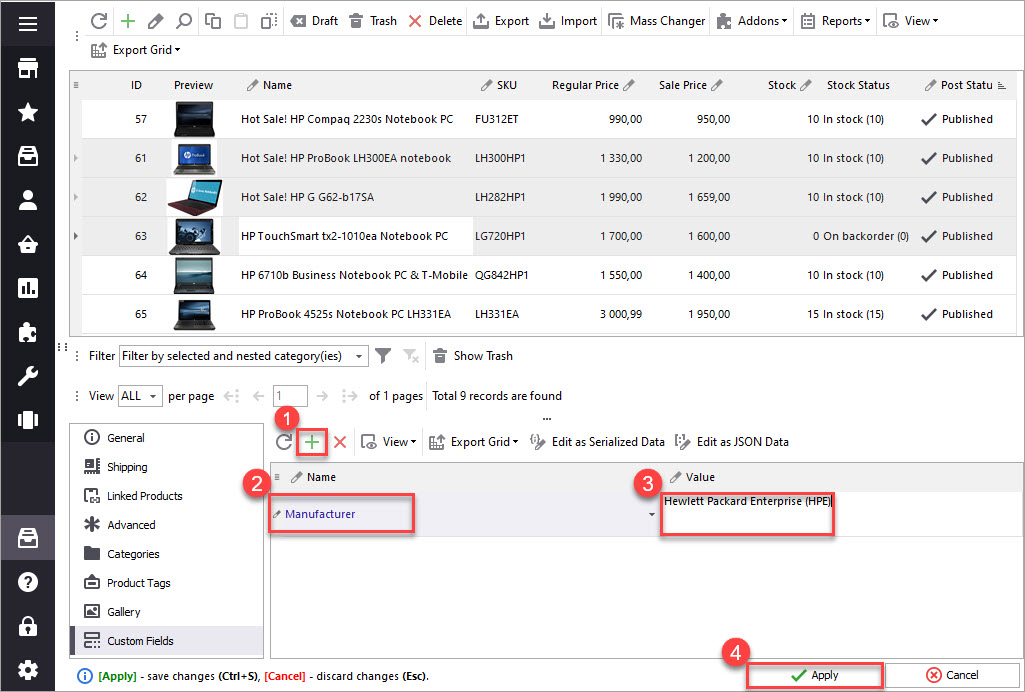
WooCommerce Custom Fields
Store Manager for WooCommerce provides an easy and time-saving way to add WooCommerce custom fields to products, allows adding them to your merchandise massively. Read More...
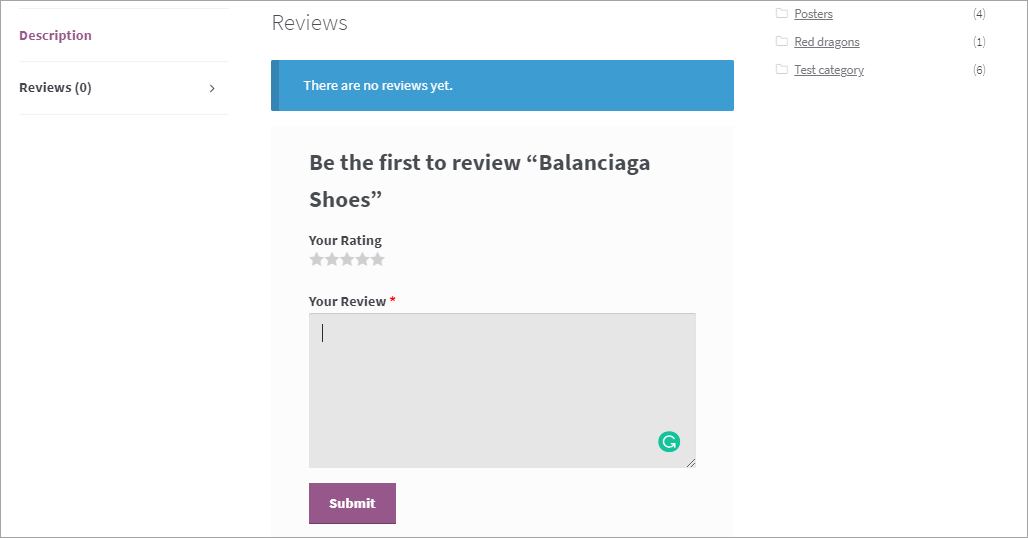
How to Add WooCommerce Reviews
From the WordPress dashboard go to WooCommerce > Settings. Switch to the Products tab. Scroll down to the Reviews section. Read More...
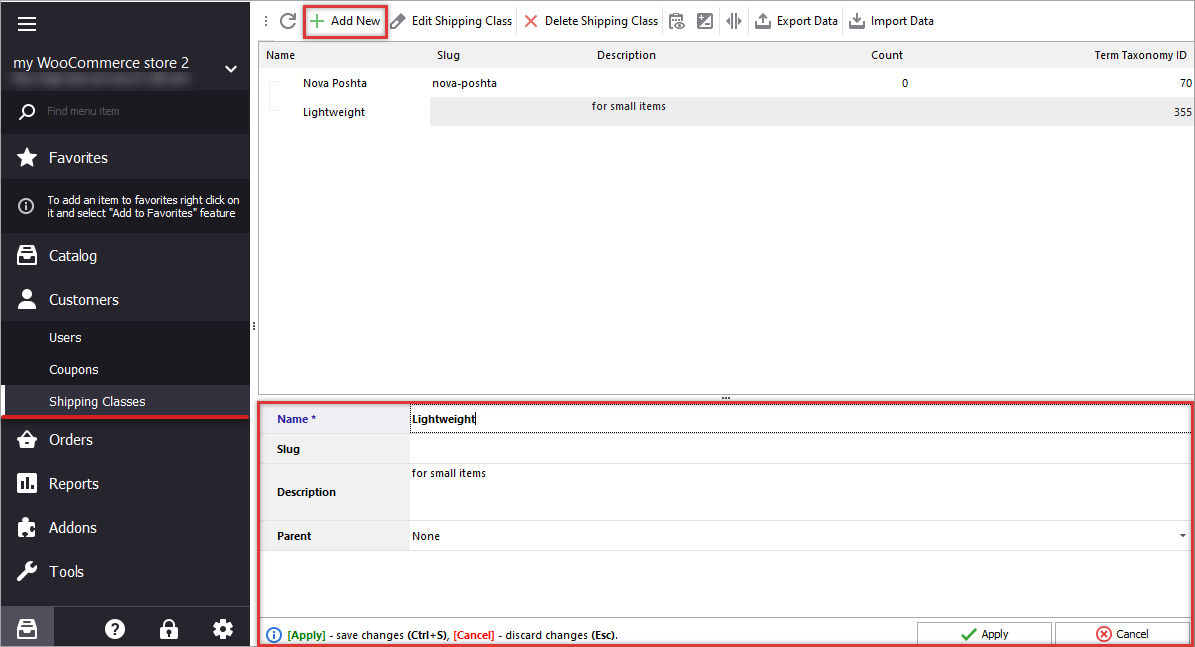
How to Create WooCommerce Shipping Classes and Assign Them to Products
To create a new shipping class, proceed with the described options: navigate to Store Manager for WooCommerce > Customers > Shipping Classes. Read More...
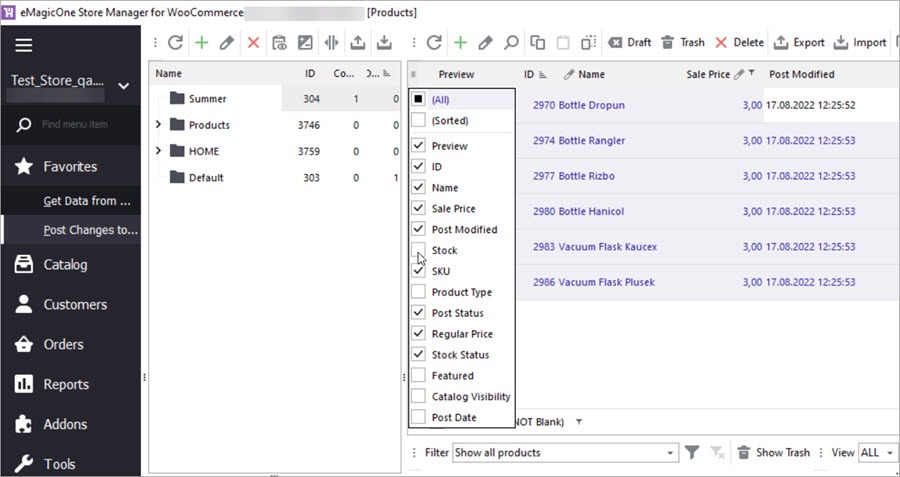
WooCommerce Product Management
This section contains articles delivering useful tips on how to streamline product handling with this WooCommerce Store Manager software. Read More...
COMMENTS








