Export WooCommerce Products to eBay
Store Manager for WooCommerce allows you not only manage your product catalog through the user-friendly and table-like interface, but also seamlessly export WooCommerce products to eBay. Sounds interesting? Then follow this overview to see how it works.
Store Manager is a desktop application that allows you manage your WooCommerce store offline and enhances the default WooCommerce functionality with tools for bulk edits, advanced import/export, POS management, integration addons, and others. If you don’t have Store Manager installed yet, download the free trial, install the application on your computer, and connect to your store database.
Note: eBay Integration comes as an addon for Store Manager. Therefore, to use the addon, you first need to install the Store Manager application. You can try both Store Manager with eBay Integration for free. After the 14-day trial is over, you'll need two separate licenses for Store Manager and eBay Integration addon.
Steps to Export WooCommerce Products to eBay
In Store Manager, select the products you want to add to the eBay listing, then right-click to bring up the menu and go to Addons > Add to eBay listing:
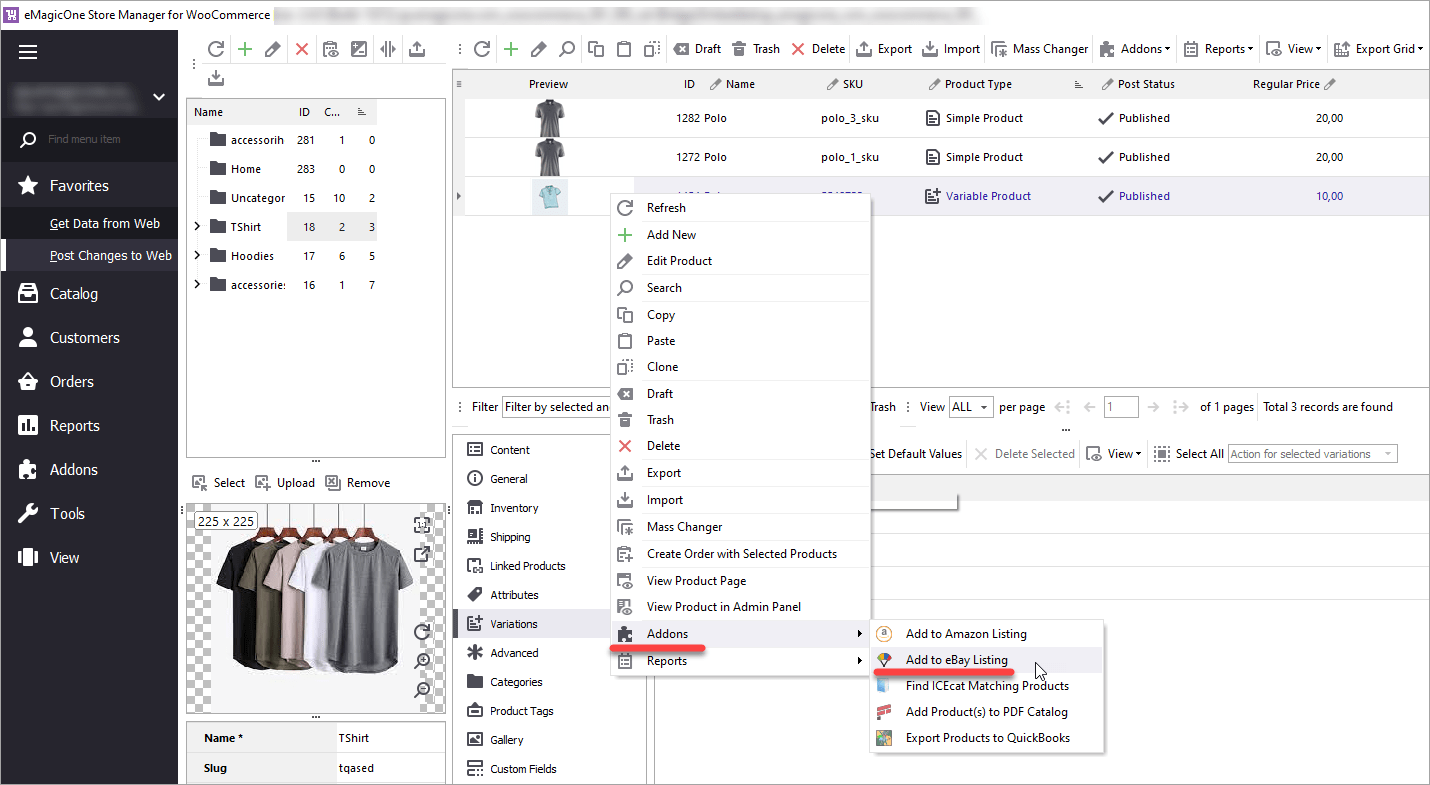
In the eBay Listings window, press the button to create new listing:
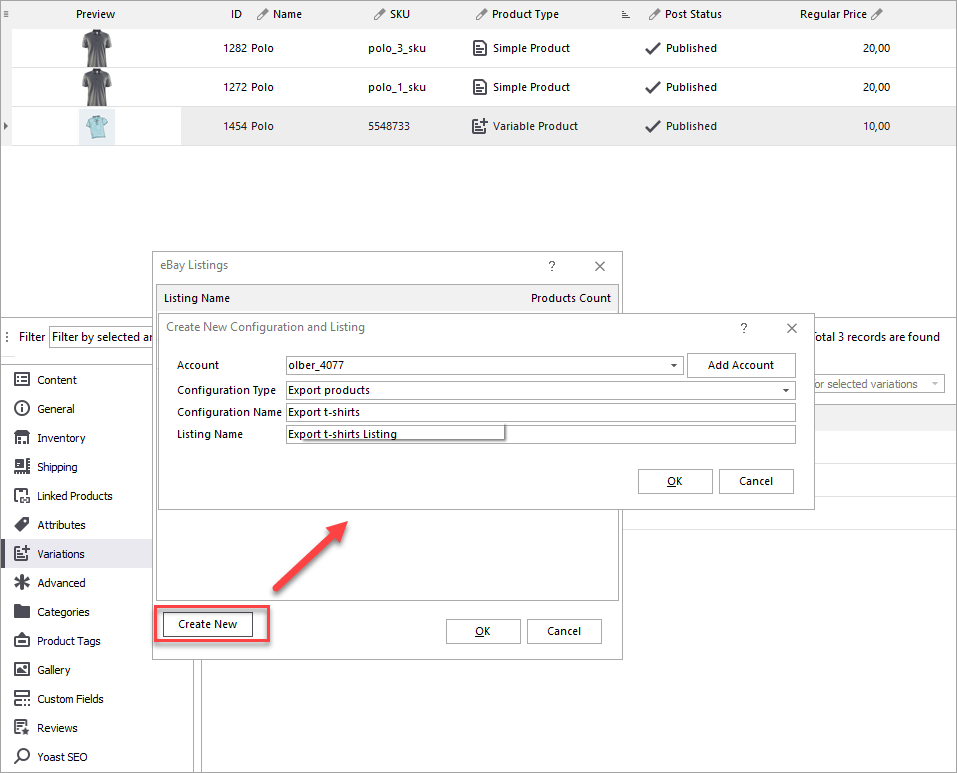
If you are using the addon for the first time, you will have to add your eBay account and grant the Store Manager application access to it.
When your account is added, select the type of configuration from the drop-down (we’ll continue with products export). Also, enter a name for the configuration and listing.
Confirm that you want to add selected product(s) to the listing:

In the addon’s welcome window, proceed with the Export Products option:
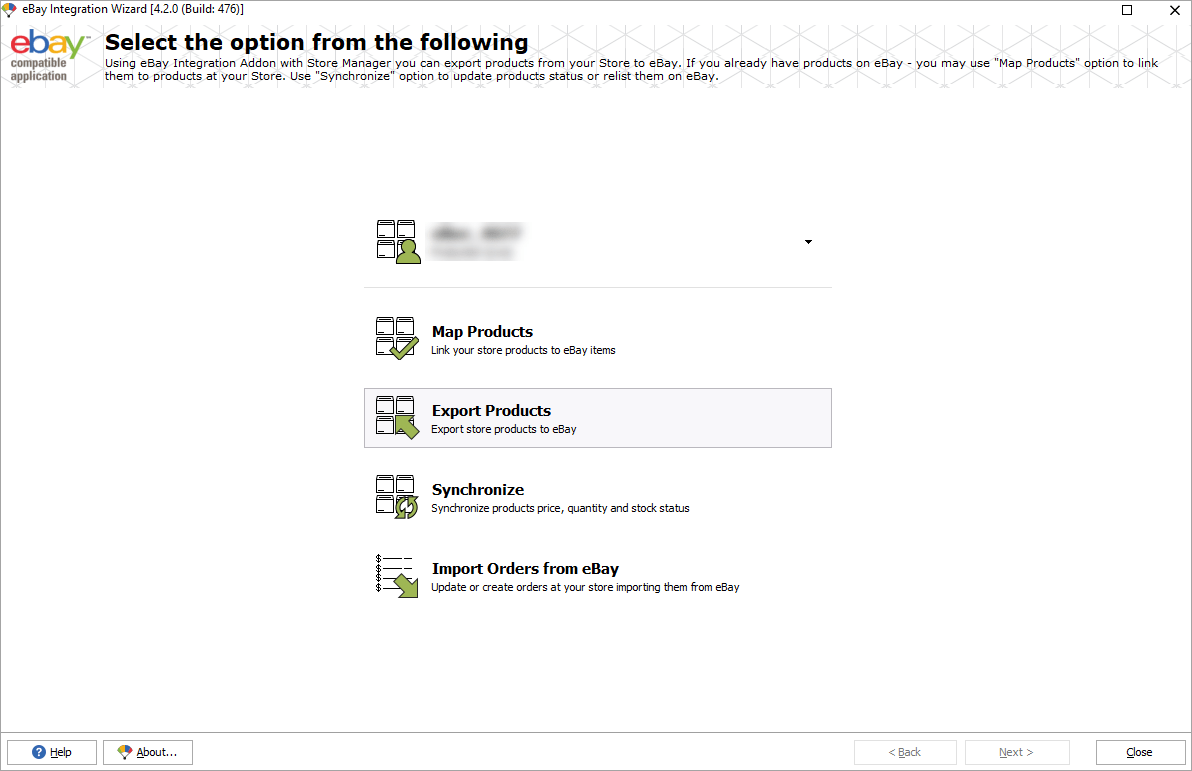
Select General Options
When the export wizard is launched, you’ll see your first export configuration on the left. In this step, you just have to specify the eBay site and currency. For a multilanguage website, you should also define the default language:
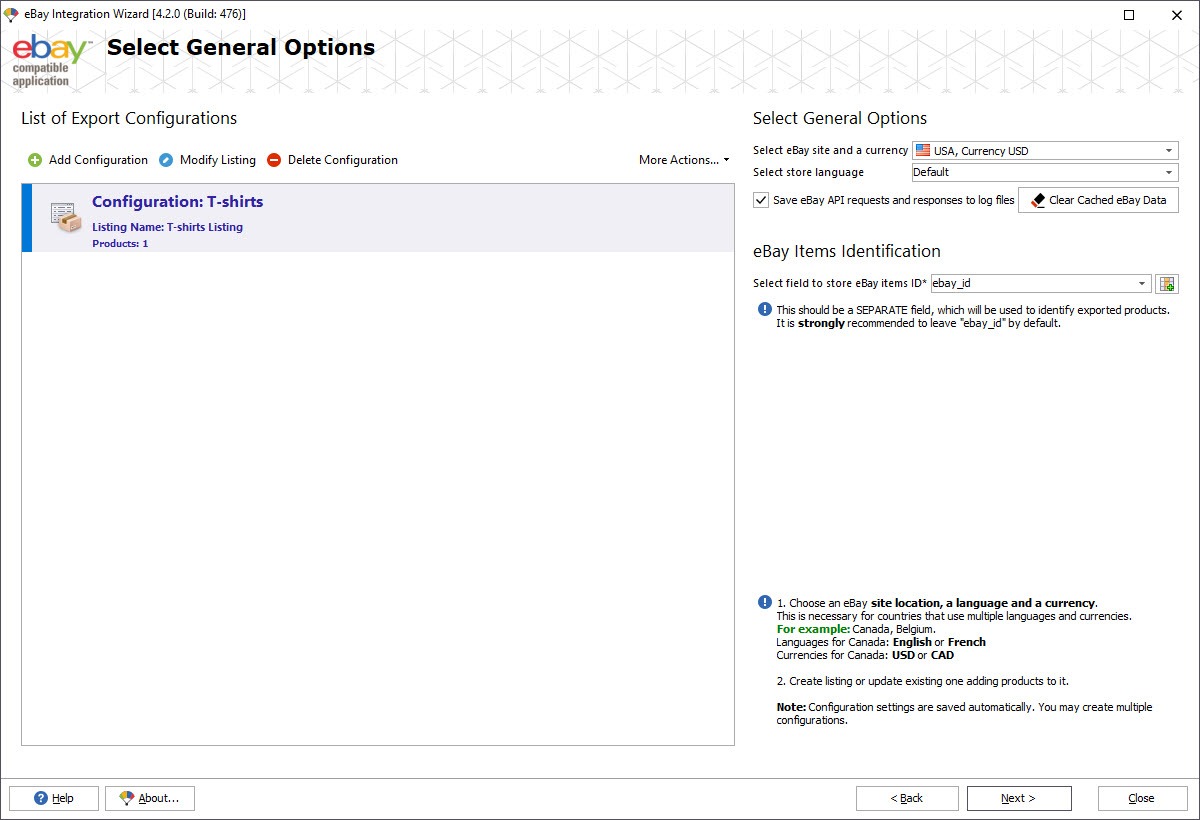
In the “More actions” list, you can rename the configuration, as well as save it to the file. Also, you can save and restore multiple configurations if there will be more of them in the future.
Map Categories
Next you should map your store categories to the corresponding eBay categories. You can do this either manually or rely on automapping:
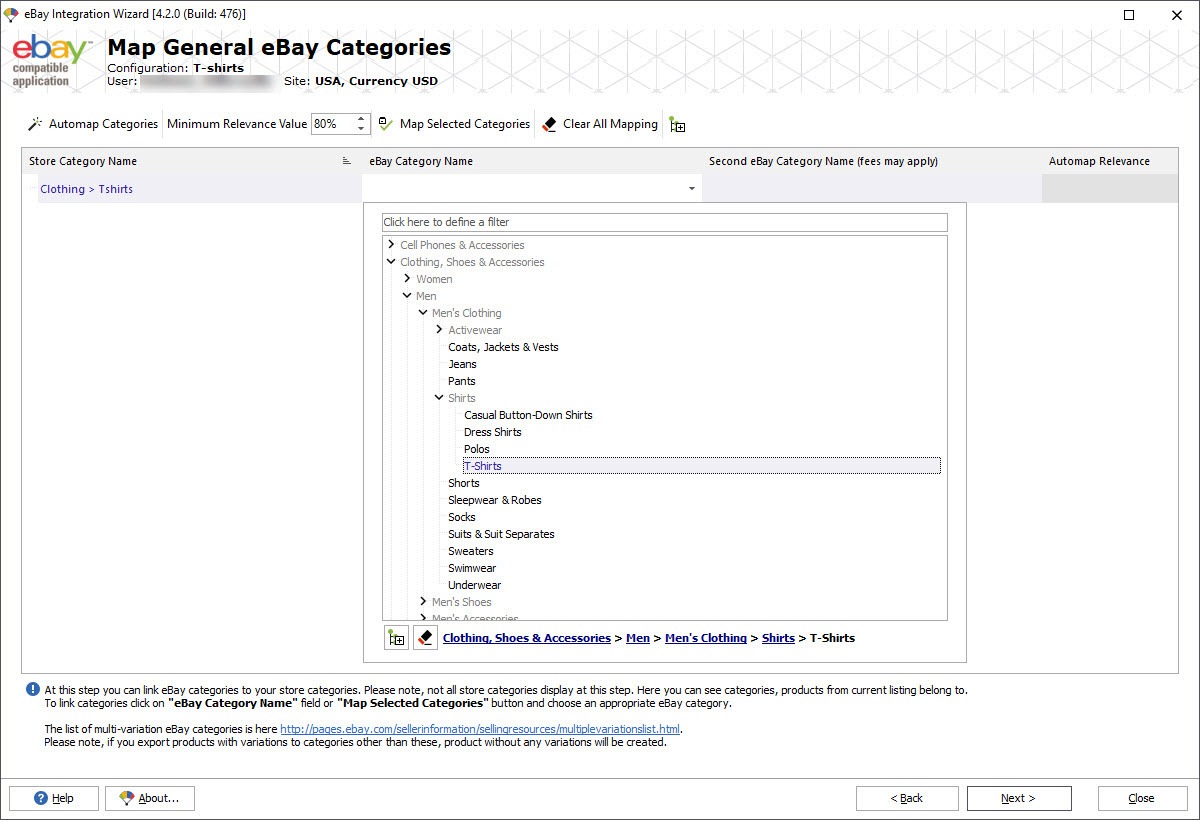
After the category(s) are mapped, proceed to the next step.
Configure Item Specifics
Submitting a product to eBay, you can either prefill item specifics with the info from eBay catalog or fill them in manually.
Adding products to eBay via the Store Manager addon, you can also use eBay and manual data entry. Besides, you can link your store database fields to the corresponding eBay fields.
First of all, pay attention to the required fields marked with an asterisk. To use item specifics from the catalog, click the eBay icon and select suitable options from the dropdown. If there isn't a matching option, enter your own value.
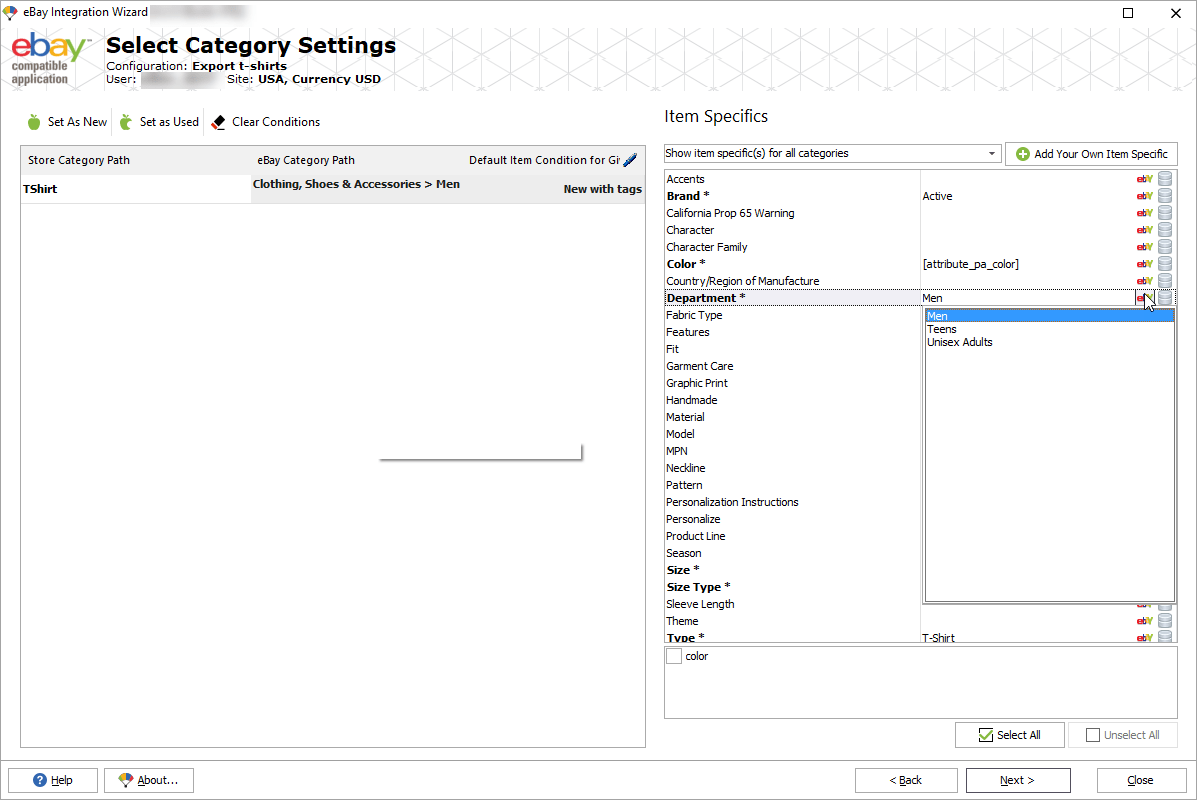
To use database specifics, press the corresponding icon. From the drop-down, select a relevant database field.
Note: If you want to use such fields as Brand, Model, EAN/UPC from your database, you need to have them in your WooCommerce store database. Read more about adding custom fields in WooCommerce.
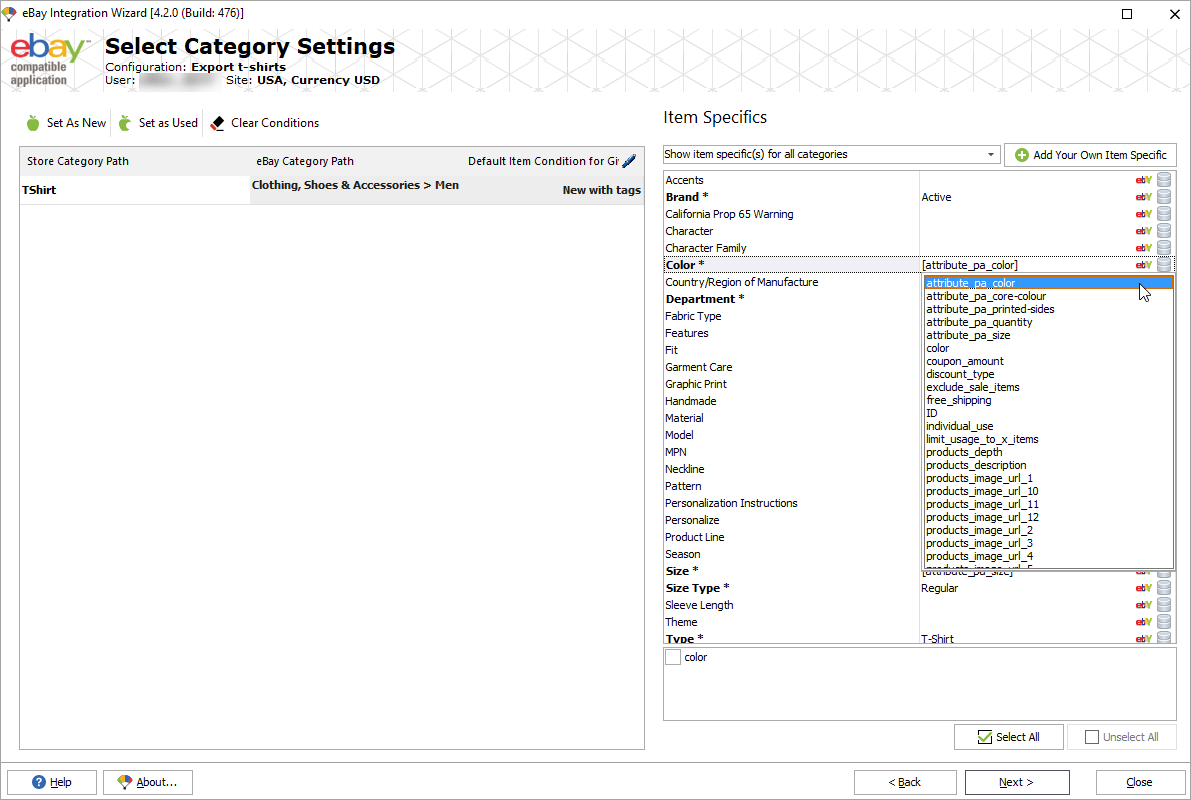
After you’ve configured items’ specifics, press Next.
eBay Listing Options
This step requires somewhat more of your time. It contains five tabs:
- General settings
- Pricing, location, scheduling, picture settings
- Payments, returns
- Shipments
- Listing design
Go through all of them carefully as this will affect the success of your export:
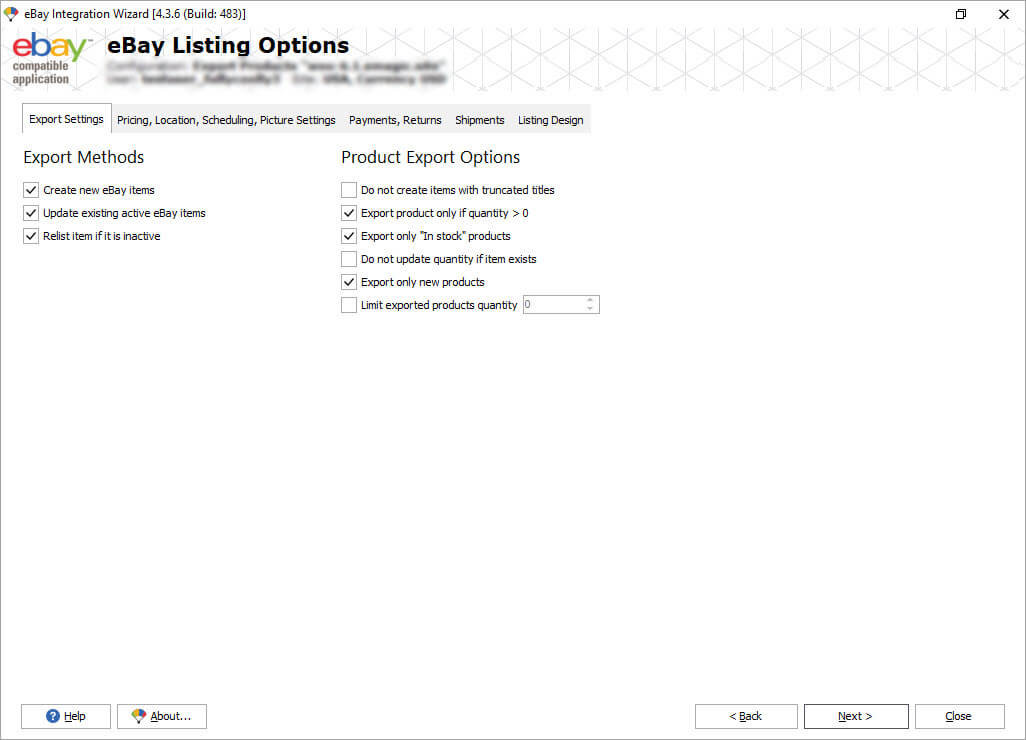
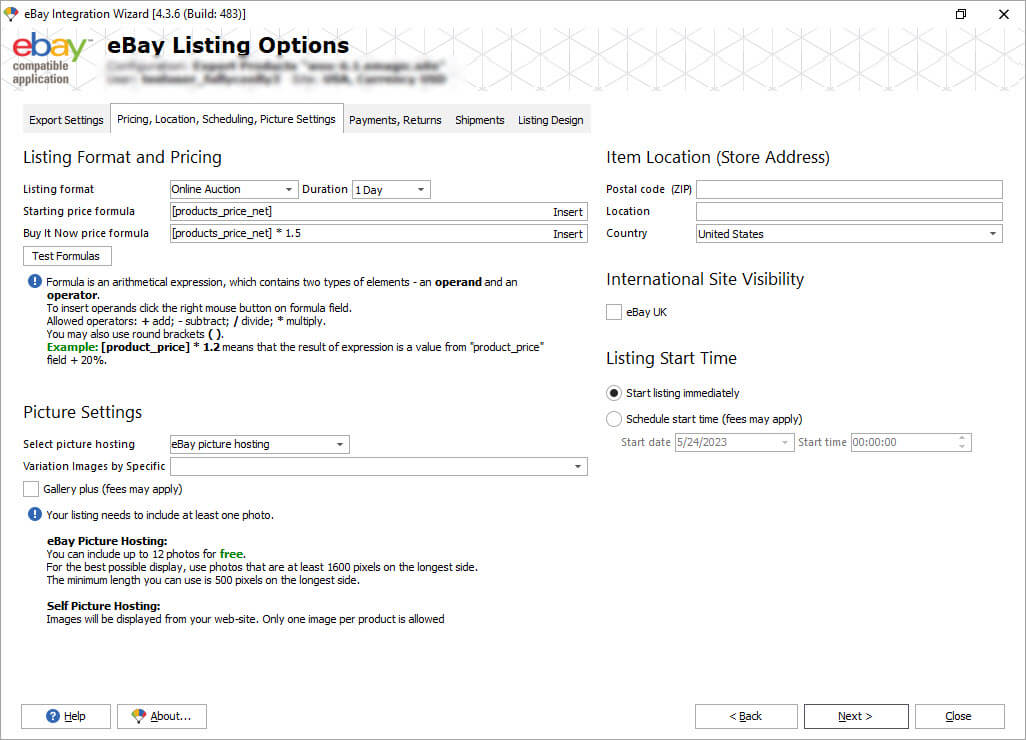
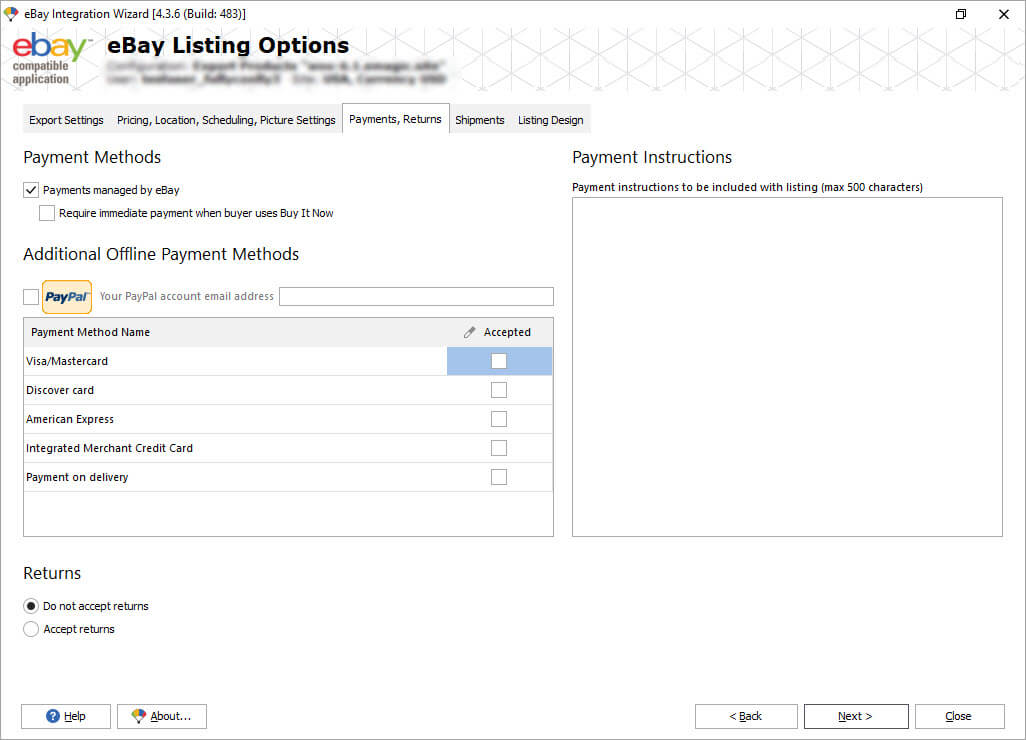
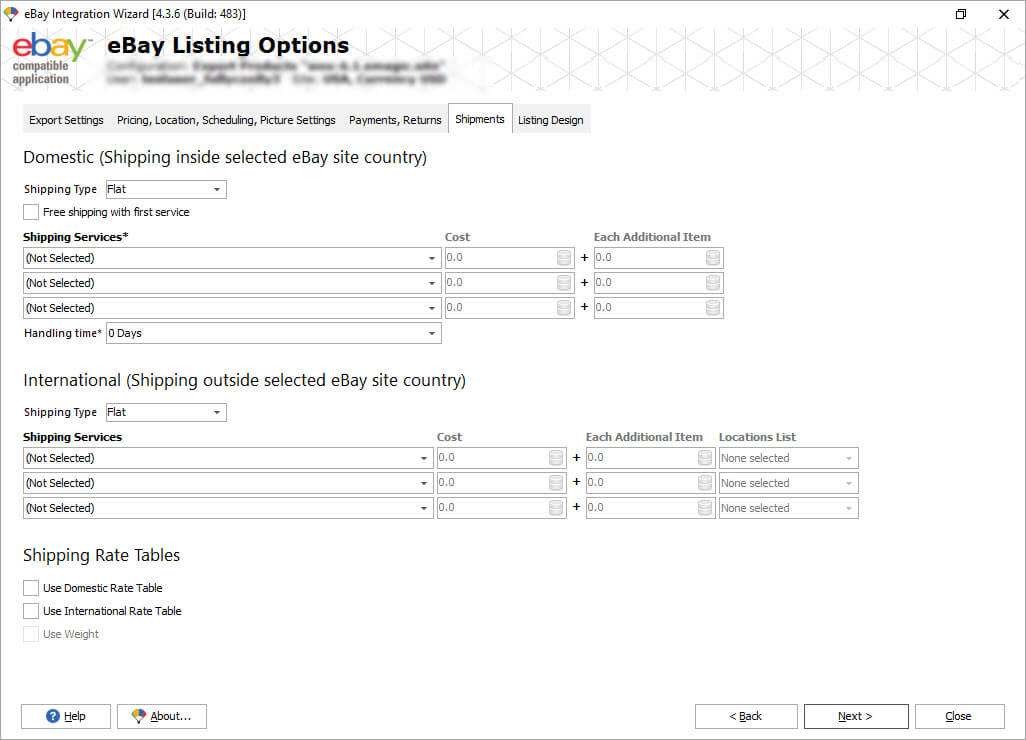
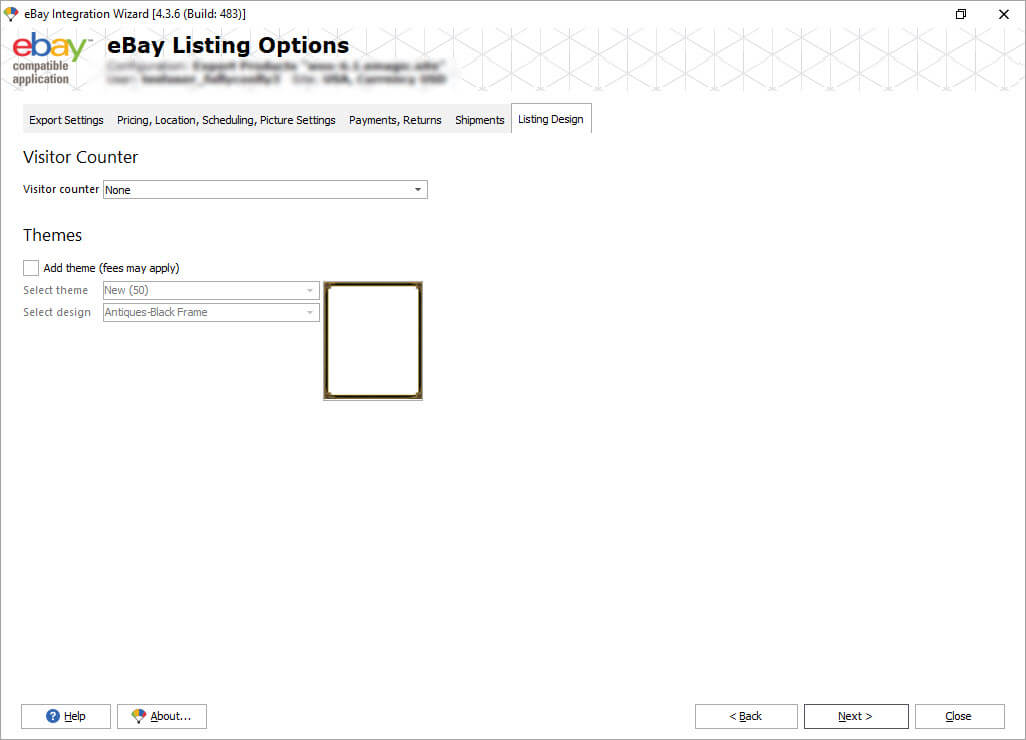
Export Products Template
This wizard step displays a list of eBay product fields and linked matching database fields.
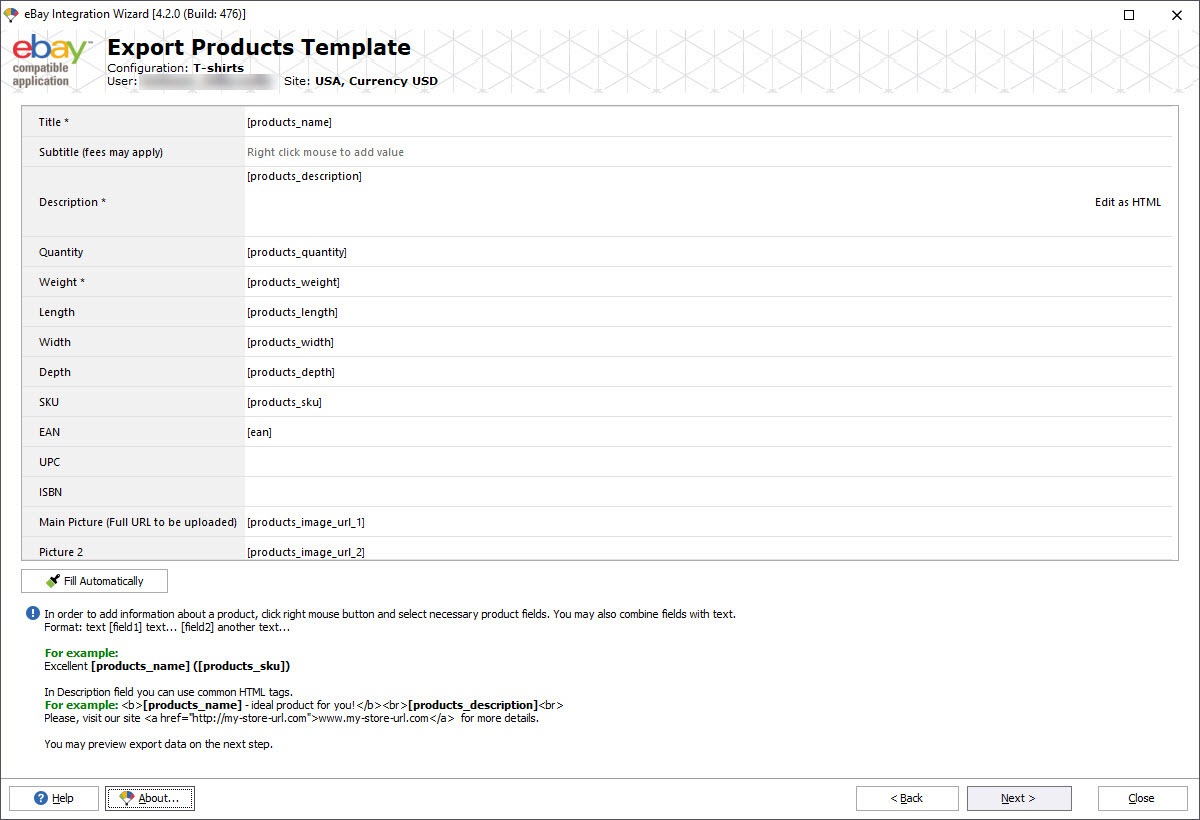
To change or link other fields like EAN or UPC, right-click with the mouse and select a relevant database field from the list:
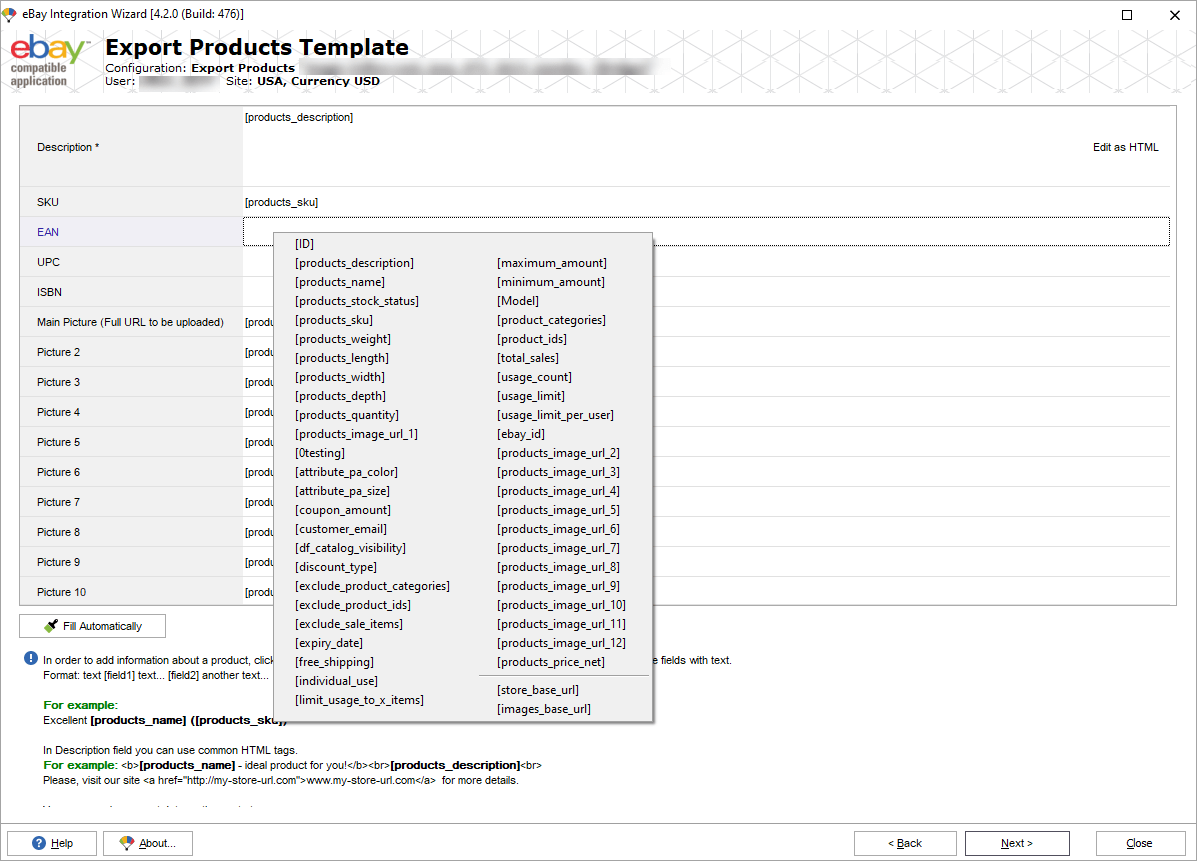
Also, you can use the SQL Editor tool to add text, HTML tags, concatenate fields and other mass actions. For instance, you can add a call to action to the products’ descriptions using the following expression:
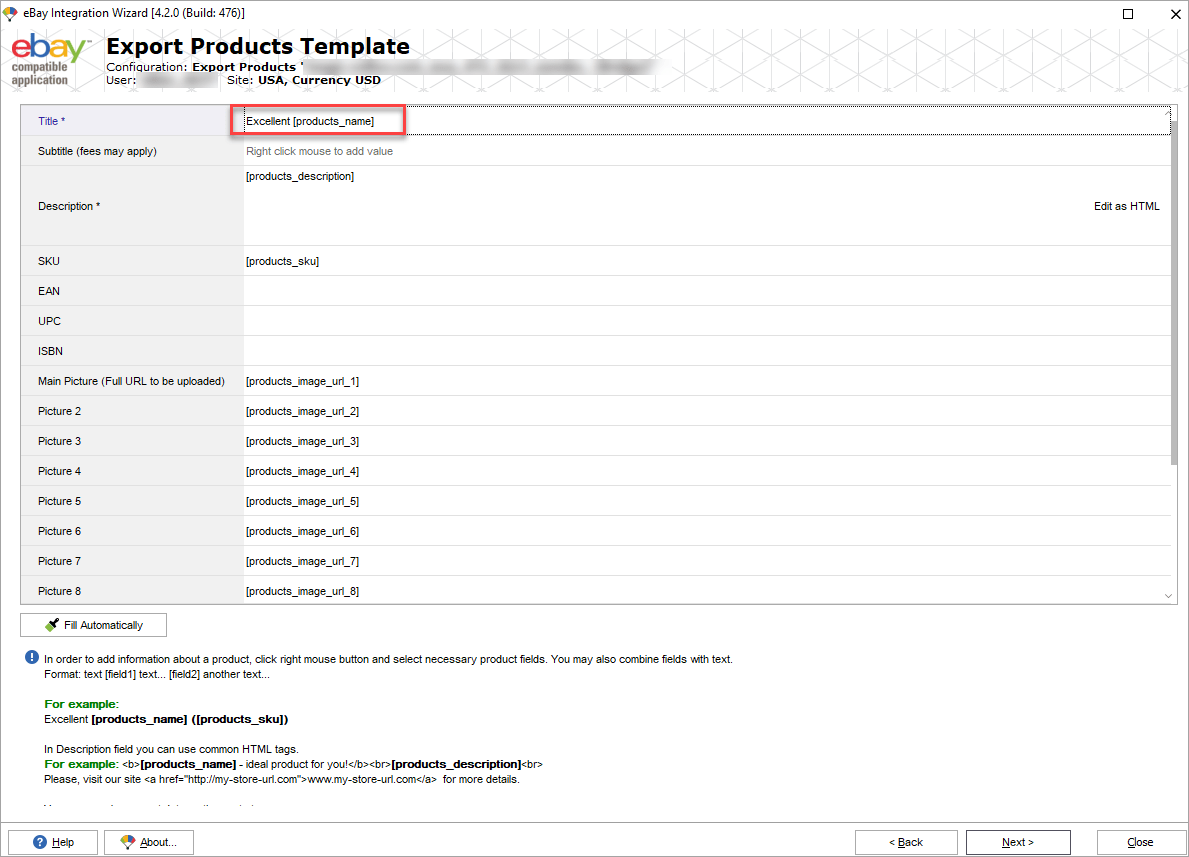
When you’ve linked the fields, press Next.
Preview Export Data
This is the final step in the export wizard. Look through the product data that will be published to eBay. As you can see, there are several tabs there:
- Description
- Item specifics
- Variations (because the sample item we’re exporting is a variable product with variations).
If we were exporting simple products, there would be just description and item specifics tabs.
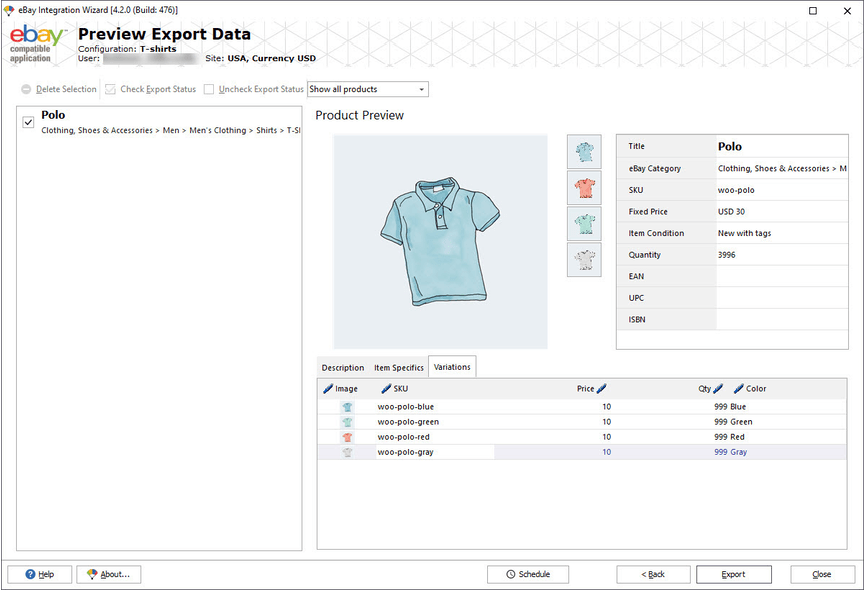
If everything looks good, press Export.
Finish
Here you can see the result of the export. If any errors occurred, you’ll see the details and will be able to check the log files
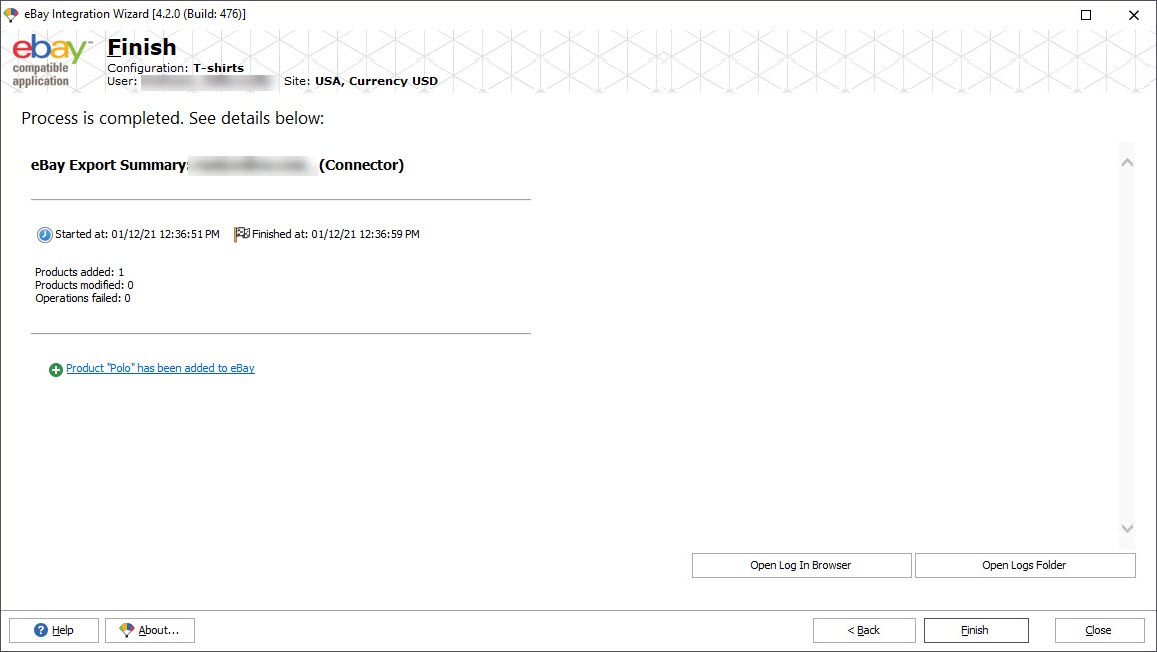
Here is how the products looks on eBay:
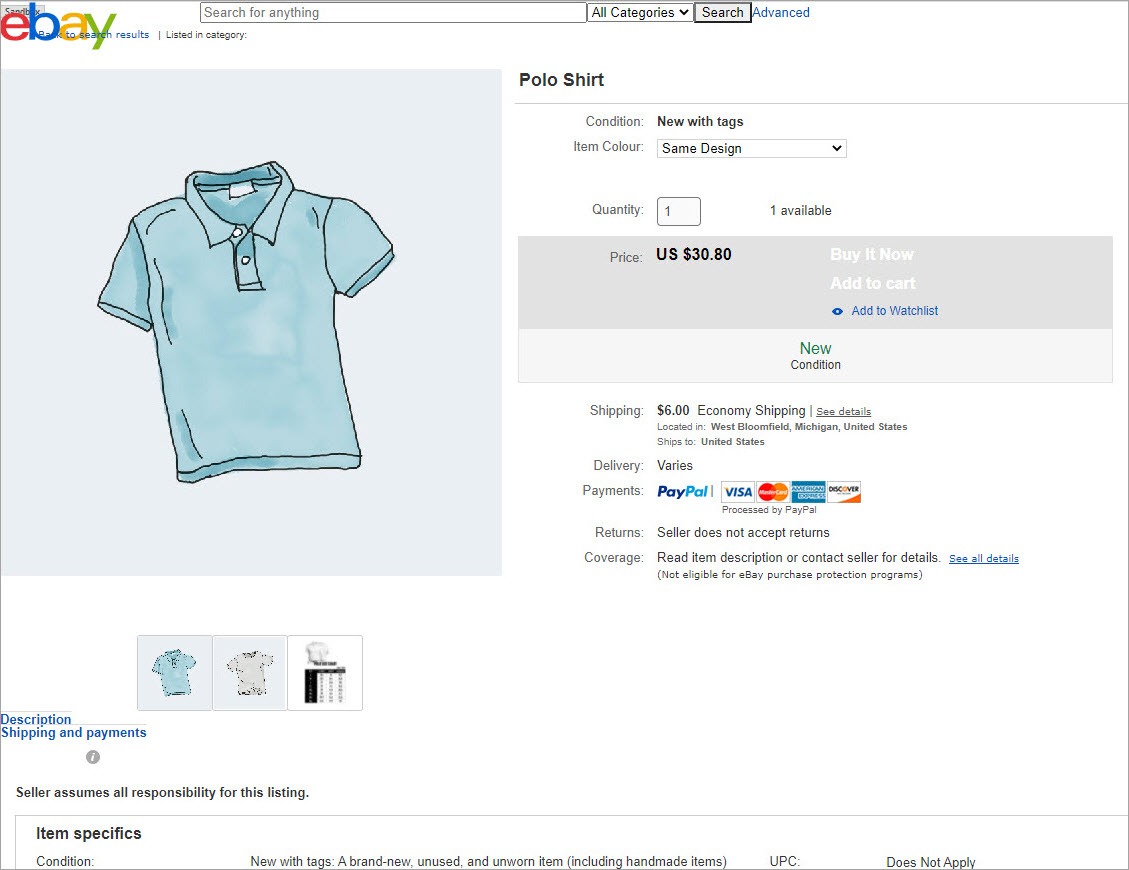
The Bottom Line
To sum it up, here is what you can do with the Store Manager’s eBay addon:
- Export simple and variable products from WooCommerce to eBay
- Use expressions (for instance, to make descriptions that stand out)
- Automap categories or assign them manually
- Save/upload export configurations
- Export product descriptions, prices, images, sizes, colors, brands and other product details
Try the addon yourself exporting up to 20 products from your WoCommerce store to the eBay listing for free!
Export WooCommerce Products to eBay with Store Manager addon
Try now FREERelated Articles:
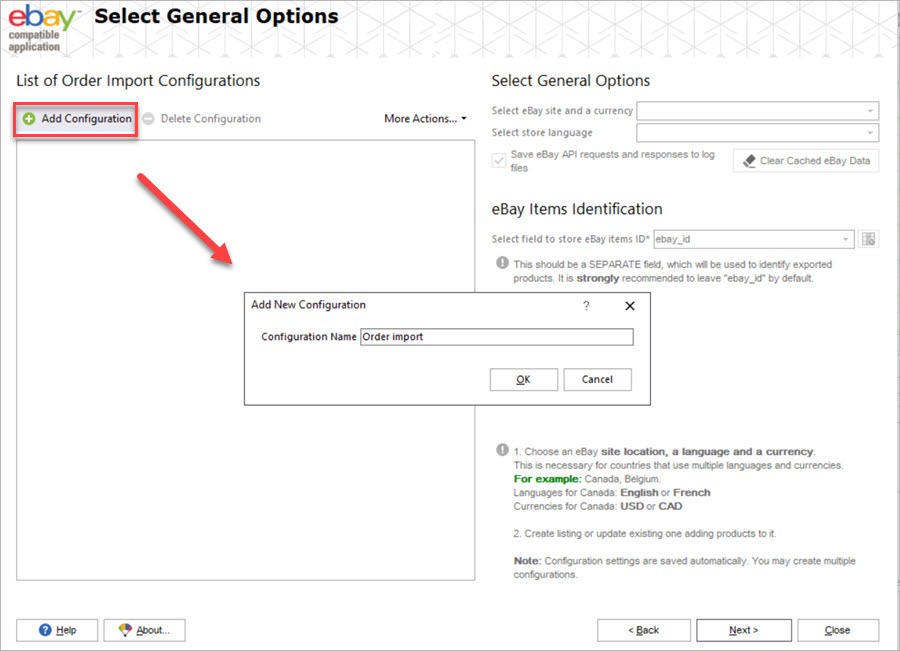
Import eBay Orders to WooCommerce
In this article, you’ll learn how to import eBay orders to WooCommerce after you’ve integrated your WooCommerce store to eBay via the Store Manager addon. Read More...
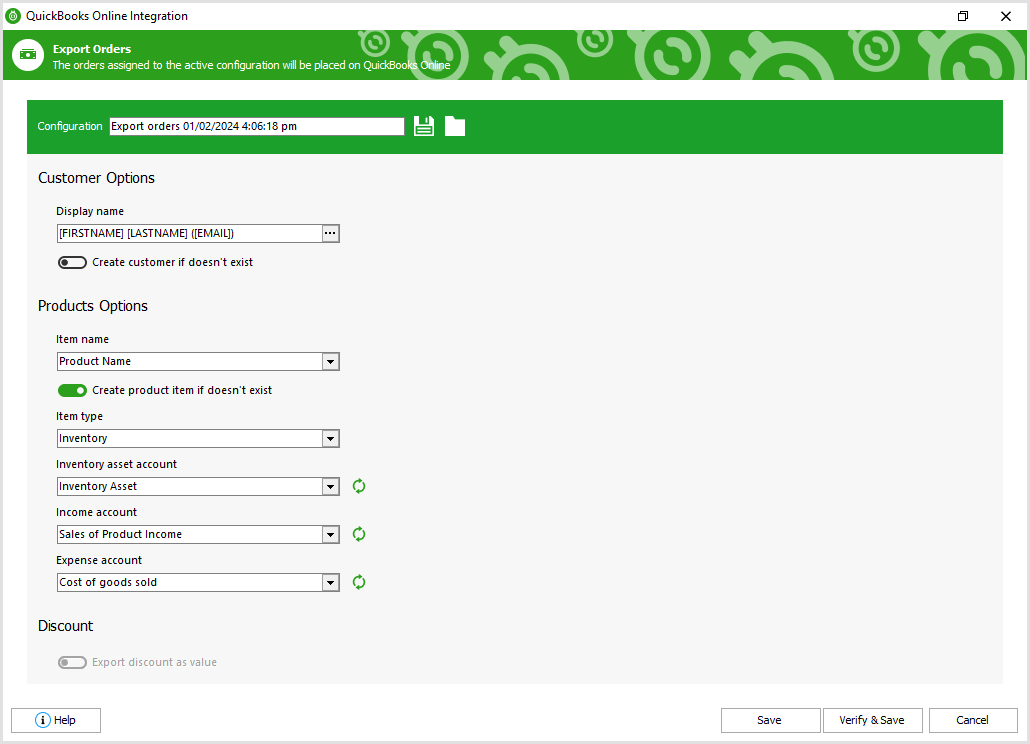
Export WooCommerce Orders to QuickBooks Online
This article will guide Store Manager users on how to export WooCommerce sales with ease in a few steps specifically to QuickBooks Online accounting. Read More...
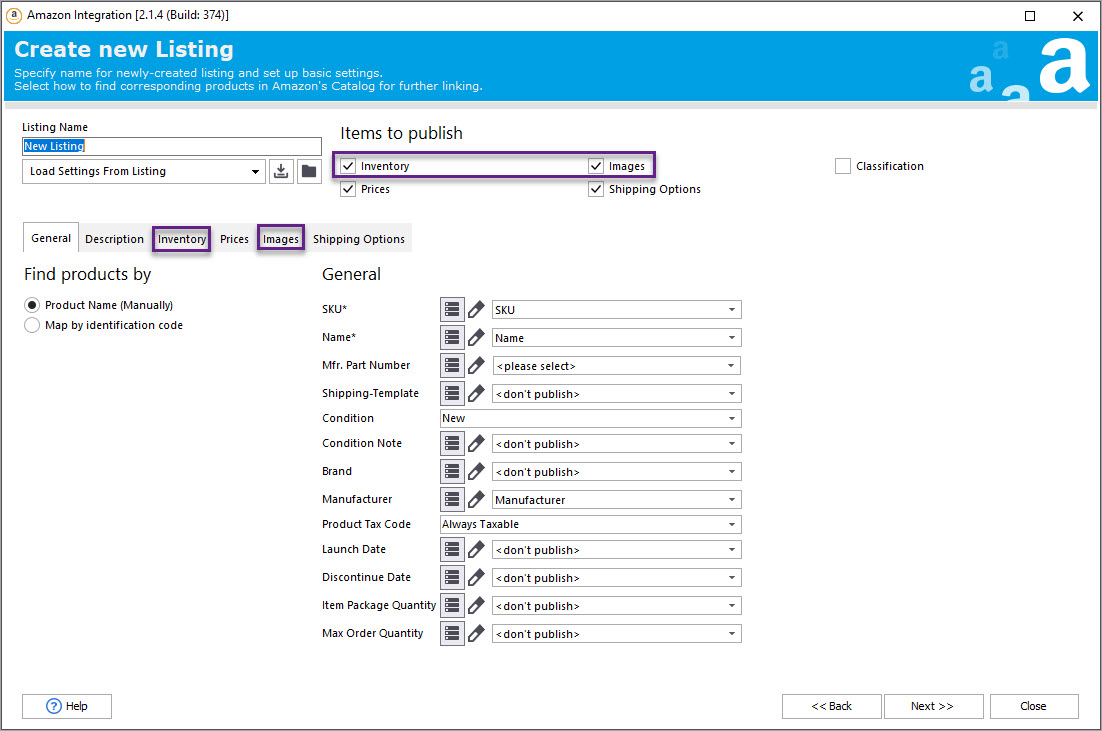
Operate Products and Orders with WooСommerce Amazon Integration
Export WooCommerce product listings to the Amazon marketplace, update and synchronize product-related details, operate order information on Amazon, and import orders from Amazon to WooCommerce. Read More...
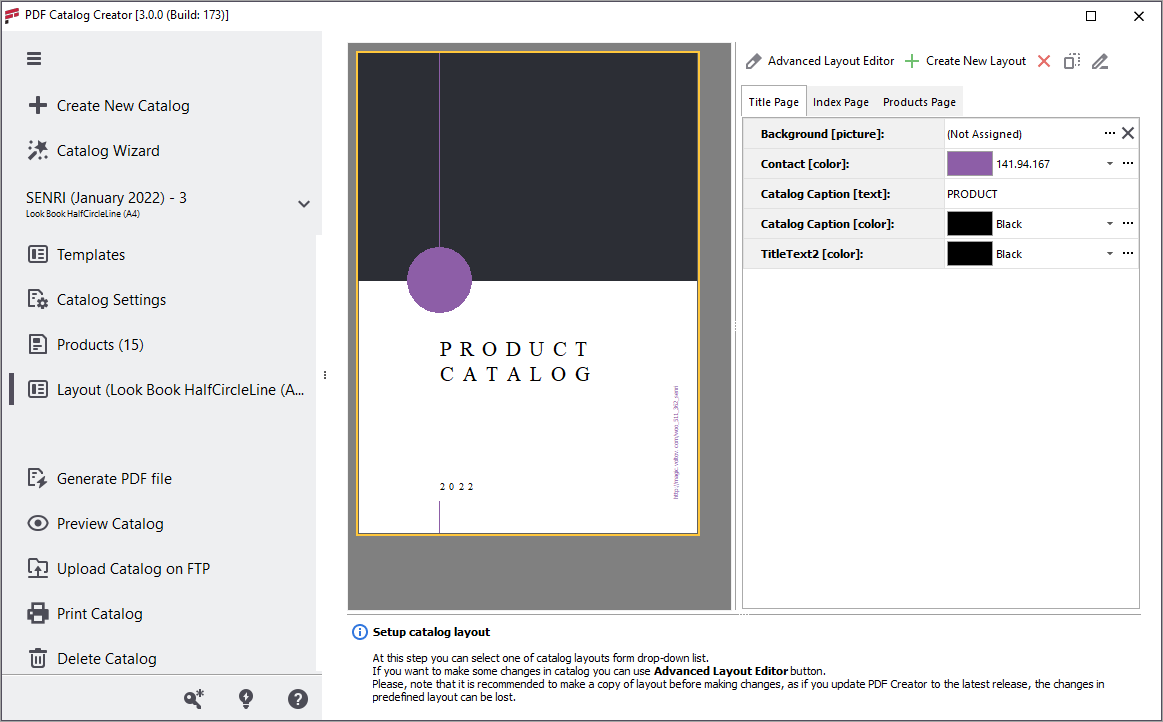
How to Create Eye-Catching WooCommerce PDF Catalogs and Lookbooks
WooCommerce LookBook (PDF Catalog) Creator addon a perfect for 1:1 sales, creation of brochures for wish list reminders or abandoned cart follow-ups, trade show handouts or flyers. Read More...
COMMENTS
