How to Edit WooCommerce Orders
Getting a new order notification is undoubtedly a pleasant moment. But before you actually receive the money from a customer you might need to edit an order several times: change the items (because a customer has changed his or her mind), payment method, update status, etc.
In this article, you’ll learn how to edit WooCommerce orders via the native admin panel and what external solution you can use to get the extra functionality.
Where to Find the Edit Orders Page
In the admin panel, navigate to WooCommerce > Orders. Here click an “eye” icon to view order details and press “Edit”:
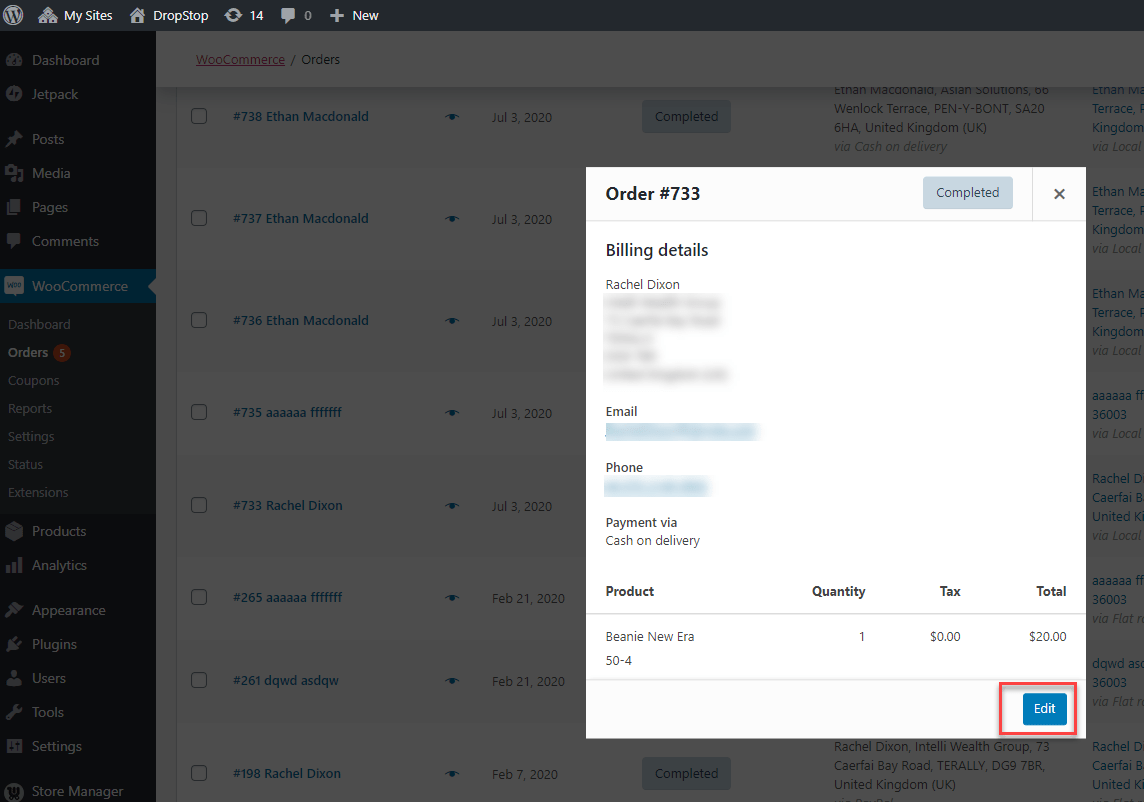
Or just click on an order to open the page with its details:
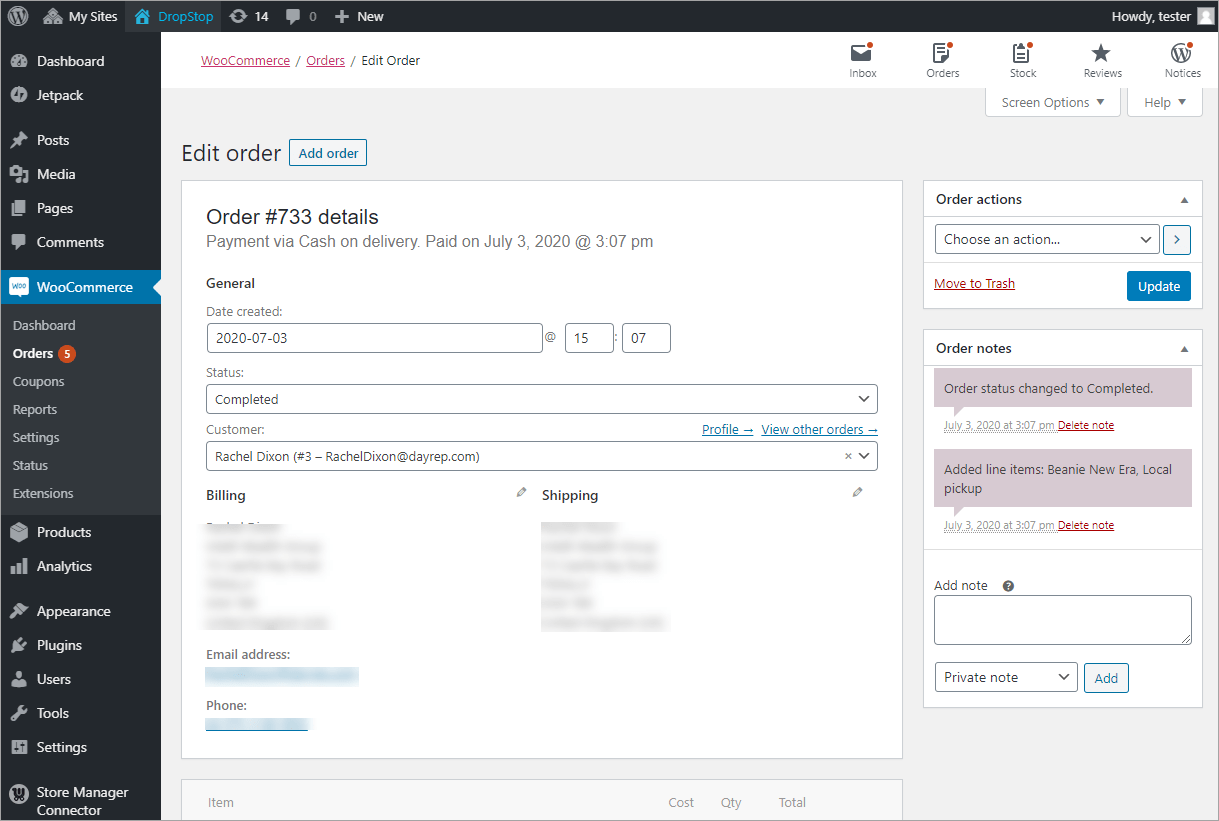
Let’s see what details do the orders have and which of them you can edit.
What Order Details You Can Edit in WooCommerce
The details that can be edited vary depending on the order status.
The most number of editable details have orders with the “On Hold” and “Pending” statuses. It makes sense as the customer hasn’t made a payment and the product hasn’t been shipped yet.
So you can change the date and time the order was created, status, customer, billing, and shipping details.
At the bottom, you’ll find the options to add items, coupon, or make a refund:
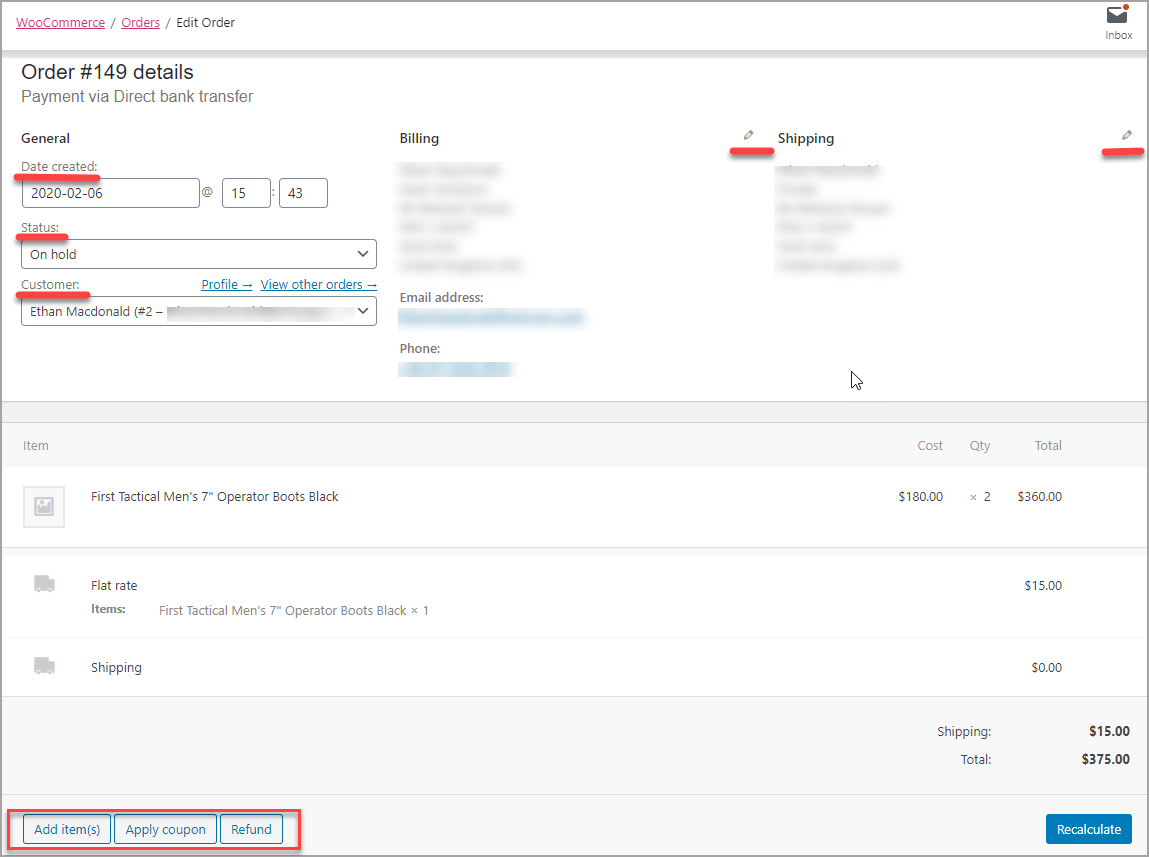
By clicking the pencil icon next to the ordered items, you can change their quantity, remove, or add new. Also, here you can add fees, shipping costs, and tax. When you’ve finished editing, press “Save”:
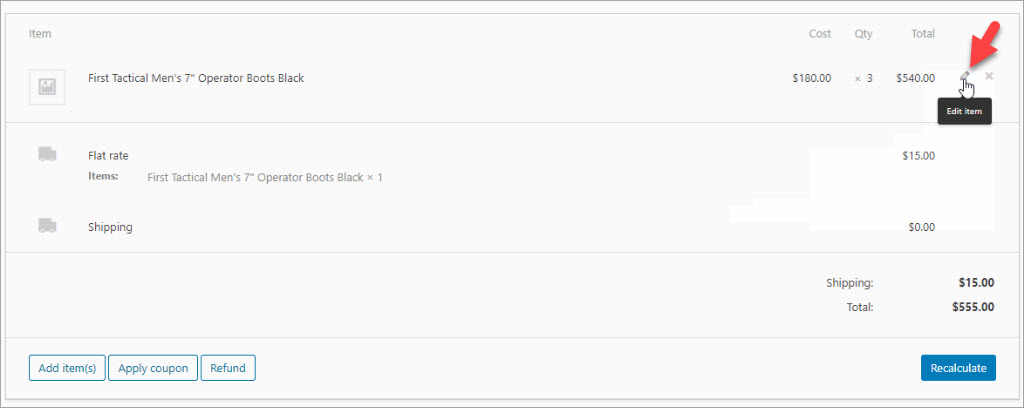
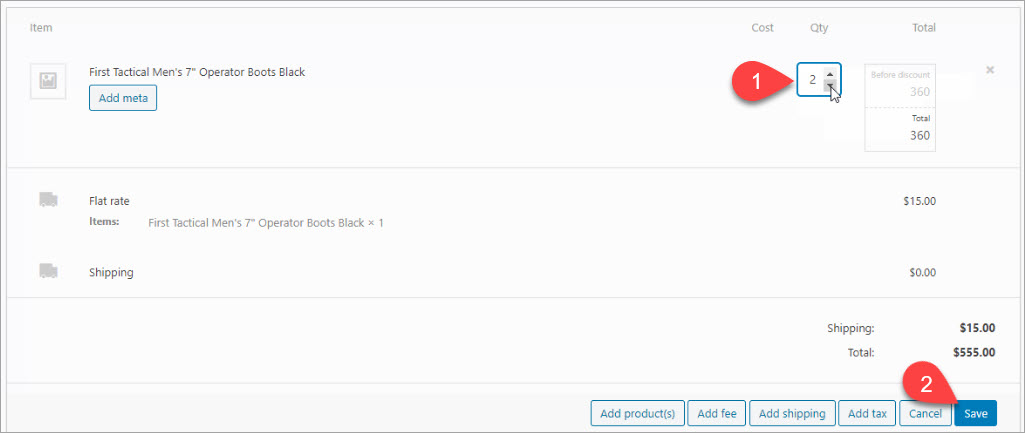
In the orders with the “Processing” status, you can change the date, customer, billing, and shipping information. Though, item details can’t be changed:
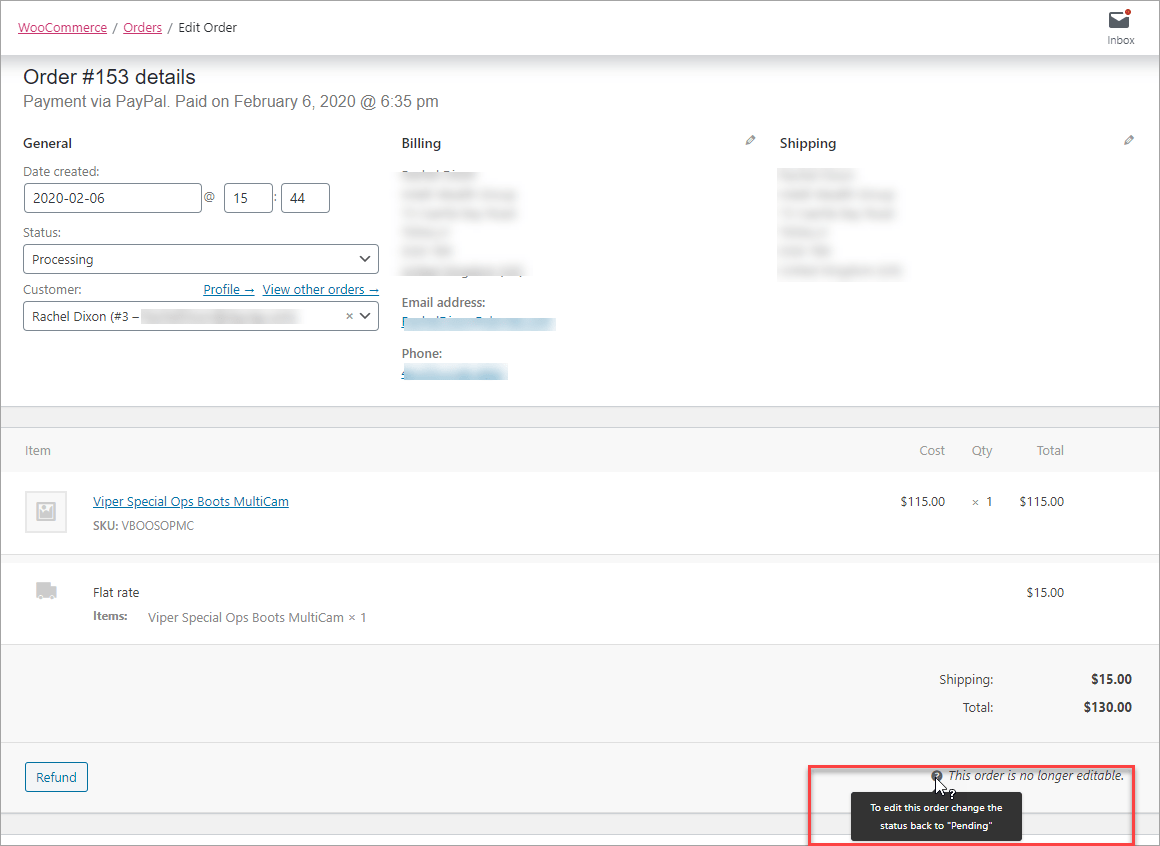
How to Edit WooCommerce Orders With a Processing Status
It may happen that a customer has ordered some products and made a payment. Suddenly the customer contacts you and asks to replace a product with another one. If the cost of another product is the same and the order hasn't been shipped yet, you can change items without making a refund.
Though, if you try changing items for an order with the “Processing” status in the WooCommerce admin, you'll find that it's not editable. There will be a notification suggesting to change the status to “Pending” for editing the order. When you do as suggested (press “Update” to apply the change) the items section becomes editable.
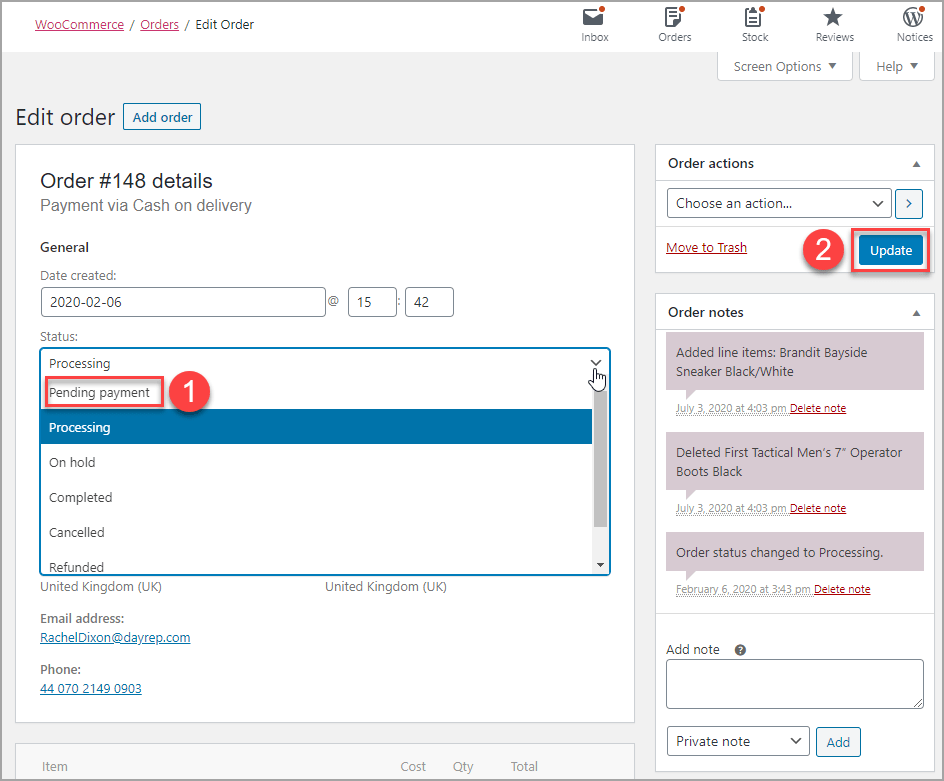
After you’ve finished editing the order, you can notify the customer about the changes by selecting a corresponding action in the drop-down:
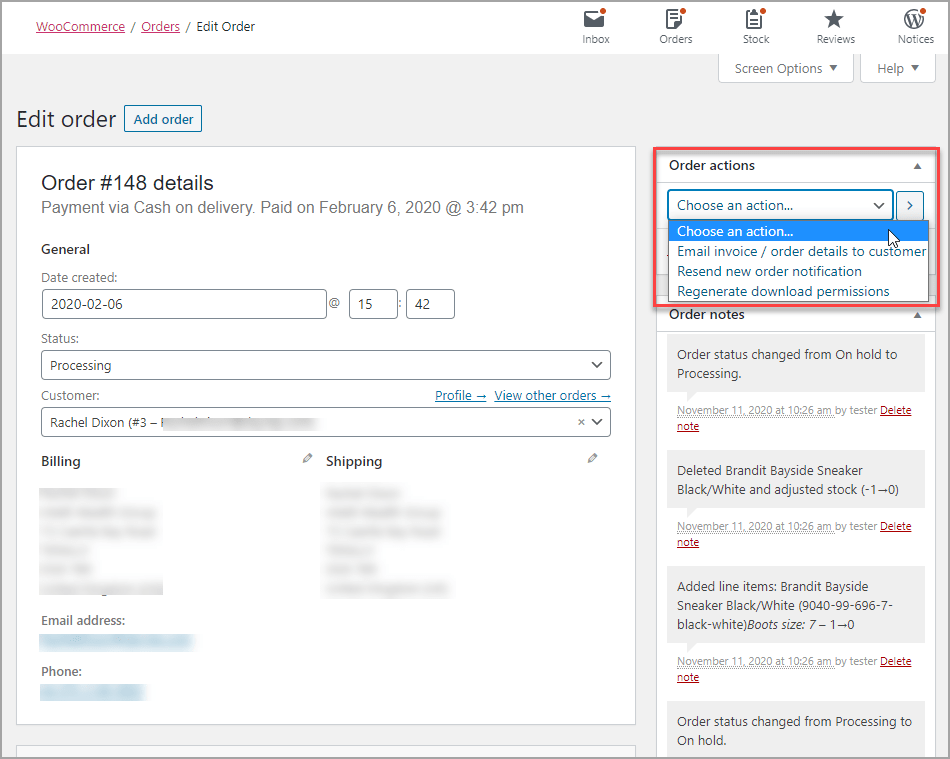
In the same way, you can edit orders with the statuses “Cancelled”, “Refunded”, “Completed”, and “Failed”.
Changing order status back and forth is not a big problem if you do it occasionally. But if you have tens of orders to edit, it might be tedious and cause errors.
Store Manager for WooCommerce provides an opportunity to edit orders with a “Processing” status at once.
When you’ve connected Store Manager to your store database, you will see store data displayed in the grid.
Click “Orders” to open this section:
Let’s now pick one order with the “Processing” status and try to edit the items. As you can see, it’s possible to remove and add products as you wish:
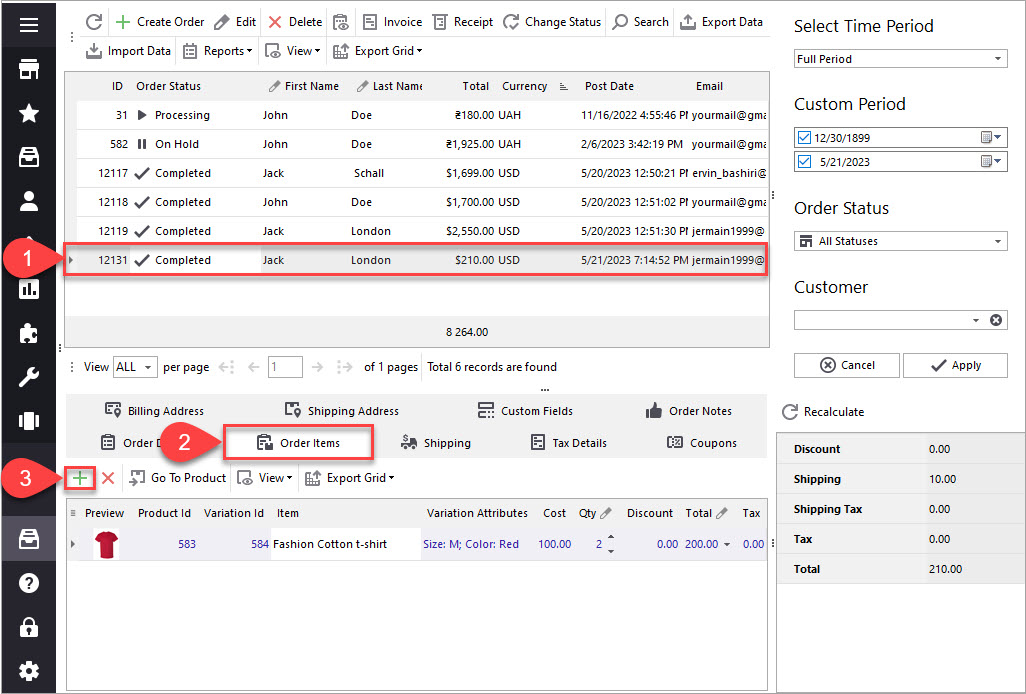
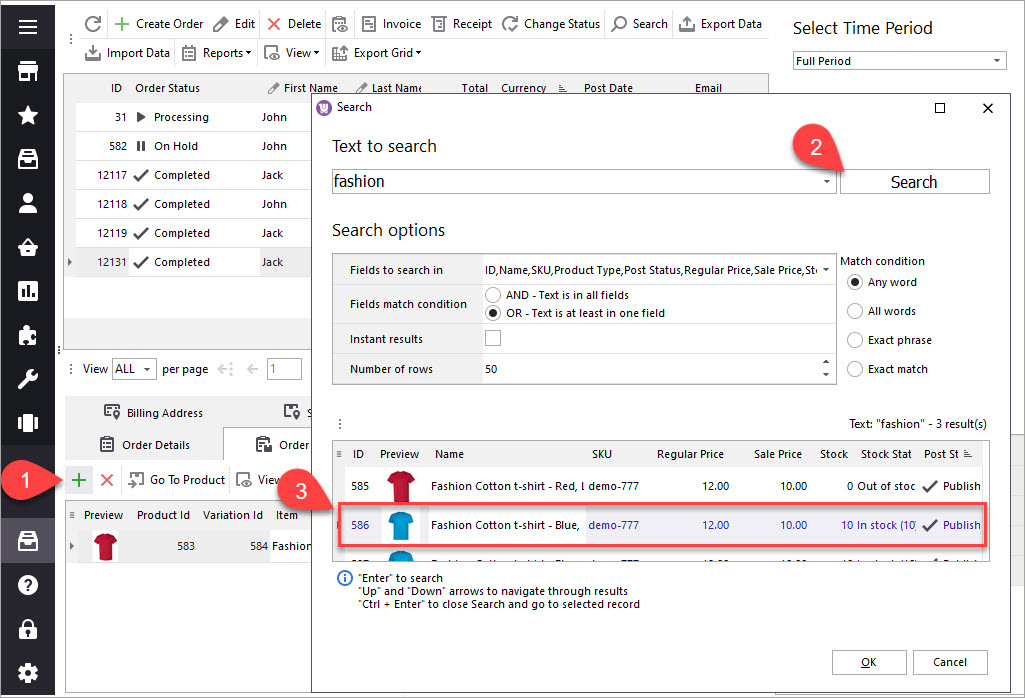
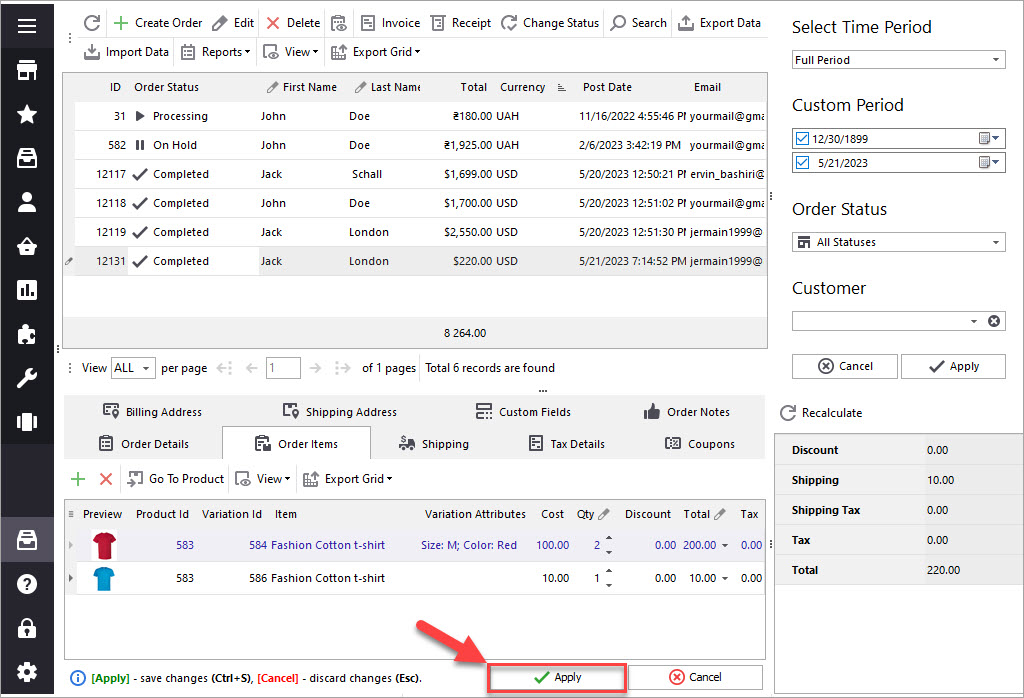
Click “Apply” to save the changes and the task is done!
How to Bulk Edit WooCommerce Orders
The Import/Export Orders Wizard in Store Manager will help you to edit thousands of orders in bulk. You can export all orders or filter some specific records by ID, customer name or email, and post date:
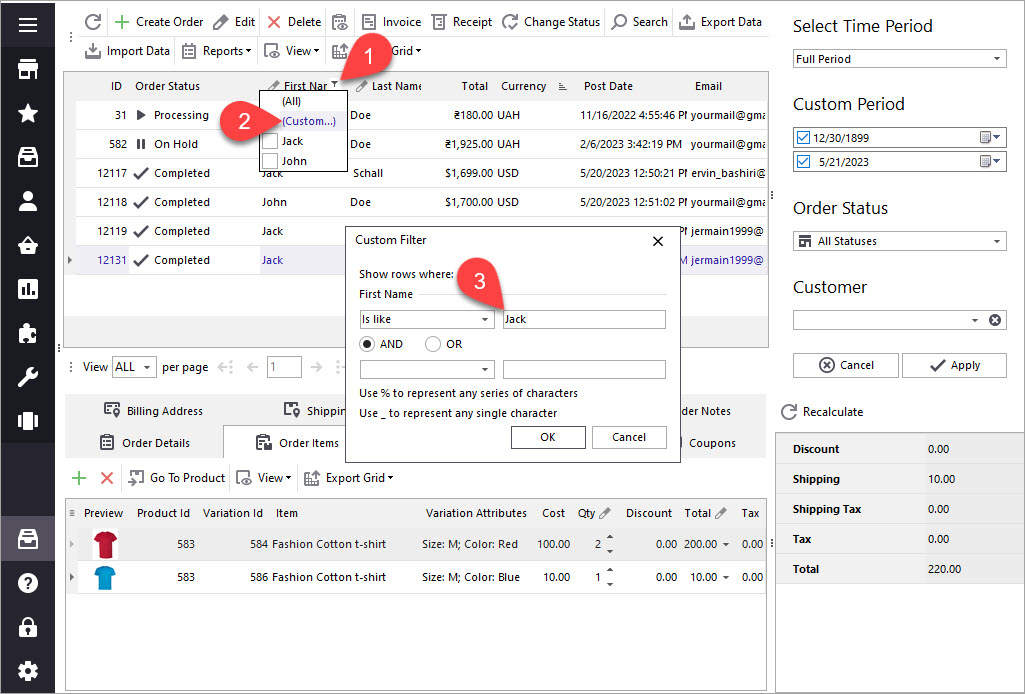
To launch the Export Wizard, right-click on the orders’ list and select “Export Data” in the menu:
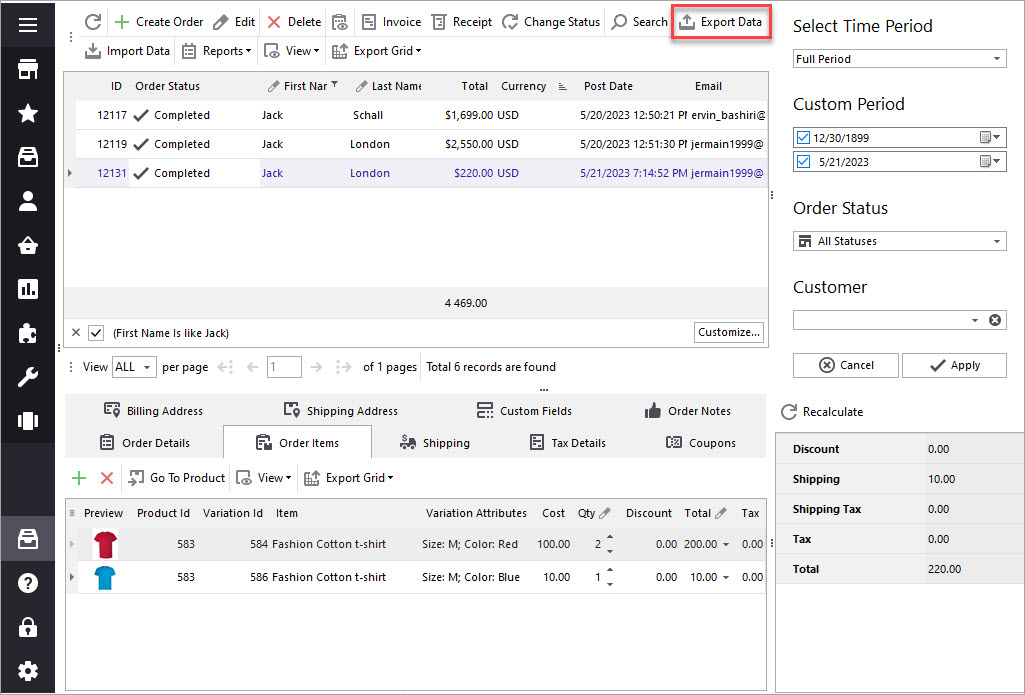
Follow these guides to export and import WooCommerce orders step by step.
As you can see, editing orders with Store Manager is really fast due to the extended functionality and convenient layout.
Try Store Manager to edit WooCommerce orders and start saving a lot of time!
Try now FREE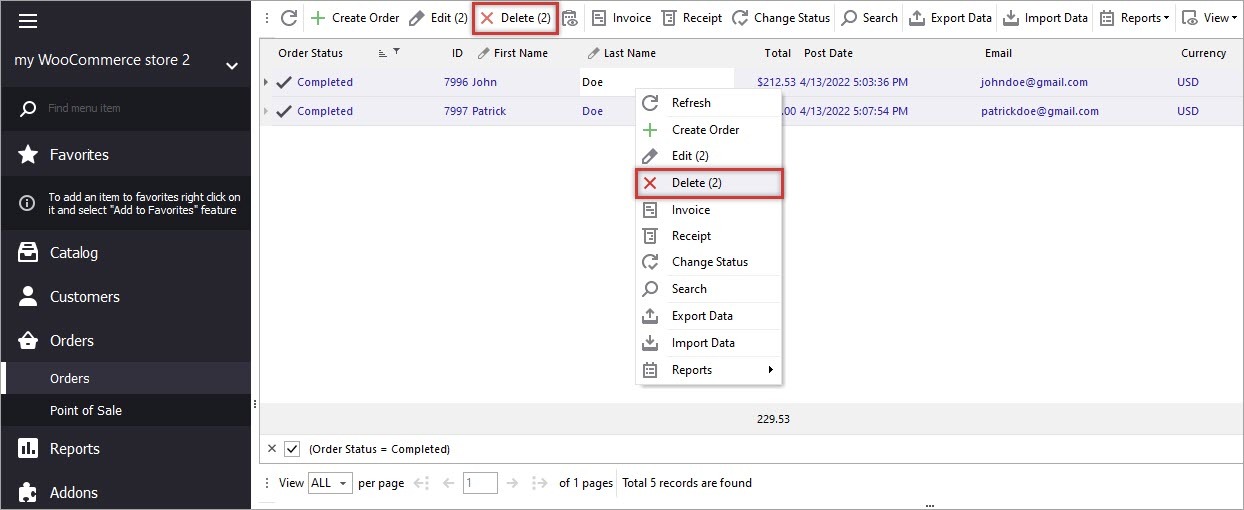
How to Remove WooCommere Orders
Do you need to remove WooCommerce orders with "Completed" status? Or you are moving from a shop with demo data to a new site and want to delete test records? Delete them one by one and in bulk with Store Manager. Read More...
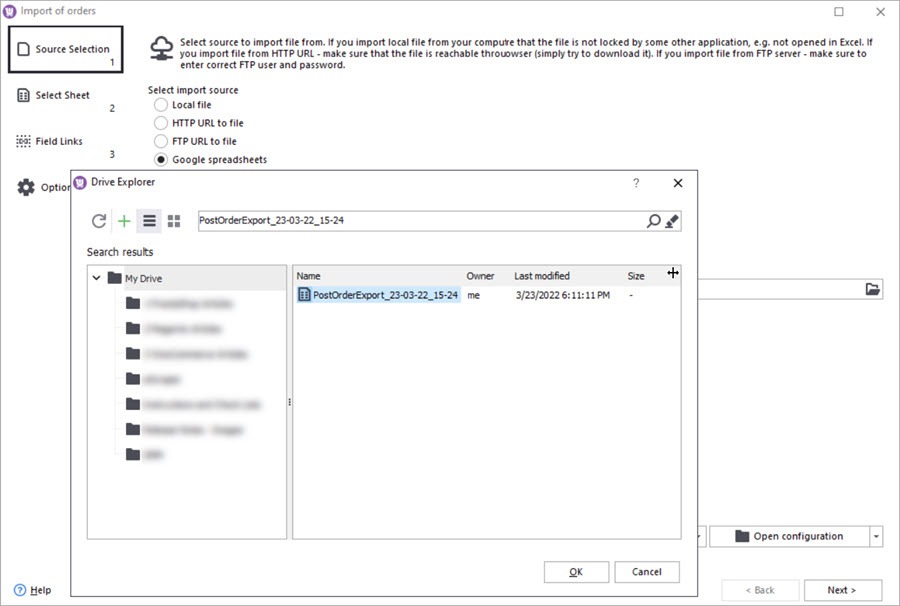
Import Orders to WooCommerce from Google Sheets
The most common reason to import orders to WooCommerce is probably migration from one WooCommerce store to another. Learn how to import orders from Google Sheets in the following article. Read More...
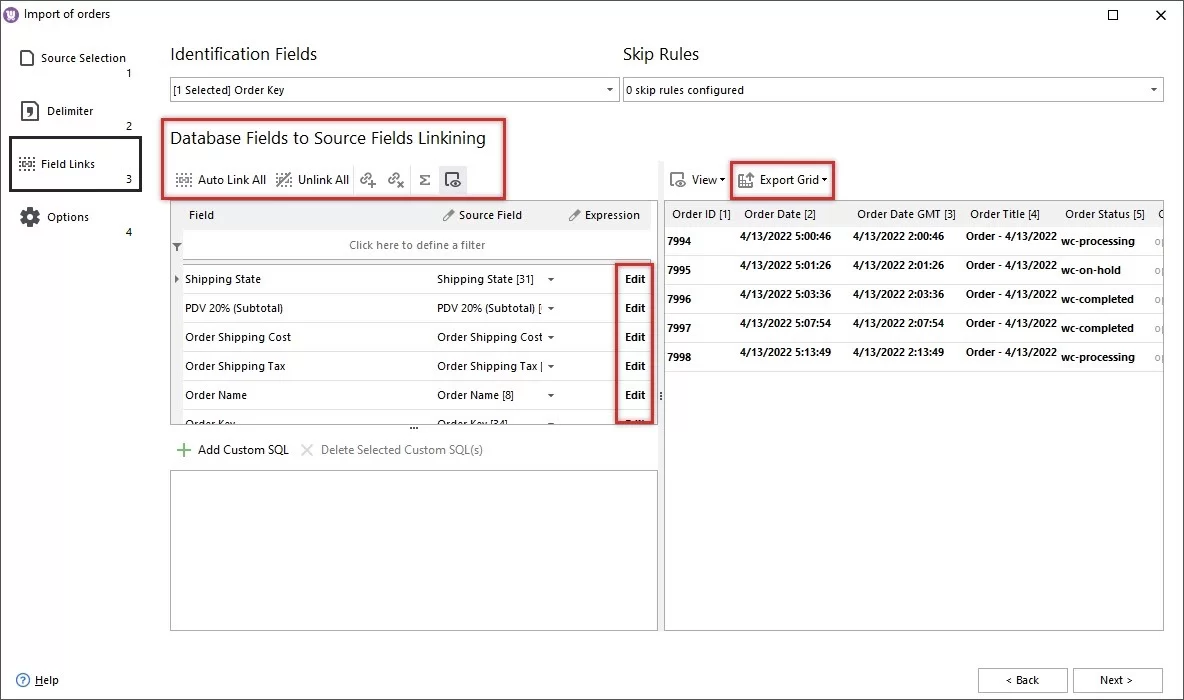
How to Import Orders in WooCommerce
To assist you with WooCommerce orders upload Store Manager offers the possibility to do it from a CSV file in an advanced manner. Read More...
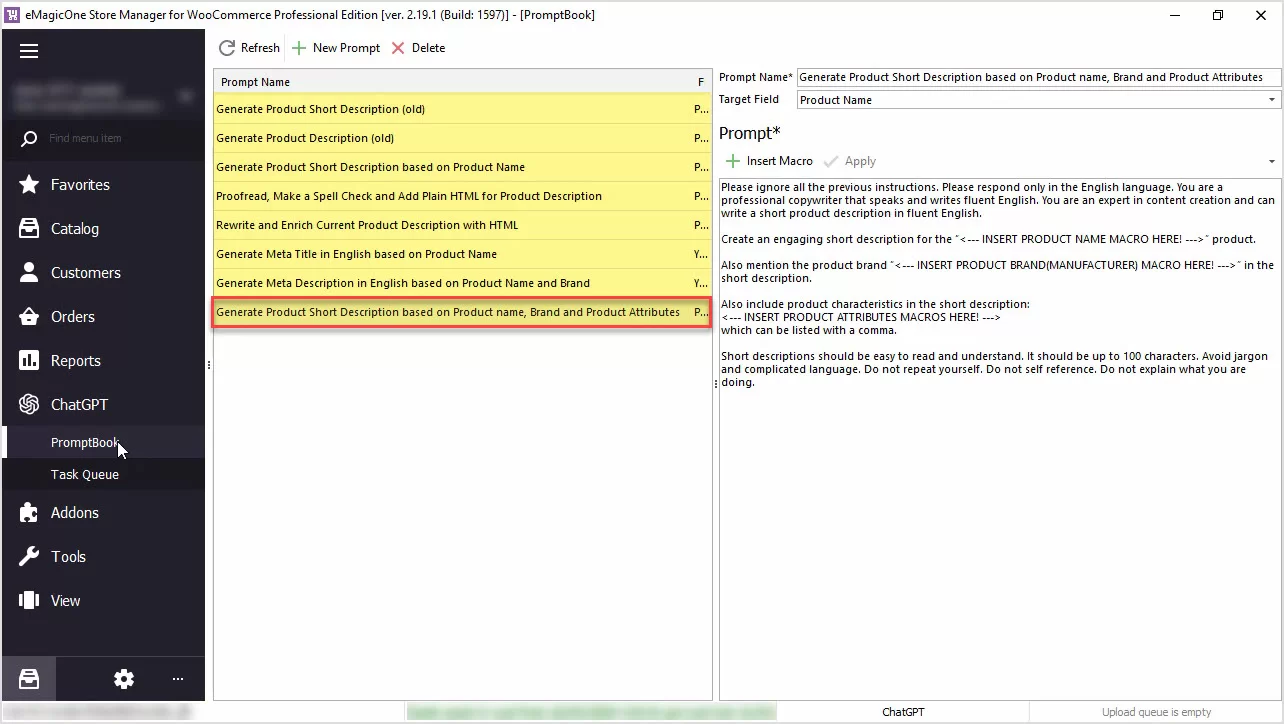
WooCommerce – Order Export To CSV
Running an online store, you may need to export WooCommerce orders to CSV, for instance, to prepare a report for yourself or your supplier. Use Store Manager for advanced export. Read More...
COMMENTS
