WooCommerce Attributes Management
Since WooCommerce attributes management requires high thoroughness and accuracy, Store Manager for WooCommerce is ready to provide you with all necessary tools to keep your attributes data well structured.
Configuring attributes with Store Manager includes only two stages - creating attributes and filling them with values. The process can be accomplished within one window divided into four grids, so you can easily reach and edit any attribute detail.
What Are WooCommerce Attributes?
Attributes are any details characterizing a product. These include either its physical properties (size, color, material etc.), and some technical information about the product (status in store, description, SKU number etc). Unlike product features, attributes designate a set of such product details, which can stand as options for shoppers when adding an item to cart.
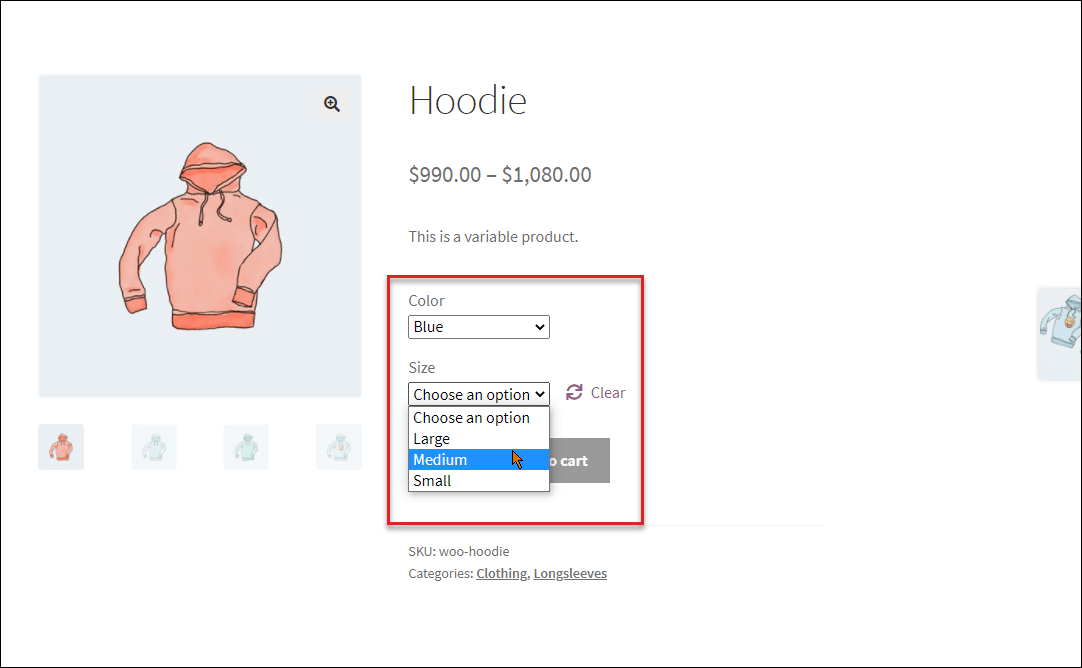
How to Create WooCommerce Attributes From Back-End and Assign Them to Products?
Attributes serve as a frame holding your merchandise. Consequently, before importing or manually adding your products to store, you first need to generate attributes. After that you can add items to appropriate attributes. Otherwise, you will waste a lot of time creating attributes for each and every product manually.
Here is a few-steps manual of how to create WooCommerce attributes from the back office of your store:
- Find 'Products' section on the admin toolbar and select its 'Attributes' subsection. Here you can add new attributes and modify or remove the existing ones. If you add a new attribute in the admin section, Specify new attribute's name and slug and then click on Configure terms for the attribute that you want to use as variable to add a new terms. On the next step, add needed conditions and save them
-
To assign an item to attribute, find the product edit page (Products>>All Products), scroll down and find Product data section>>Attributes. Use 'Custom product attribute' drop-down menu to select necessary attribute group and press 'Save attributes'.
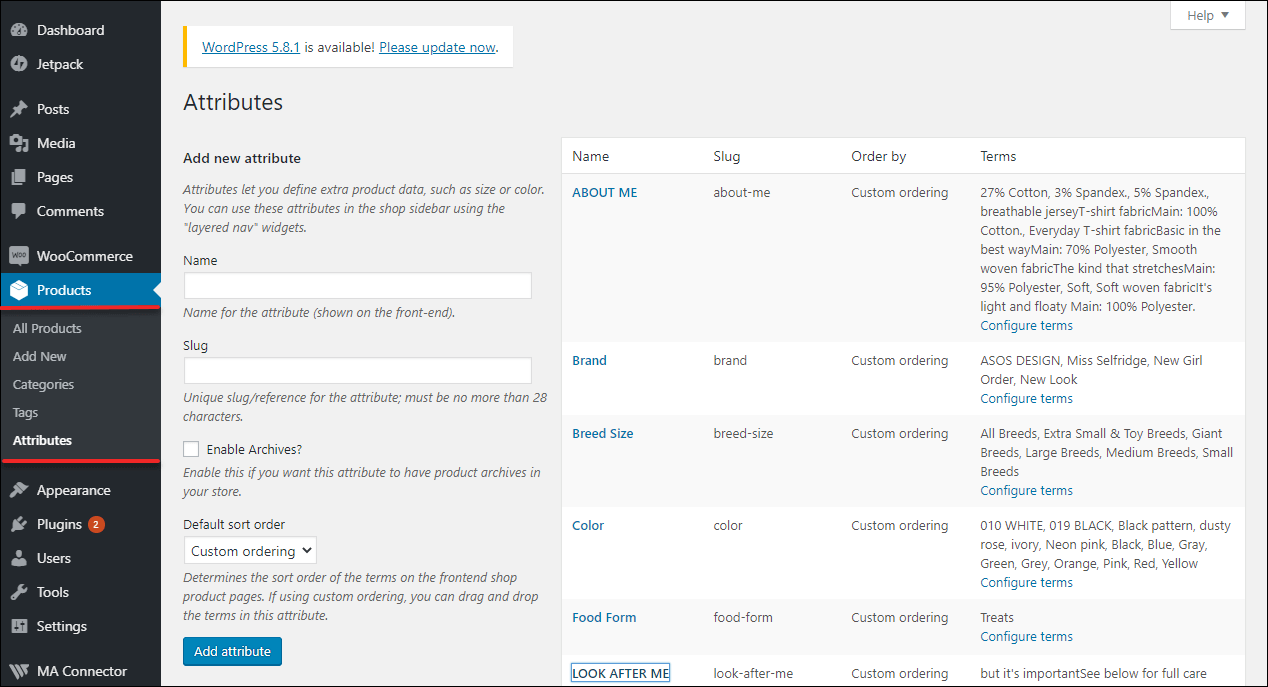
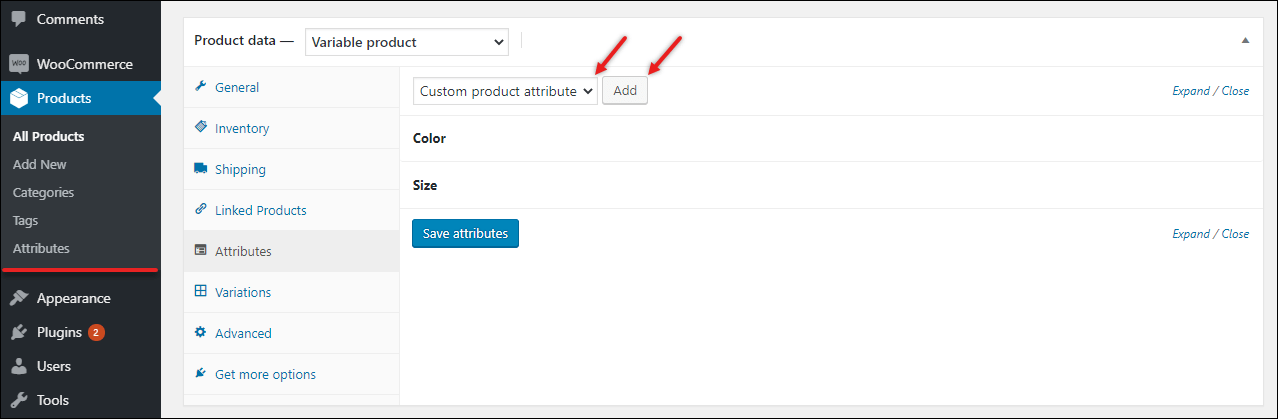
How to Create Attributes Using Store Manager for WooCommerce?
Managing WooCommerce attributes with Store Manager becomes clearly structured allowing to conveniently organize your merchandise according to the attributes you have created.
Follow these steps to generate attributes with the help of Store Manager:
- Switch to 'Catalog' tab and open 'Attributes' section. You will find a four-grid window where you can add attributes and their terms (options).
- To add an attribute, press 'Add' button and switch to the left lower grid. Here you can set your attribute. Type its name and slug (for example, S for Small). Specify if the attribute has to be available for customers on the front-end by checking or unchecking the 'Public' box.
- Once the attribute is added, you can start filling it with terms. Press 'Add' button in the right upper grid and go down to the right lower grid and set up the attribute terms. To save the settings, press 'Apply'.
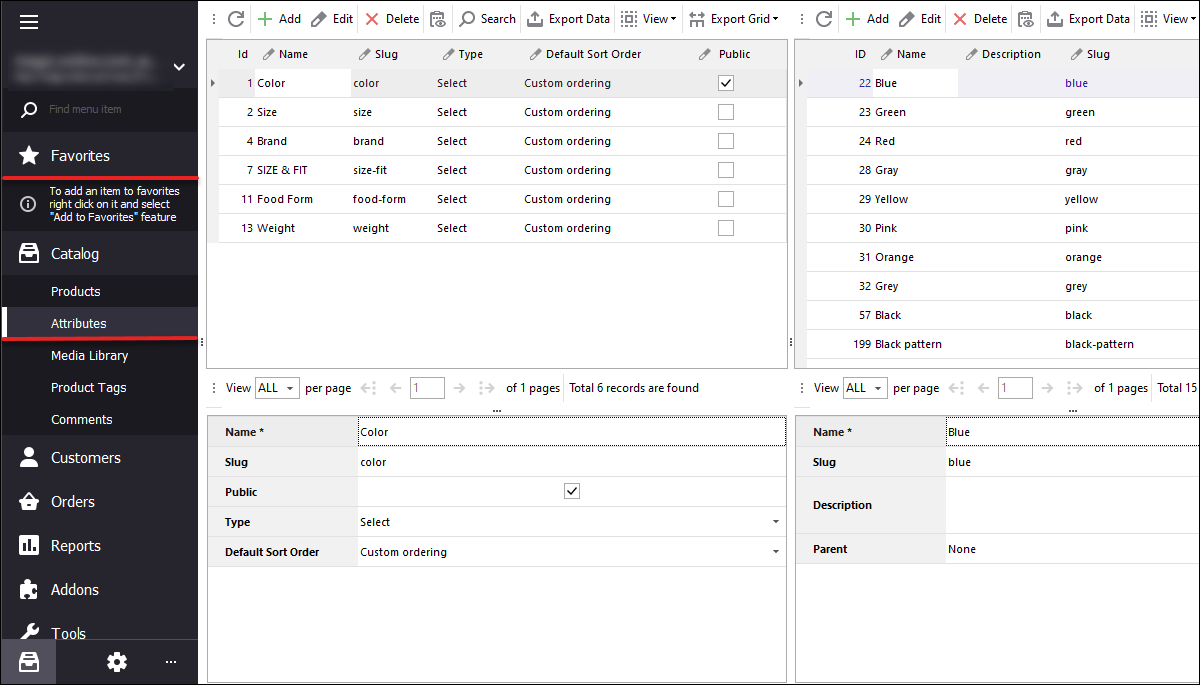
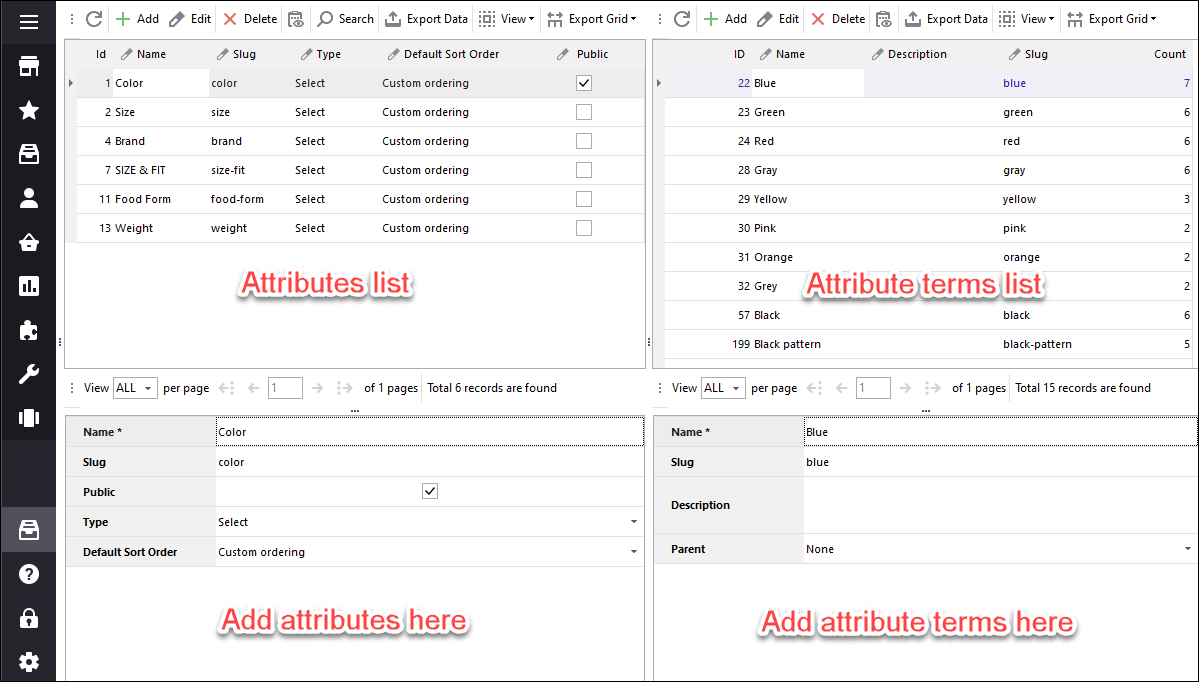
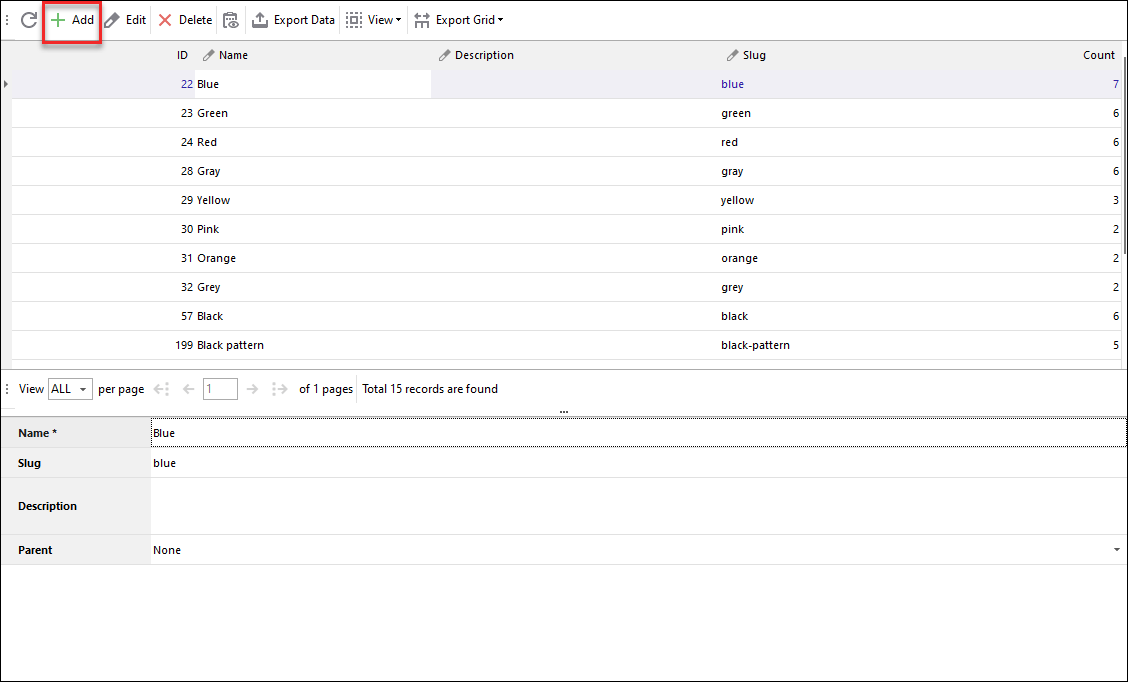
If you want to save the attributes data for report purposes or else, you can export it to local file by pressing on 'Export grid' drop-down menu and selecting necessary file format.
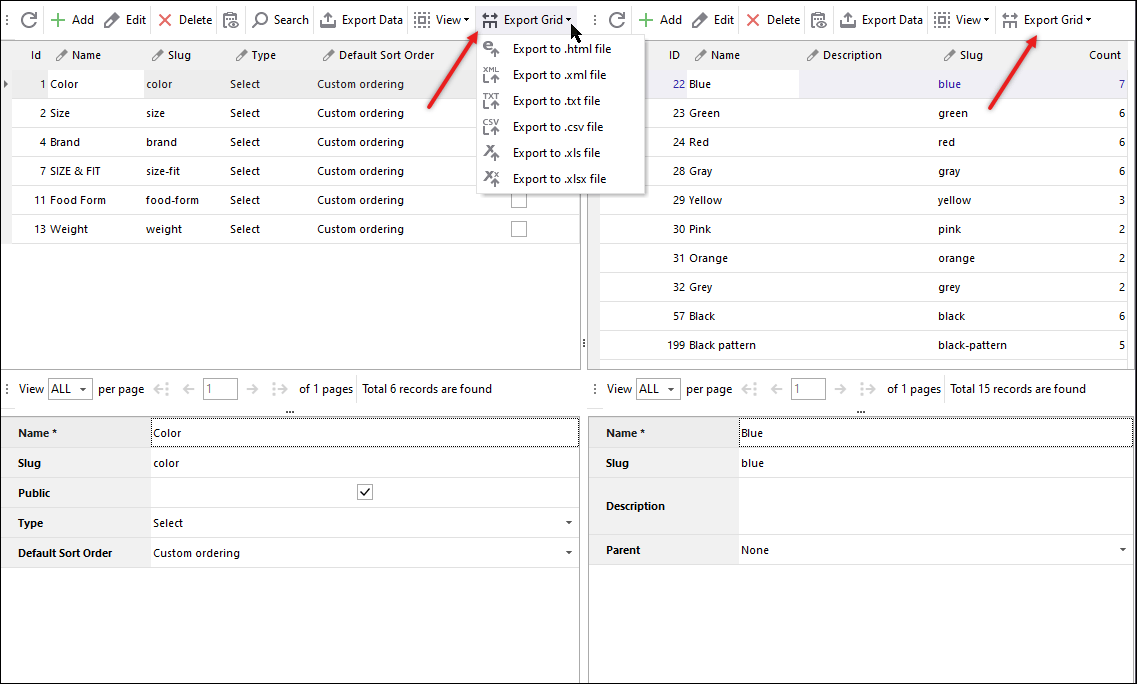
Now, when all necessary attributes are created, you can assign items to suitable attributes in the process of product import. To assign an item to a specific attribute, open 'Attributes' tab in 'Edit' grid and select it from the attributes drop-down menu.
Using Store Manager allows to accomplish lots of manipulations with the products and their attributes within one application where every function and option can be easily reached and applied.
Handle WooCommerce attributes with no extra work with Store Manager!
Try NowRelated Articles:
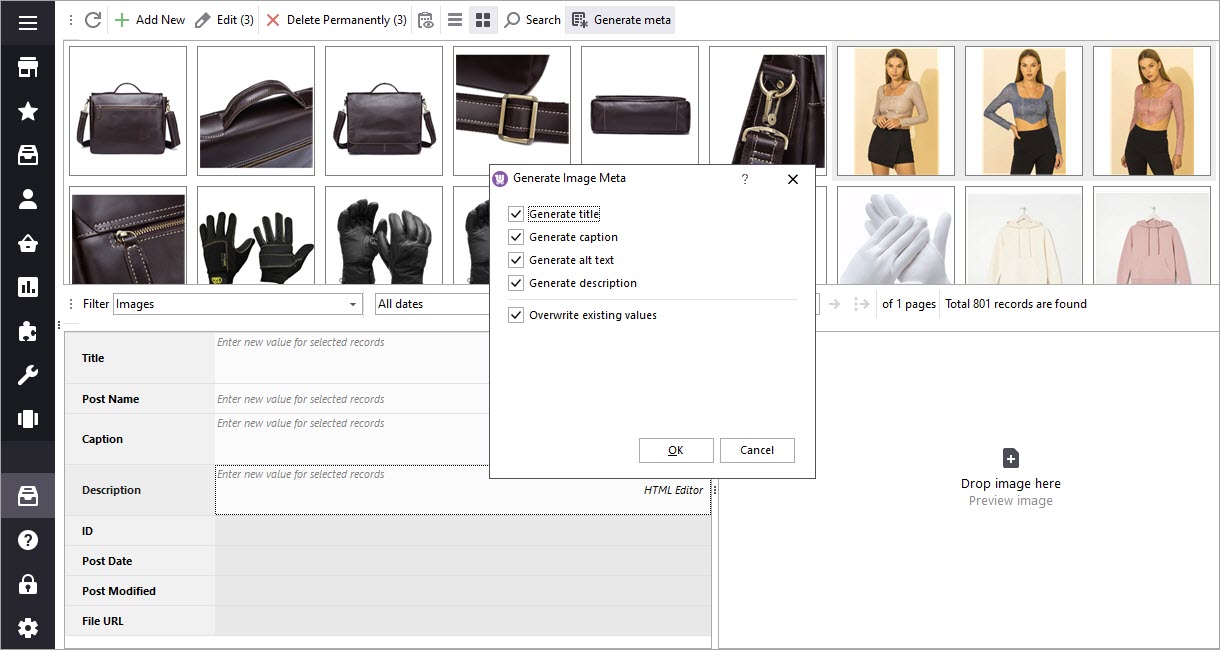
Bulk Change Image Alt Text in WooCommerce and Other Image Attributes
If you have many products, adding image attributes manually is a tedious task to do. Learn how to batch edit WooCommerce image alt tags and other metadata using Store Manager for WooCommerce. Read More...
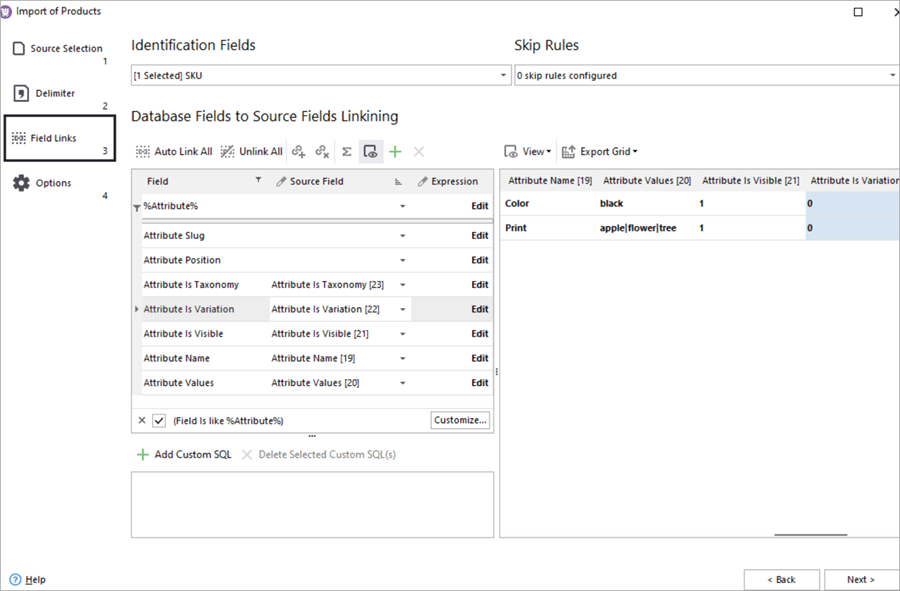
How to Create WooCommerce Attributes with Values via Import
Learn how to create attributes with values via import in WooCommerce and get attributes assigned to products automatically with Store Manager. Read More...
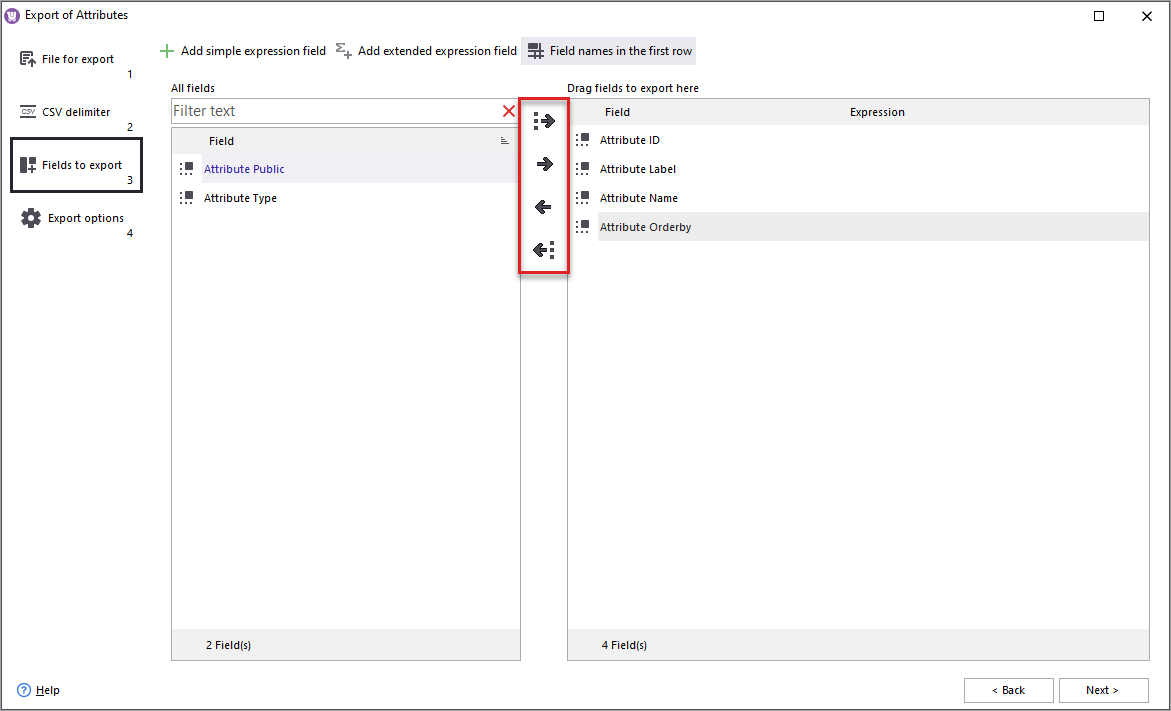
How to Export WooCommerce Attributes?
Store Manager for WooCommerce application allows you to perform WooCommerce attributes export in four simple steps via Export Wizard. Read More...
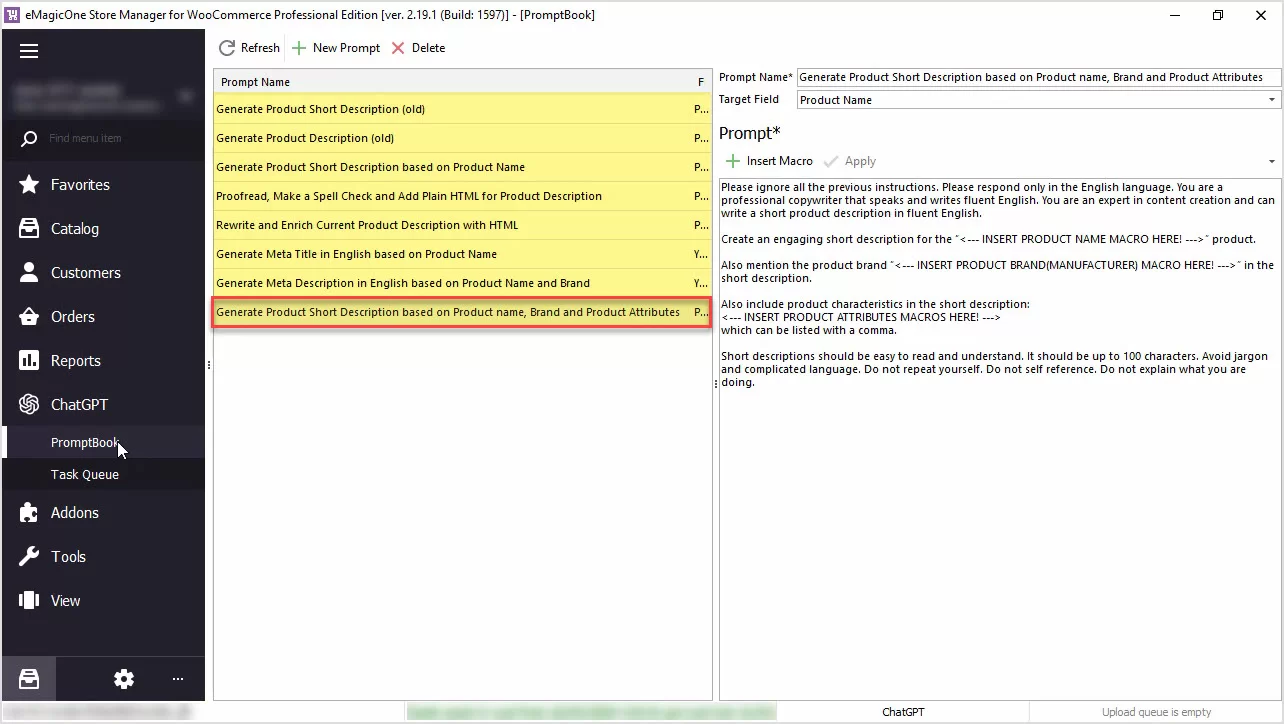
How to Generate Product Short Description Based on Product Name, Brand and Product Attributes
Generate product short descriptions based on product name, attributes, or any other field in bulk with ChatGPT for WooCommerce Store Manager. Read More...
COMMENTS
Hello, it is impossible to add Color code ?
Hello David,
Could you please elaborate on what you mean by "add Color code"? Please, describe your task in more detail. Waiting for your reply.
