How to Create Woocommerce Downloadable Product
WooCommerce downloadable products configuration is highly important and requires clear algorithm. You can easily lose a customer, if there’s no link to download the product, or the file is wrong or absent at all. Thus, everything needs to be right at its place.
In this article we are going to find out how to create WooCommerce downloadable products from the backend and using Store Manager. But first, let's figure out what products can be defined as downloadable.
What Are WooCommerce Downloadable Products
This type of goods includes all digital products that can be downloaded as a file, e.i. programs, music, videos, games etc. To assure your customers, that the product is real, you can present its piece or trial variant on the product page.
Add WooCommerce Downloadable Product From Backend
- Go to 'Products' section and press 'Add new'. Scroll down to product data and tick the 'Downloadable' box.
- Set sale prices. You can schedule prices selecting the start and end dates.
- Upload the file and specify its name and URL to be downloaded from. In case you want to add a few files, press 'Add file' and upload more files.
- Fill in the following information:
download limit (means the maximum of times the product can be downloaded);
download expiry (if you want the link to be unavailable after some time, enter the number of days for it to be active).
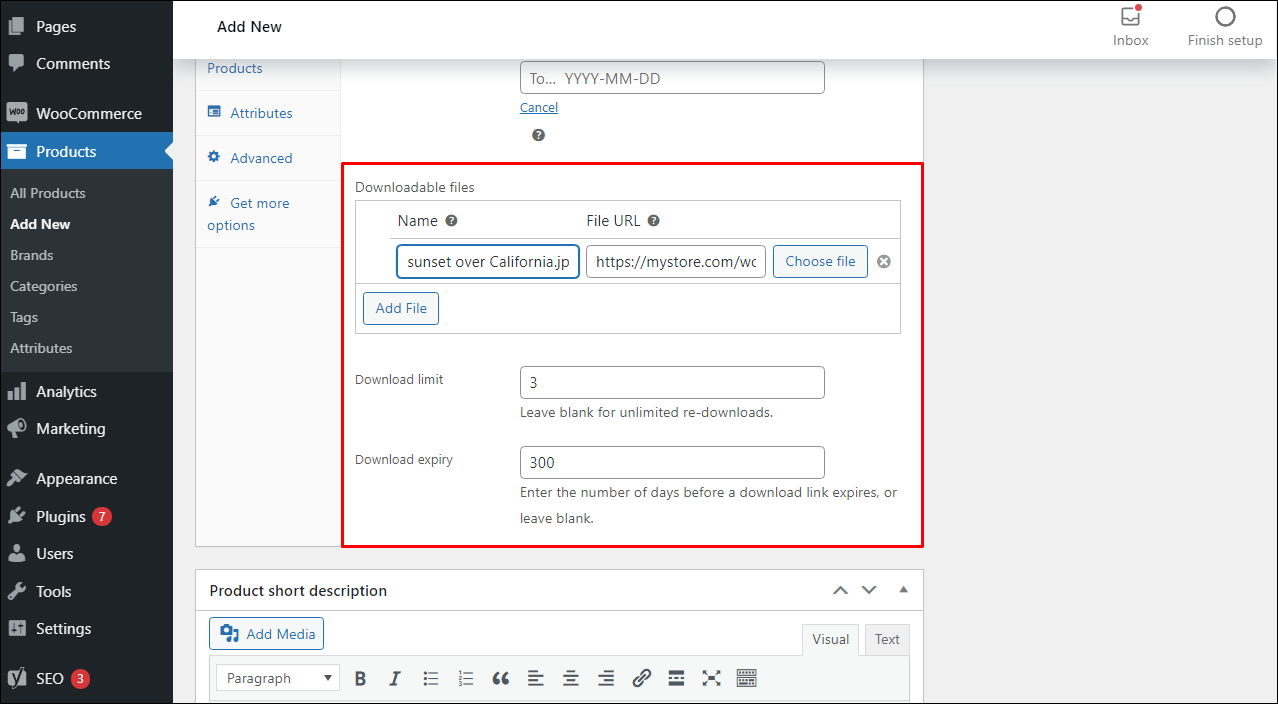
Downloadable File Adding for WooCommerce Downloadable Product
- Proceed to the next steps, namely Inventory, Shipping, Linked Products (up-sell or cross-sell), Attributes and Advanced Settings.
- Add media (picture, video) and provide product description.
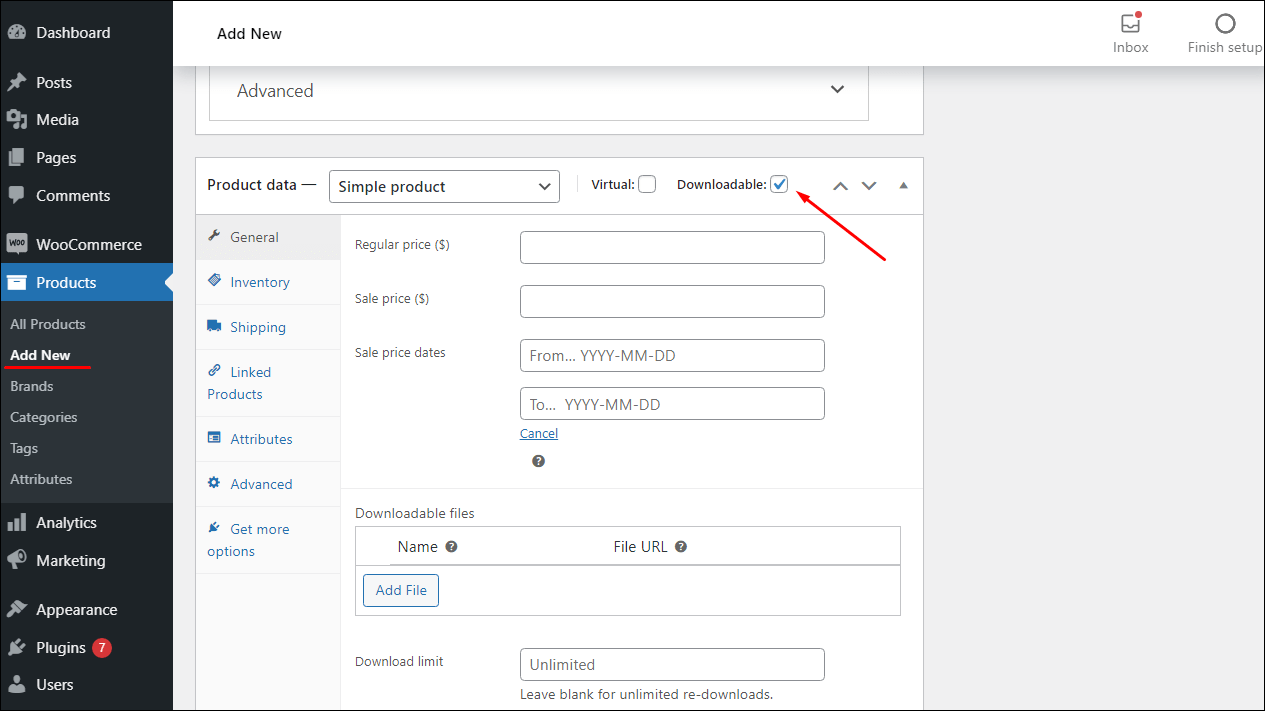
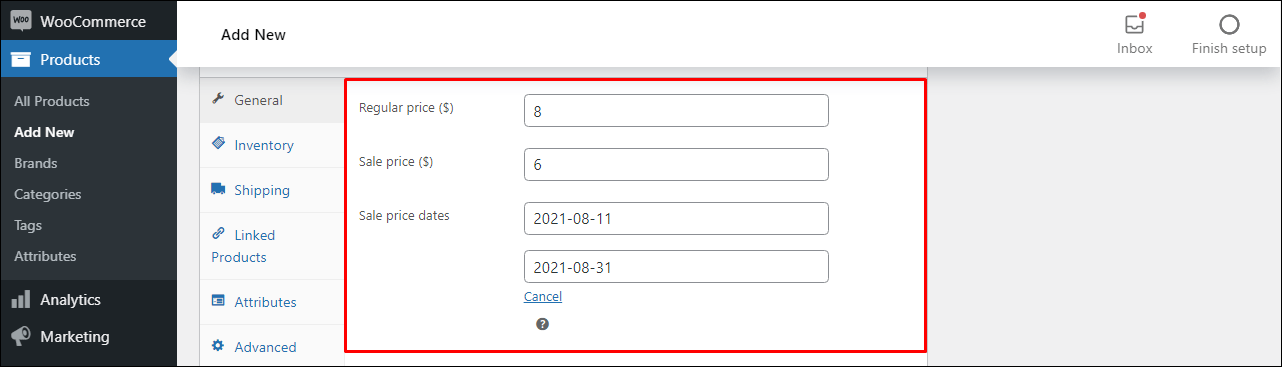
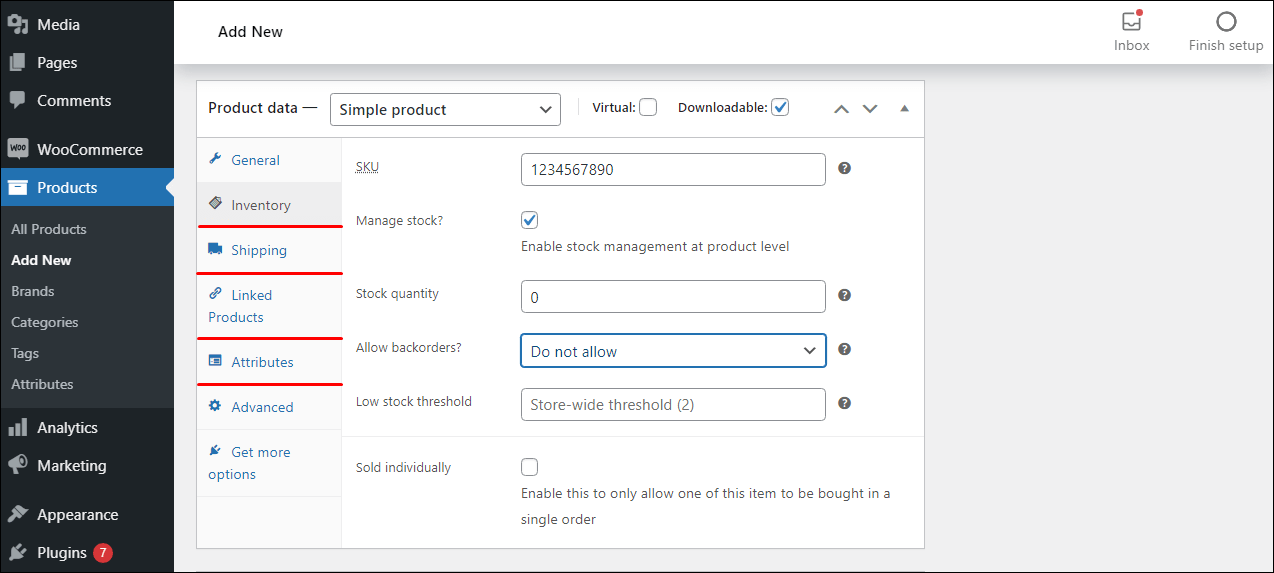
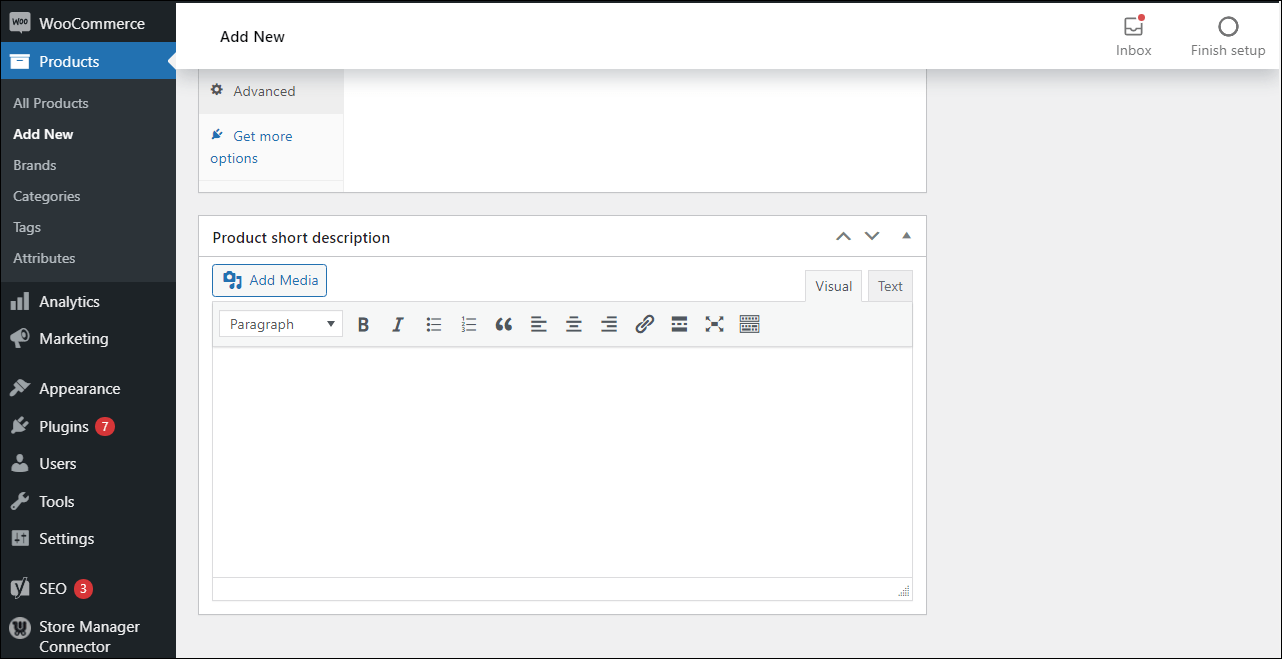
How to Create WooCommerce Downloadable Products via Store Manager
- Open Products section and press 'Add New' button.
- Find product edit form in the lower grid. Select product type from the drop-down menu and tick 'Downloadable' box.
- In the 'General' tab specify basic information about the product. The fields are identical as on the backend.
- Move to 'Downloadable' files tab. Press + to add a file. Specify its name and URl. to add more files, press + again.
- Fill in 'Inventory' and 'Shopping' information.
- You can link the product with other items for up-selling or cross-selling in the 'Linked Products' tab.
- Fill in the 'Attributes, 'Advanced', and 'Caterory' association. You can also add product tags here. Select existing tag or add new one pressing 'Add' button. Please note, that this possibility is unavailable among downloadable product configurations on WooCommerce backend.
- To add image to the product, open 'Gallery' tab and choose the file. You can also use local Store Manager’s Media library and attach files from there. The library allows you to filter media files: All items, Music, Video etc. Add 'Custom Fields' if needed.
Store Manager for WooCommerce allows performing all downloadable product configurations within one grid. Actually, all functions provided on the backend are duplicated here.
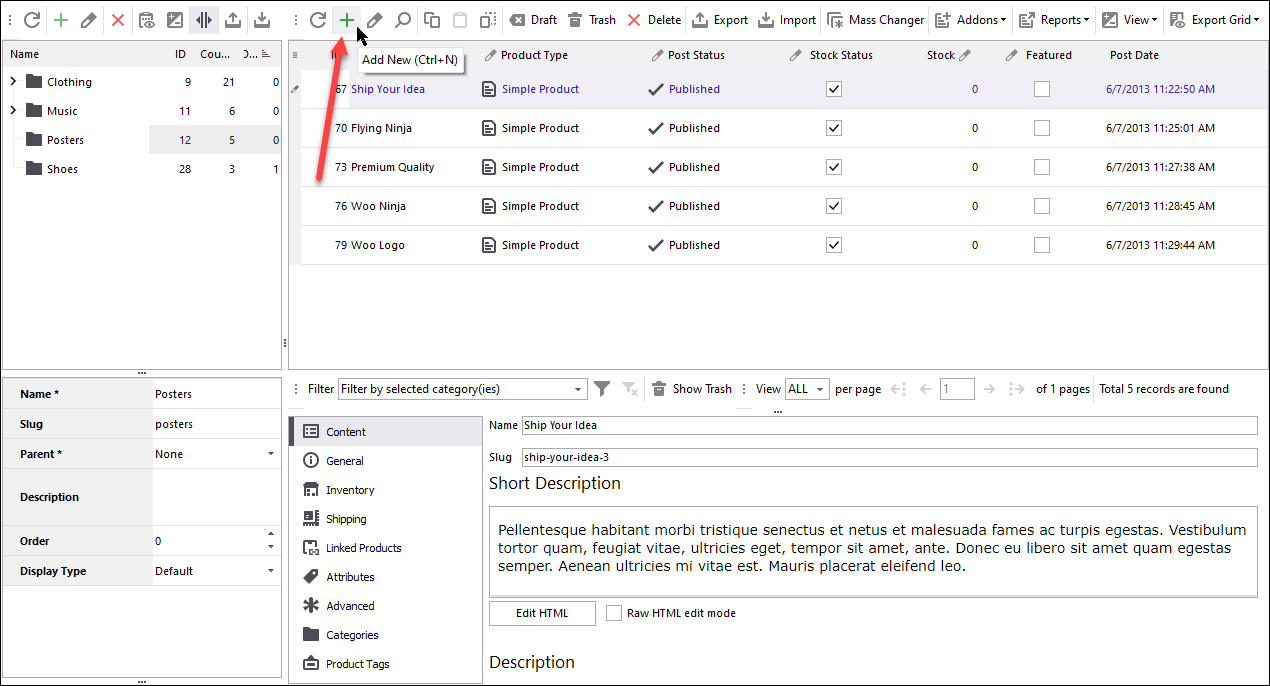
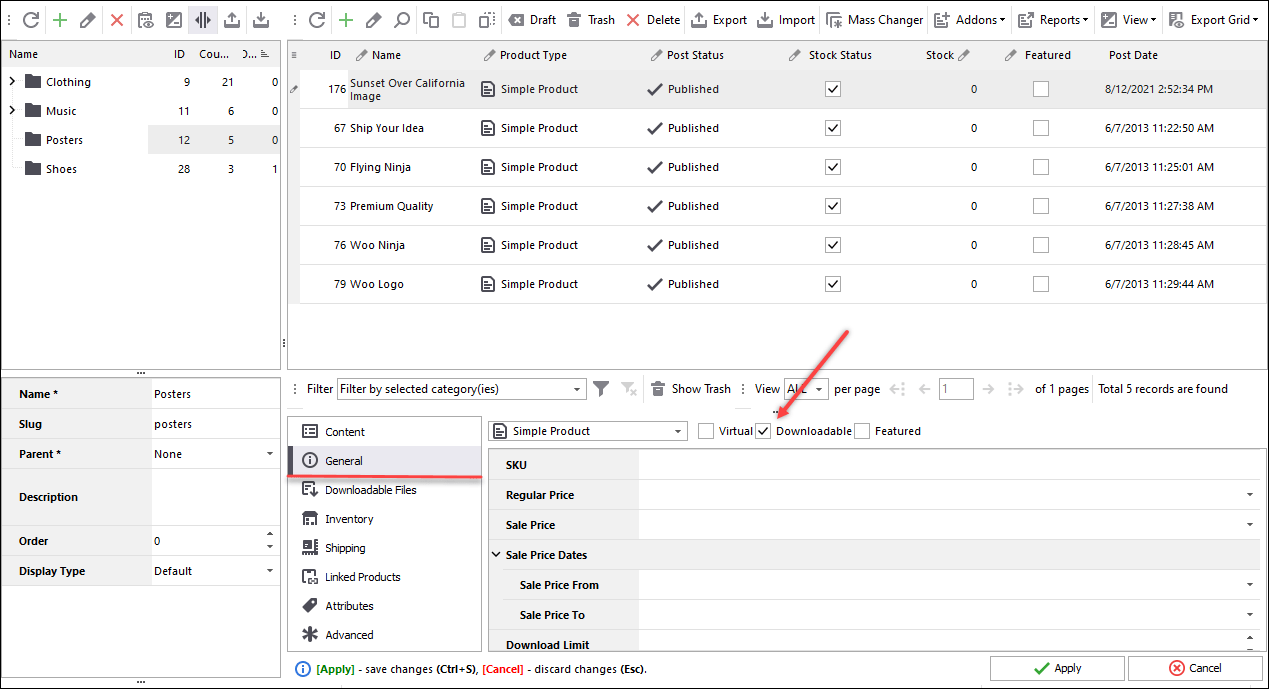
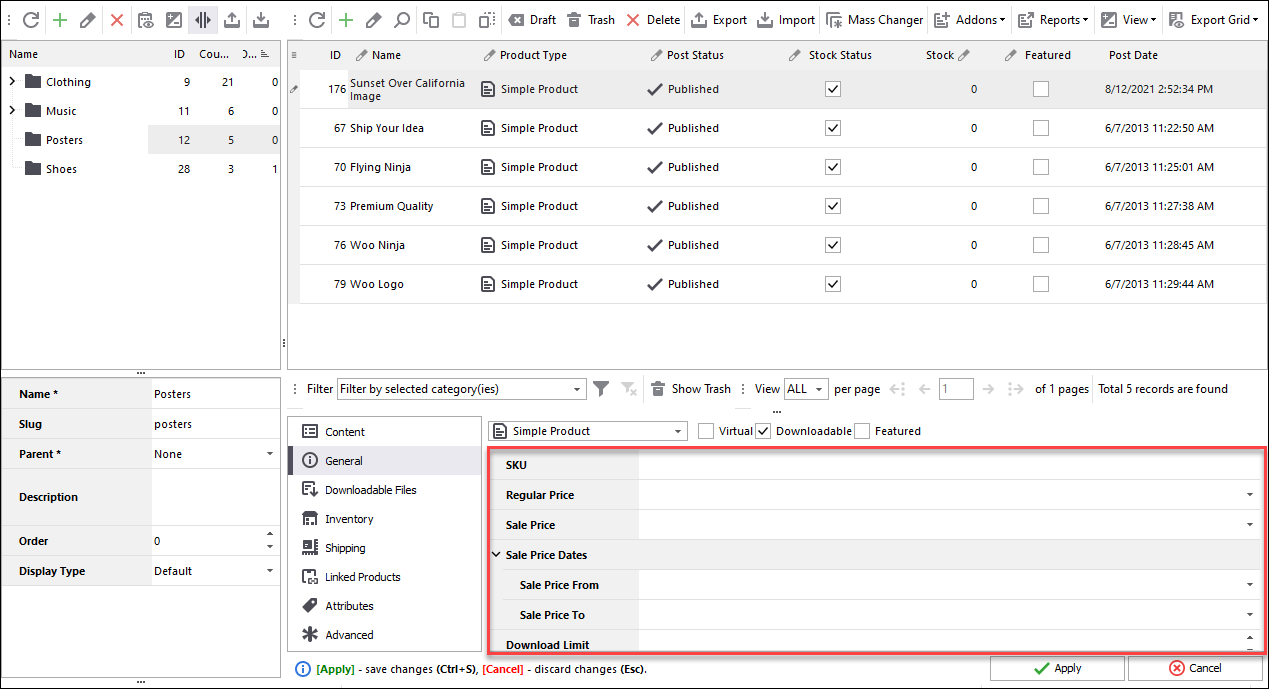
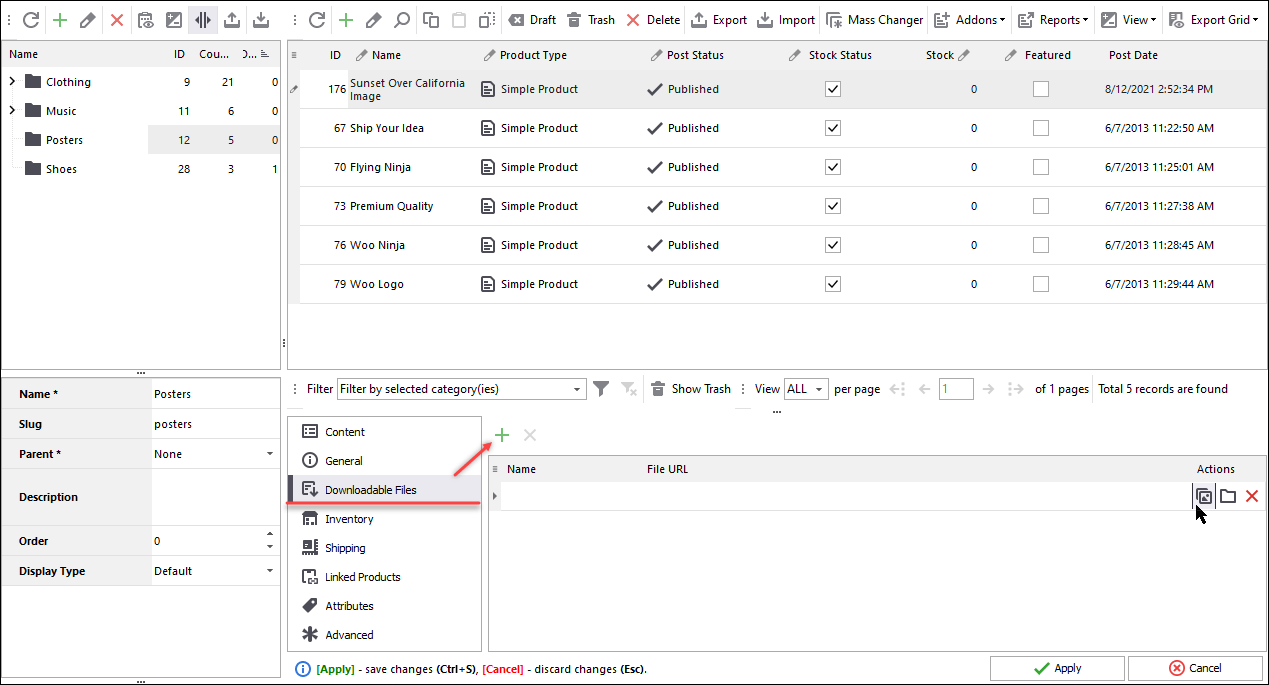
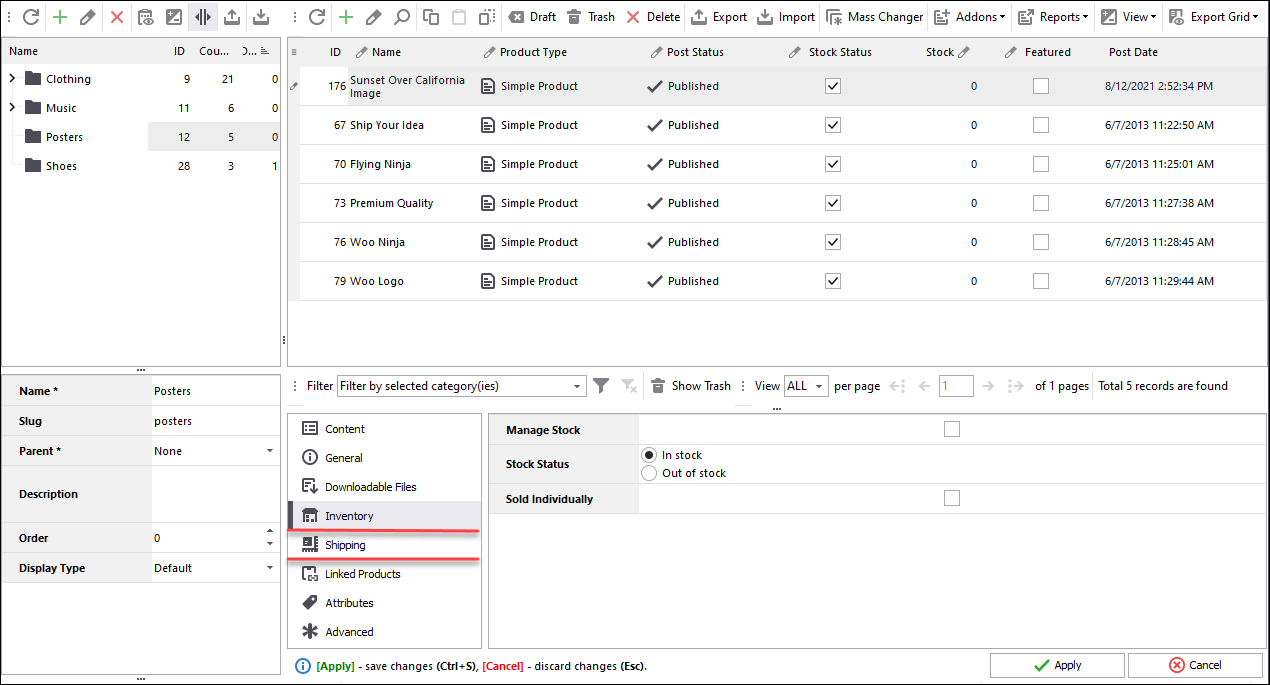
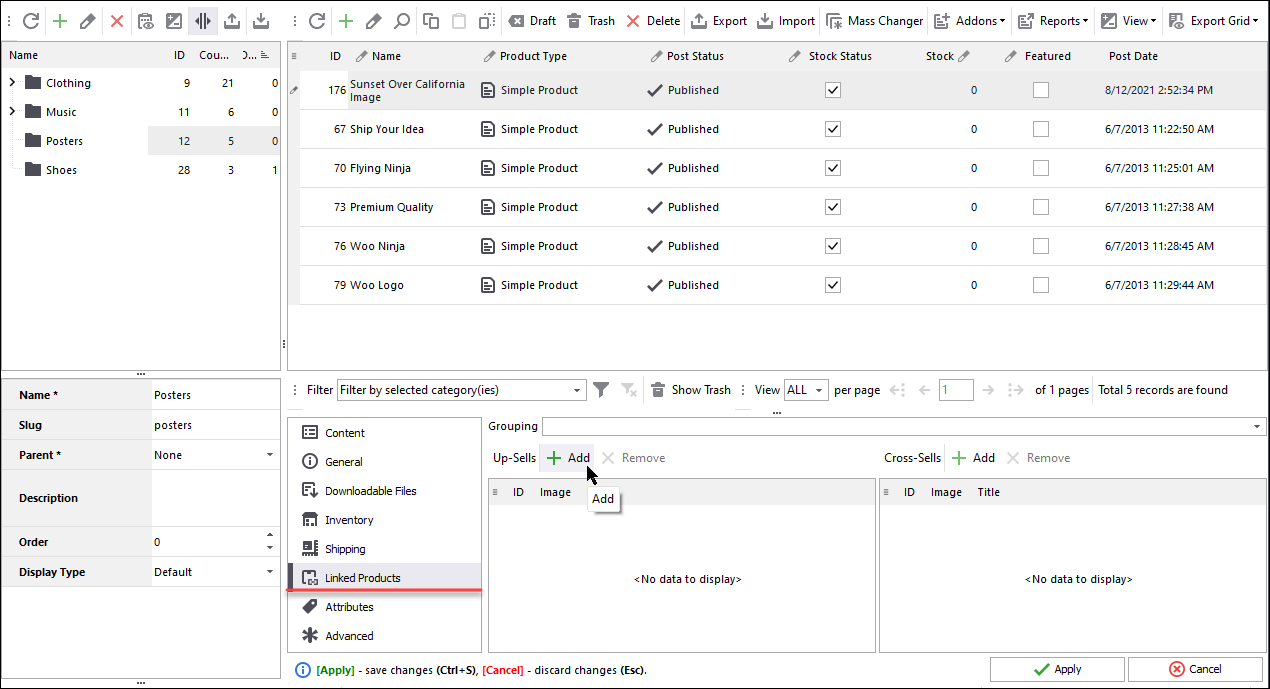
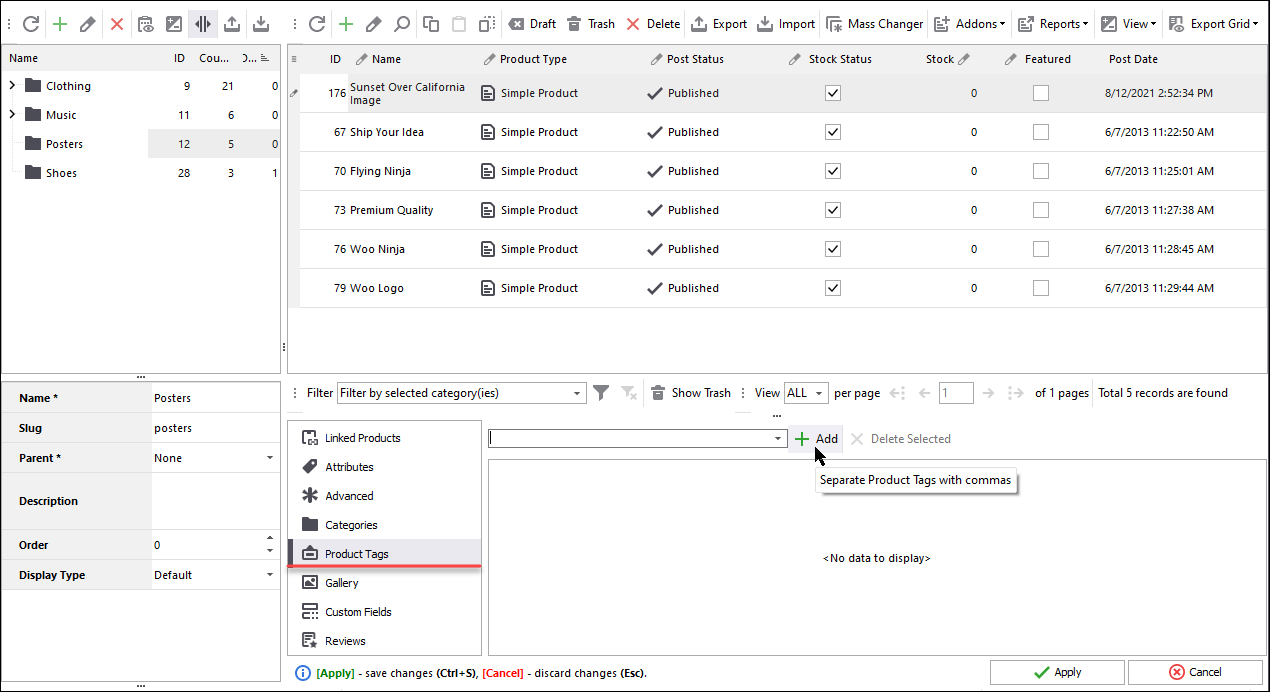
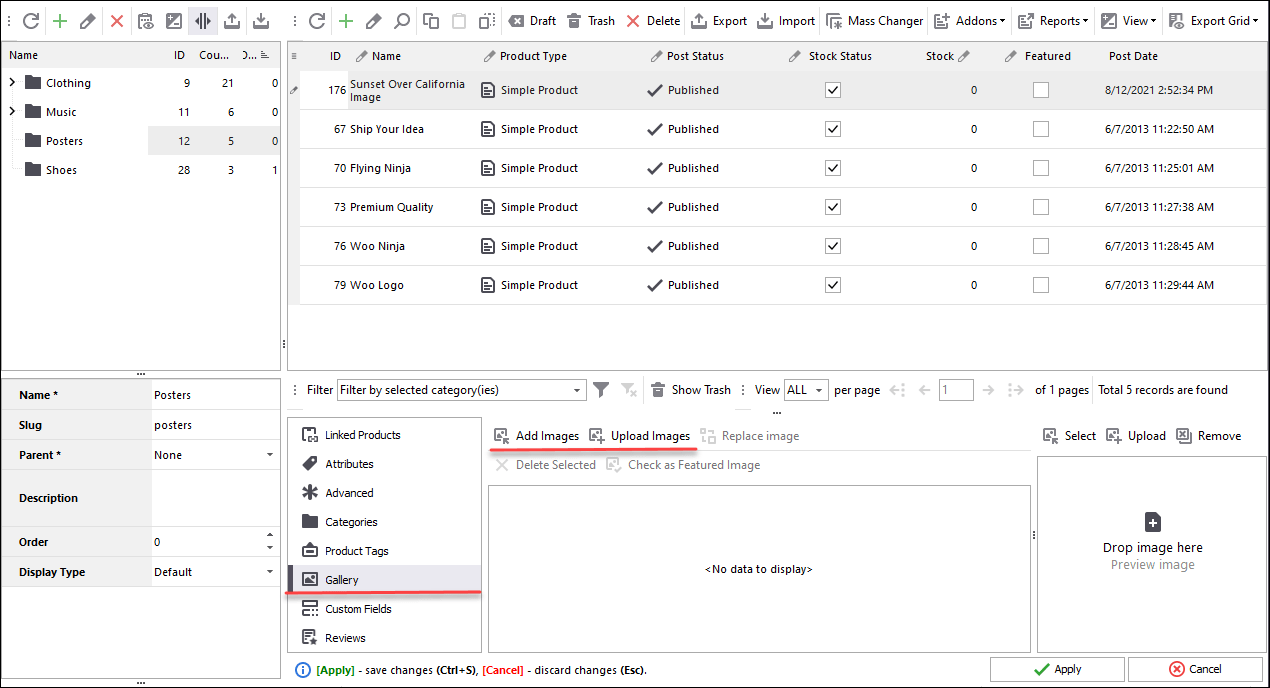
Store Manager accumulated all standard and exclusive tools for efficient WooCommerce product management in one place. You can create a fully-featured downloadable product, update it and perform its export and import. Besides functions duplicated from WooCommerce backend, Store Manager allows also to add tags right during the product creation.
Related Articles:
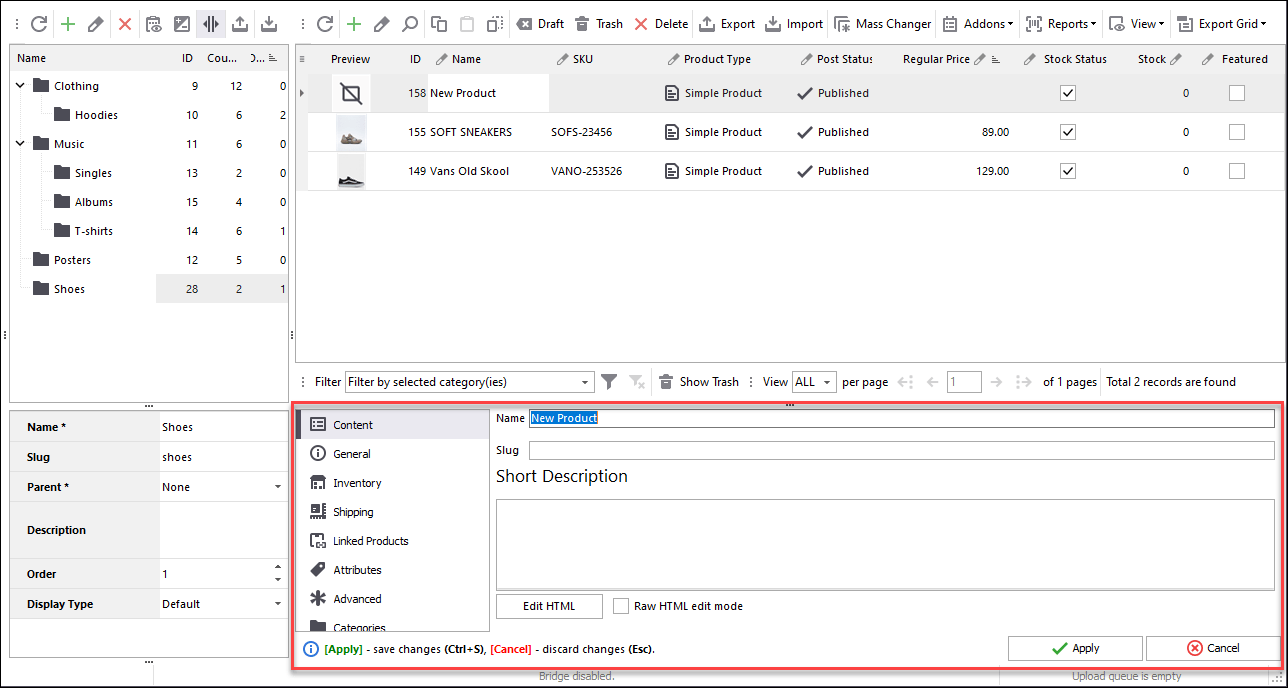
How To Add WooCommerce Simple Product
WooCommerce simple products serves as a basis for creation of other types of merchandise, an easiest kind of manufacture to create and handle. Read More...
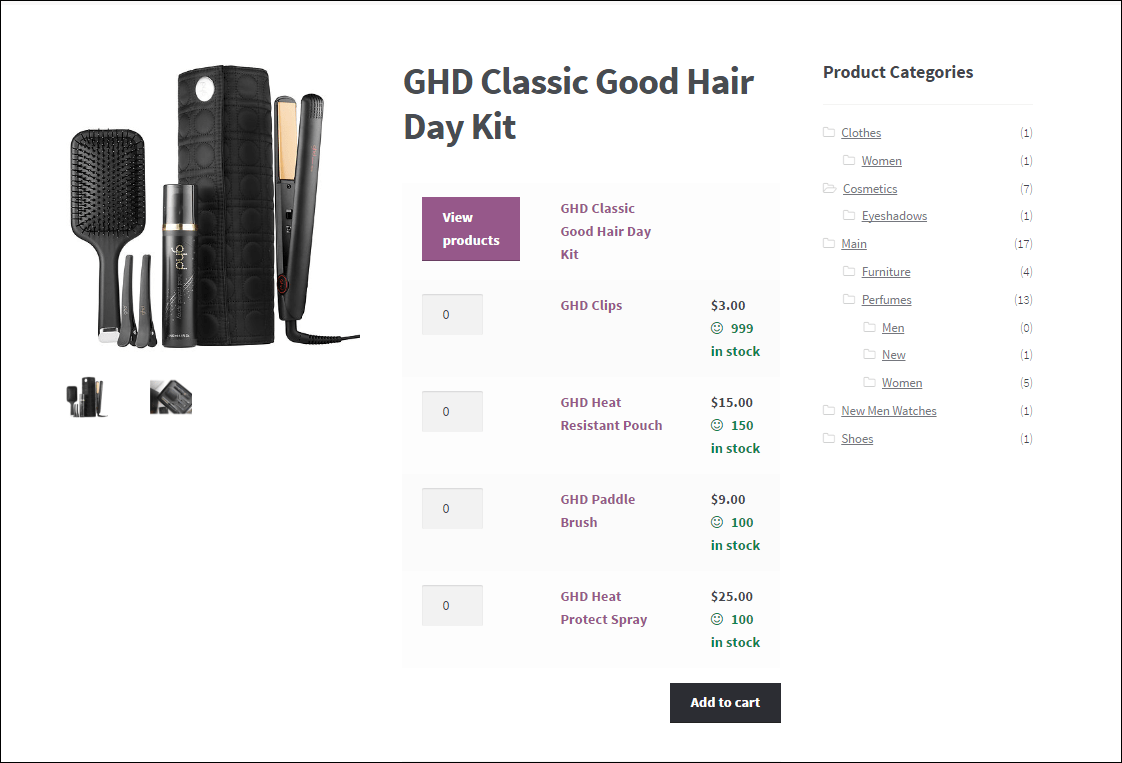
Setting Up WooCommerce Grouped Products
Find detailed explanation on how to create WooCommerce grouped products using Store Manager software. Read More...
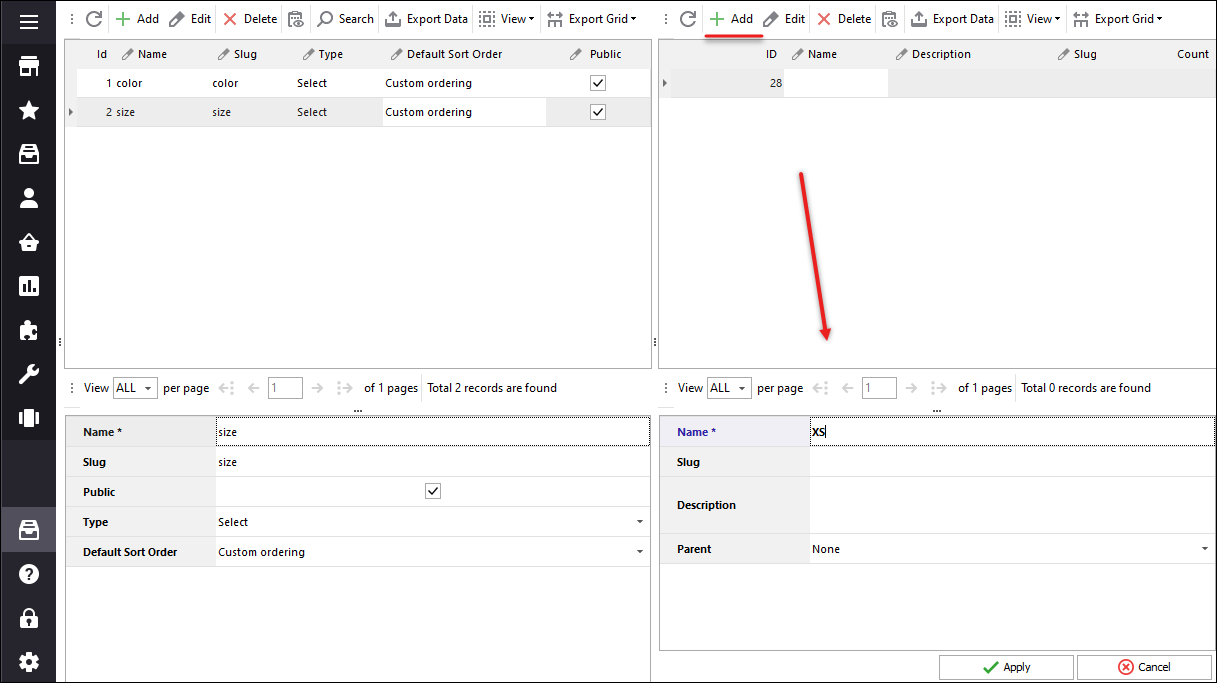
WooCommerce Product Variations. How to Bulk Add Variations
Add WooCommerce variations to products in bulk with the help of Store Manager desktop application. Read More...
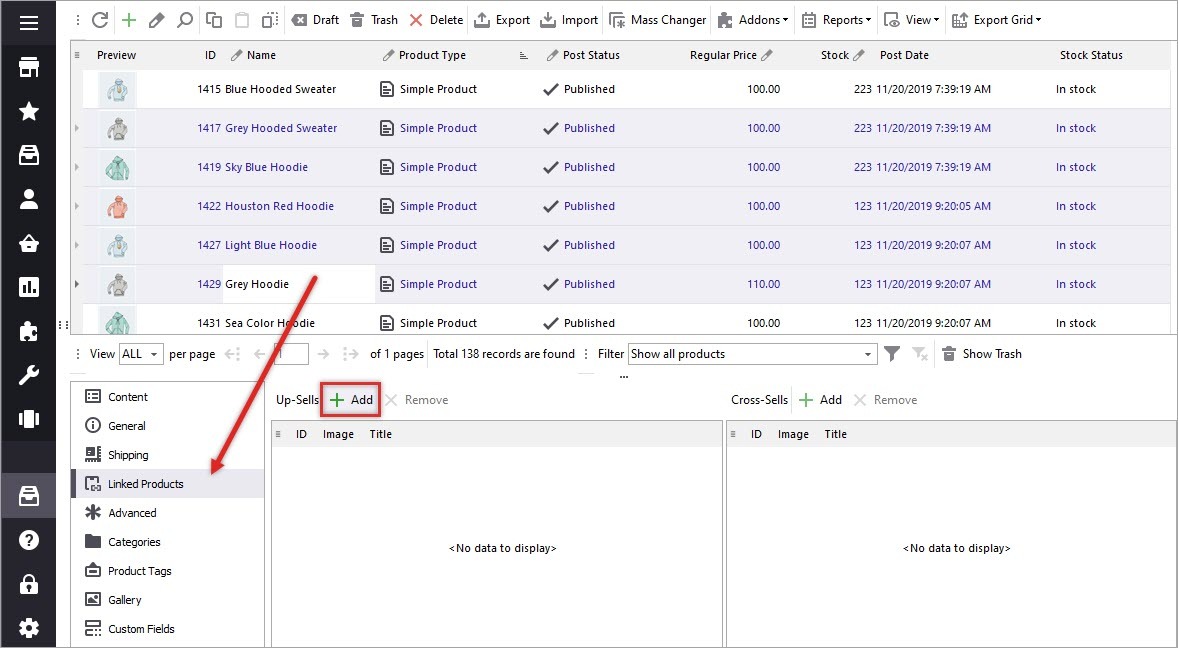
WooCommerce Linked Products: Cross and Up-selling
Minimize the chances that shoppers would leave your store empty-handed and increase average order value creating linked products via Store Manager. Read More...








