How To Add WooCommerce Simple Product
WooCommerce offers a number of product types, giving merchant the possibility to conveniently organize his store and make product management elastic. If we talk about WooCommerce simple products, we can say it is a key product type and serves as a basis for creation of other types of merchandise. Сonsequently, it is an easiest kind of manufacture to create and handle. It is a physical product, that can be sold and shipped to an online customer.
Store Manager for WooCommerce is designed to flexibly manage this type of products and offers a wide range of operations over them: add, edit, delete, search, filter, export, import, massively change item details or status.
Here we will draw your attention to the process of adding WooCommerce simple product.
Creating A New WooCommerce Simple Product Via Store Manager
When you open the application, you will see the all the products allocated in the product grid. In order to create a new WooCommerce simple product, use Add new button up in the toolbar or via context menu.
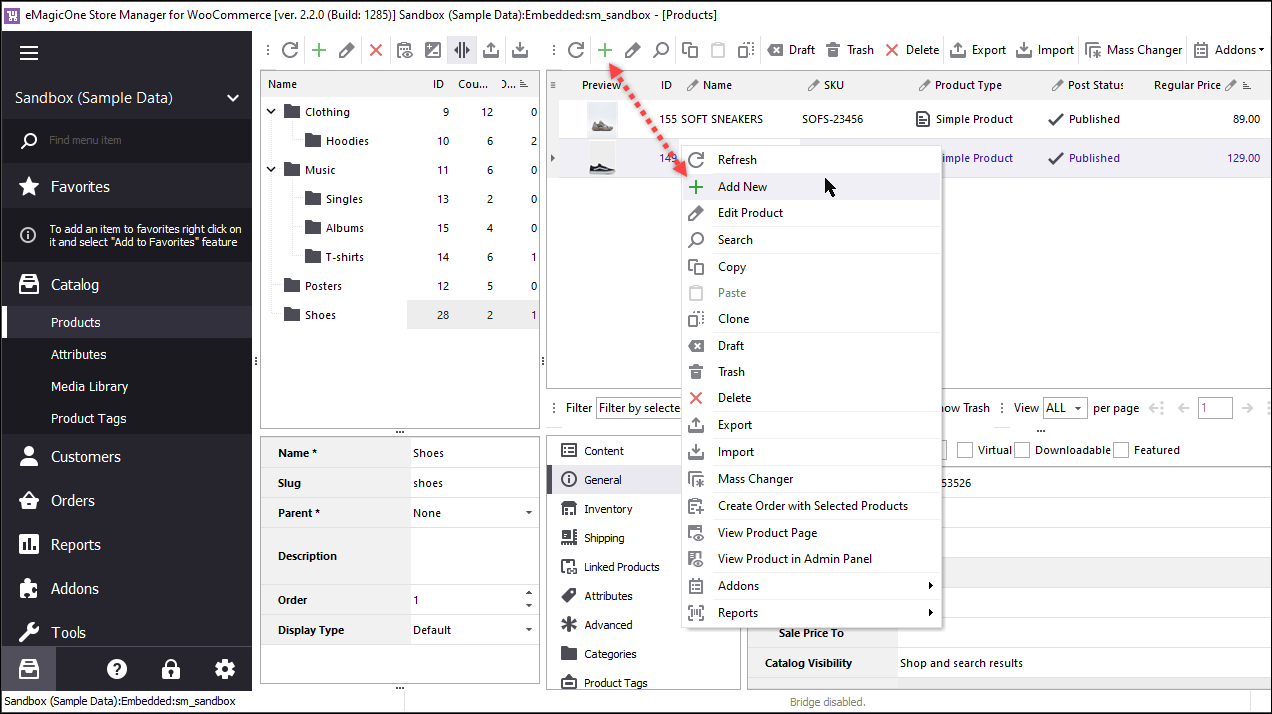
Once you press the button, you will see the highlighted Edit New Product form divided for several tabs in the lower grid of the application, that offers to fill in the necessary product information. All of the tabs and sections are comfortably gathered in one window, so there is no necessity to scroll down or browse through several pages for the needed product information.
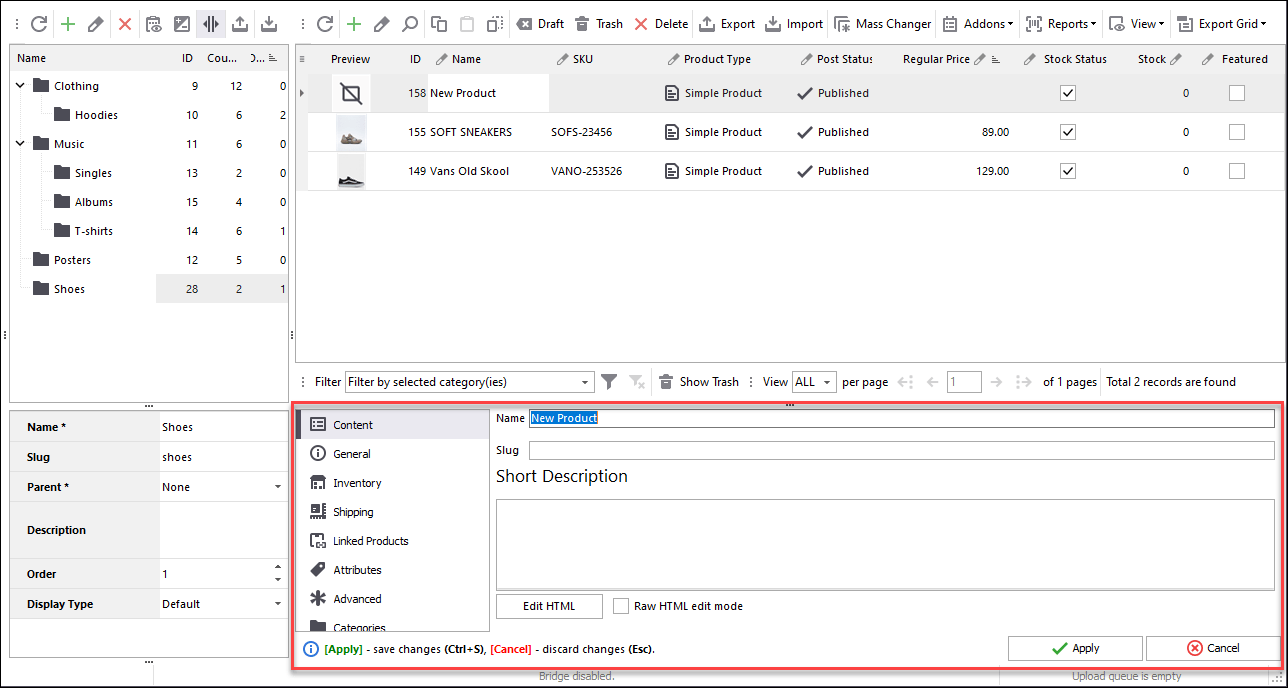
Content tab contains from the title of your future product, its slug, short description and description fields. The two last sections inform your customers with current item’s benefits and features.
General tab suggests you to pick the product type from the dropdown (WooCommerce simple product, we are going to create, is set by default once you access the General tab). Among the rest of the details there are the following: SKU, Regular Price, Sale Price (that can be scheduled for a specific period of time once you point the Sale Price Dates), Catalog Visibility, Post Dat and Post Modified fields. Also, you can specify if the product's Virtual, Downloadable and Featured.
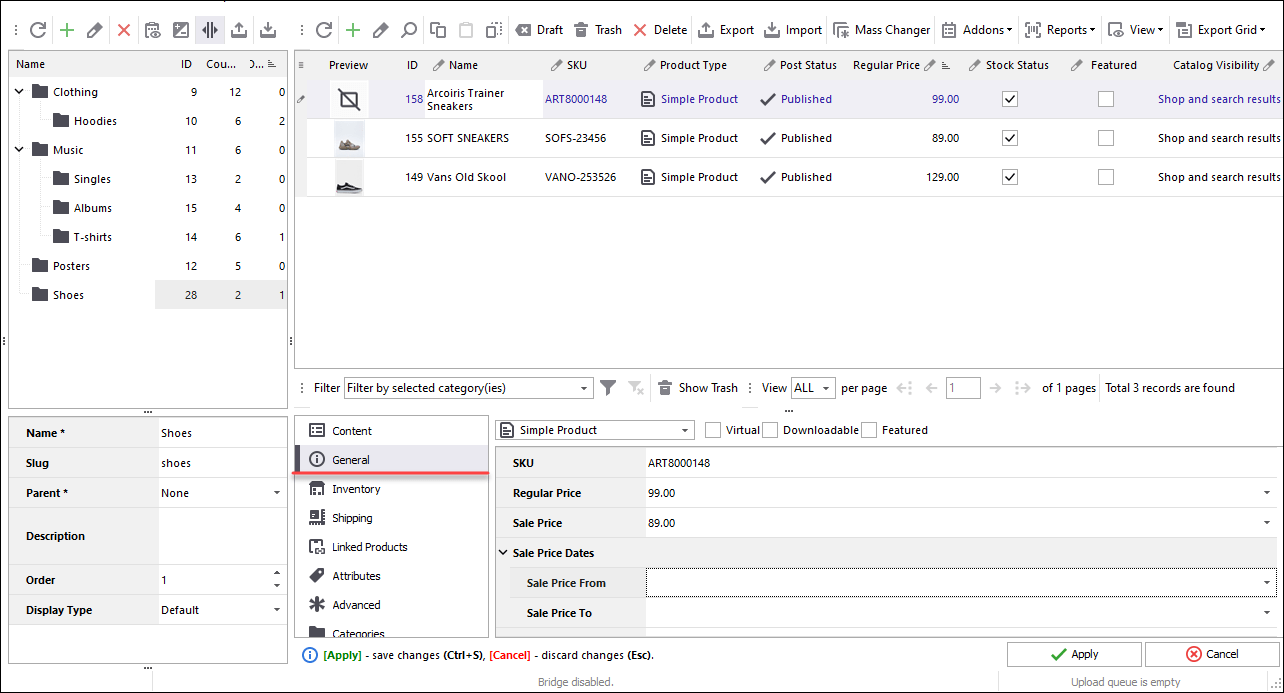
In the Inventory tab enable the Manage stock option if you want to use stock management for the item; set product status (in stock, out of stock or on backorder). Sold individually - enabling this option, you will allow only one of this item to be purchased per 1 order.
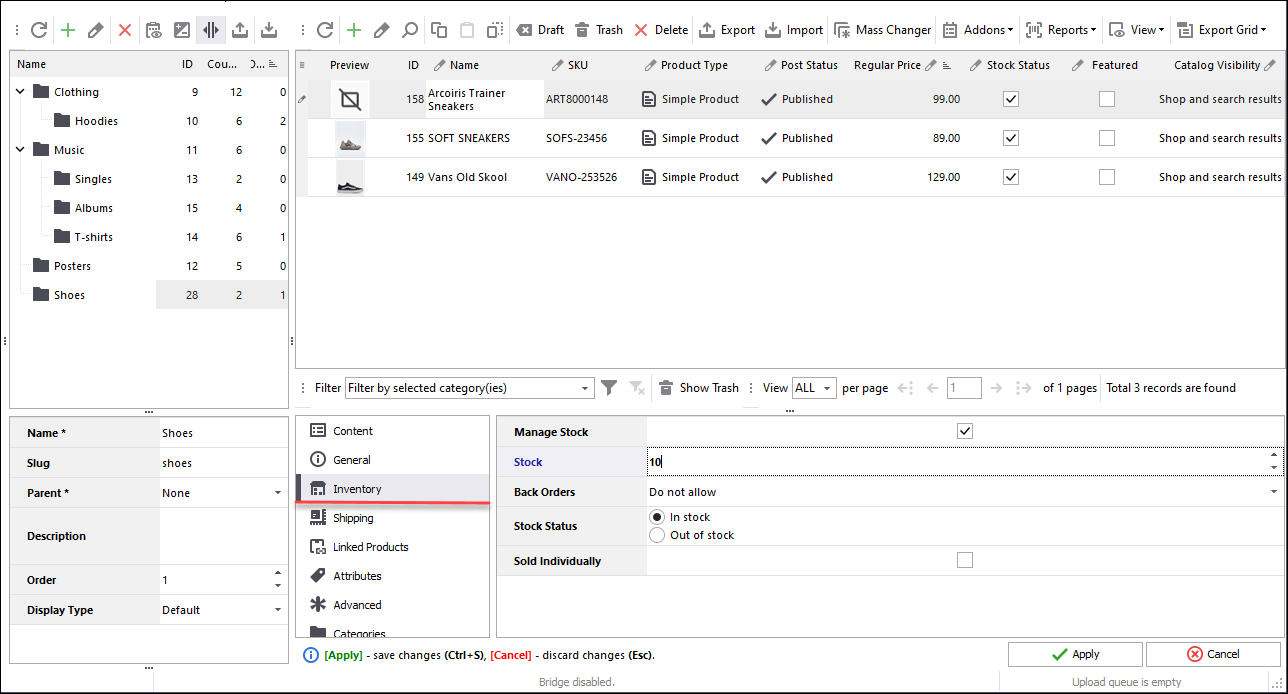
Now, let’s proceed to the Shipping tab: insert weight, length, width, height and choose the shipping class your new WooCommerce product will belong to.
Further, move forward to the Linked Products tab. It is divided for two parts: up-sells and cross-sells; it allows to add the associated products, depending on the type directly in the lower grid.
Attributes section gives the possibility to assign particular attribute and term to a product, that’ll be provided as an additional information about the item and also serve as a filter to narrow down products search results.
Advanced sector is responsible for adding purchase note for you customer once he/she makes an order. It also contains the Menu Order for product sorting and Enable Reviews option, so your customers could leave feedbacks about certain WooCommerce simple product from the front-end.
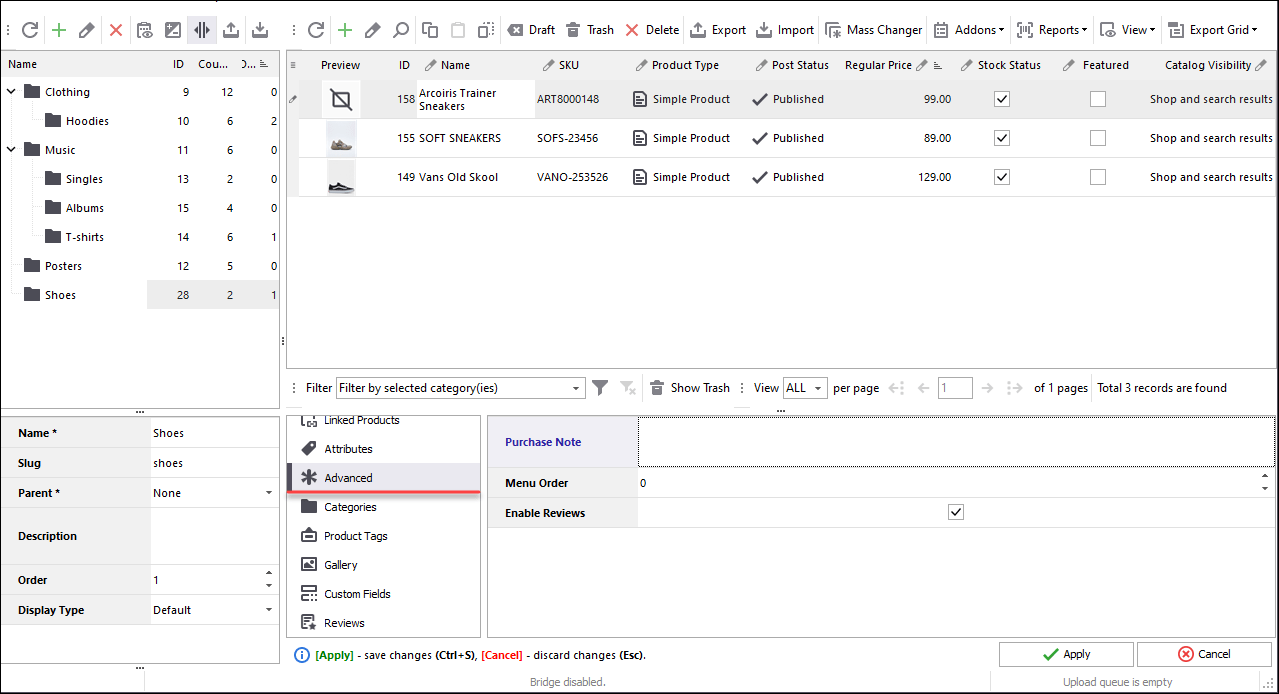
Now, let us go to the next tab of the Edit product form - Categories, that answers for the categories association. You can place your new item to one particular category, as well as to several of them at once.
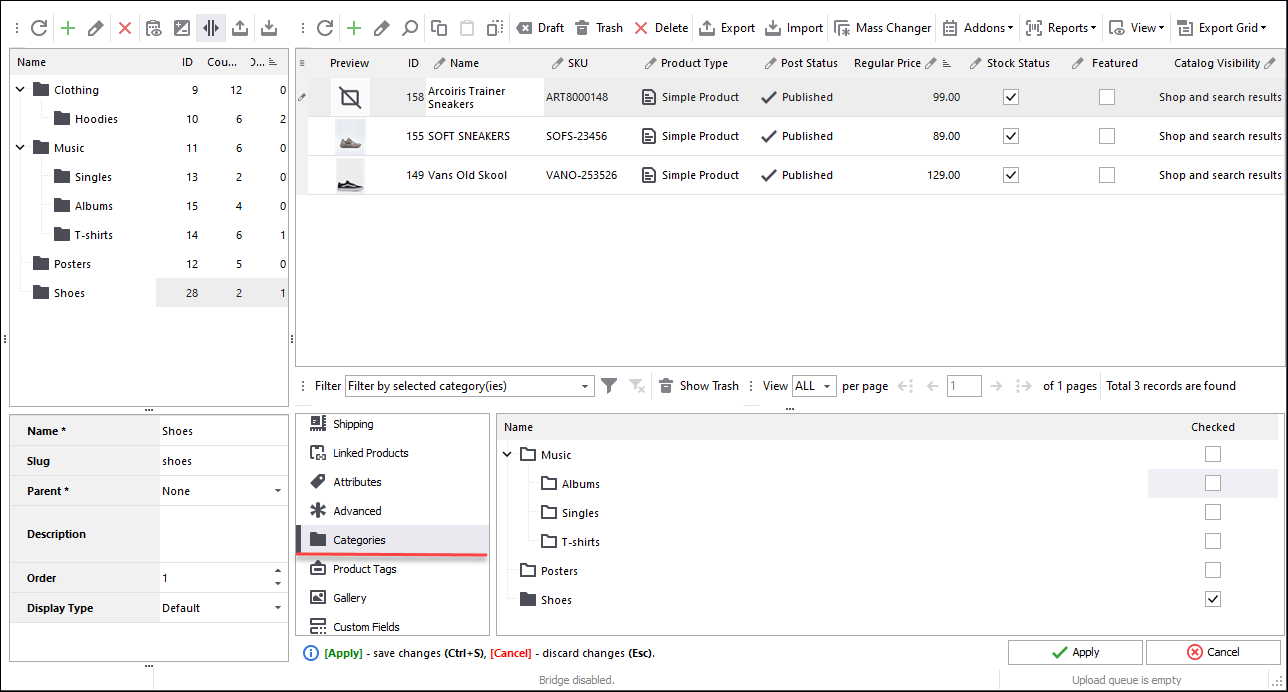
Product tags are another way to navigate products all around the WooCommerce store by specific words. Furthermore, they help search engines get more information about your store, increasing chances for higher ranking by Google. Select the desired tag from the dropdown and hit Add button, so they could be assigned to product. Highlight the unwanted tag and use the Delete Selected option if you want to unassign it from the item.
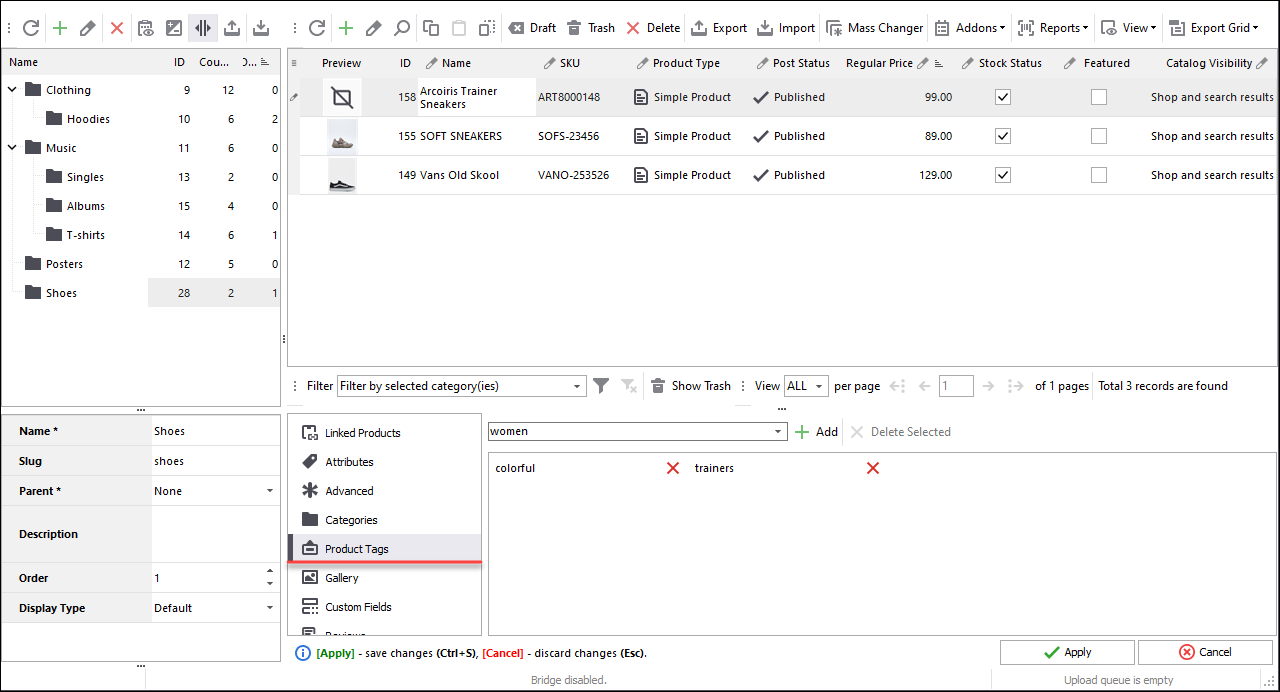
In the Gallery tab, you can add images, videos, audio file or documents to your new WooCommerce simple product in two ways: via Add Images button (it launches the Media Library window and allows to choose the media, that already exist in your Media Library) or using Upload Images button (gives the possibility to select completely new pictires, stored in the local folder on your PC). Here you can also delete selected images, if there is a need. Check as Featured Image option will appoint the highlighted image as the main one that will be reflected on the product page.
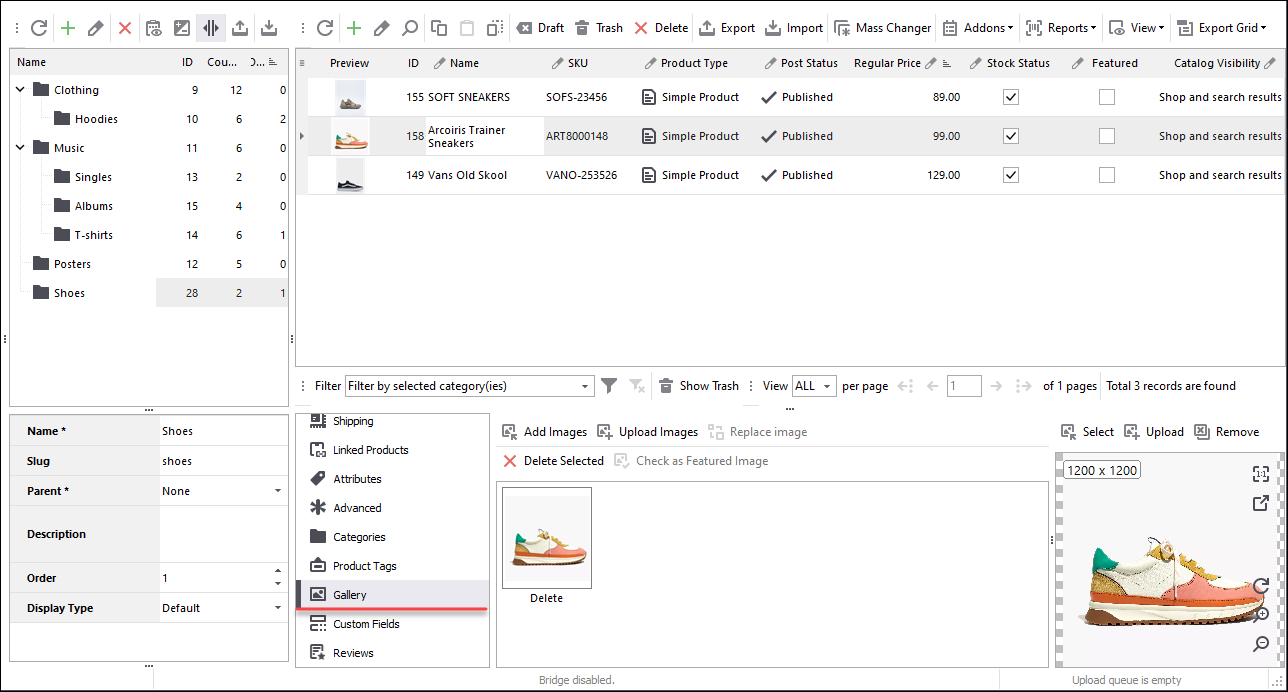
Custom fields - provide extra or gather additional information about the WooCommerce product if necessary.
Reviews tab will display customers feedbacks about the new product, once they rate it. That’s it! When all product details ar filled in - you may check the result in the product grid in Store Manager and on the WooCommerce front-end.
Add WooCommerce simple products FREE!
Try nowRelated Articles:
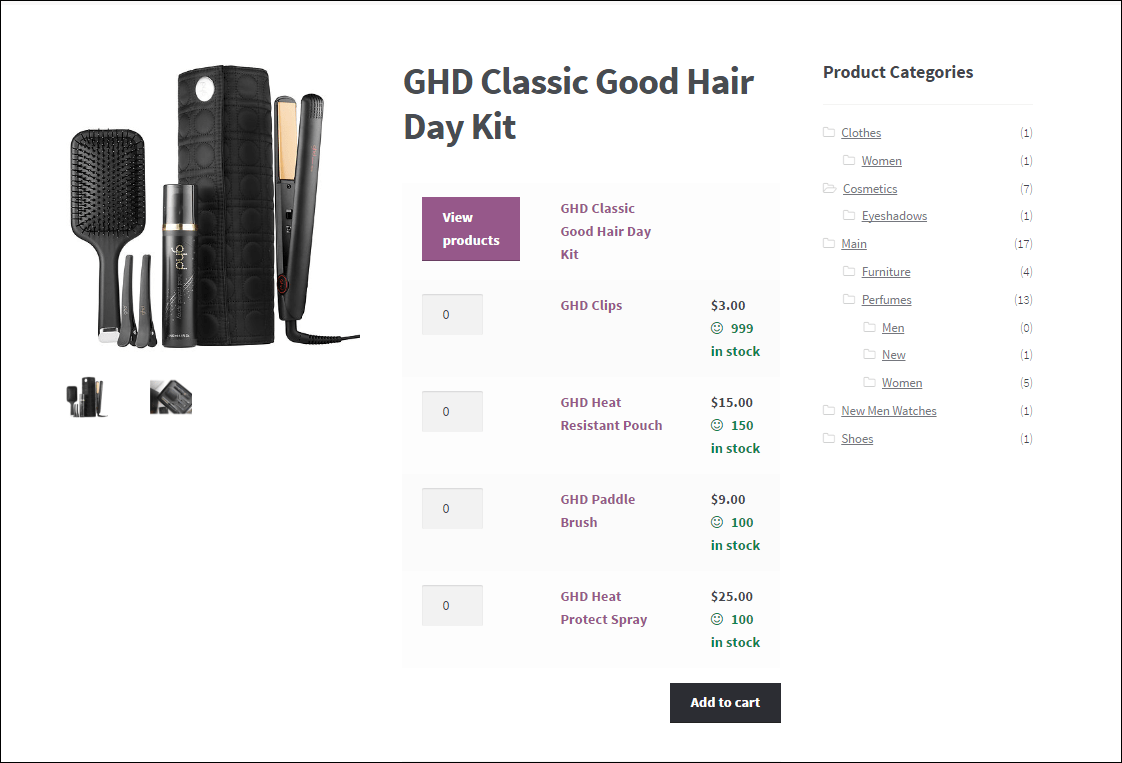
Setting Up WooCommerce Grouped Products
Find more detailed explanation on how to create grouped products using Store Manager for WooCommerce software. Read More...
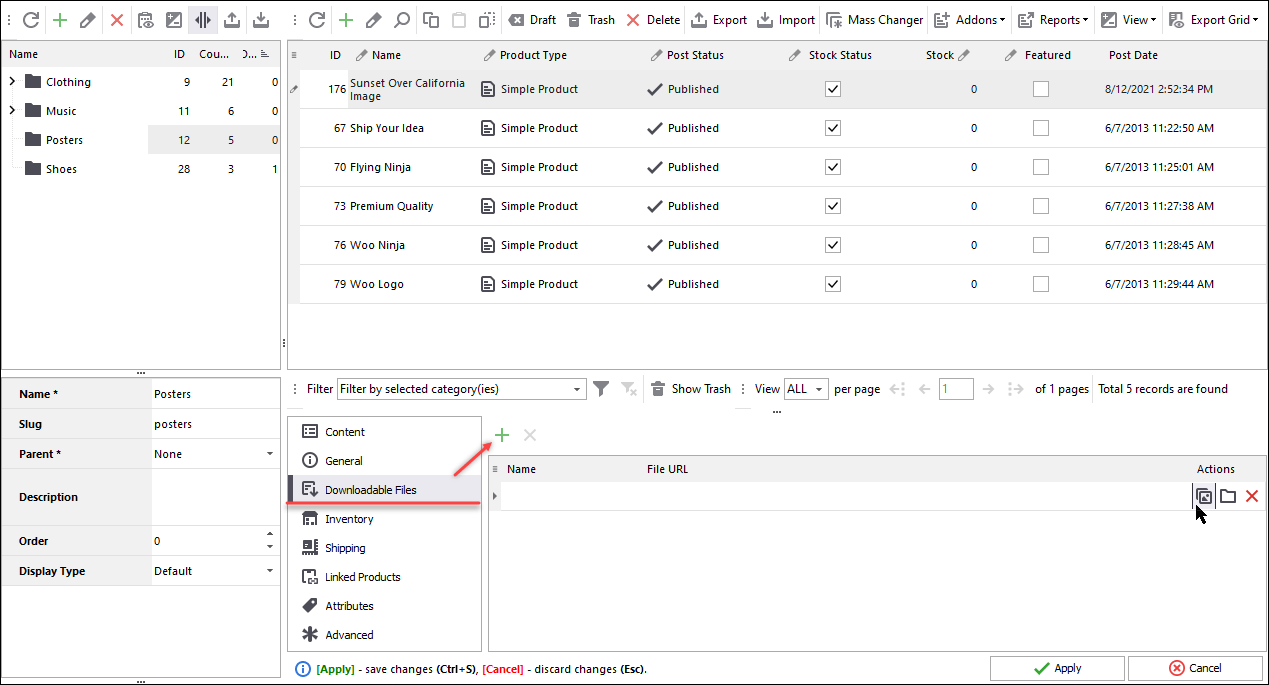
How to Create Woocommerce Downloadable Product
Learn what are WooCommerce downloadable products and how to create them from the backend and using Store Manager applicaton in the following article. Read More...
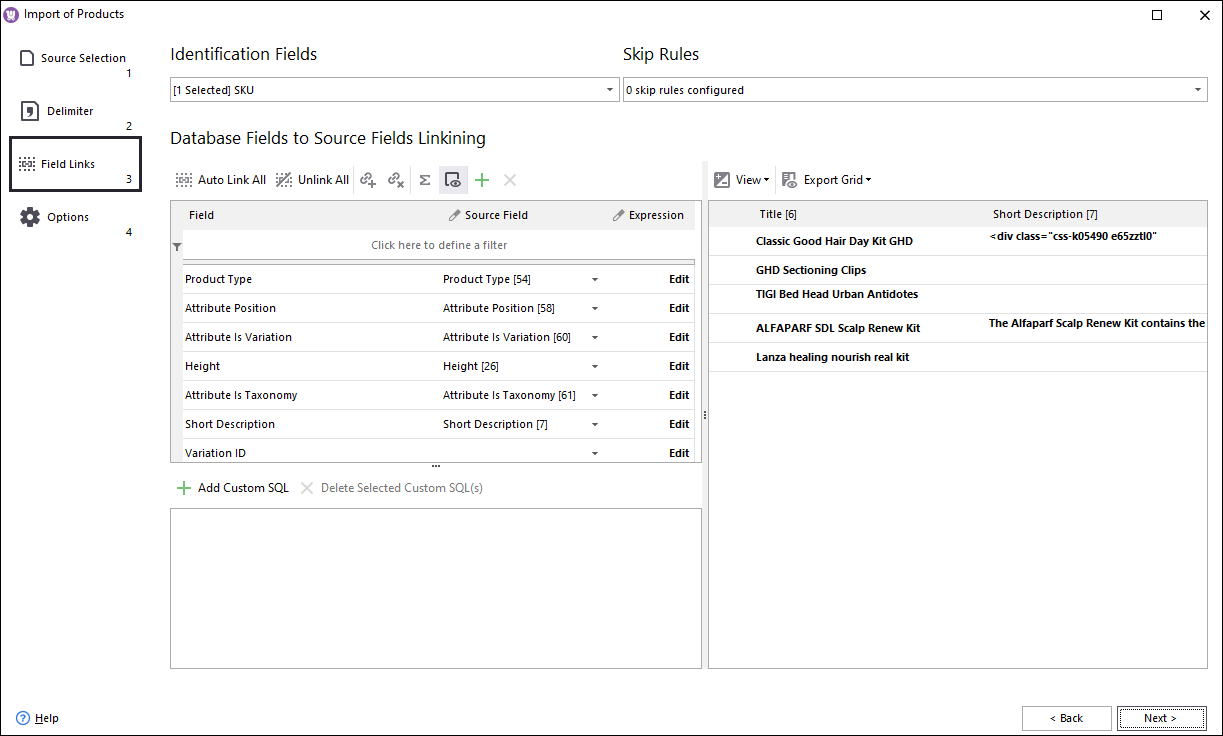
How to Update WooCommerce Grouped Products Massively
Update WooCommerce grouped products massively by the way of export, modification of the file, and import via Store Manager application. Read More...
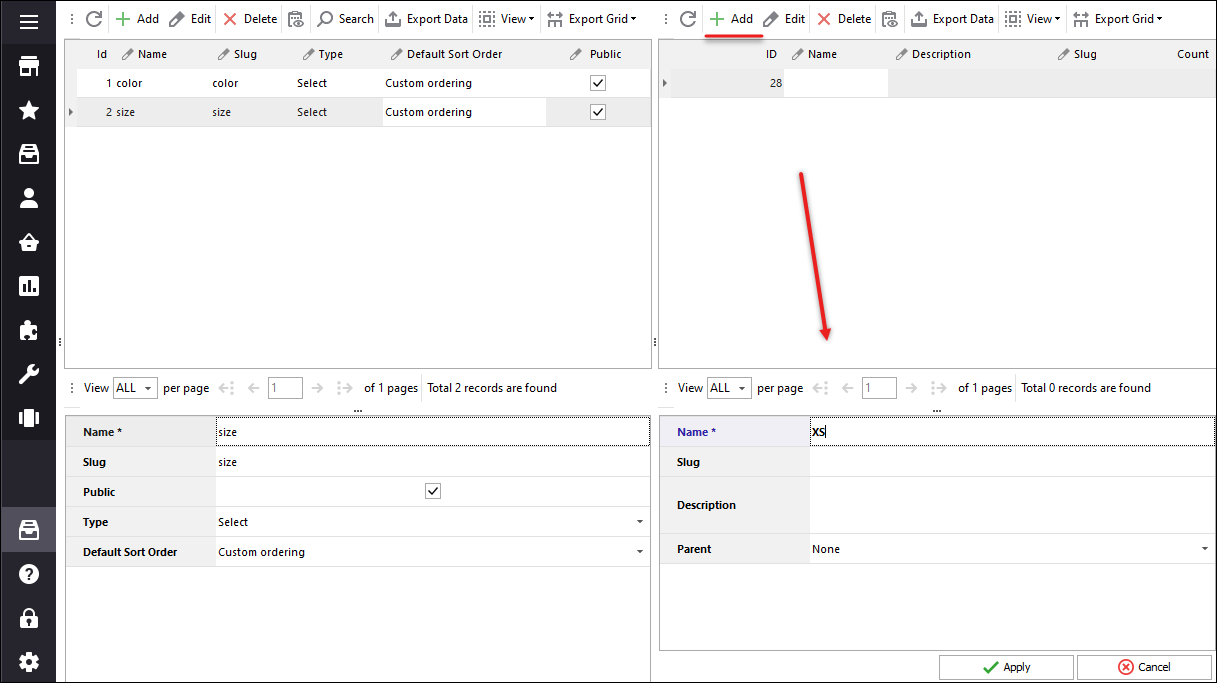
WooCommerce Product Variations. How to Bulk Add Variations
Add WooCommerce variations to products in bulk with the help of Store Manager desktop application. Read More...
