WooCommerce Linked Products: Cross and Up-selling
WooCommerce linked products functionality allows to stimulate customers’ purchasing experience and increase profitability of website with effective cross and upselling techniques. By introducing a variety of both alternative and complementary goods to customers, you can minimize the chances that shoppers would leave your store empty-handed and increase average order value.
Basically, if you’re not applying recommendation strategies to your WooCommerce store and have no related items assigned to your products, you’re leaving a lot of money on the table.
In this article, we want to focus on tips & tricks for WooCommerce merchants on how to effectively use linked products to increase online sales.
WooCommerce Cross-Sells
Cross-sells are complementary items that a shopper may want to buy additionally to the product s/he is currently interested in. As a rule they are showing in the cart.
For example, if you are selling a phone, cross-sells might be the following: a case, charger, adapter or any other accessory.
To add cross-sell, open products edit form, navigate to ‘Linked Products’ tab and start typing item’s name (at least 3 characters). You will be able to see matches in drop-down and select the most suitable one(s). To add a few cross-sells, repeat the process the necessary amount of time.
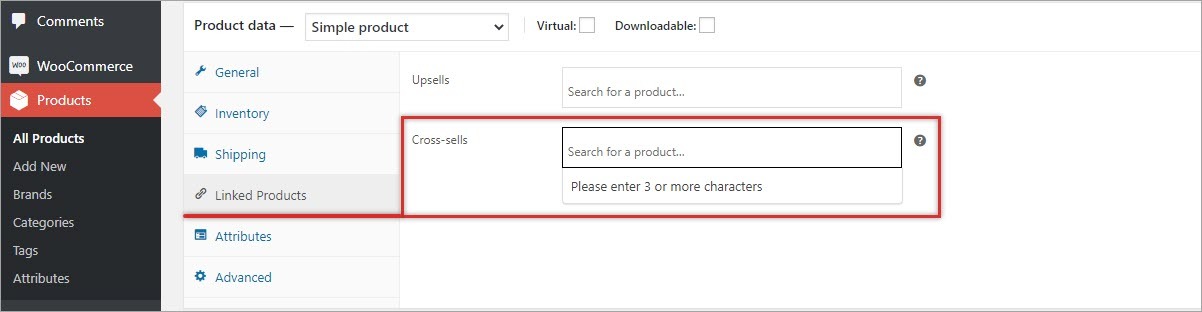
WooCommerce Up-sells
Upsells are goods that are recommended instead of the currently viewed product. These alternative items are usually suggestions to ‘upgrade’ current choice either in quality or price. This is a great way to get your customers to think about a similar product, same brand, that has more features, added options, and of course, is more expensive.Thereby those suggestions are intended to persuade the customer to choose the better option.
Unlike cross-sells, WooCommerce up-sells show on product details page under the title “you may be also interested in” or “you may also like” (depending on template).
The procedure of adding up-sells is similar to creating cross-sells. Go down to your settings on the specific product page and click on ‘Linked Products’. Just start typing the name of the product in the field and matches should appear.
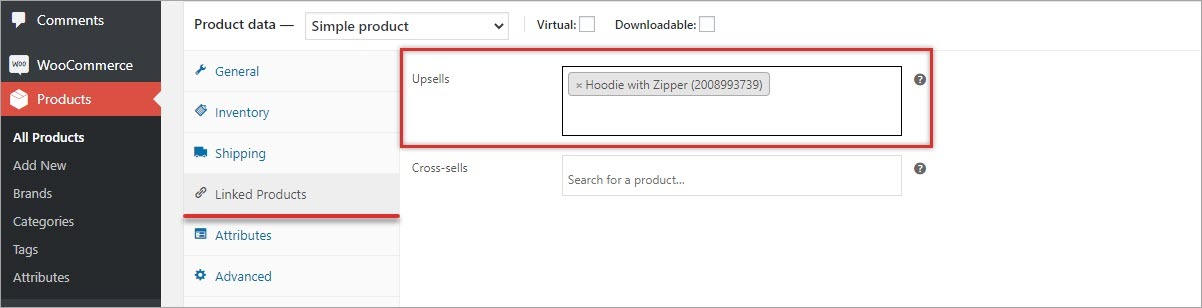
Add WooCommerce Linked Products In Bulk
As you have seen above, in WooCommerce backoffice you can find complementary products by name only and there is no way to choose them to assign in bulk.
To maximize the potential of upselling & cross-selling you can use Store Manager for WooCommerce app. Using it you can benefit from the following useful features:
- Select a few products to assign recommendations and link them in bulk.
- Find suitable matches by selecting various fields to search in (name, SKU, products type, status, etc).
- Add multiple cross or upsells to product massively.
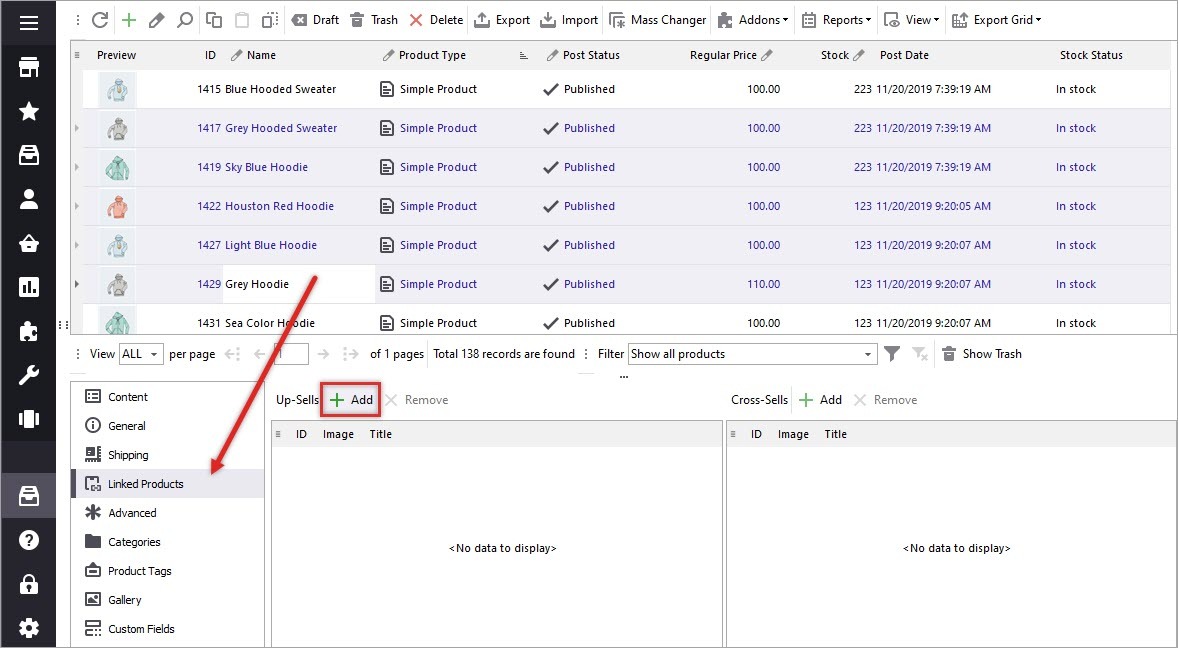
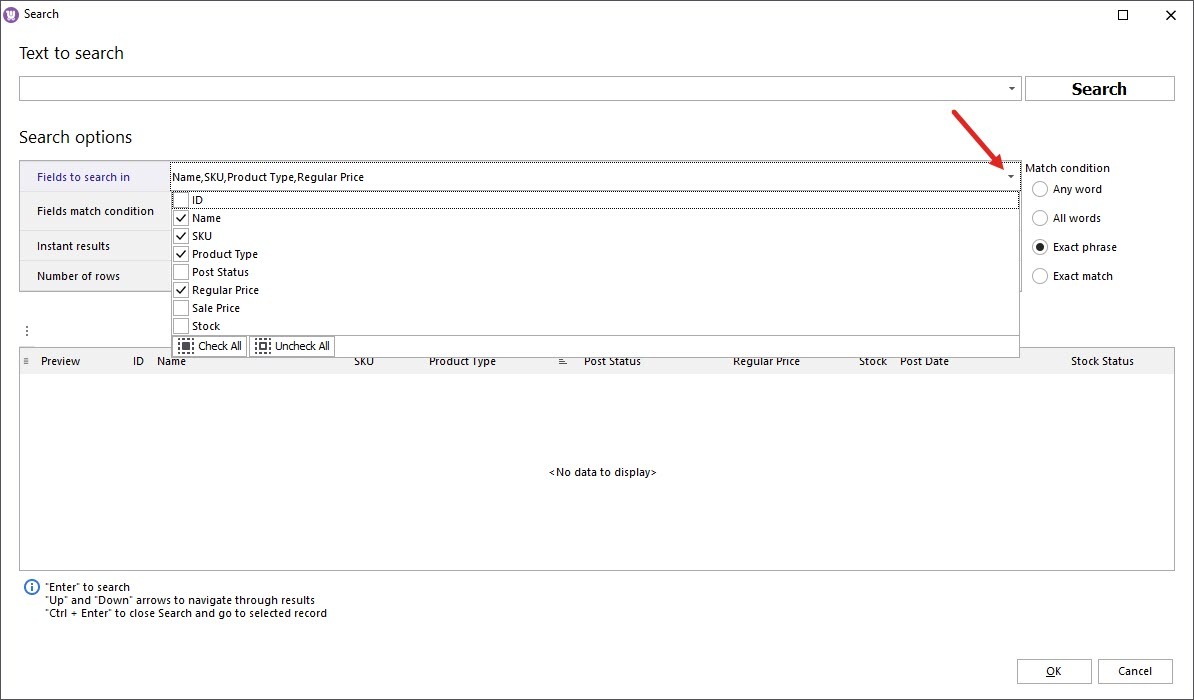
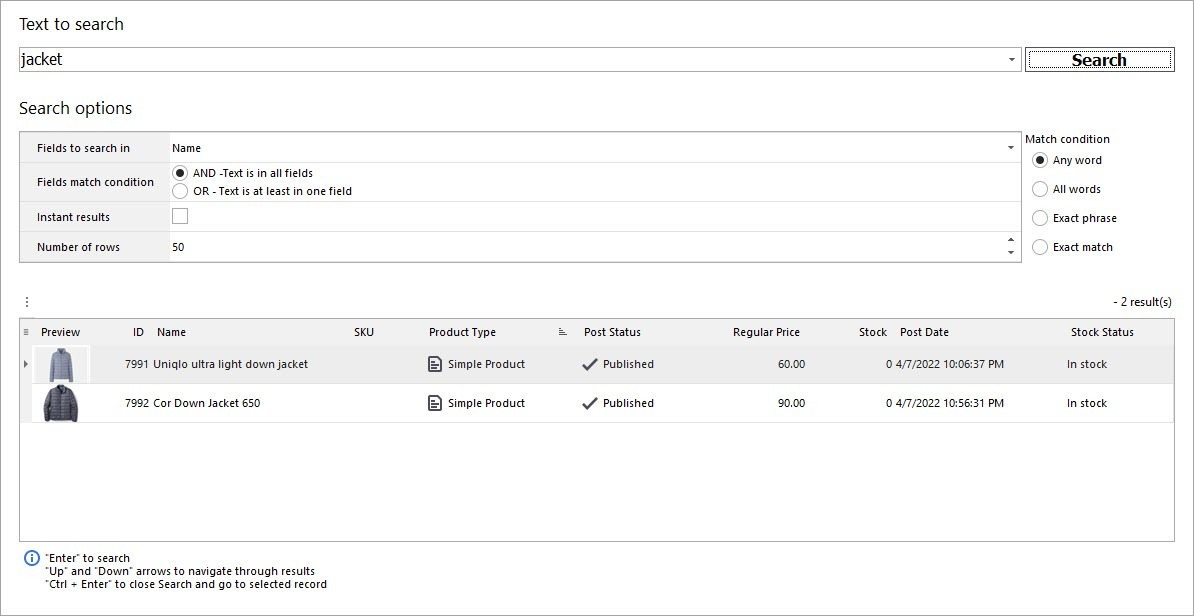
Bulk Assign WooCommerce Linked Products with Store Manager Tool!
Try NowRelated Articles:
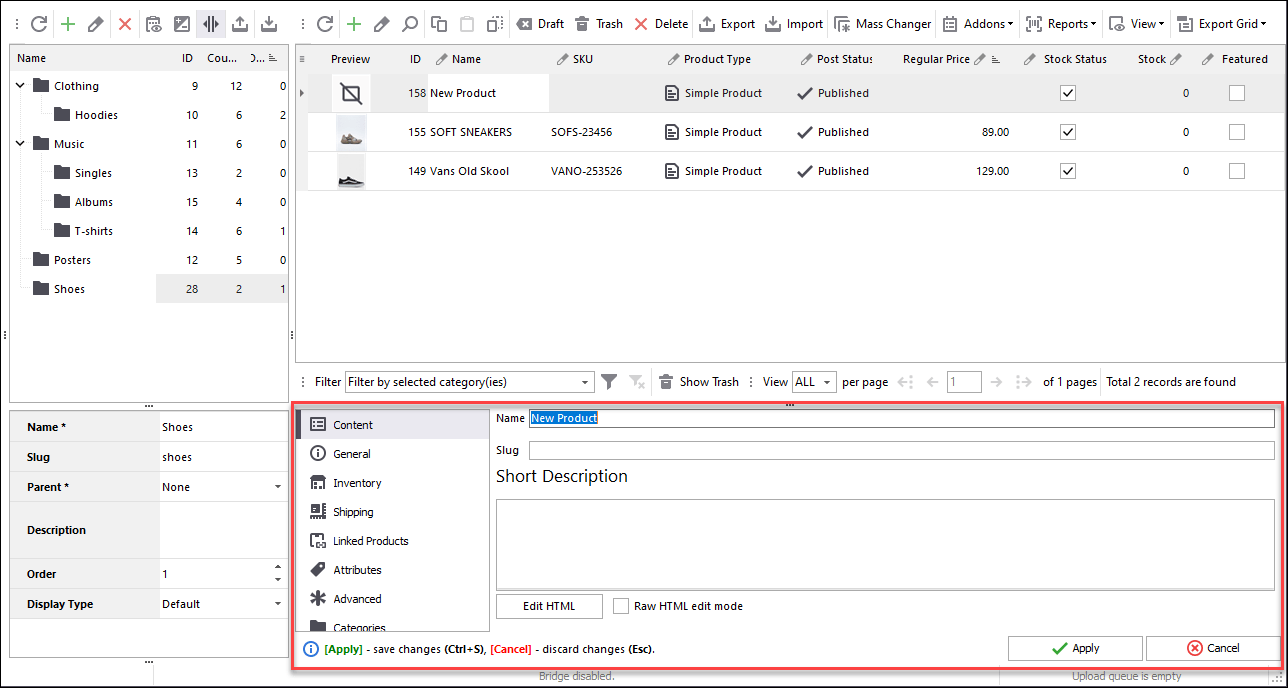
How To Add WooCommerce Simple Product
Store Manager for WooCommerce is designed to flexibly manage this type of products and offers a wide range of operations over them: add, edit, delete, search, filter, export, import, massively change item details or status. Read More...
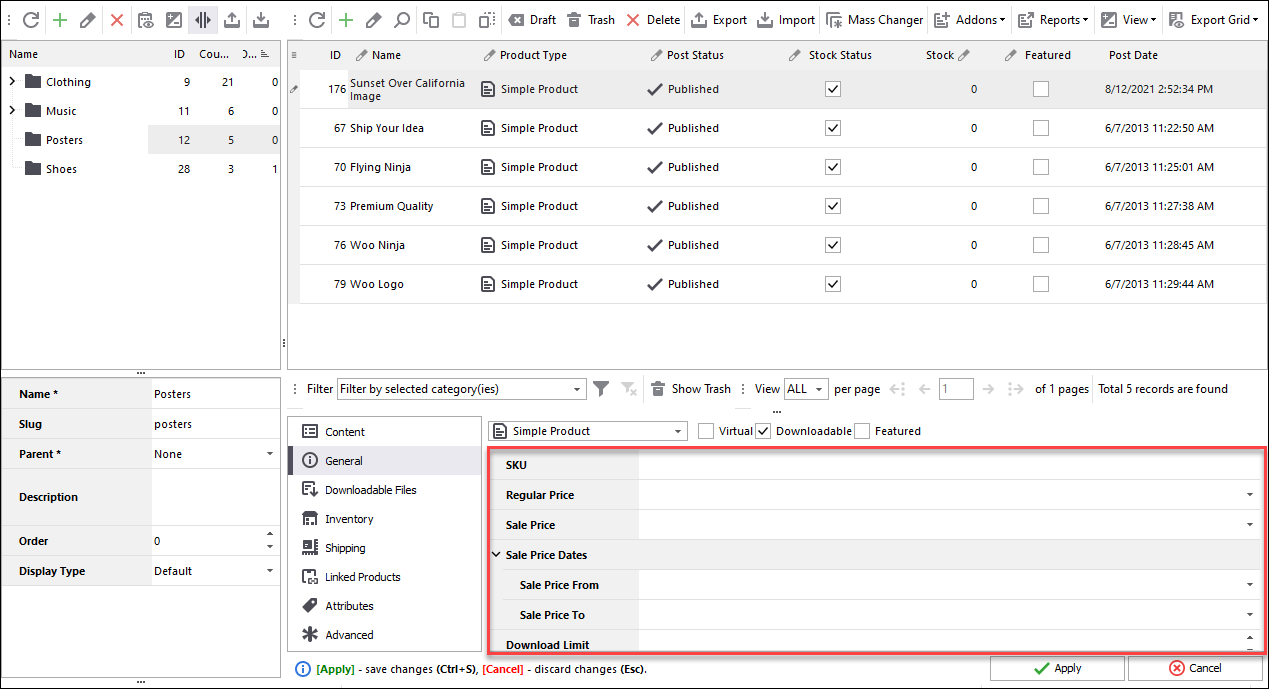
How to Create Woocommerce Downloadable Product
In this article we are going to find out how to create WooCommerce downloadable products from the backend and using Store Manager desktop software. Read More...
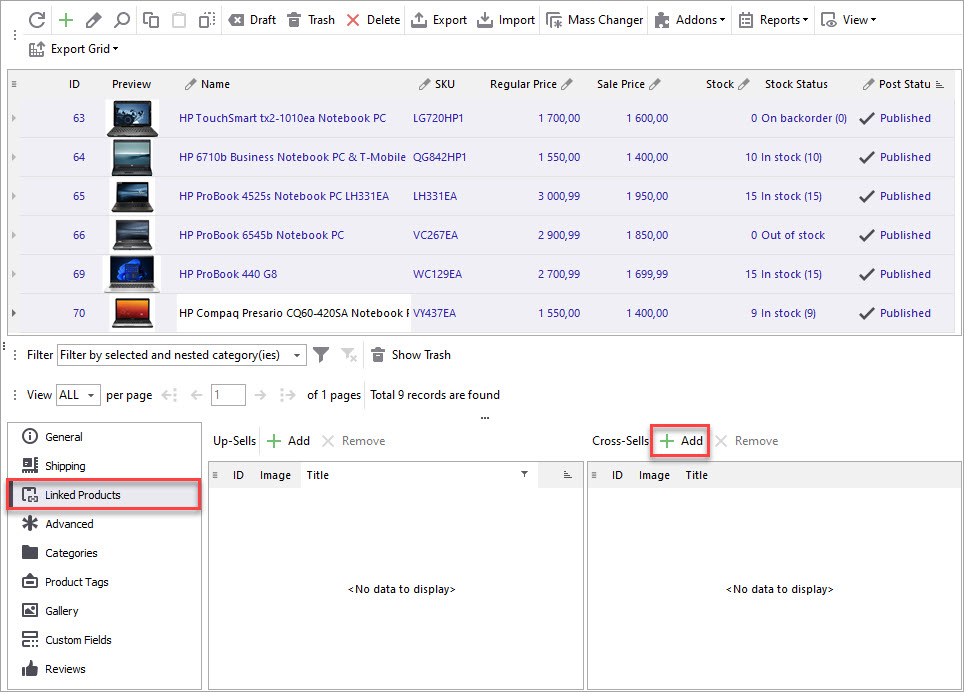
How to Create WooCommerce Related Products
Add cross-sells and upsells to multiple products in bulk with the free trial version of Store Manager for WooCommerce connecting it to your store database. Read More...
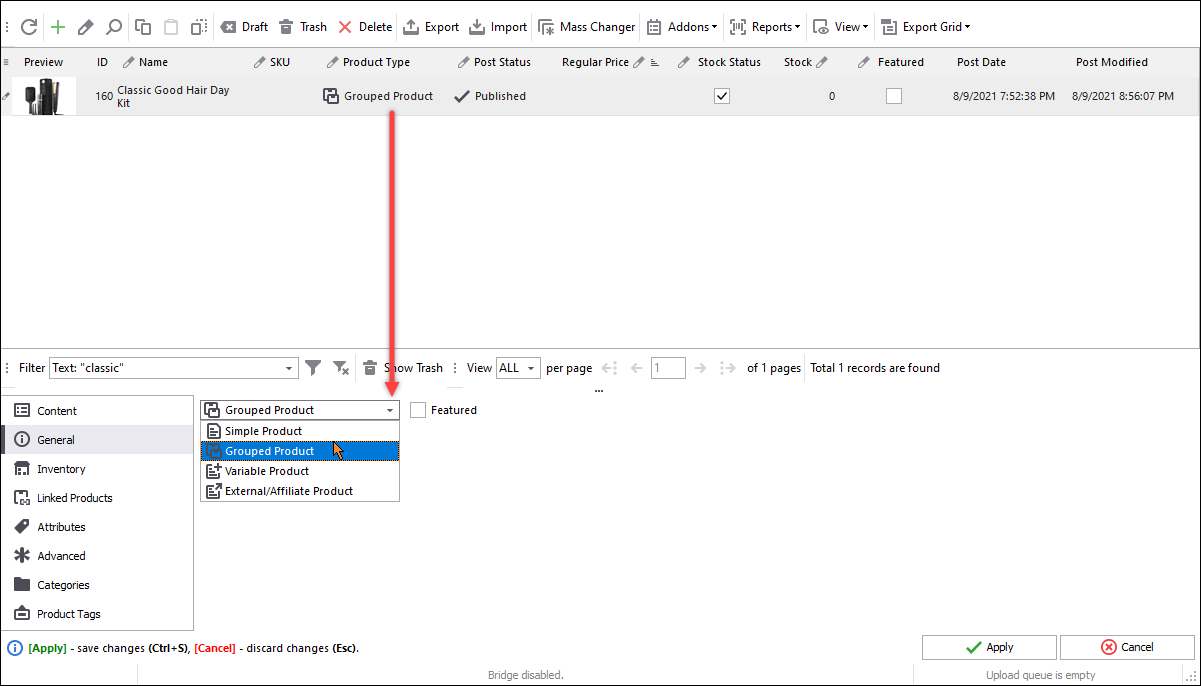
Setting Up WooCommerce Grouped Products
Find detailed explanation on the whole procedure of WooCommerce grouped products creating with Store Manager software and try it free with the trial version. Read More...
COMMENTS
