WooCommerce Product Tags Management
Product tags are descriptive labels placed on goods. Assigning a product tag to a bunch of products is another way to gather them into certain groups. Tags can not only describe some of your product features, but also mark items as on sale or presented in new collection. Usually product tags are more specific than categories, so filtering goods via tags is very convenient for both shoppers and merchants. In this article, you'll find nswers to the most common qustions related to WooCommerce tags management.
How to Add WooCommerce Product Tags
- Log into WooCommerce admin panel and go to Products > Tags.
- Enter a tag name, slug and description.
- Press the Add new tag button.
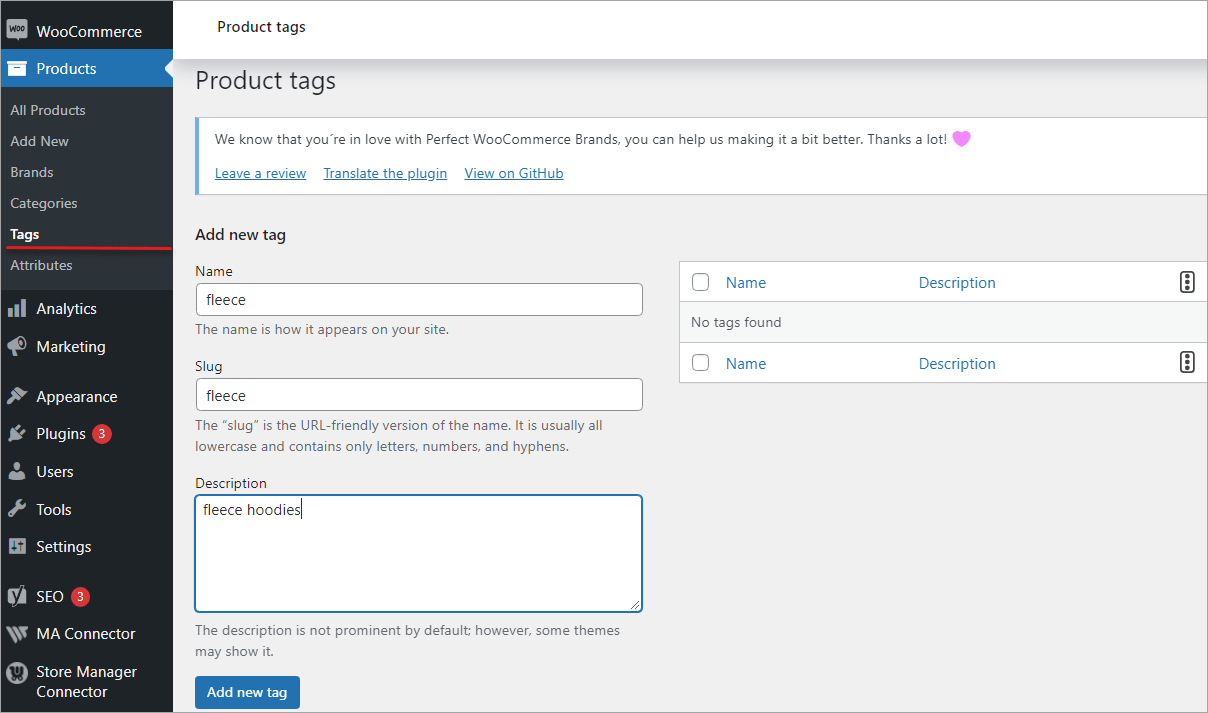
How to Attach a Tag to a Product
When you add a new product or edit an existing product in the Edit Product window, find the Product Tags section on the right. Start typing a tag's name in the search field, select an appropriate tag from the list, and click Add. If there are not suitable tags among suggested, enter a new tag and press Add.
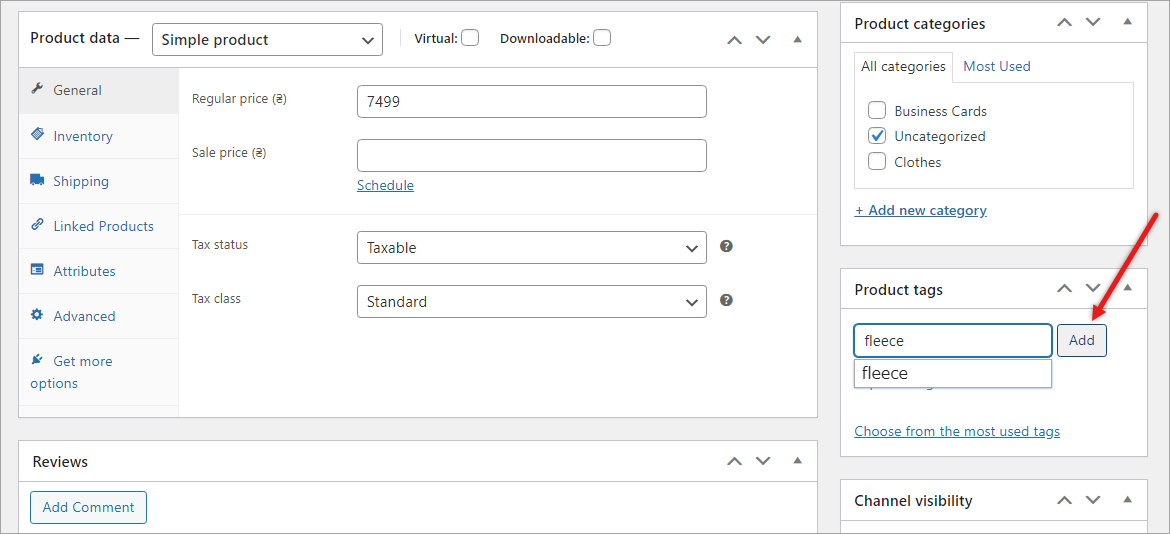
Product tags are good for SEO. Taking into account that tags are very similar to search queries, web crawlers may use them to get some information about the content on your website. But make sure there are not too much tags on a page, because a search engine can consider it as keyword stuffing and take penalizing measures.
How to Check to Which Products a Tag is Added
- On the menu, under WooCommerce, go to Products > Tags.
- In the table with product tags, find the Count column. Click on the displayed number to see a list of products to which the tag is added.
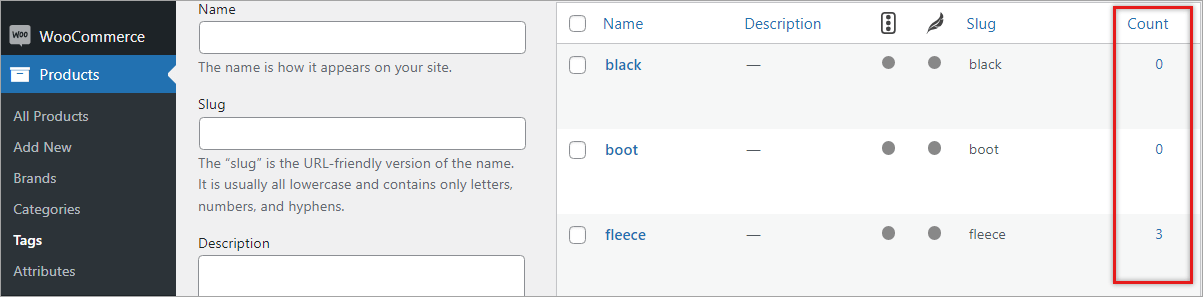
How to Delete Tags
If you want to remove a tag, just hover over it in the list and press Delete.
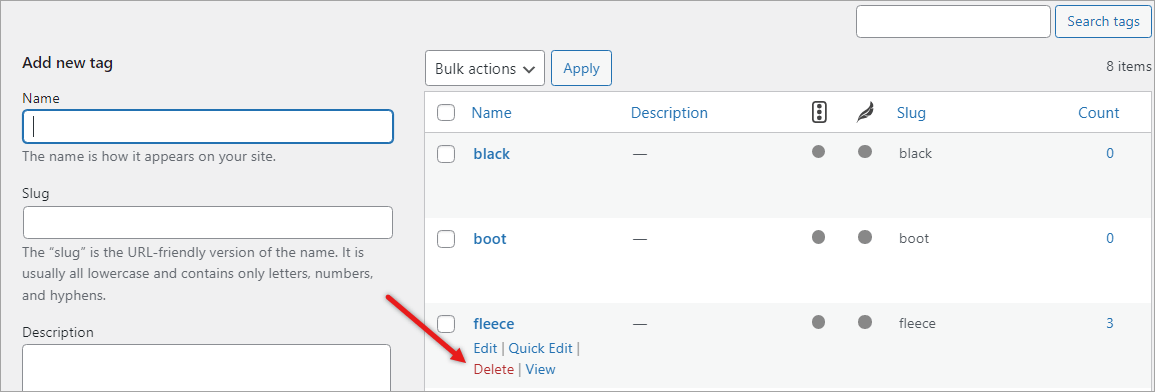
To remove product tags in bulk, select the tags, expand the Bulk Actions menu and click Delete. Click Apply to save the changes.
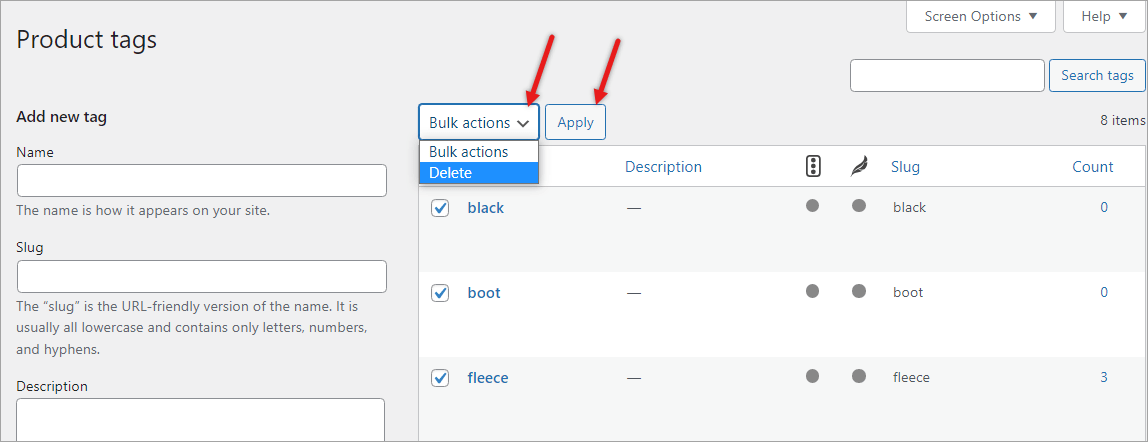
How to Bulk Add a Tag to Multiple WooCommerce Products
Store Manager for WooCommerce offers more advanced options to manage WooCommerce tags. One of such options is adding tags to multiple selected products.
Store Manager is a downloadable application that enhances the default functionality with tools for bulk edits, advanced import/export, database backup, data generation, and others.
If you don’t have Store Manager yet, download a free trial and install it on your computer. Connect the application to your store database and enjoy the simplicity of your store administration.
Follow these steps to add tags to multiple WooCommerce products.
- With Store Manager open, navigate to Catalog > Products.
- Select the products you want to add tags to.
- In the lower grid, switch to the Product tags tab.
- Enter a tag's name in the search field to see a list of existing tags or enter a new tag and press Add.
- Click Apply to save the changes.
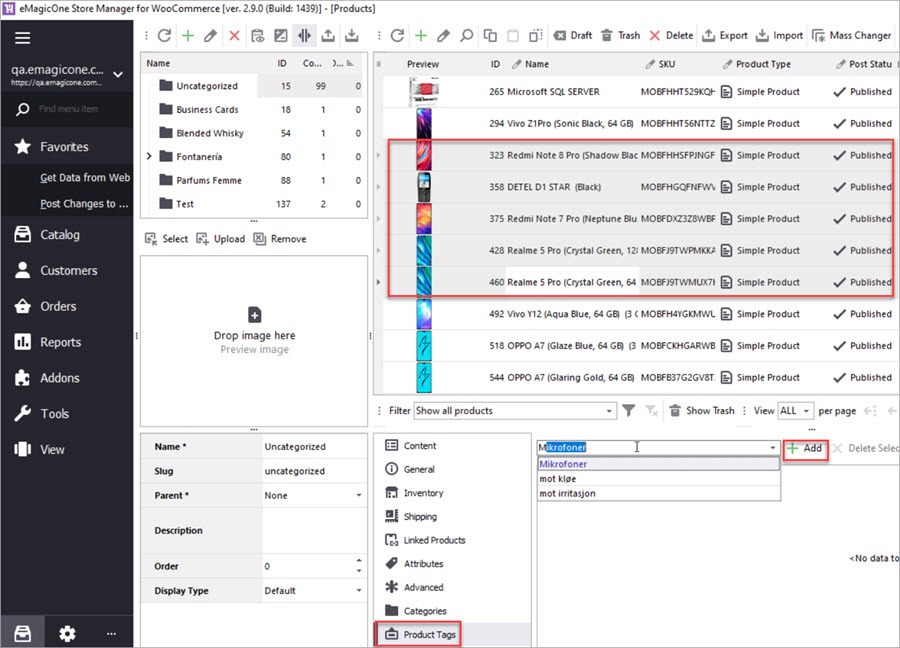
How to Export WooCommerce Tags
Besides adding, editing and deleting WooCommerce tags, Store Manager also brings the possibility to export product tags data. Here are the steps to export WooCommerce product tags.
- With Store Manager for WooCommerce open, navigate to Catalog > Products > Product Tags.
- Select the tags you want to export and press Export Tags on the toolbar.
- Follow the wizard prompts: select where to save the file, specify the delimiters you want to use, select the fields to export, and finally choose whether to export all or selected tags.
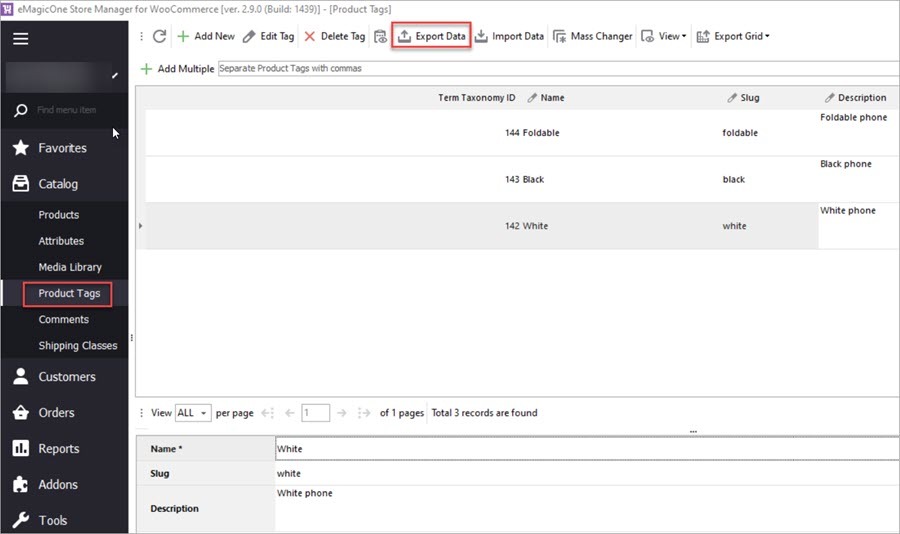
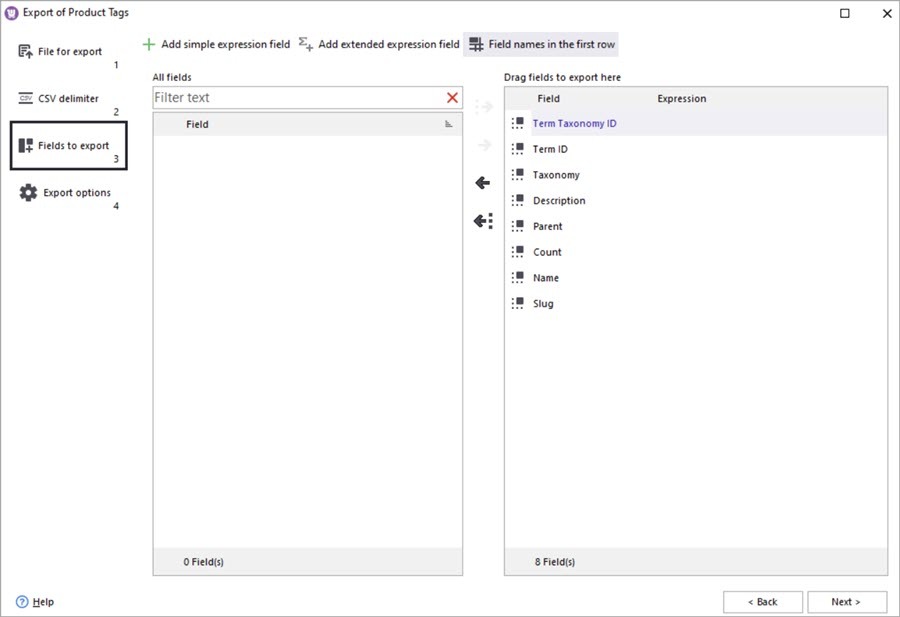
After the export is finished, you can open the file in a spreadsheet editor and check the tags data.
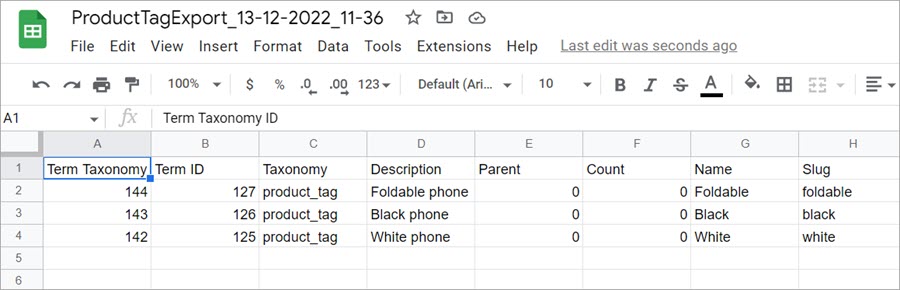
Import WooCommerce Product Tags from CSV
If you need to upload a list of product tags from the file, you can do this via Store Manager for WooCommerce as well. Here are a few steps to follow:
- Prepare a file with tags. To create tags via import, it's only enough to have one field in the file - Tag Name.
- Launch the Import Tags Wizard going to Store Manager > Products > Product Tags > Import Data.
- In the wizard, you'll be prompted to select an import file which can can be either a .csv file or a Google Sheet. Then you'll have to specify the delimiters from the file. In step 3, you should pay attention to selecting Name as an identifier. ALso, you should check if the fields are mapped correctly.
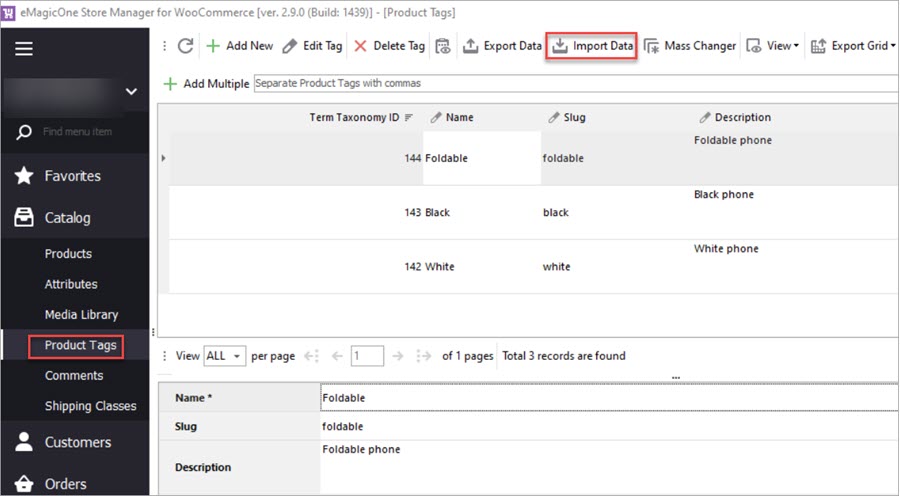
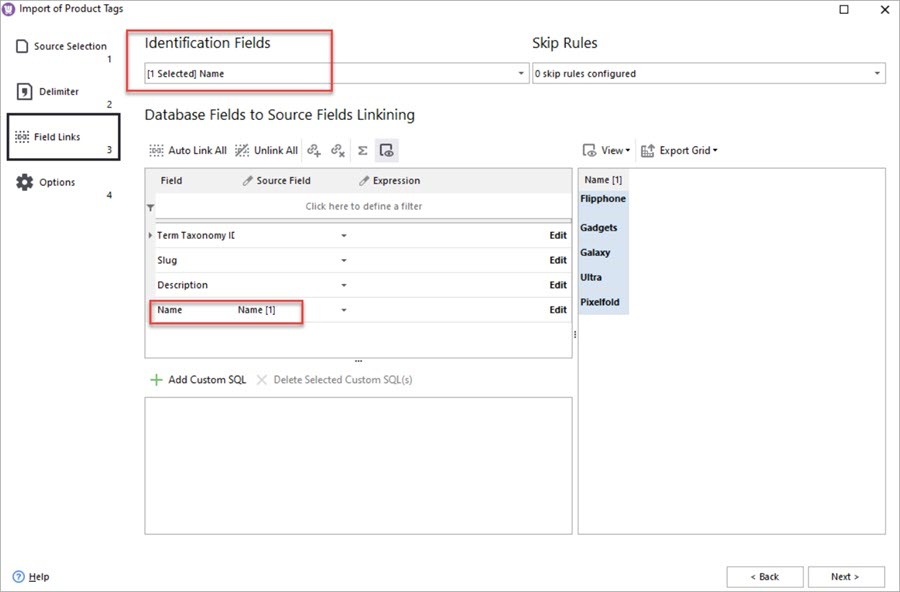
After you finish the import, product tags will appear in the grid:
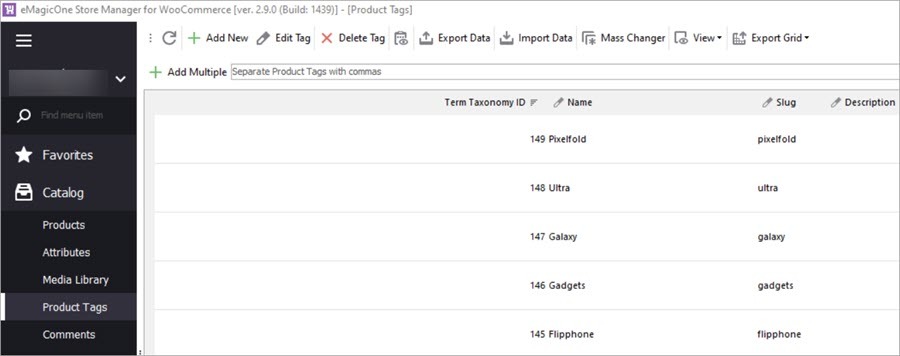
Now that the tags are imported, you can assign them you your products.
How to Update WooCommerce Product Tags via Import
There may be a situation when you have a file with product tags and want to update them via import. When you import products via Store Manager you can use an option What to do with product tags. There are two options you can choose from: Keep and update existing, add new prom file and Delete existing, add new from file.
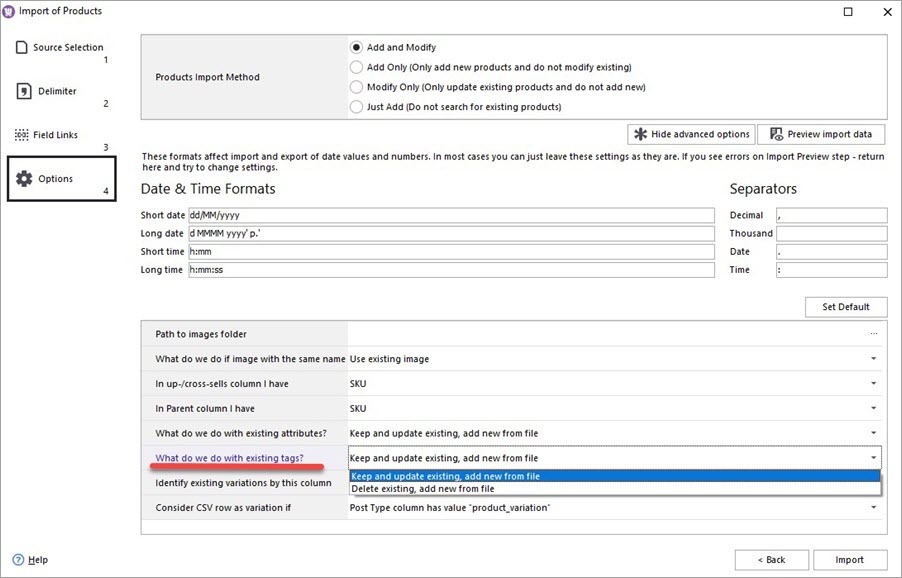
Add, export and import WooCommerce product tags for 14 days free Try now
Related Articles:
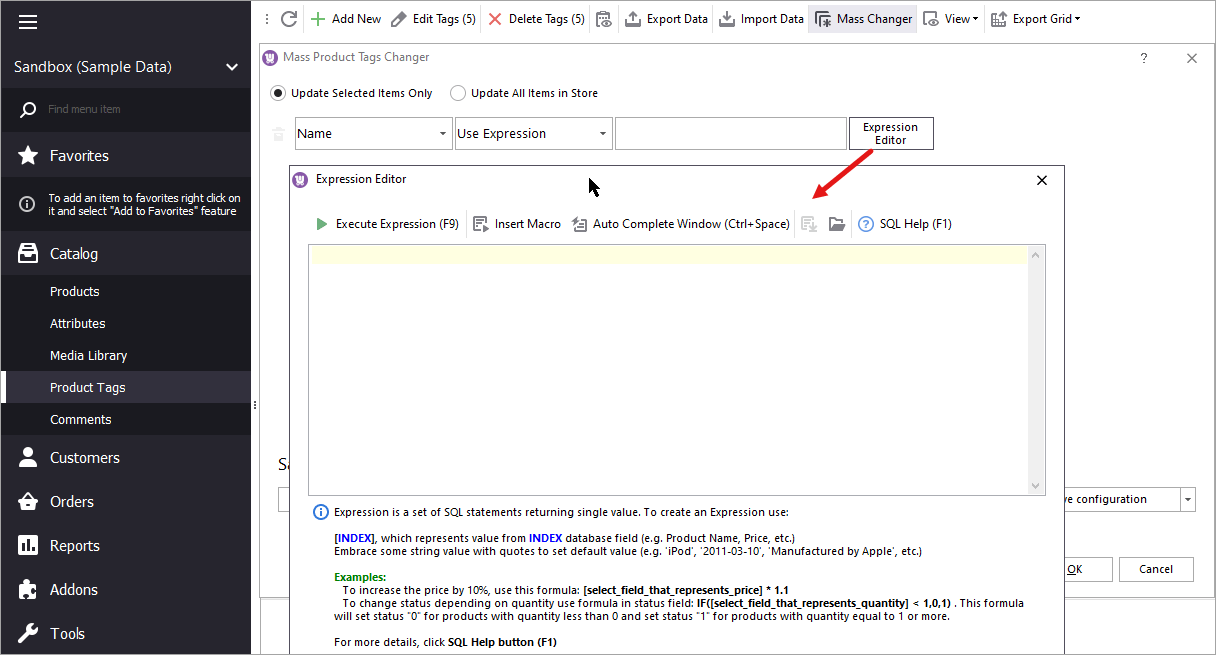
Update WooCommerce Product Tags In Bulk
How to update WooCommerce product tags in mass using WooCommerce Product Tags Mass Changer.Read More...
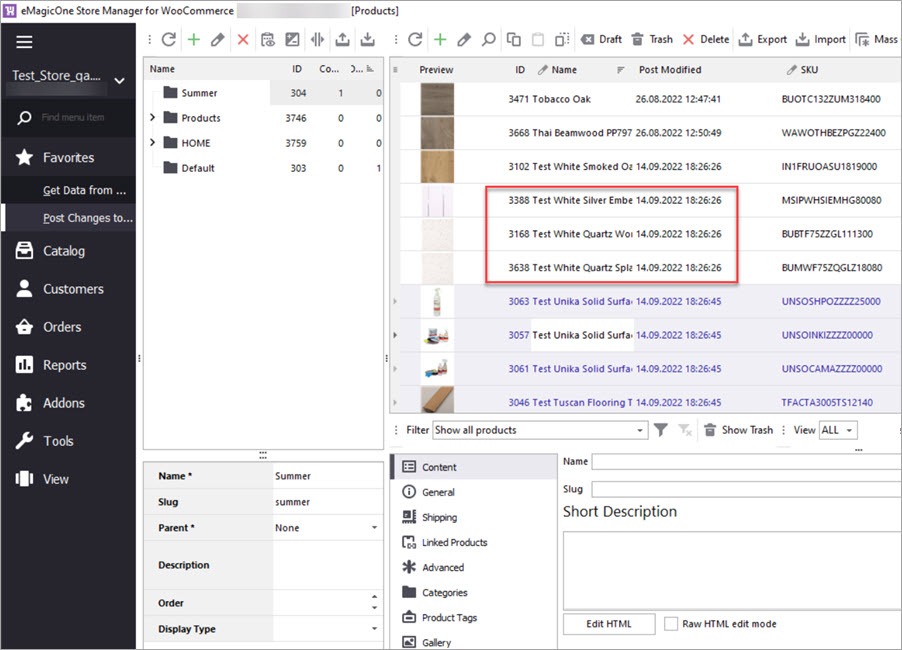
Delete WooCommerce Products Without Import
Delete WooCommerce Products by Stock, Name, Date Modified, etc. Without Import Read More...
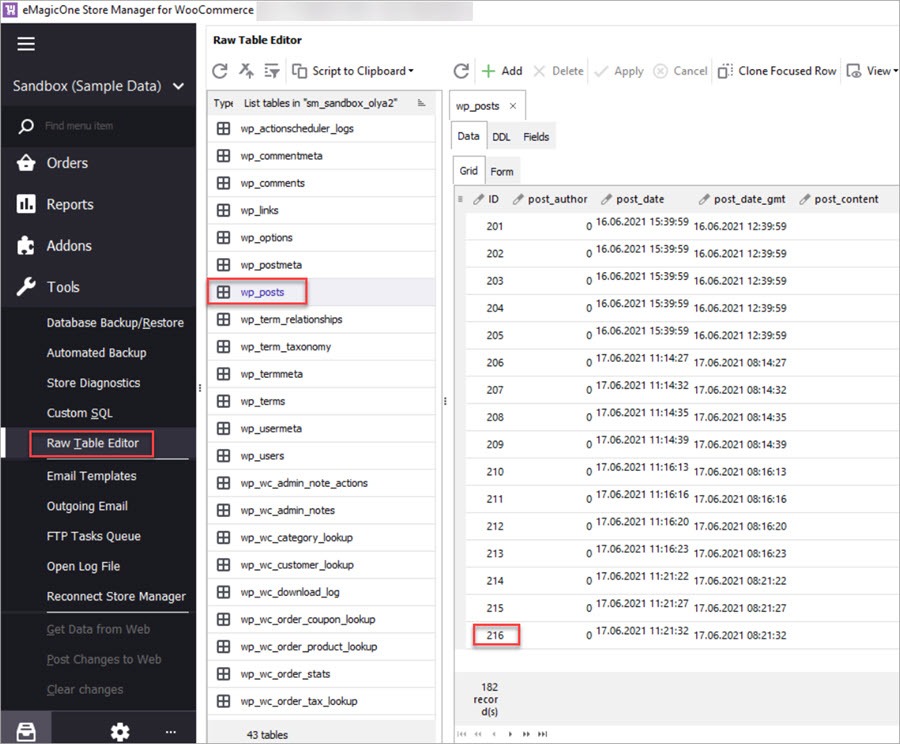
Import WooCommerce Products Preserving IDs
Import products to a new instance of WooCommerce preserving product IDs. Read More...
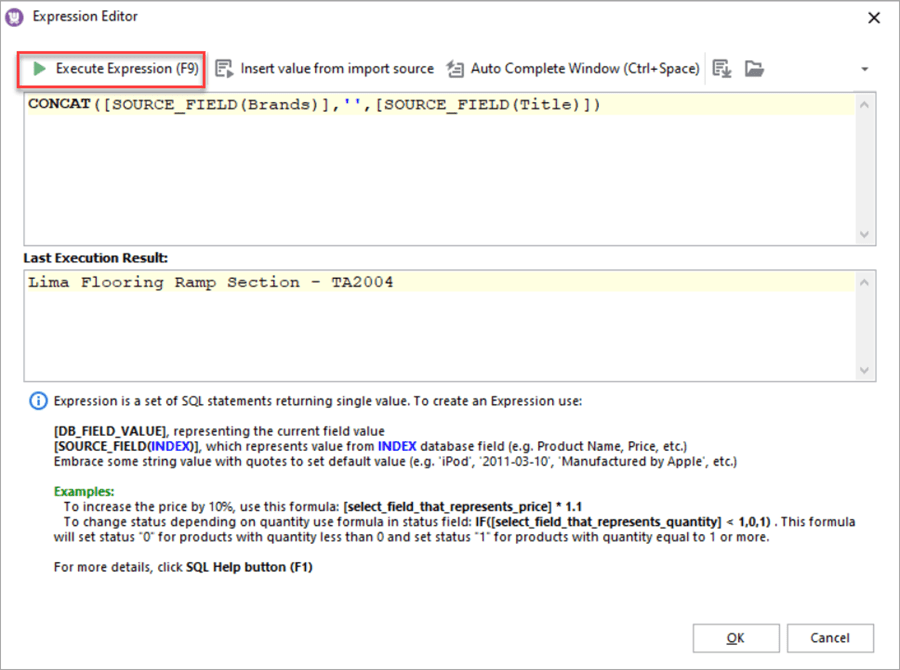
Merge Product Brand Name and Title Upon Import
How to add a brand name to a product title in WooCommerce via import. Read More...
hi!
I am using tags on my products page, but they are not displayed on the user end.
Do tags need to be displayed to help SEO or it doesn'tmatter? If so, is there an easy way (no coding) to display them?
Hi!
If you are using tags on the products page, but they are not displayed on the user end, it’s most probably because of your theme settings. If you are not into coding, it would be better to ask a developer for help.
As for your second question “Do tags need to be displayed to help SEO”, it’s best to check on the Google guidelines for eCommerce websites. Also, you can check the following and similar articles on the WooCommerce SEO specifically: https://woocommerce.com/posts/woocommerce-product-tags-seo/, https://www.wpbeginner.com/beginners-guide/ultimate-woocommerce-seo-guide/.
