Generate and Print QR Code Labels for Your WooCommerce Store
If you want to integrate QR codes into your WooCommerce store, you’re at the right place. In this article, we’ll review the QR code technology and its possibilities and offer you several solutions on how to employ it with your WooCommerce business.
What is a QR Code and How it Works
QR code is a type of matrix (two-dimensional) barcode. QR codes can contain data for a location, identifier, contact, email, or link that points to a website or application. QR codes have gained popularity due to their fast readability and greater storage capacity compared to standard UPC/EAN barcodes.
Application of QR Codes in WooCommerce
Below are the most popular scenarios of using QR codes in eCommerce.
Inventory management and order processing. Having encoded a product identifier (Reference, EAN, UPC) into a QR code, you can generate and print labels, and place them on physical products. Using a reader, you can then scan the code and pick products for delivery, stock count, etc.
Better user experience. QR codes are often placed on a product page, printed ad, PDF catalog, etc. A user reads the code with a mobile phone camera and gets it opened on his/her phone for purchase or sharing.
Payment. A QR code with a payment link can be sent to a customer. Upon scanning the code, the customer is directly taken to the checkout page on his/her mobile device.
Delivery. A QR code can be printed as a part of a shipping label and put on a product. When the product is delivered to a customer, the QR code can be scanned to confirm customer details before handing over the product to him/her.
How to Generate and Print QR Codes with WooCommerce
QR code generation doesn’t come with WooCommerce by default. You can add this functionality via a plugin.
What, another plugin? Don’t worry, there is an alternative solution.
Store Manager for WooCommerce is a downloadable application that presents WooCommerce admin features in a streamlined way and enhances the default functionality with tools for bulk edits, automated import/export, database backup, data generation, as well as QR code barcode label generator and many more.
If you don’t have Store Manager yet, download a free trial and install it on your computer. Connect the application to your store database and enjoy the simplicity of your store administration!
Create Printable QR Codes with Store Manager for WooCommerce
By default, Store Manager for WooCommerce provides a possibility to print barcode labels. However, it is possible to put a QR code instead of a barcode by customizing the default layout. Here is how to do this step-by-step.
As we’ll be creating the QR labels based on the barcode labels, let’s find the initial file in the Store Manager program files and create a copy.
To access the default report file, paste this link into the local files search bar:
[code]C:\Users\vipuser\AppData\Local\eMagicOne Store Manager for WooCommerce\Custom_Reports[/code]
There find the folder Barcode Labels and create its copy. Rename the copy to QR code labels:
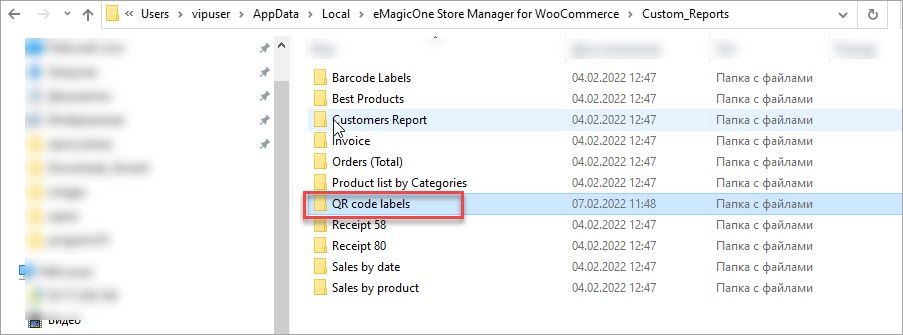
Open Store Manager and navigate to Report > Custom Reports. Right-click on the QR code label report template and click Edit report:
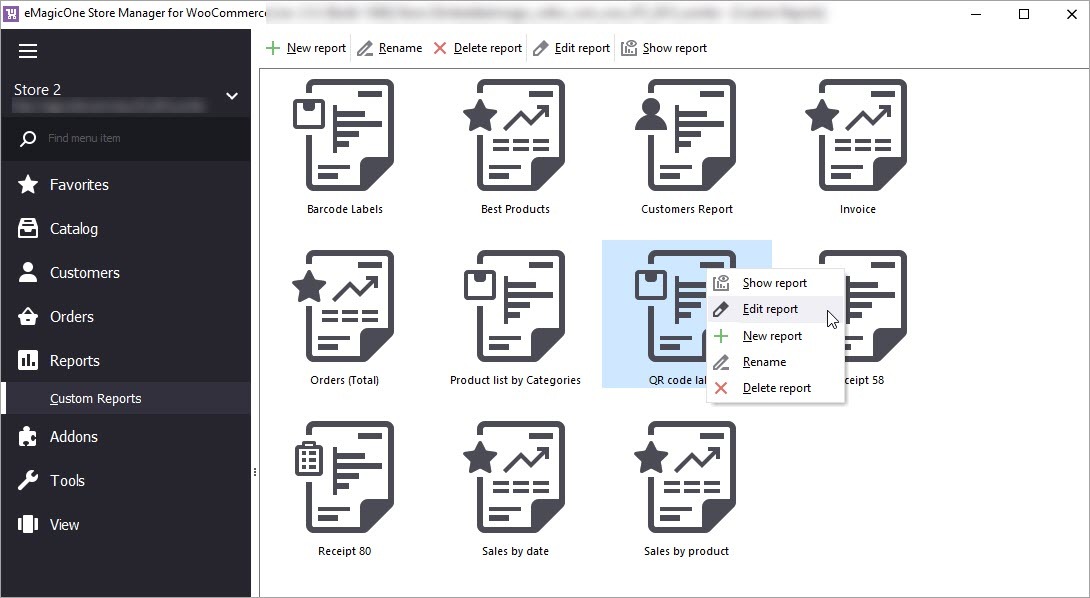
The report editor opens up. Here do the following:
- Switch to the Report Designer tab and delete the barcode image from the template:
- To insert a QR code instead, find the barcode icon on the left side toolbar and select the QR code option:
- After the QR code image has been added, double-click it and configure the settings in the Barcode Editor window:
- Press the Fx icon and select a field to encode into a QR code. In our example, it’s an SKU field.
- To be able to edit the size of the code, uncheck the Auto Size option.
- We also want to remove the SKU caption under the QR code image, so we’ve unchecked the Text option as well:
- After you’ve finished, press OK.
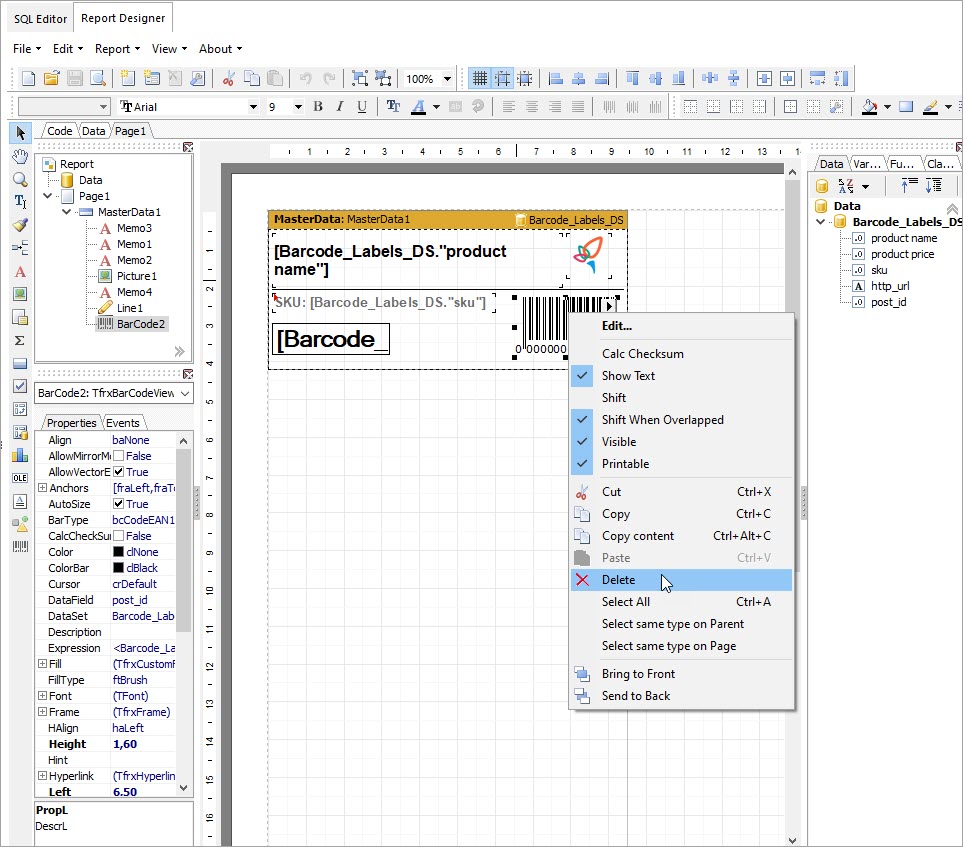
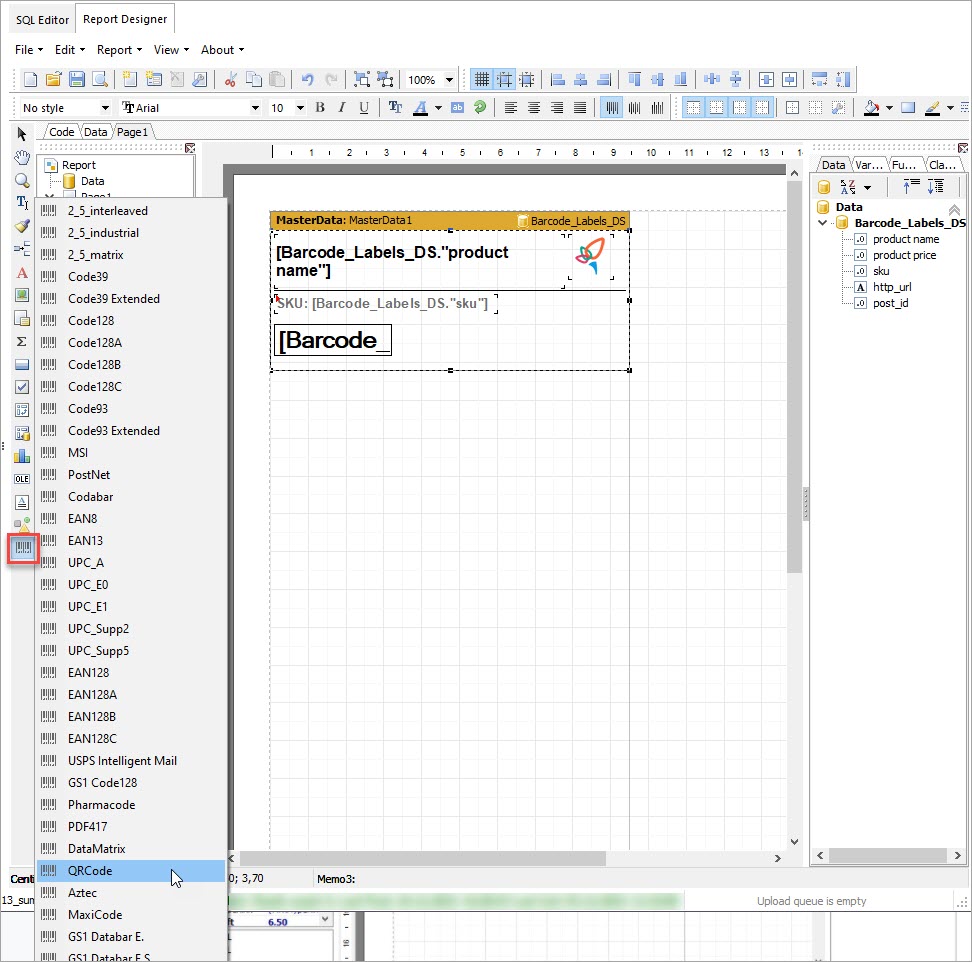
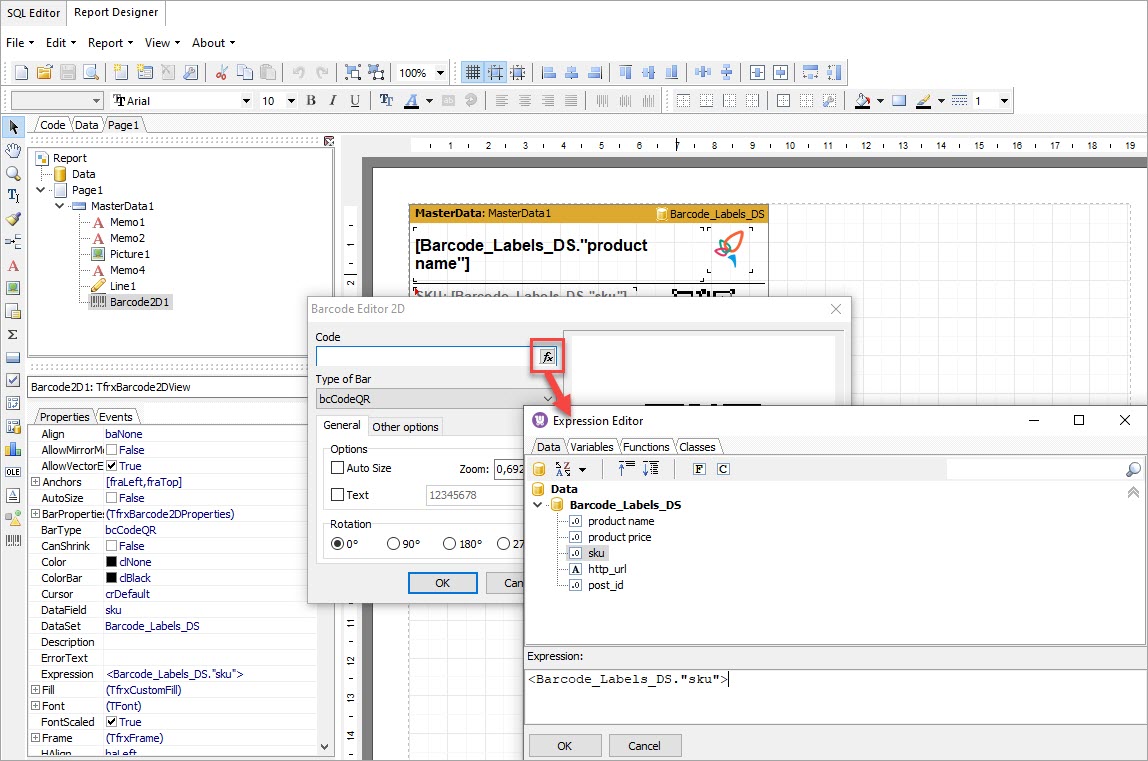
Now, let’s save the changes and generate the report. Go to Categories > Products and select the records to generate QR codes for. On the toolbar, click Custom reports > QR code labels:
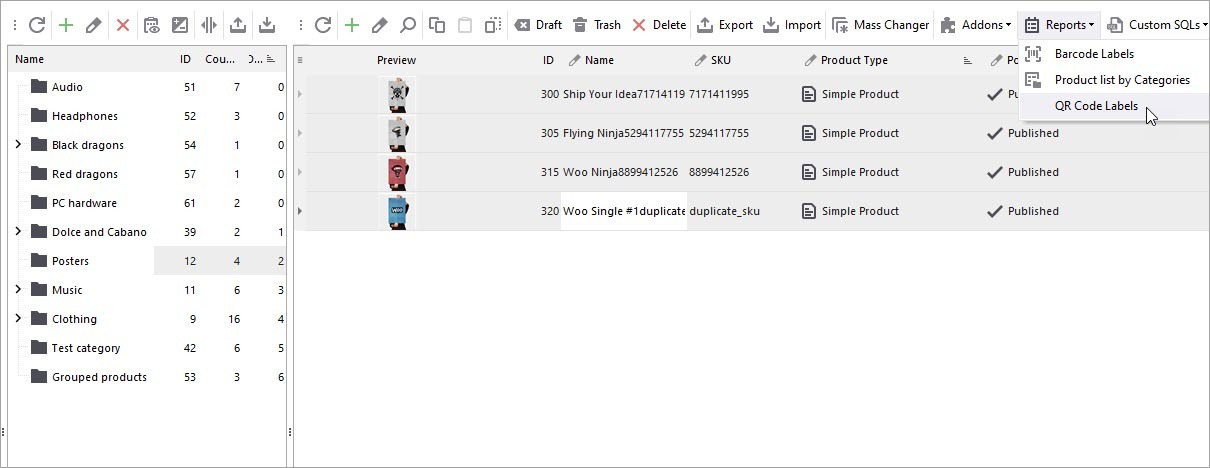
The generated report shows labels for the selected products. You can then send them directly to a printer or save the sheet in a PDF or another suitable format:
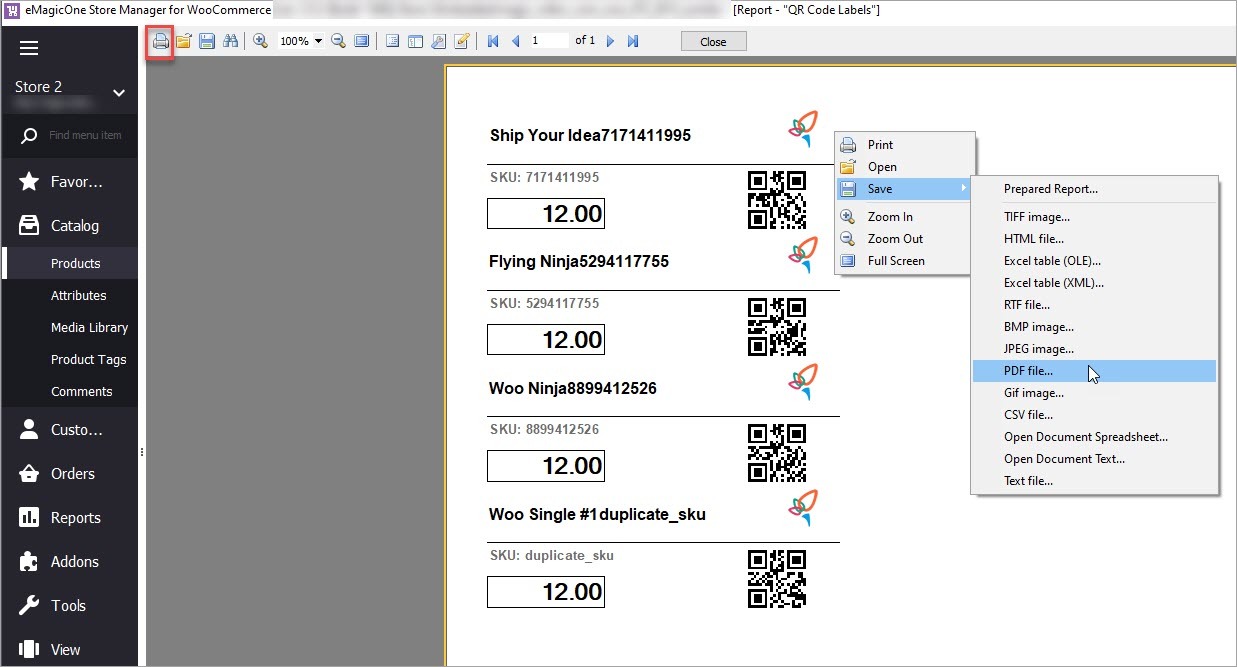
That’s how it works! Now you see that the generation of QR code labels is pretty straightforward with Store Manager and doesn’t require the installation of a new plugin.
Generate and print QR code barcode labels with Store Manager
Try now FREERelated Articles:
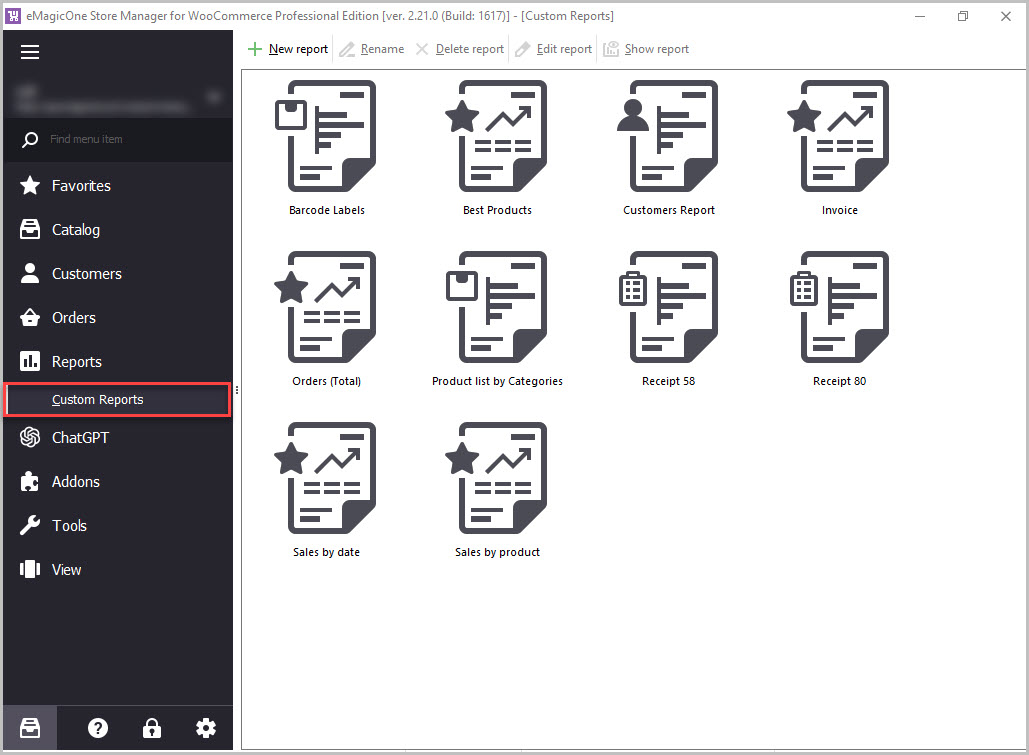
Manage WooCommerce Custom Reports
Store Manager for WooCommerce owns and offers different types of WooCommerce reporting for convenient store analysis, starting from best products to sales by date. Read More...
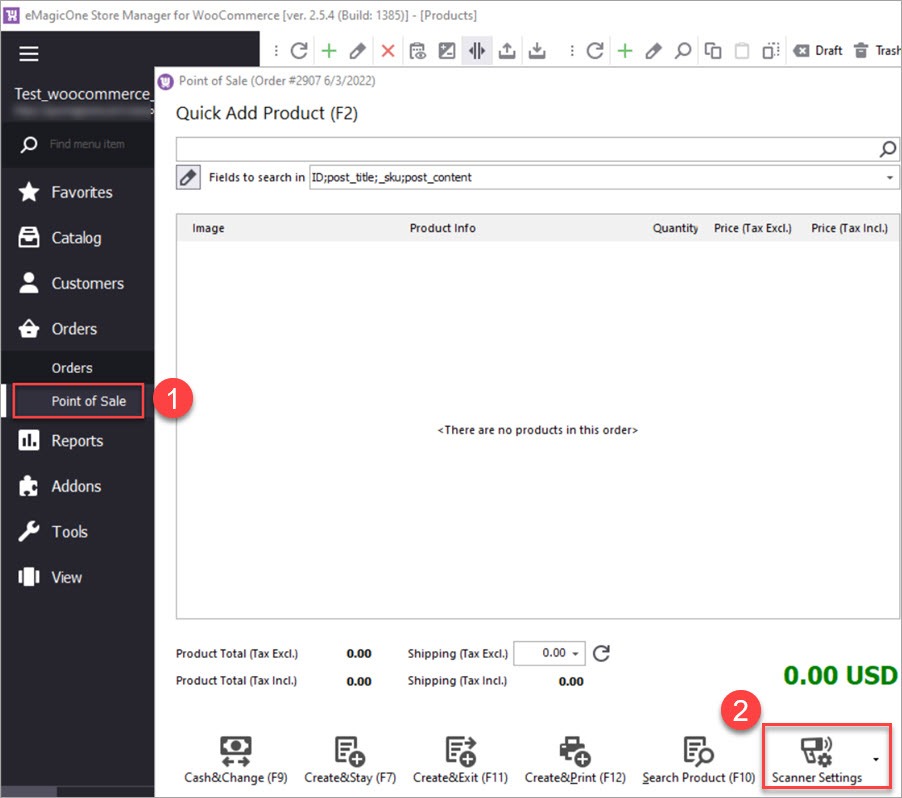
WooCommerce – Add Items to Orders by Scanning Barcodes
The scanning option usually comes within a POS system. Here we’ll review the barcode scanning functionality which comes as a part of the Store Manager for WooCommerce POS tool. Read More...
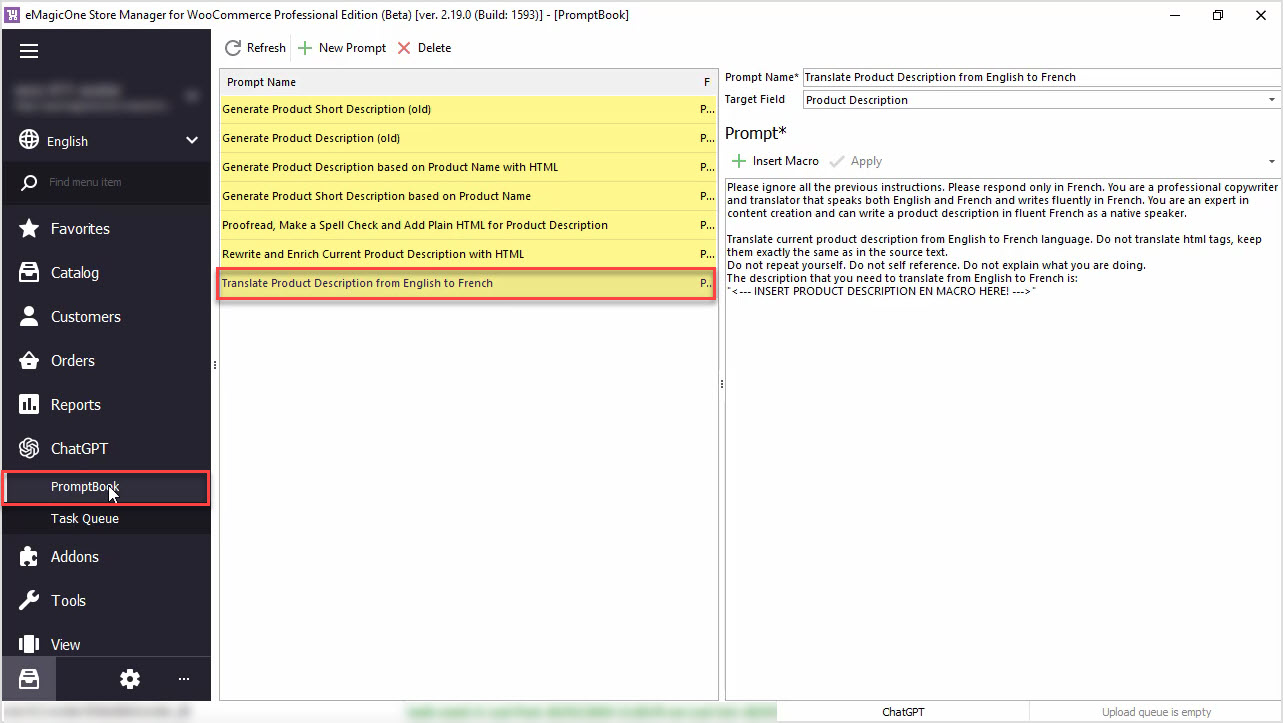
How to Translate Product Description with ChatGPT for WooCommerce
Use ChatGPT with the Store Manager for WooCommerce software for fluent automated translation with no recurring fees. Read More...
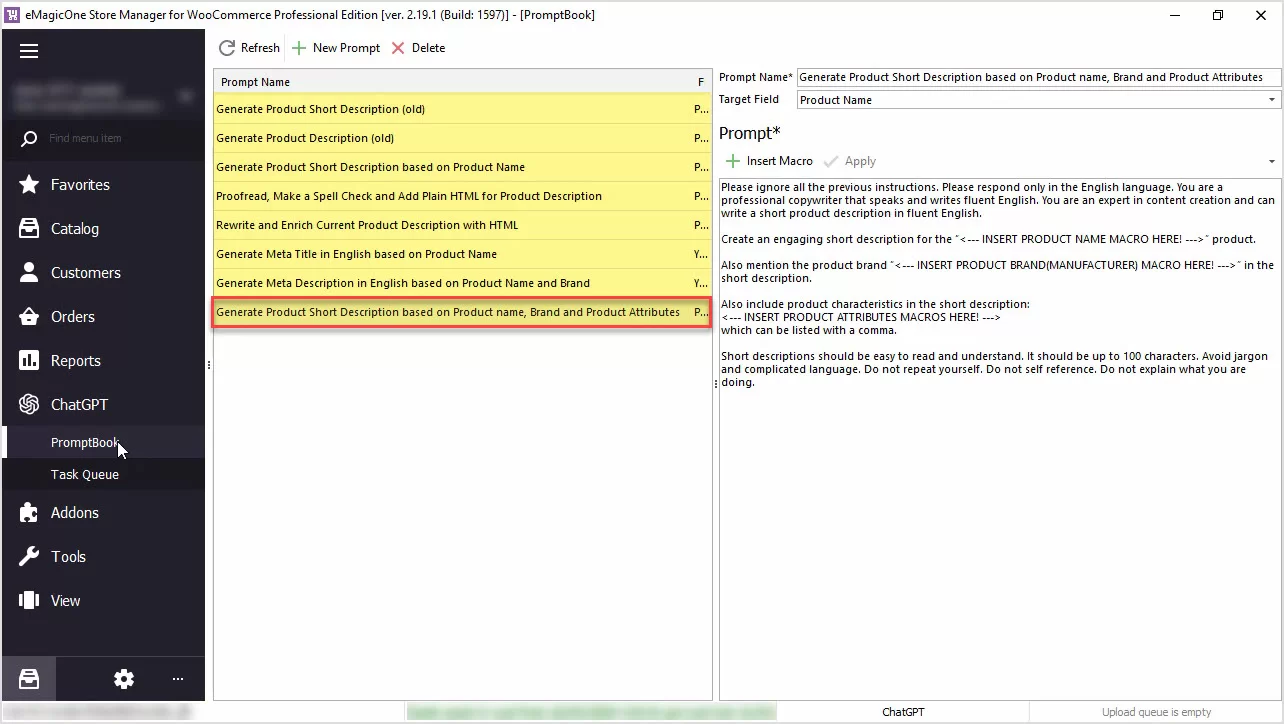
How to Generate Product Short Description Based on Product Name, Brand and Product Attributes
Generate product short descriptions based on product name, attributes, or any other field in bulk with ChatGPT for WooCommerce Store Manager. Read More...
COMMENTS
Manage WooCommerce Custom Reports








