Import Large WooCommerce Files (25k + records)
Importing large files into WooCommerce is not a trivial task, because the outcome is influenced by a mix of factors: number of lines in the import file - 25k, 50k, 500k, filesize (MB), image source, site and/or server configuration, type of entities in the import file (products, product attributes, the presence of variable products, images, number of symbols in the description), etc.
In this article, we’ll describe how to troubleshoot the most common issues that you may face importing a huge CSV to WooCommerce. Also, we’ll share the tips to speed up the task and complete it successfully.
Uploaded file exceeds the limit
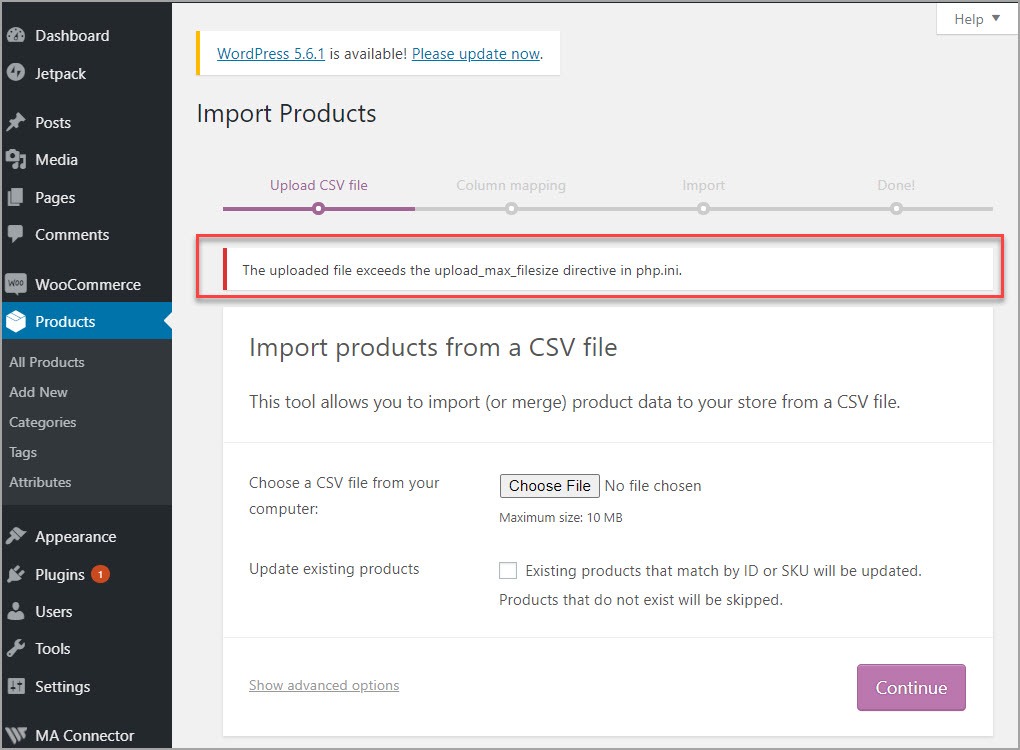
Solution:
- Increase maximum upload file size. Contact your hosting provider for assistance.
- Extend your hosting plan if needed. Some hosting plans may have limitations that are not enough for the large file to be processed. Consider splitting the file.
- Use a free trial version of the Store Manager application to overcome the file size issue. Store Manager is a desktop application that connects to the online store database and thus allows you to manage the WooCommerce store locally. As all the queries are performed on your computer, there is no load on the server, and therefore, the file size doesn’t matter.
Import is timing out
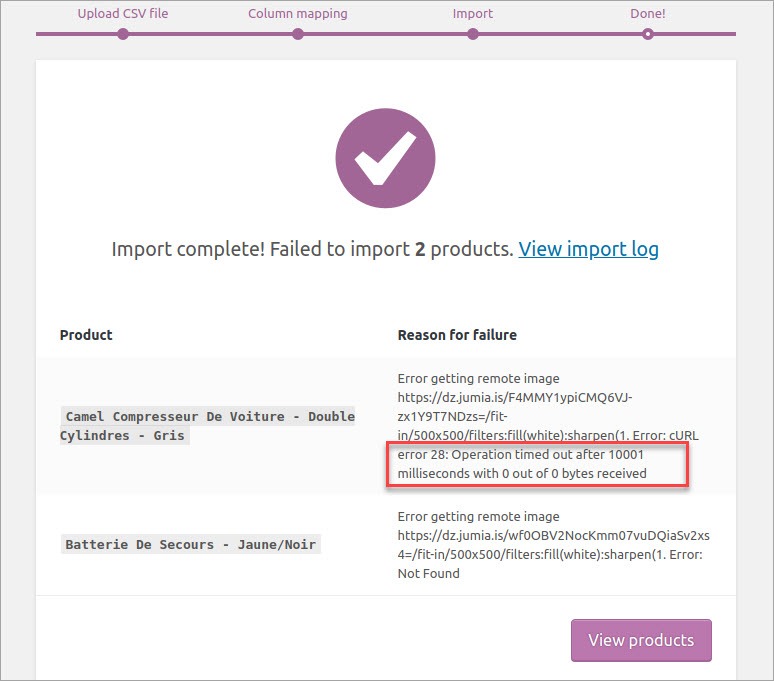
Solution:
- Increase execution time. Contact your hosting provider for assistance.
- Break your CSVs into multiple parts for import.
- Use a free trial version of the Store Manager application to avoid the “operation timed out” issue.
Tips to speed up the import of large files to WooCommerce
As you can see, there might be many various reasons why import doesn’t work. So, it is more robust to use an external solution for import like the Import/Export Product Wizard with Store Manager for WooCommerce. You can do it at no cost as a free 14 days trial available at https://woocommerce-manager.com/free-download/
Import data by parts
If you are migrating to WooCommerce, importing scraped products, or uploading products from a new supplier, you’ll be actually creating new products. If the import file is too big, split it into parts and import them one by one.
Follow the tutorial to import products.
It might be tricky to open and edit the file as most common tools like Excel, OpenOffice, etc. won’t open large files. To avoid opening and editing large files, use the Store Manager options to specify the “from” and “to” rows that must be imported.
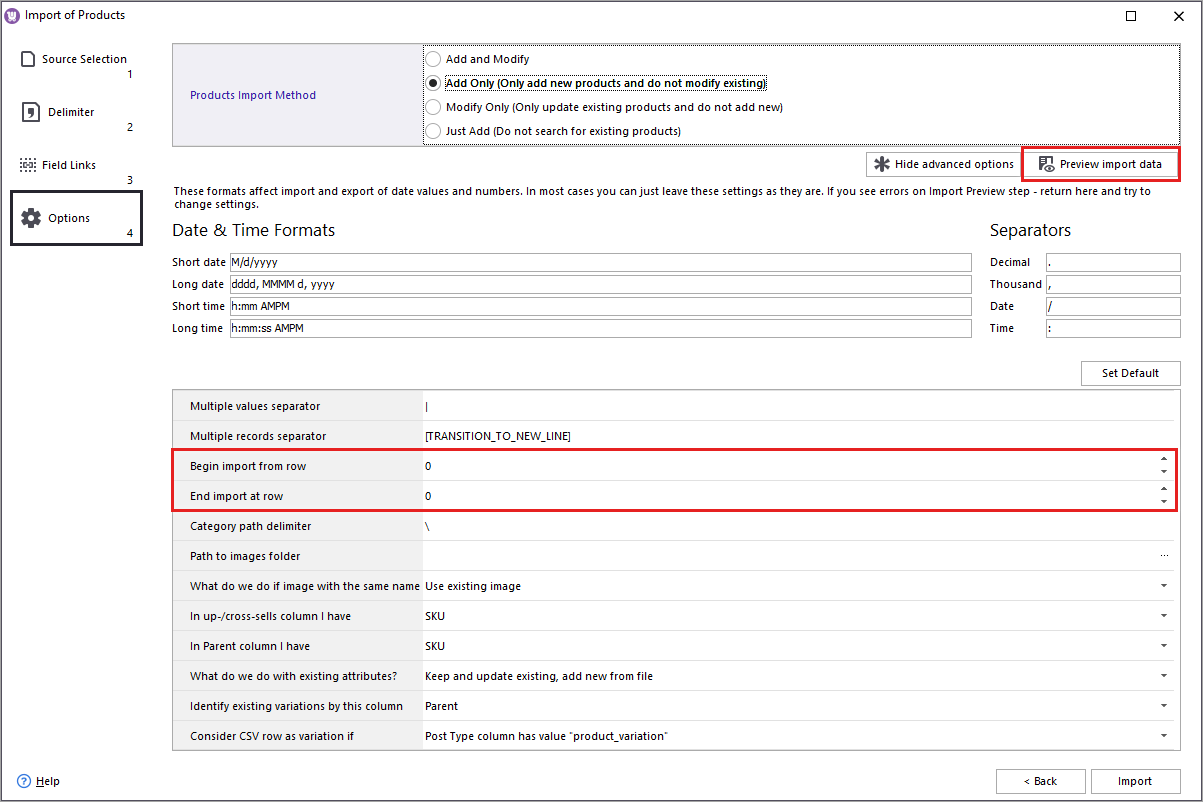
Import products first, and then import images for the created products
Though products and images are imported via separate threads, importing them together can take a lot of time, especially if you are importing external images. So, our advice is to perform the upload stepwise.
First you import all fields related to products except for images. Afterwards, you import images for the products. It is enough to leave just a column with images and columns for product identification (product name+SKU or product ID).
Read how to import images with Store Manager for WooCommerce.
Import new products and update previously uploaded products separately
This option is perfect when you are getting a file from your supplier (one-time or regularly) with new and existing products. Trying to add new and modify existing products at the same time creates significant load on the server. Below is an alternative option.
If you are importing products with Store Manager, in the wizard, you can select an import method:
- Add and Modify
- Add only
- Modify Only
- Just Add
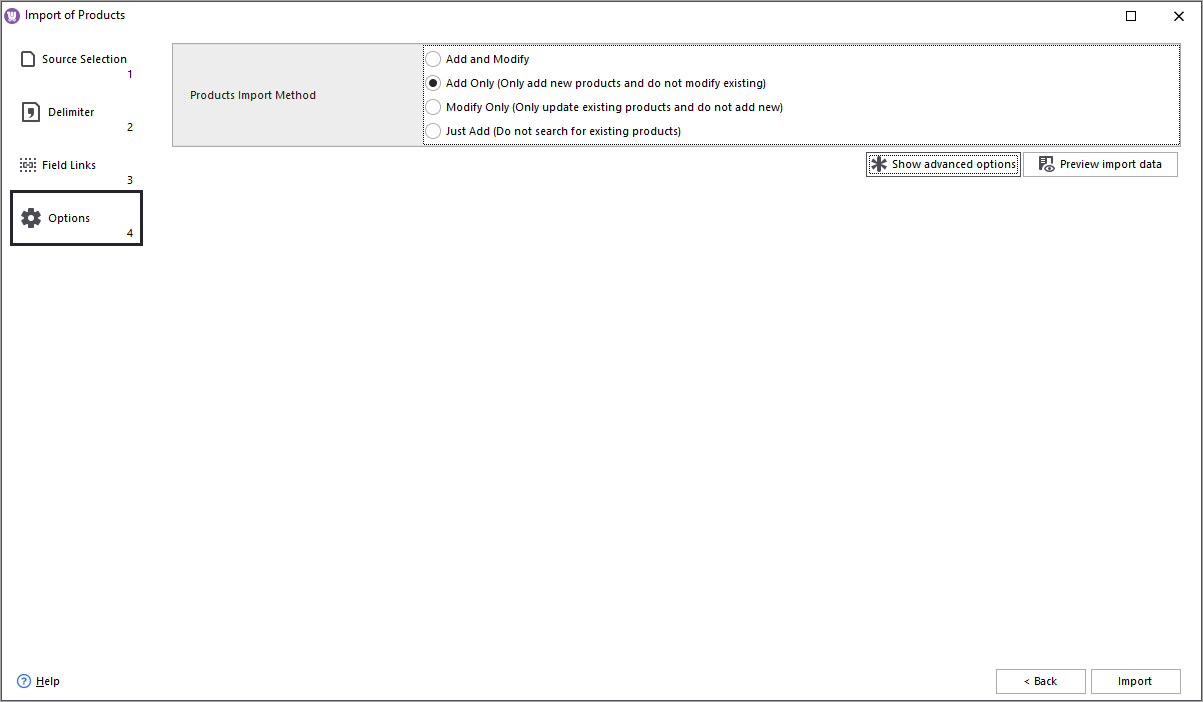
In the first step, select the “Add only” import method and create new products with all required fields.
In the second step, check the “Modify only” option to update existing products via import. As these products already exist, you may only import prices, quantity, and other fields that must be updated. Import with fewer fields will take less time.
So, using this approach, you will be actually importing only new products, to optimize the time of uploading full data (all columns to create products). While importing existing products you will be actually importing only those columns that you need to update.
Wrapping Up
We hope these methods will help you to import large WooCommerce files successfully. Are you facing any other issues with the upload? Write in the comments, and we’ll try to suggest a working solution!
Import large and huge files with Store Manager for WooCommerce!
Try now FREERelated Articles:
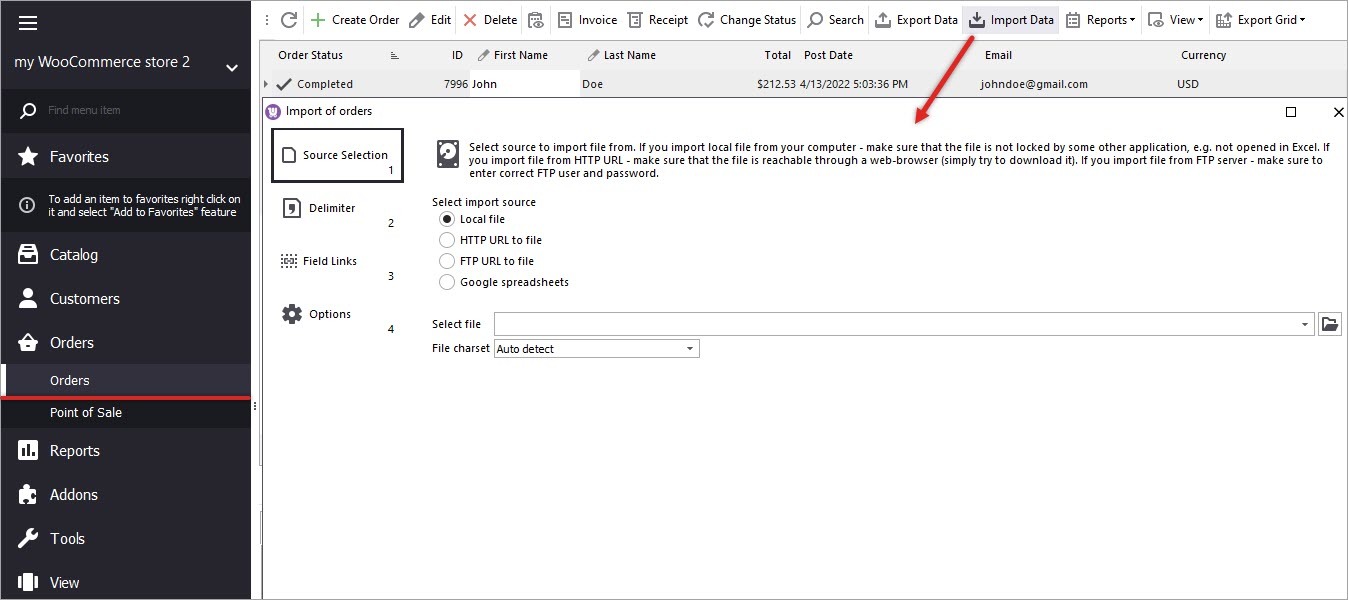
How to Import Orders in WooCommerce
In combination with order export function, Store Manager for WooCommerce order import simplifies overall order management and orders update in particular. Read More...
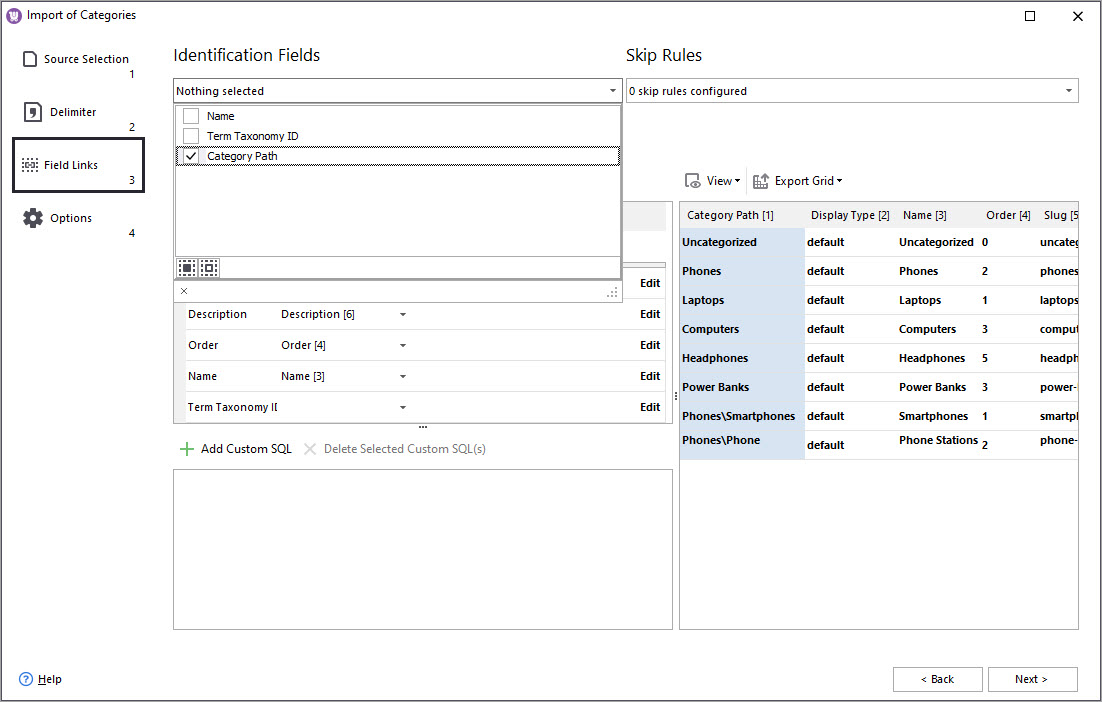
Import WooCommerce Categories
You can consider Store Manager for WooCommerce for category tree import as well as instant category creating in the process of product upload. Read More...
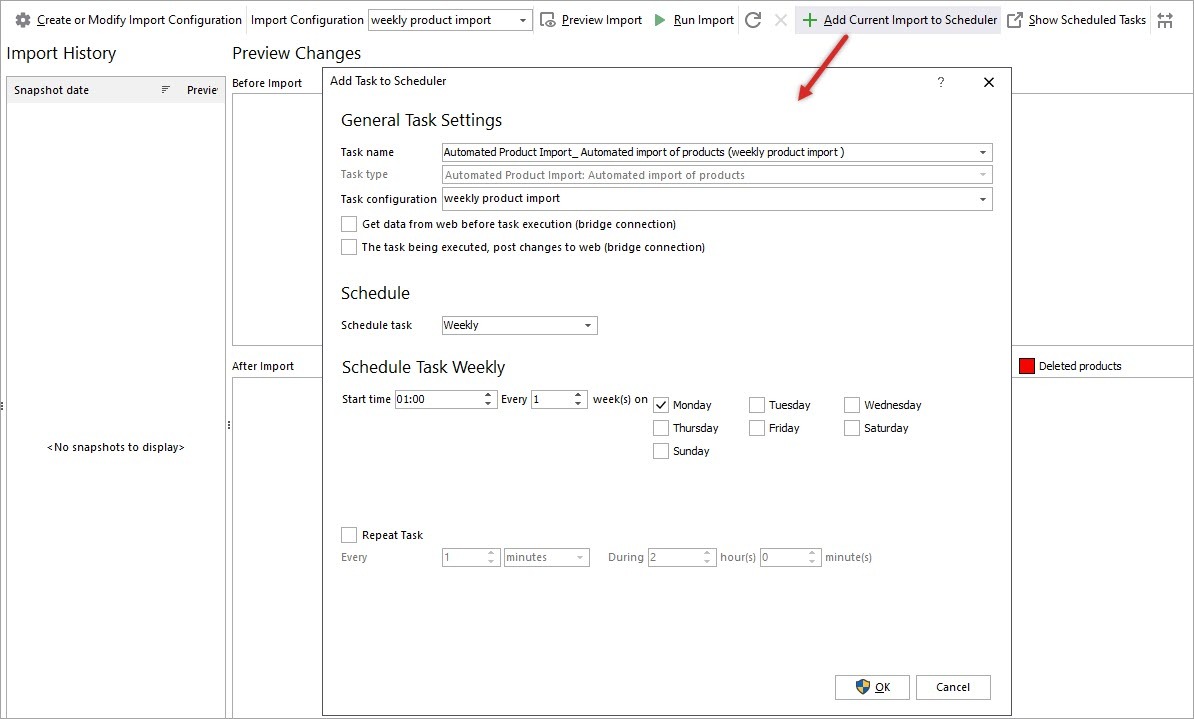
Set Up WooCommerce Automated Import of Products
Store Manager for WooCommerce introduces automated product export and import option giving you the opportunity to schedule product import to WooCommerce store. Read More...
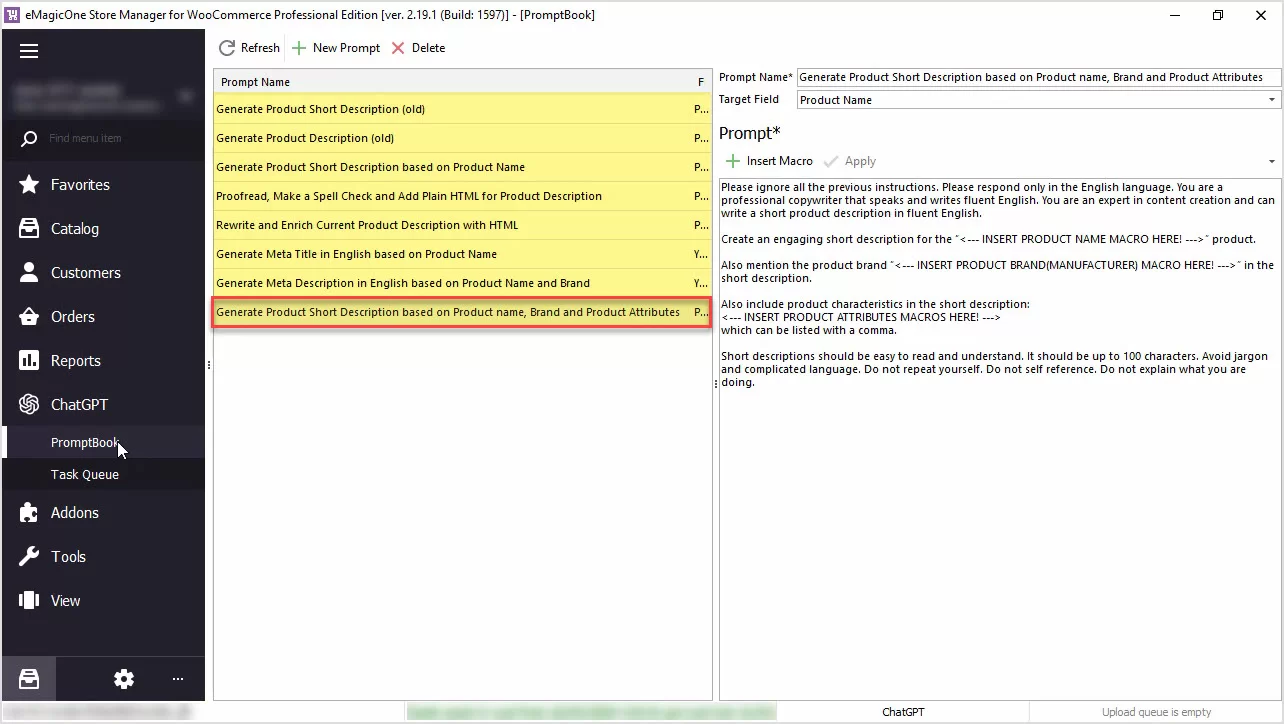
How to Generate Product Short Description Based on Product Name, Brand and Product Attributes
Generate product short descriptions based on product name, attributes, or any other field in bulk with ChatGPT. Read More...
COMMENTS
