Manage WooCommerce Multi Store From One Location
Do you run several WooCommerce stores each on their own hosting service and server? Or you have a WooCommerce Multisite network with stores sharing the same database? In both situations, it takes more time and effort to manage your catalog and sync orders.
Here at a rescue comes Store Manager for WooCommerce, an application that simplifies and speeds up the maintenance of online stores.
Store Manager supports either type of organizing your WooCommerce business. You can connect to all your independent stores and manage them within one interface. Also, you can establish connection to your WooCommerce Multisites database and switch between multiple stores.
How to Speed Up WooCommerce Multistore Management
In Store Manager, you'll find a set of tools to run your WooCommerce shop network more efficiently:
- Aggregate WooCommerce orders exporting them to CSV or Google Sheets.
- Perform bulk updates of product details, image alt text and other meta data, add variations and other.
- Do database backup and restore to keep your database(s) safe and consistent.
- Use extra addons (one license for all your multiple stores) to sync with QuickBooks, create lookbooks (PDF Catalog Creator), set up automated products import, integrate your multiple stores with eBay and Amazon marketplaces.
How to Manage Multiple Standalone WooCommerce Stores With Store Manager
Store Manager for WooCommerce allows you to connect to multiple stores and switch between them using the "Switch Connection" feature:
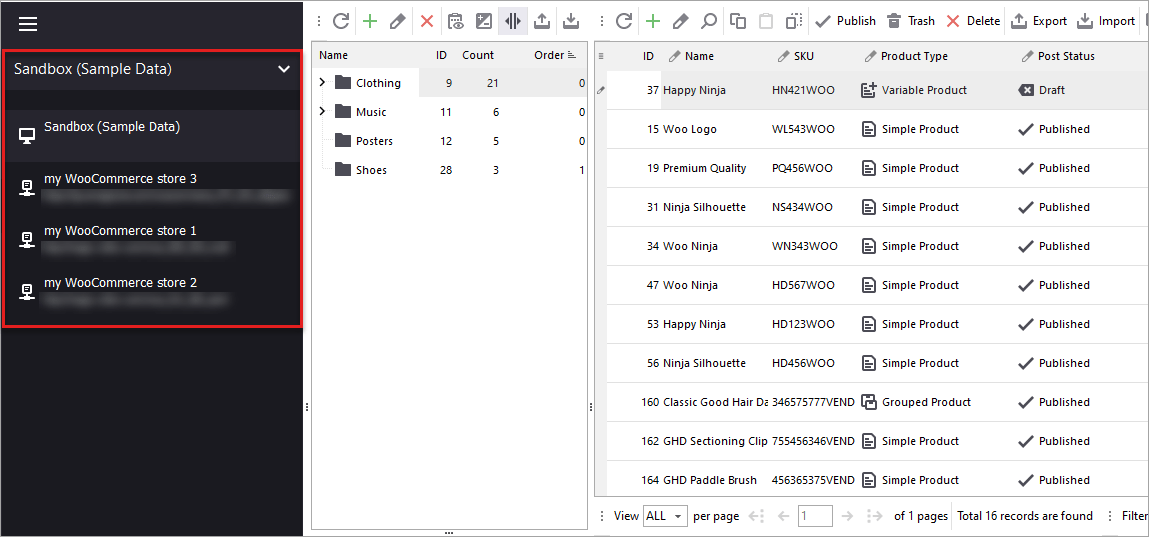
How to Add New Store Connection to Store Manager?
To manage all your multiple stores with Store Manager you need to establish connection to each store. Below are the steps to add a new connection.
- In Store Manager, switch to the "Settings" tab and click the "Preferences" icon on the toolbar (or just press F12 hotkey):
- There will be the "Database Connection" section.
- Under the "Store Configuration" settings click the "+" icon (Add new store configuration):
- Type the name of the new configuration and press 'OK'.
- Select the type of connection. There are five connection types available:
- Direct connection
- Direct connection through SSH
- Direct connection through HTTP tunnel
- PHP MySQL bridge connection
- WooCommerce Store Manager Connector
- If, for example, you selected a Direct Connection, proceed to the Database Connection settings. Enable the embedded database by checking the corresponding box or fill in the required data:
- MySQL host
- User name
- Password
- Database name
- Now you can test the connection between Store Manager and your database. When the connection is successfully established you can proceed to adding connections for your other stores.
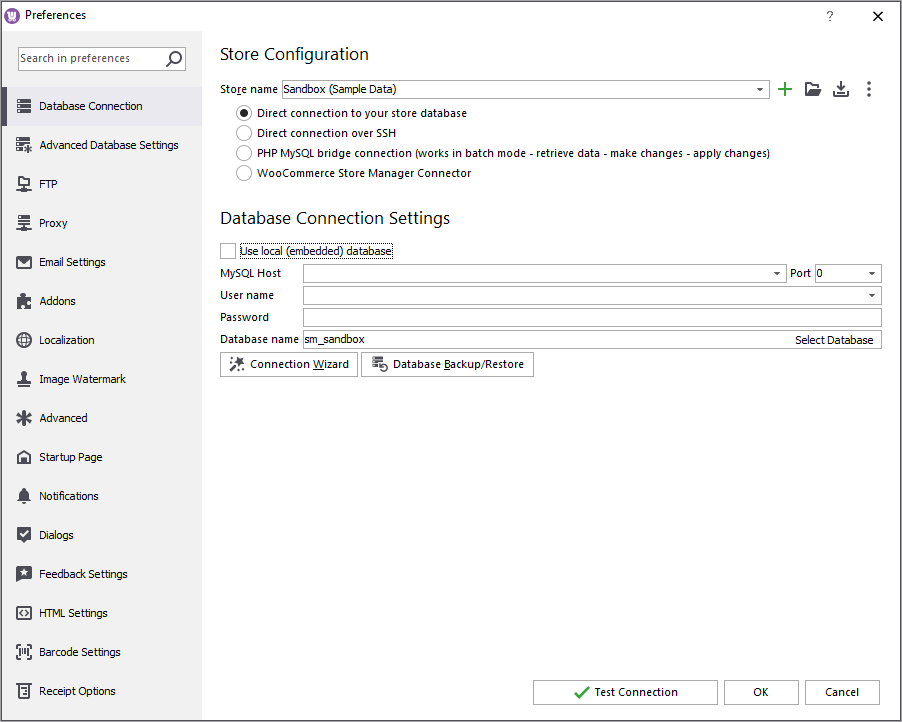
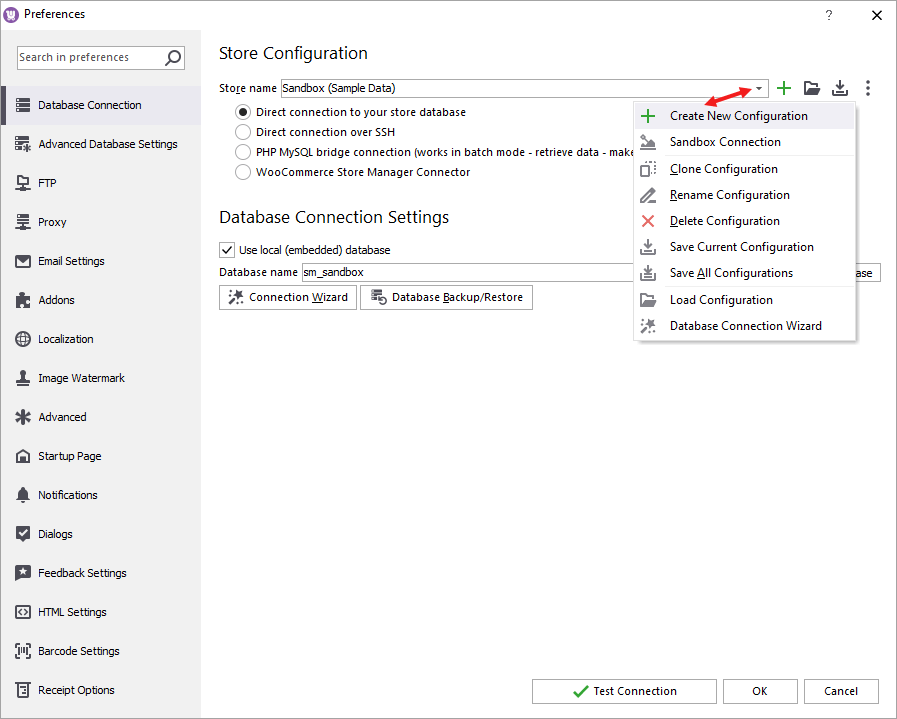
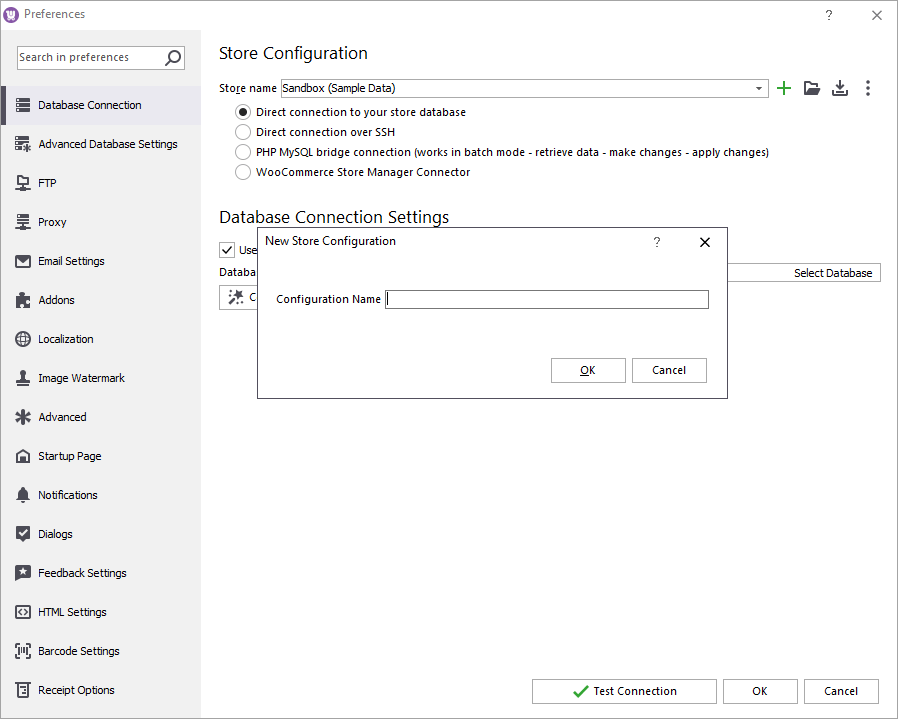
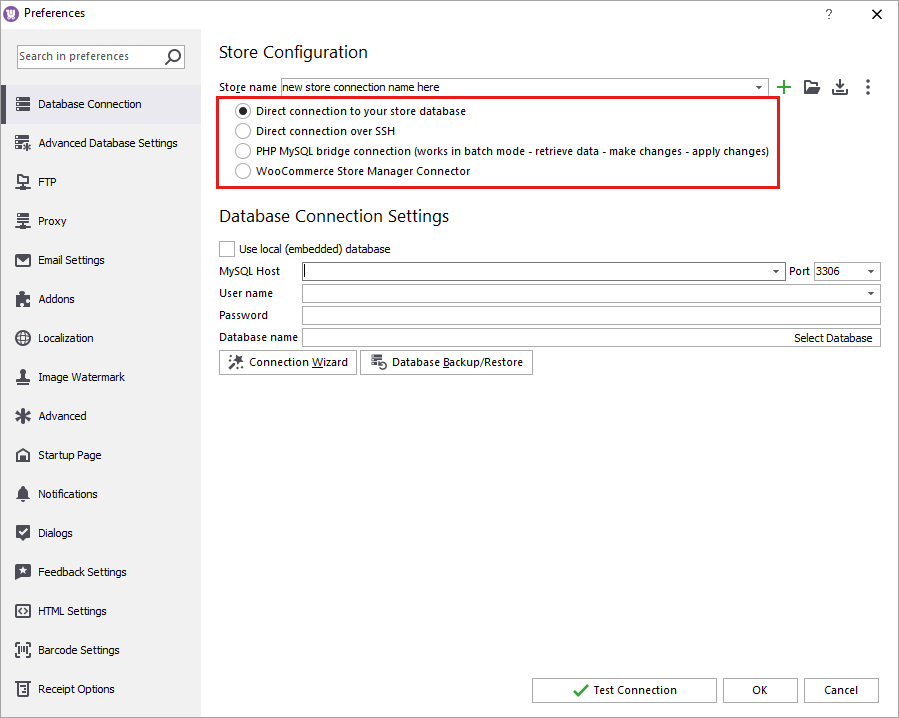
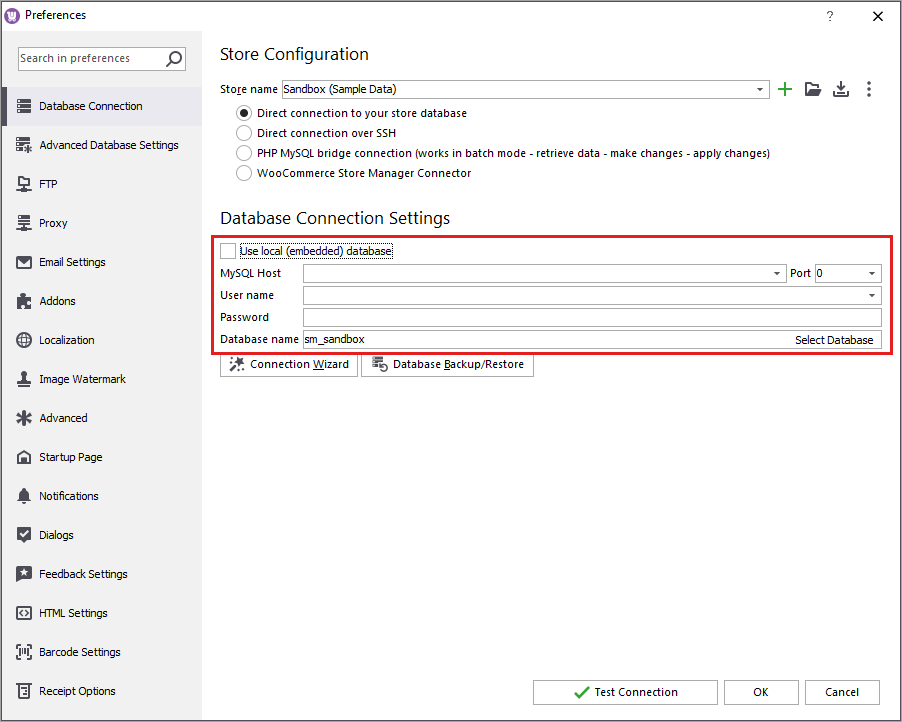
How to Switch Between the Connections?
- In the top left corner you can see the connection switcher. Then click on the necessary connection and confirm you want to change the connection on the pop-up message.
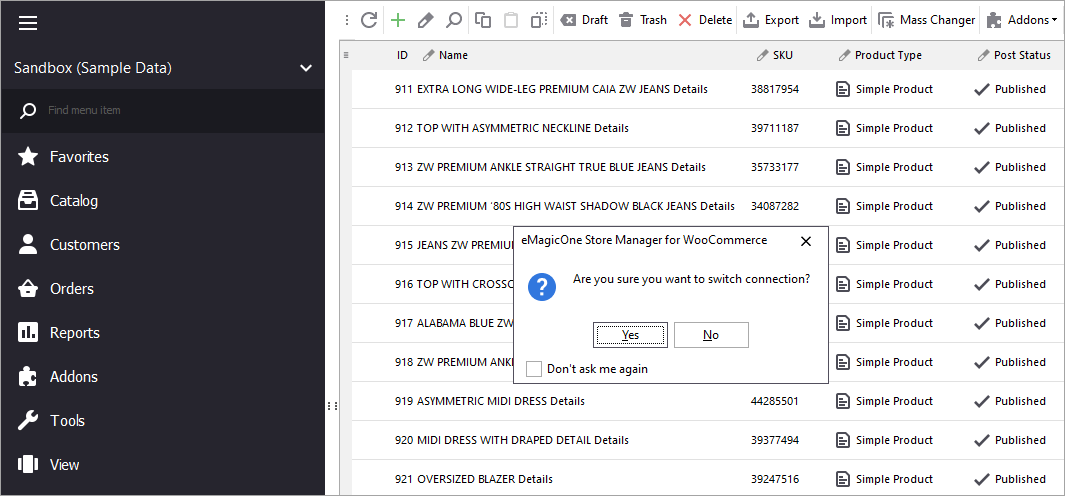
The possibility is extremely advantageous, as you don't have to get a separate Store Manager for each WooCommerce store. You can connect one application to a bunch of databases and switch between them in one click when necessary.
How to Manage WordPress Multisites with Store Manager
Connect to the store database following the instructions.
After the connection is established you will see an icon with the name of the main store on the toolbar. Click the icon to see a list of available sites. To switch to another store double-click its name. The data associated with the selected site (catalog tree, products, orders, media library, users) will be automatically displayed in Store Manager:
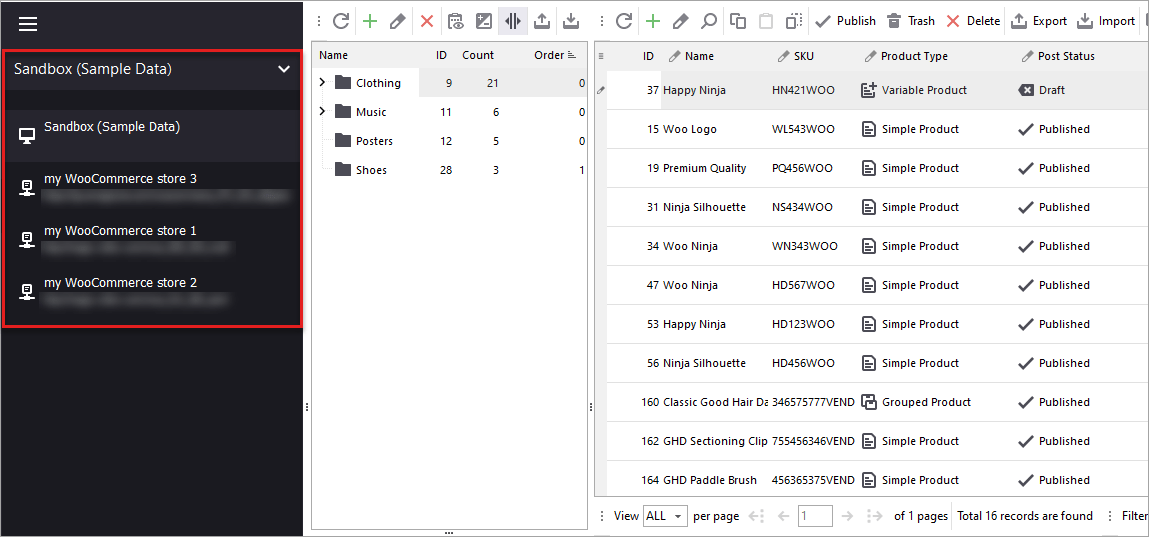
To enable the management of more than one WooCommerce store from Store Manager, you just have to configure each of the connections. After that, you will be able to switch between them in one click and use all the rich functionality of Store Manager to administer your stores!
Try managing WooCommerce multi store for 14 days free Try now
Related Articles:
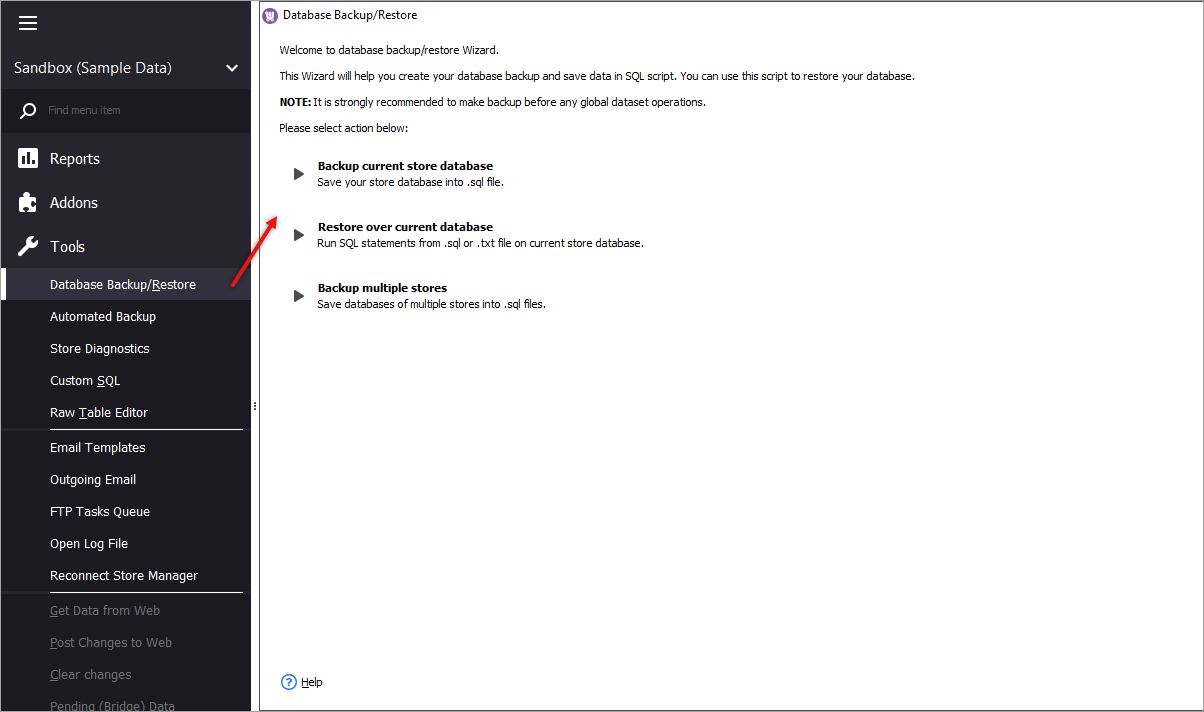
WooCommerce Database Backup/Restore
There are a couple of backup actions you can accomplish with Store Manager: backup current store database (save it into .sql); restore over current database; backup multiple stores. Read More...
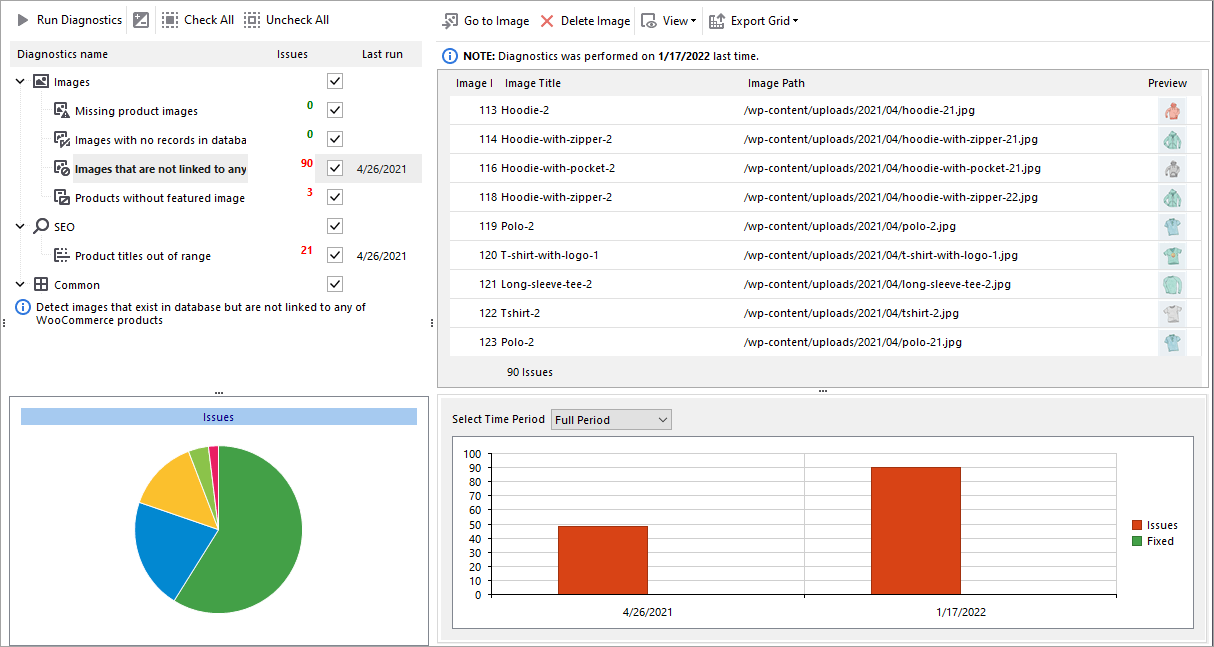
WooCommerce Diagnostics – Troubleshoot Store Content Problems
Store Manager for WooCommerce application includes smart store diagnostics tool to help you recognize if your store faces the problems that need to be addressed: image, SEO issues, and other. Read More...
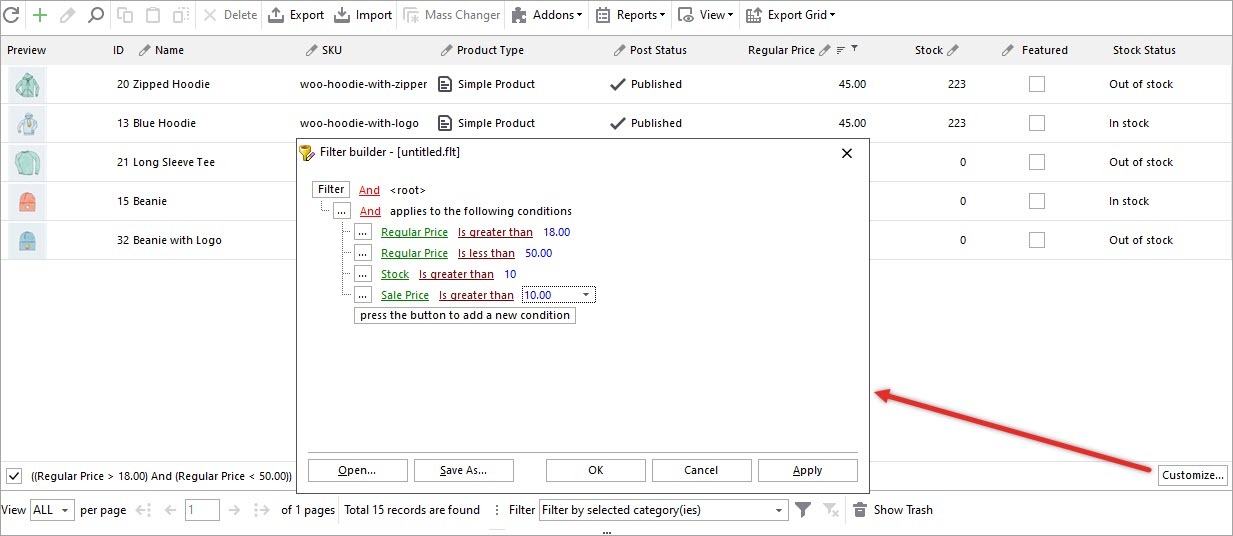
How to Create WooCommerce Product Filter and Search Throughout Catalog
Store Manager has a couple of built-in filters: flter by selected category(ies), grid filter (ID, name, SKU, regular price, product type, stock status, sale price, etc), column heading filters and more. Read More...
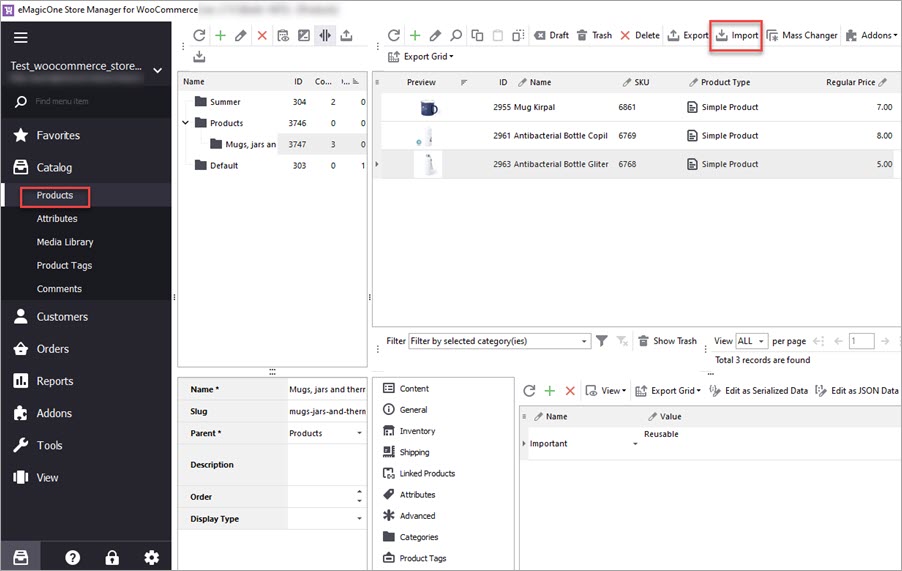
WooCommerce Product Import: Step by Step Tutorial
The Store Manager Import Products tool is very flexible when it comes to the file structure and doesn't have strict requirements. Check the file sample and follow the guide to upload products successfully. Read More...
COMMENTS
Je vous travaillez dans WordPress et woocomerce
Hello, Daoud!
Thank you for your comment.
Store Manager is intended to work with WooCommerce-based store. You can try how it works via the trial version available via "free download" or "try now" buttons available on this page.
If you have additional questions - let us know.








